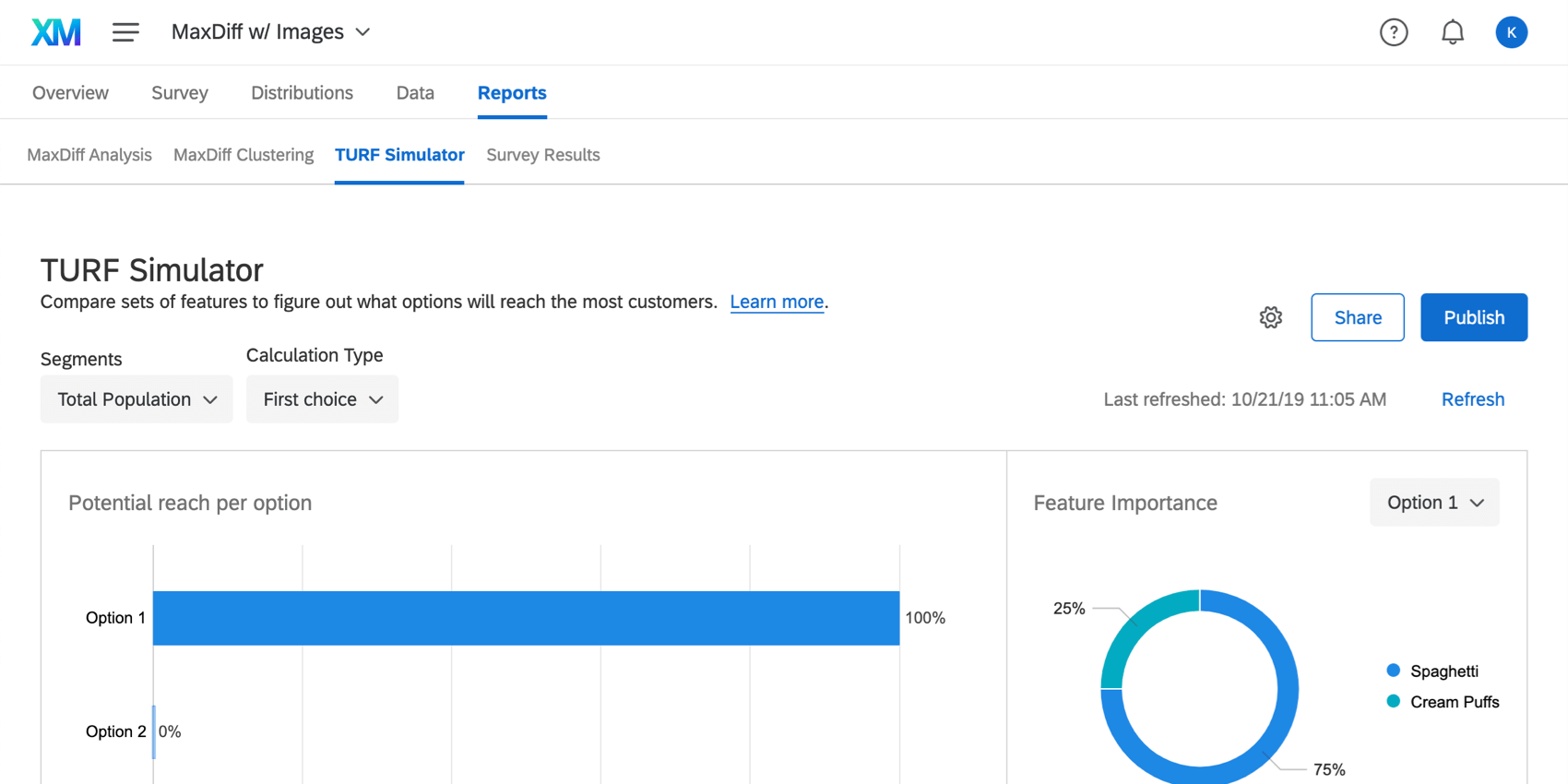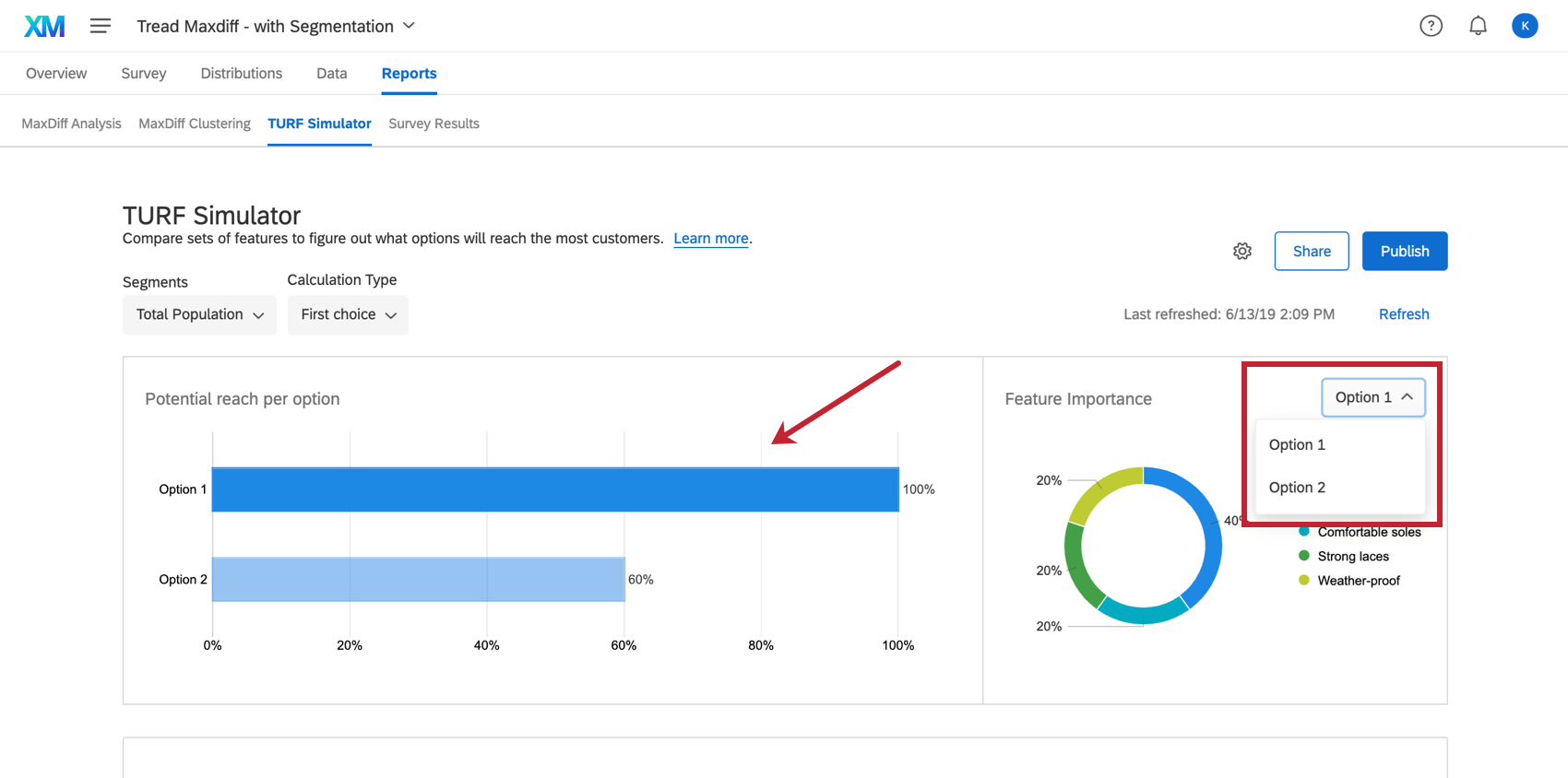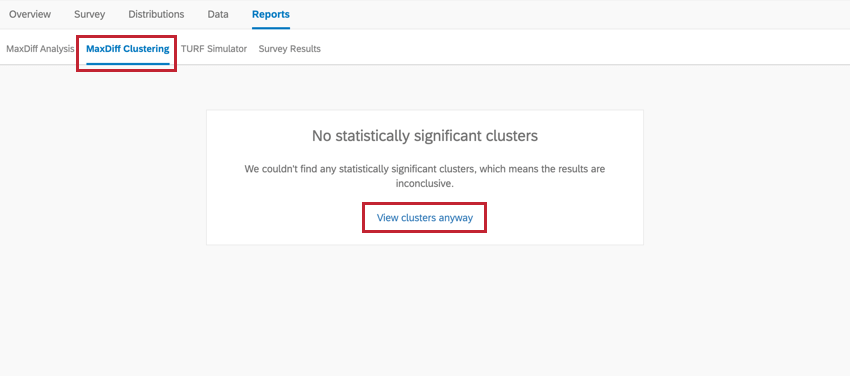Simulador MaxDiff TURF
Sobre o MaxDiff TURF Simulator
O simulador MaxDiff TURF permite que você simule como os entrevistados reagiriam a diferentes pacotes. Para saber mais sobre o TURF, como ele é calculado e a melhor forma de usar esses dados, consulte a página de suporte da Análise TURF.
Por padrão, o simulador mostrará o pacote ideal como Opção 1. O pacote ideal é o pacote que otimiza o alcance potencial e mantém o número de recursos baixo. Uma opção aleatória e contrastante é apresentada como Opção 2. No entanto, é importante ajustar o simulador para ter uma ideia melhor do impacto que cada pacote terá em comparação com o outro.
Simulação de pacotes diferentes
Para acessar o simulador, vá para a seção TURF Simulator da guia Relatórios ).
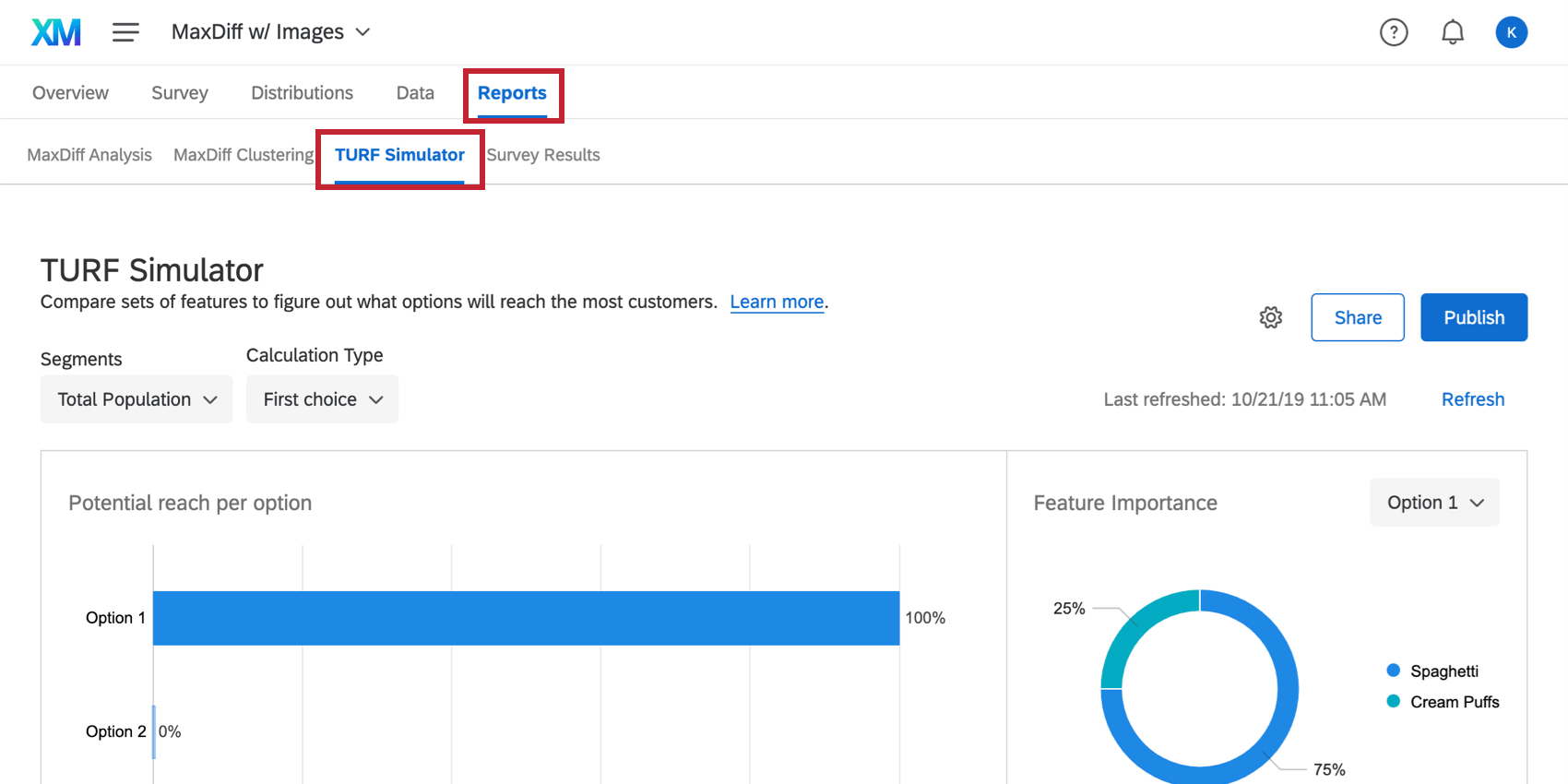
Na parte inferior da página, você encontrará os diferentes pacotes que o simulador construiu.
Para aproveitar ao máximo seu simulador, você poderá ajustar os pacotes e ver como o alcance potencial por opção se ajusta. Os pacotes com maior alcance potencial por opção são mais favoráveis. Quanto maior for o contraste dos recursos disponíveis entre a Opção 1 e a Opção 2, melhor.
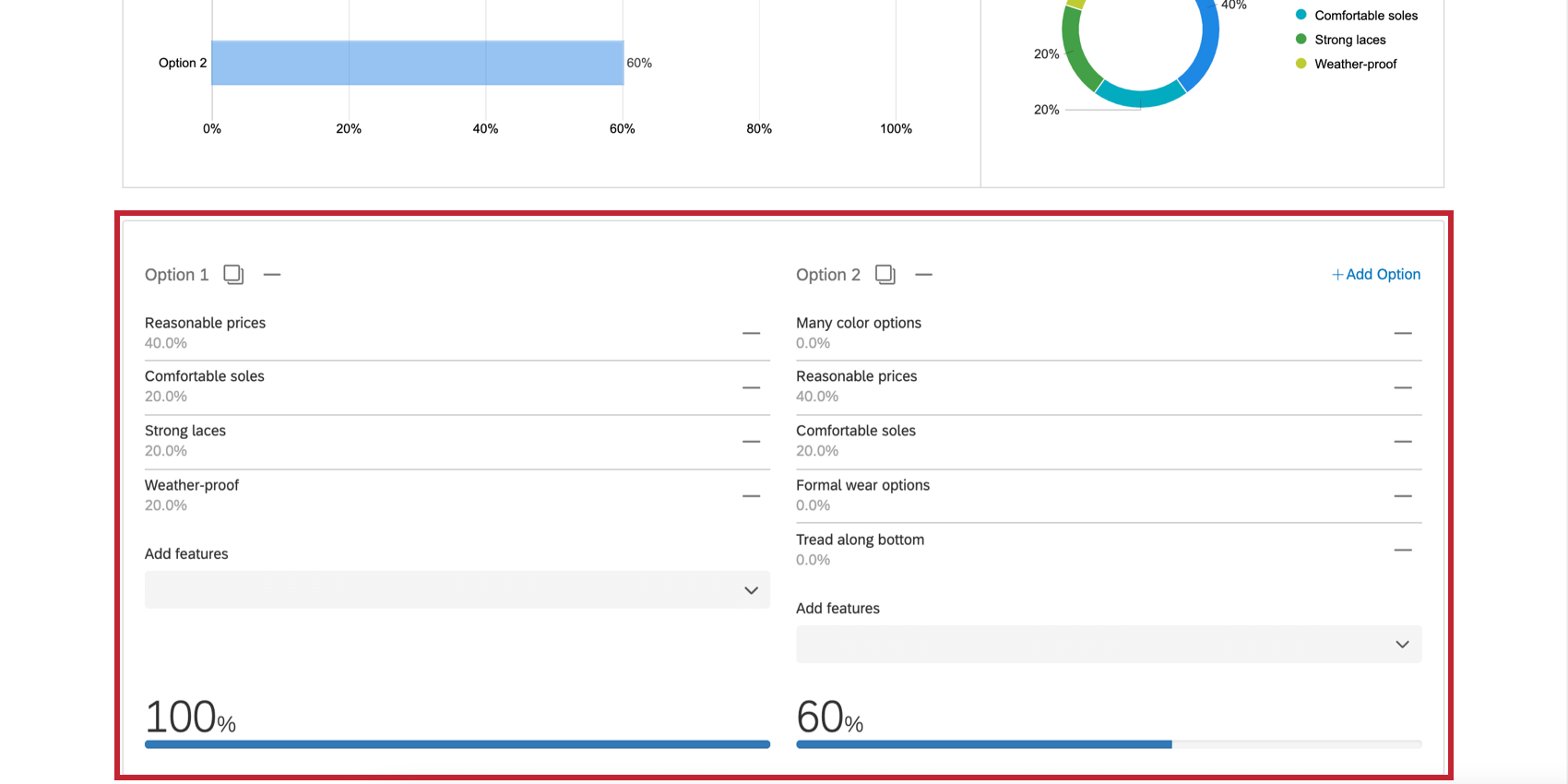
Ajuste de pacotes
É possível ajustar os pacotes para ver diferentes ofertas característica entre si e como essas ofertas devem se comportar com seus entrevistados.
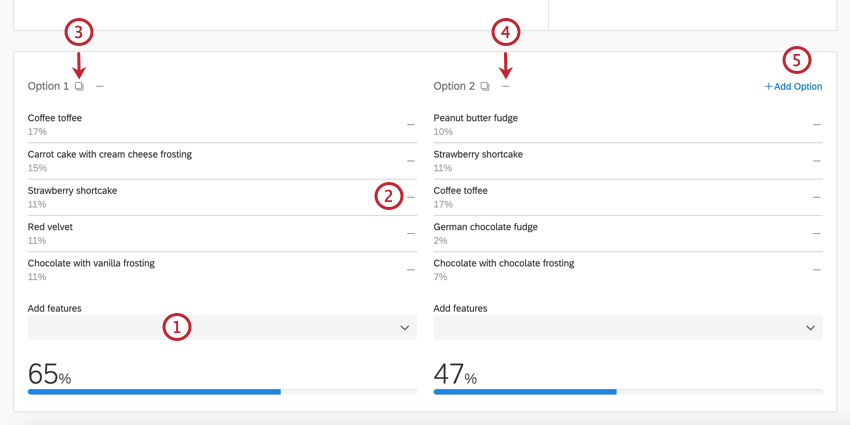
- Use o menu suspenso Adicionar recursos para adicionar mais recursos a um pacote.
Qdica: a ordem em que você adiciona recursos a um pacote pode afetar o detalhamento do alcance de cada característica. Isso ocorre porque consideramos que uma pessoa é “alcançada” pelo primeiro característica do pacote que a atrai. No entanto, a ordem dos recursos não afeta o alcance geral do pacote.
- Clique no sinal de menos ( – ) avançar de um característica para removê-lo de um pacote.
- Clique no botão de cópia para adicionar uma cópia do pacote ao simulador.
- Clique no sinal de menos ( – ) avançar de um pacote para remover o pacote do simulador.
- Clique em Add Option para adicionar um novo pacote ao simulador.
Qdica: você pode comparar no máximo 8 pacotes entre si.
À medida que você fizer ajustes no que está incluído em cada opção, a porcentagem abaixo de cada opção será alterada. Essa porcentagem é chamada de alcance potencial por opção e é explicada com mais detalhes na avançar seção.
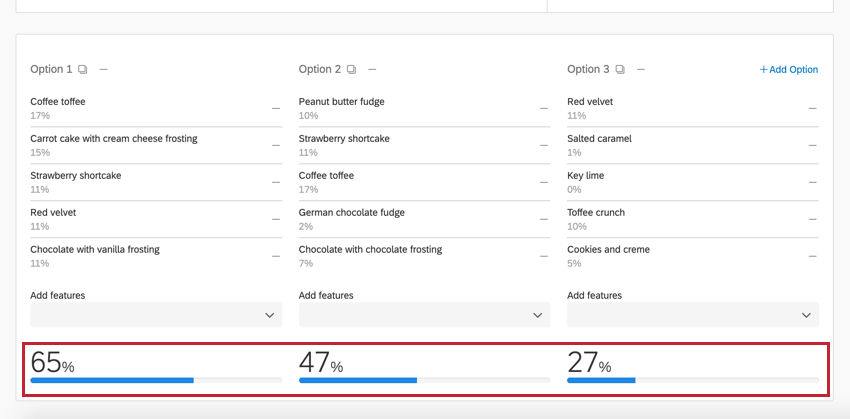
Alcance potencial por opção e importância Característica
Os gráficos na parte superior do simulador exibem duas medidas principais: Alcance potencial por opção e importância Característica.
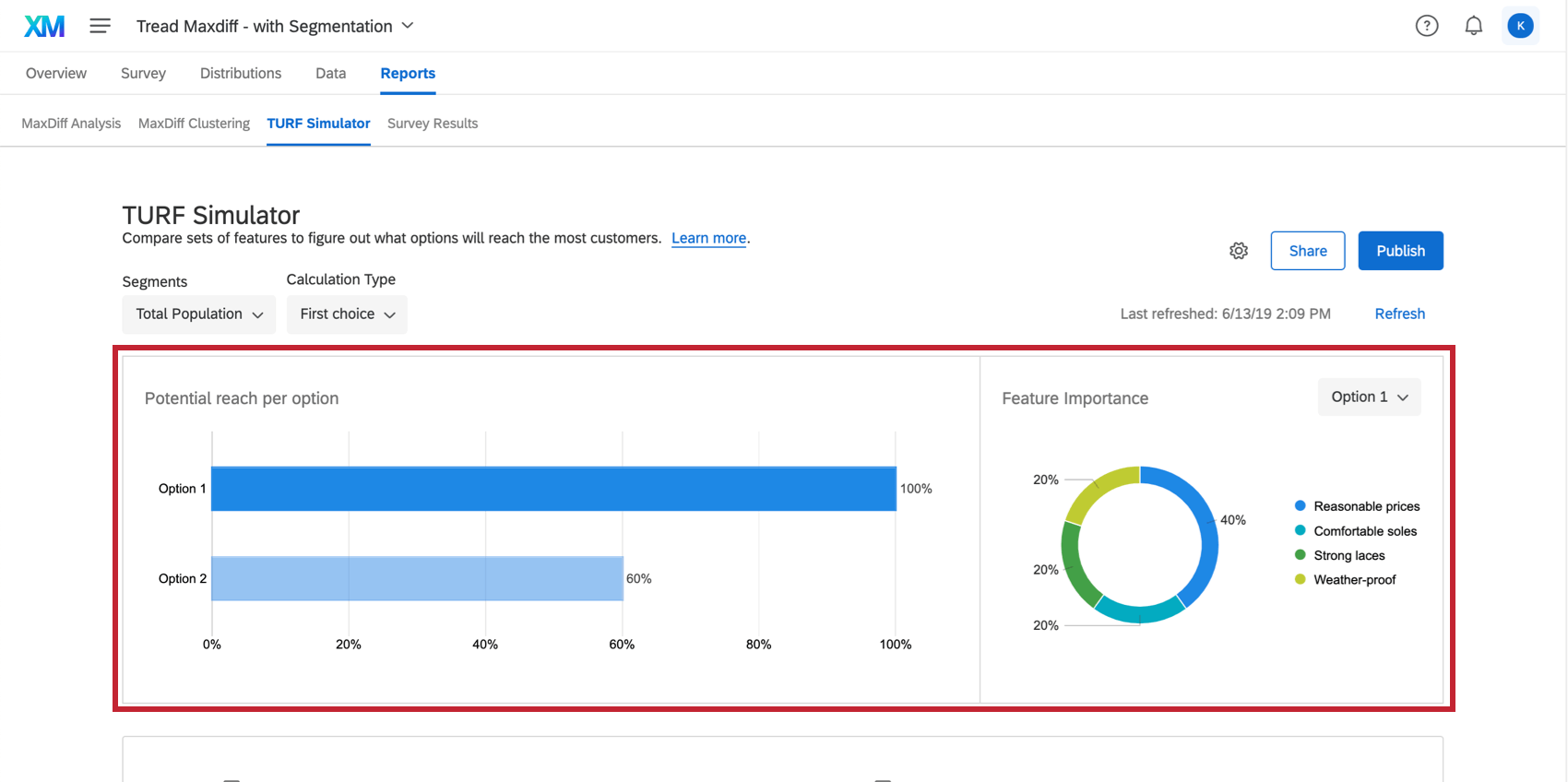
Alcance potencial por opção
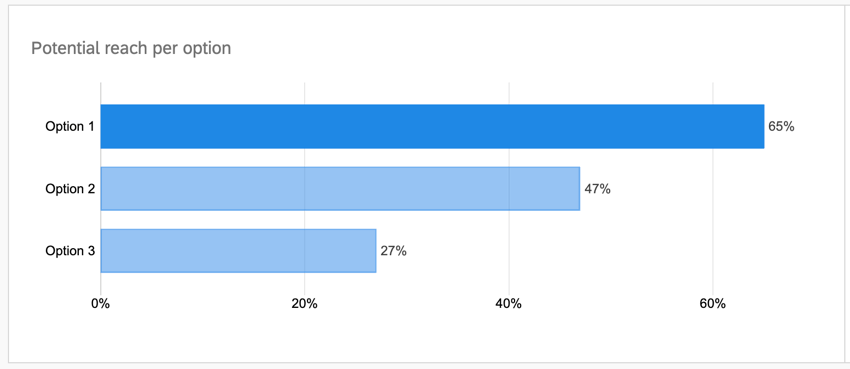
Alcance potencial por opção é a porcentagem prevista de seus entrevistados que responderão positivamente a um pacote. Quanto melhor for o desempenho de um pacote para seus entrevistados, maior será seu alcance potencial por opção e, portanto, maior será sua barra no gráfico. Um pacote com um alcance potencial por opção atrairá mais respondentes do que um pacote com menor participação na preferência.
Importância do recurso
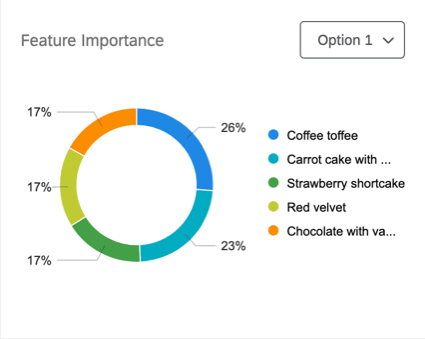
Importância do recurso é a quantidade de alcance potencial que está sendo contribuída por cada um dos recursos individuais. Quanto maior for a pontuação de importância característica para uma opção, maior será o alcance potencial da opção em comparação com os outros recursos.
Tipos de cálculo
Você pode alterar o cálculo que a análise TURF realiza em seus dados usando o menu suspenso Calculation Type (Tipo de cálculo ).
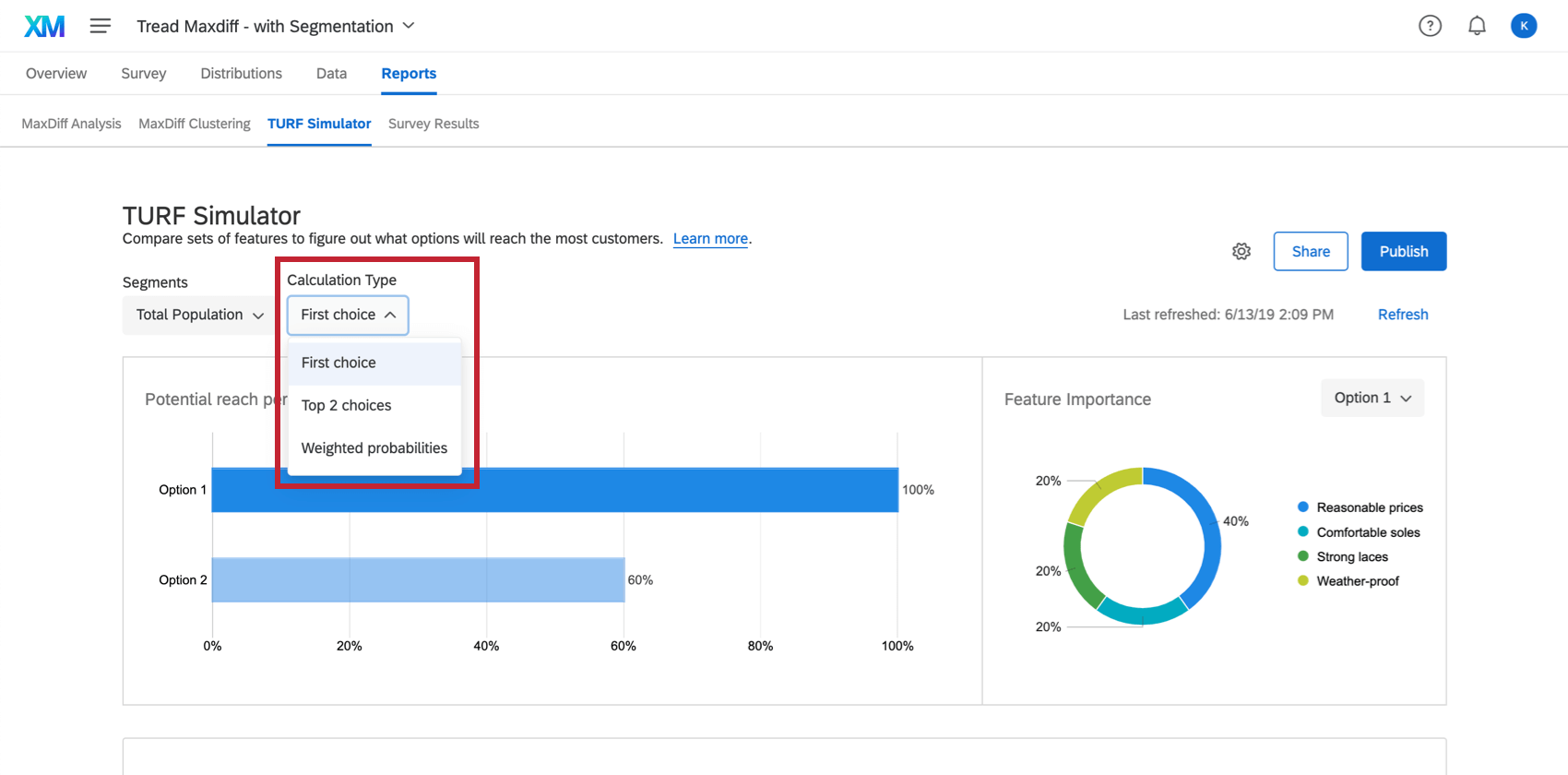
- Primeira Opção de resposta: Esse método é calculado percorrendo cada combinação de pacote e derivando a porcentagem da amostra que é atingida. O pesquisador pode definir se ser “alcançado” significa que o item deve ser a principal opção de resposta ou preferência geral do entrevistado.
- 2 principais opções: Esse método é calculado percorrendo cada combinação de pacote e derivando a porcentagem da amostra que é atingida. O pesquisador pode definir se ser “alcançado” significa que o item deve estar entre as duas principais escolhas ou preferências gerais do entrevistado.
- Probabilidades ponderadas: Esse método incorpora os princípios da modelagem de logit multinomial usada para derivar as preferências de utilidade MaxDiff. Ele calcula a probabilidade de uma combinação de itens ser selecionada como a mais preferida, ponderada pela parcela de preferência do item.
Segmentos
Os segmentos são usados para analisar como diferentes grupos de pessoas respondem a diferentes preferências de pacotes, permitindo que você otimize o pacote para populações específicas de entrevistados. Esses diferentes grupos estão disponíveis no menu suspenso Segmentos.
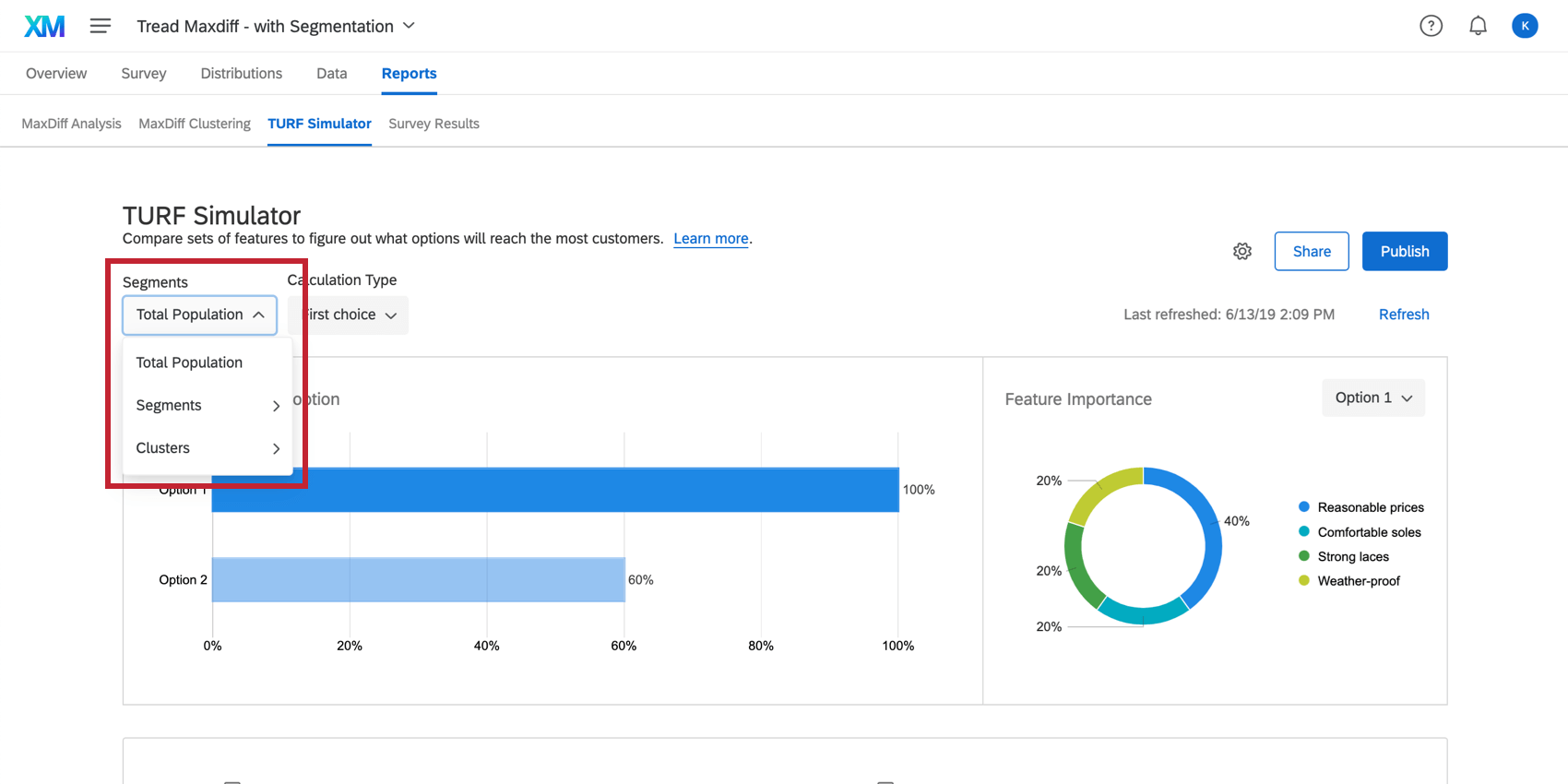
- População total: Analisa todo o conjunto de dados em conjunto e não leva conta populações específicas de entrevistados.
- Segmentos: Essa opção permite que você crie suas próprias categorias de segmentação. Por exemplo, você pode fazer uma pergunta de NPS em sua pesquisa e, em seguida, analisar os dados de todos os entrevistados que são neutros. Mais informações sobre a criação de segmentos estão abaixo.
- Clusters: Essa opção permite que você analise com base em seu agrupamento MaxDiff.
Criação de segmentos
Em seu simulador TURF:
- Clique no menu suspenso Segmentos.
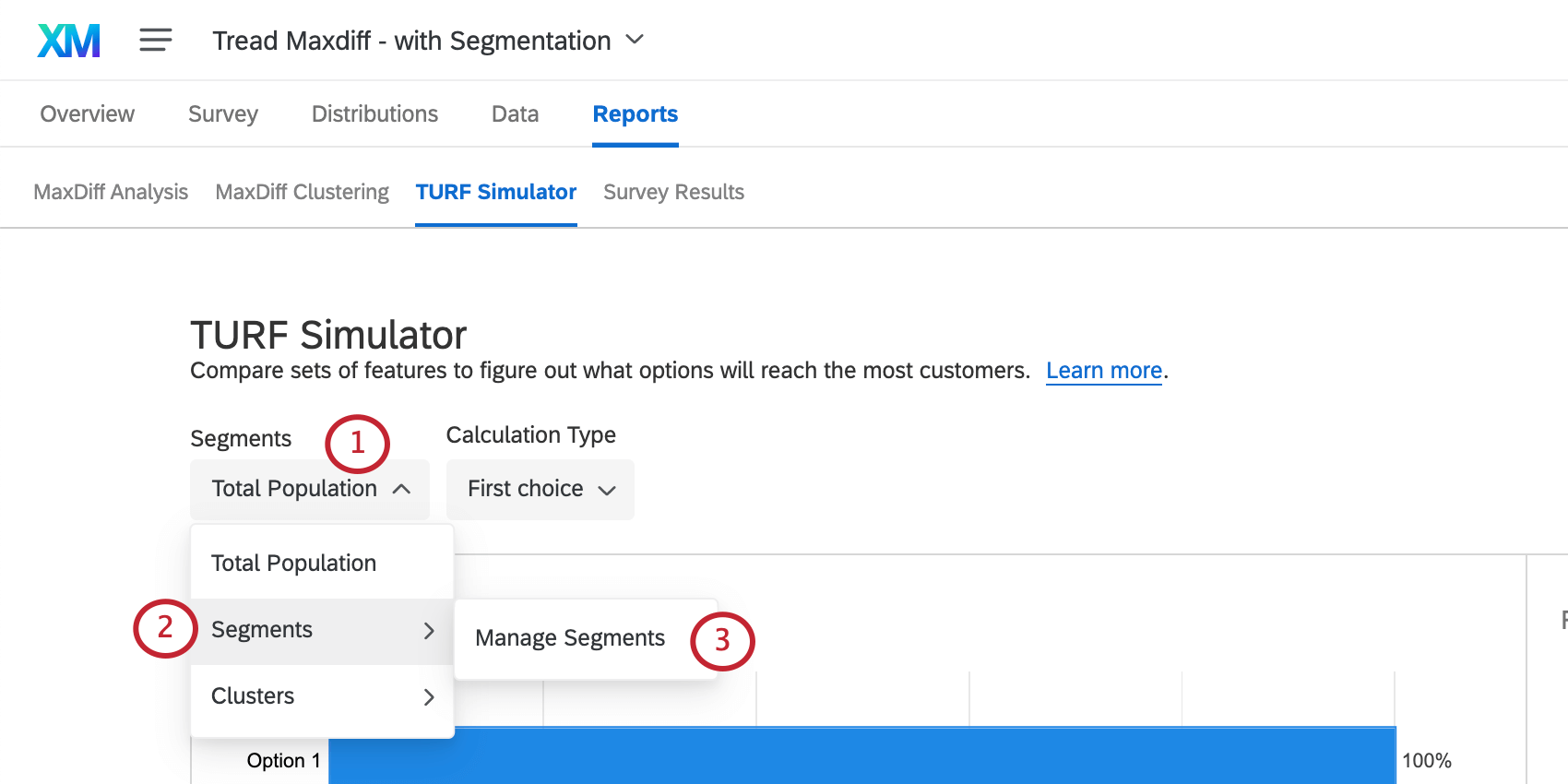
- Passe o mouse sobre Segments.
- Clique em Manage Segments (Gerenciar segmentos).
- Clique em New Segment (Novo segmento).
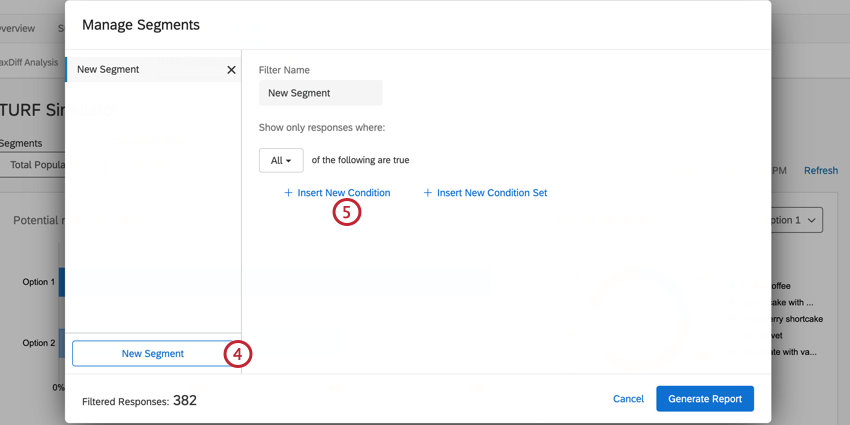
- Selecione Inserir nova Condição.
- Escolha o campo no qual você gostaria de basear a condição.
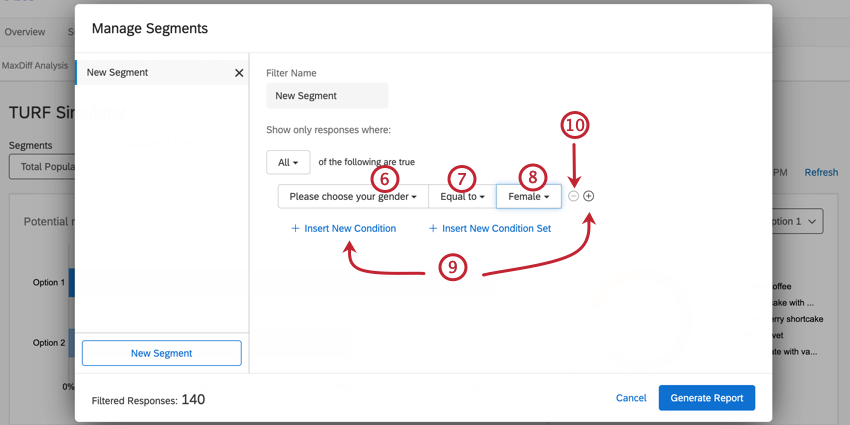
- Selecione o Operador. É assim que as respostas devem se relacionar com o valor do campo (ou seja, “está vazio”).
- Escolha o valor.
- Clique no sinal de mais ( + ) ou em Inserir nova Condição para inserir condições adicionais.
- Clique no sinal de menos ( – ) avançar de uma condição para removê-la.
- Clique em Insert New Condição Set (Inserir novo conjunto de condições ) para adicionar um novo conjunto de condições sob o primeiro. Para obter informações sobre a criação de conjuntos condição, consulte as seguintes páginas de suporte: Condições e Conjuntos Condição, All vs. All. Any, e Nesting Logic. Observe que as páginas a seguir estão no contexto de filtragem de respostas, mas a funcionalidade é a mesma.
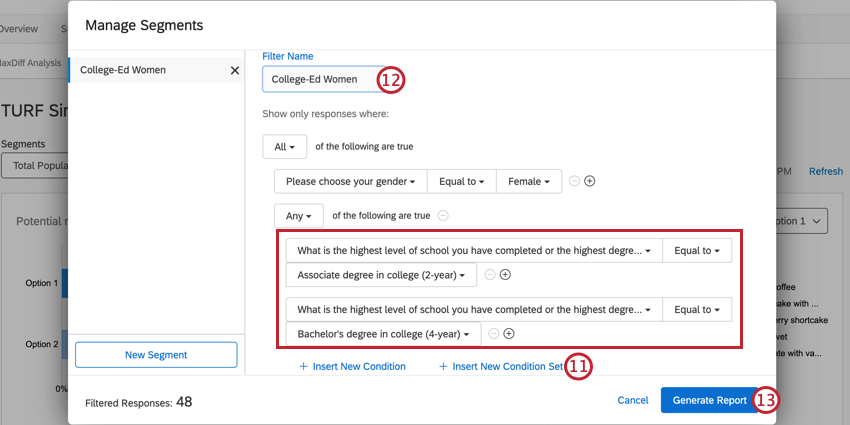
- Dê um nome ao seu segmento.
- Clique em Generate Report (Gerar relatório).
Agora que seu segmento foi criado, você pode selecioná-lo no menu suspenso Segments (Segmentos ).
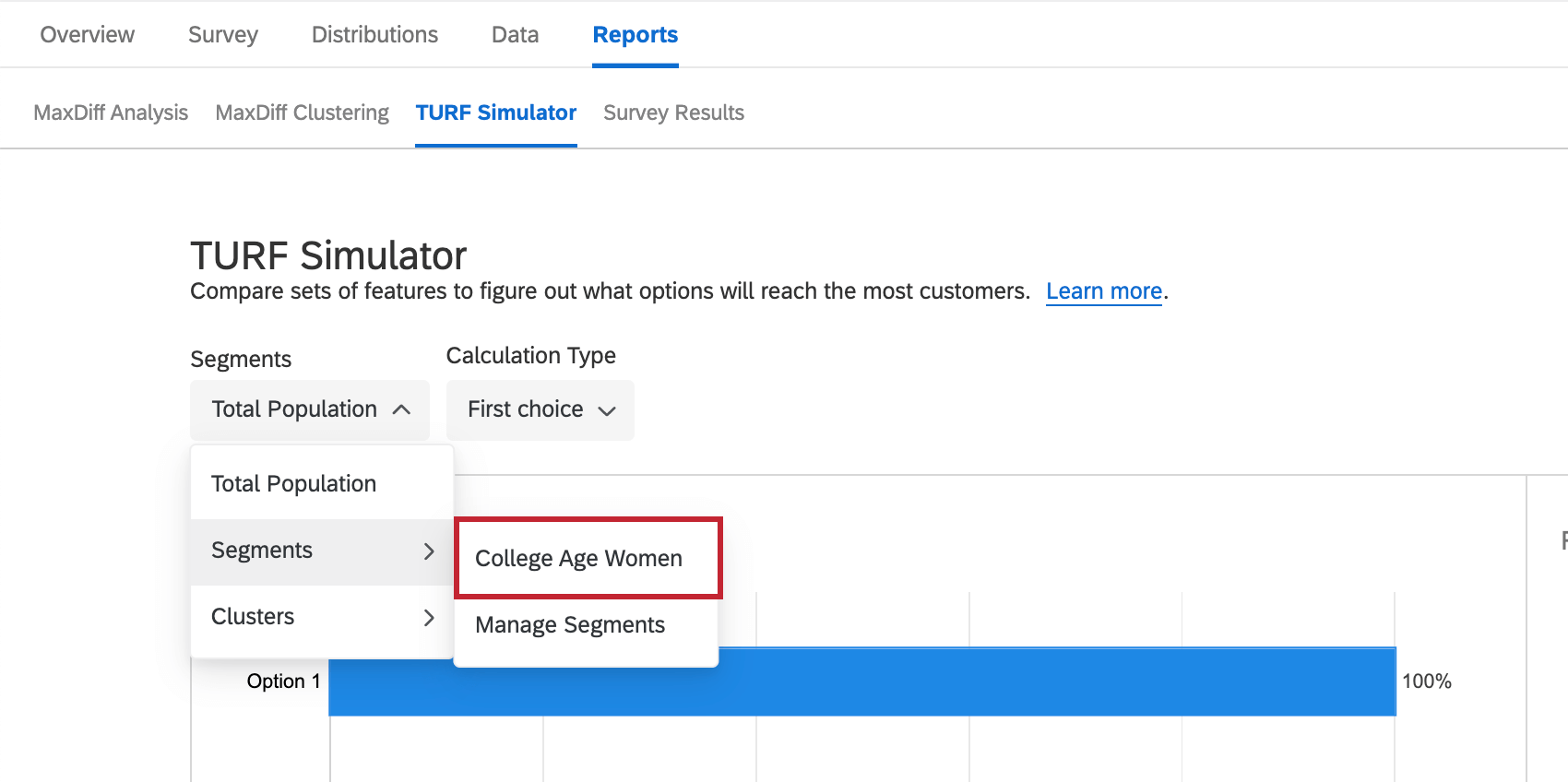
Atualizando o Simulador
Quando você visitar o simulador após a coleta de novos dados, um banner amarelo o alertará de que novas respostas foram coletadas desde a última atualização do relatório. Isso significa que os dados que você vê podem ser de um lote anterior de respostas. Esse banner pode ser temporariamente fechado, mas se você sair da página e voltar sem que haja nenhuma atualização de dados, ele aparecerá novamente.
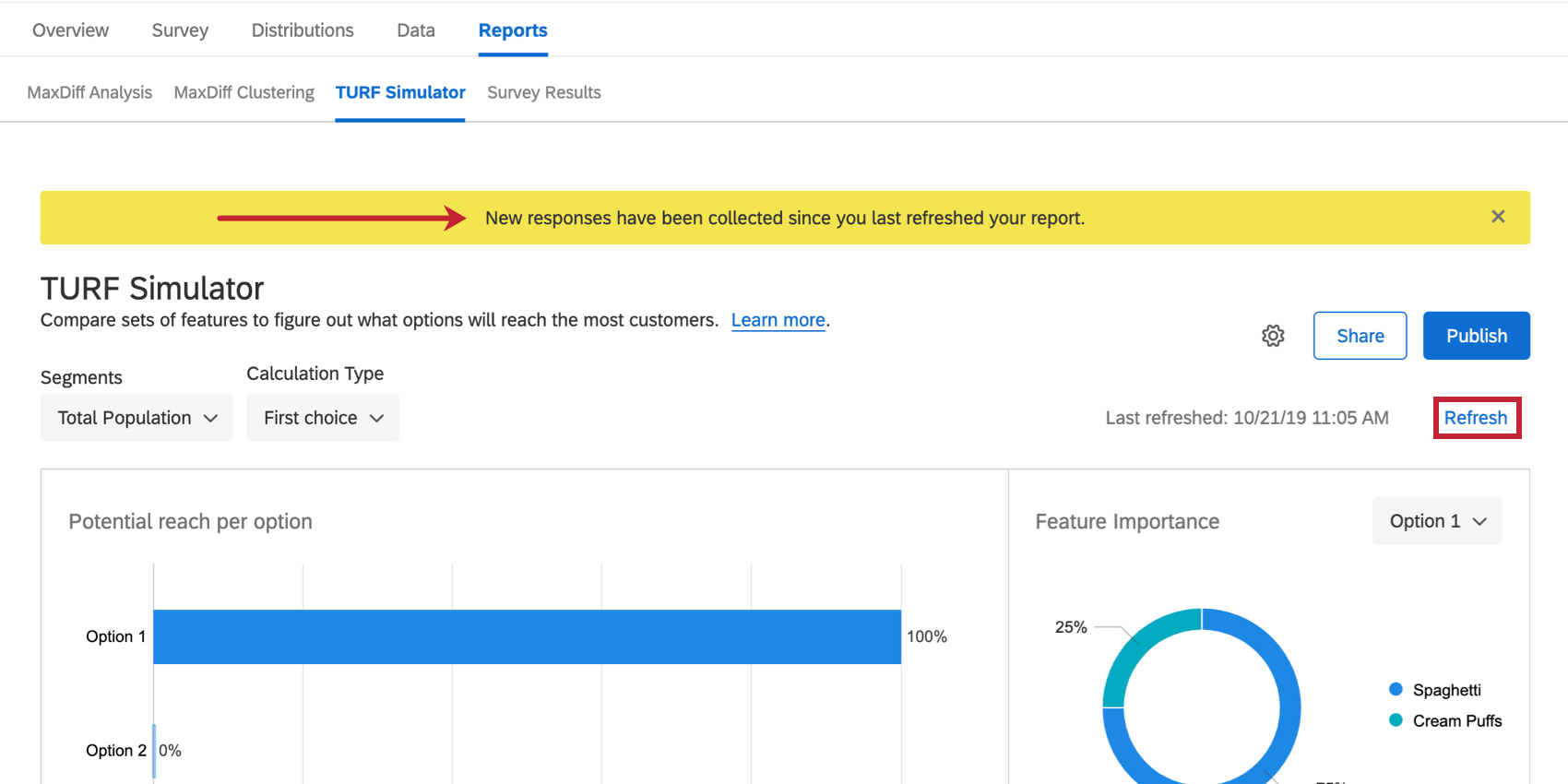
Se você quiser atualizar manualmente e forçar a atualização do relatório, clique em Atualizar em azul no canto superior direito.
O simulador é atualizado automaticamente a cada hora. À esquerda do botão de atualização, ele informará quando os dados foram atualizados pela última vez.