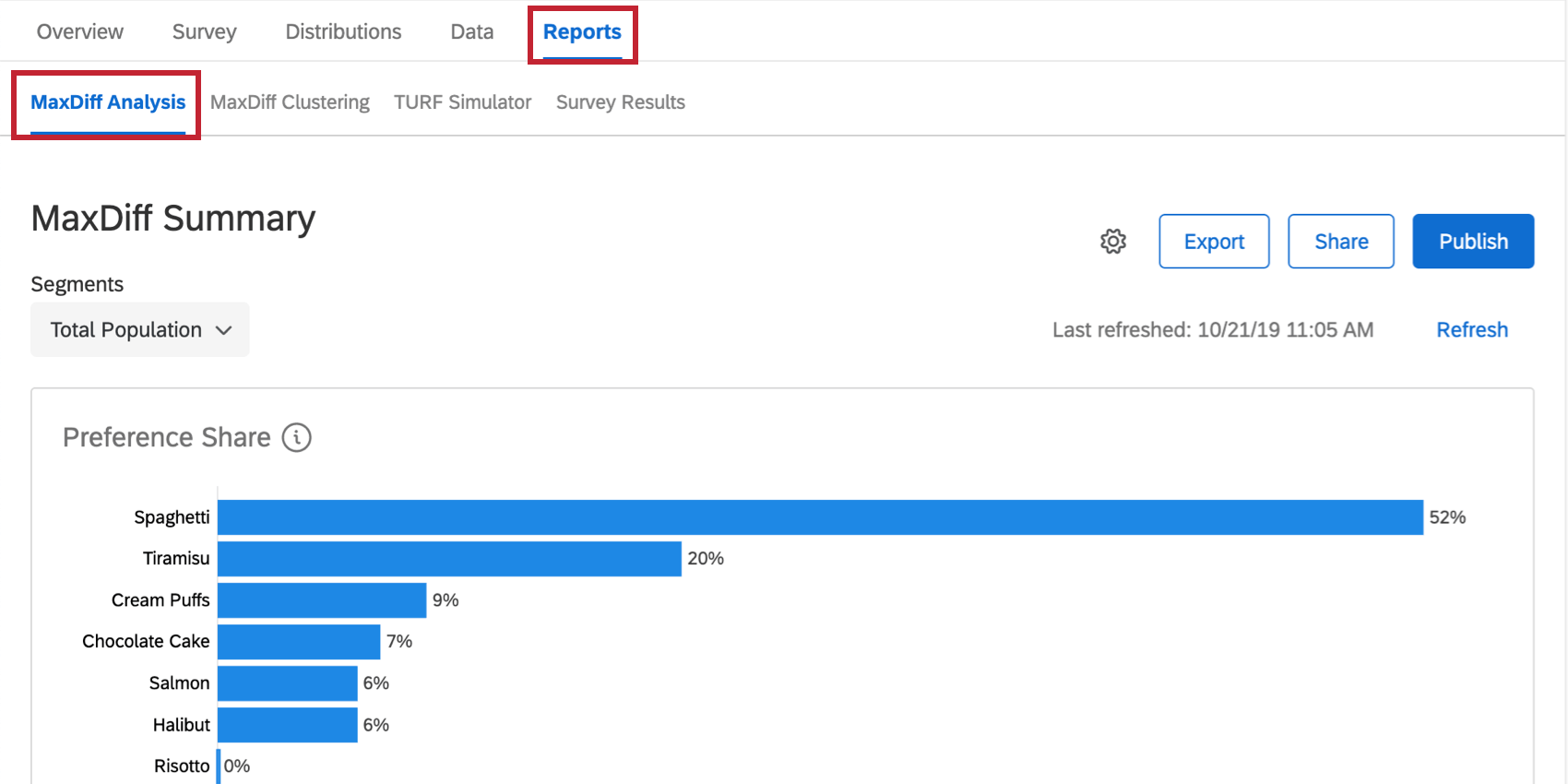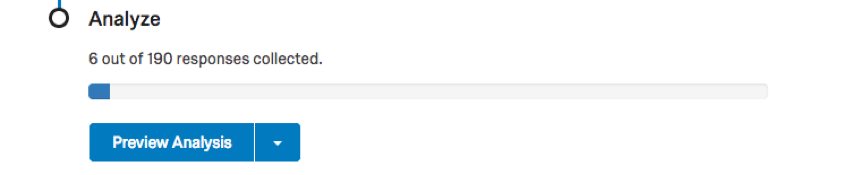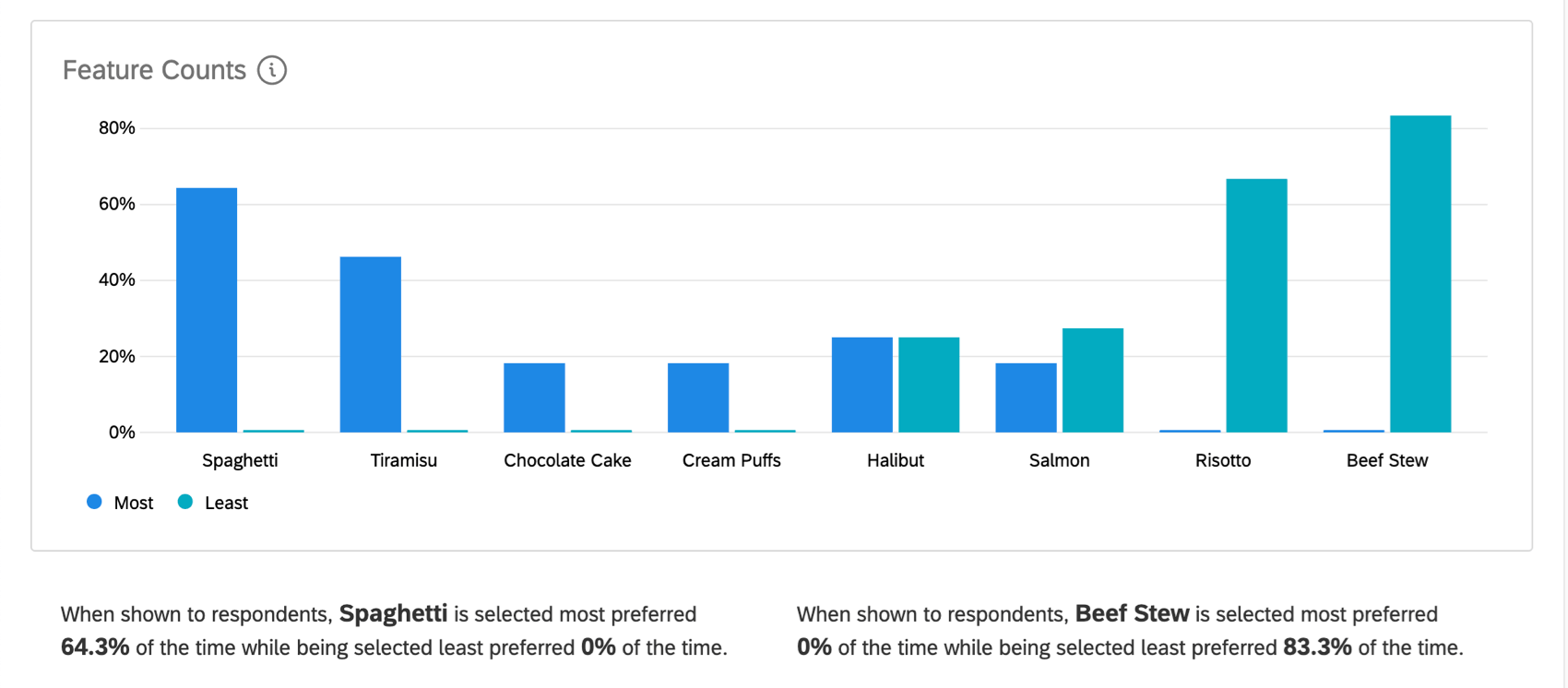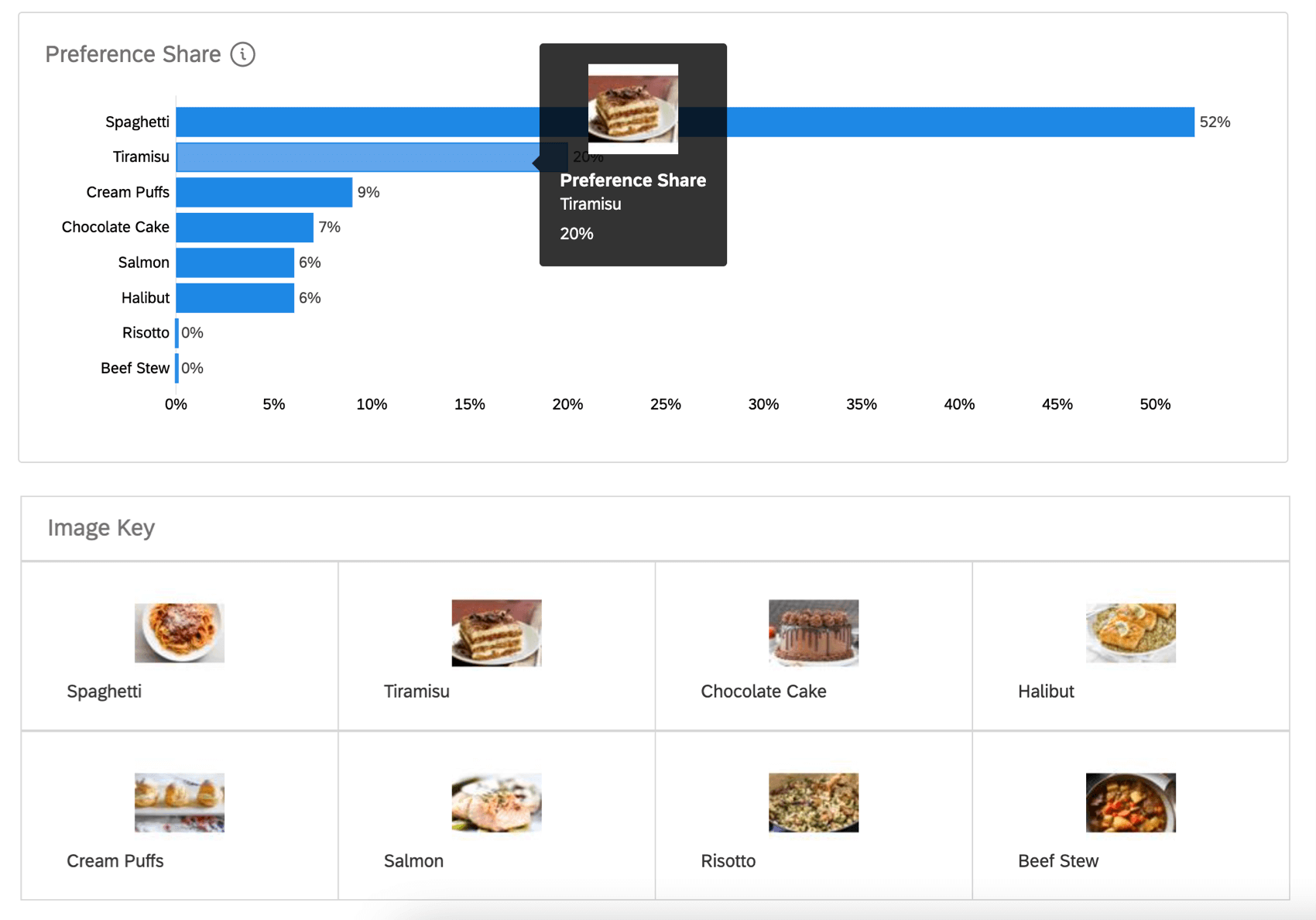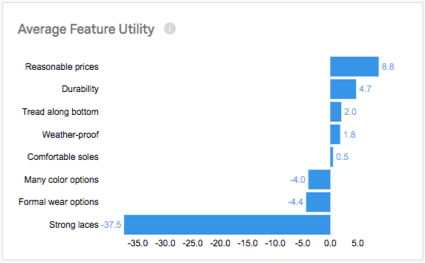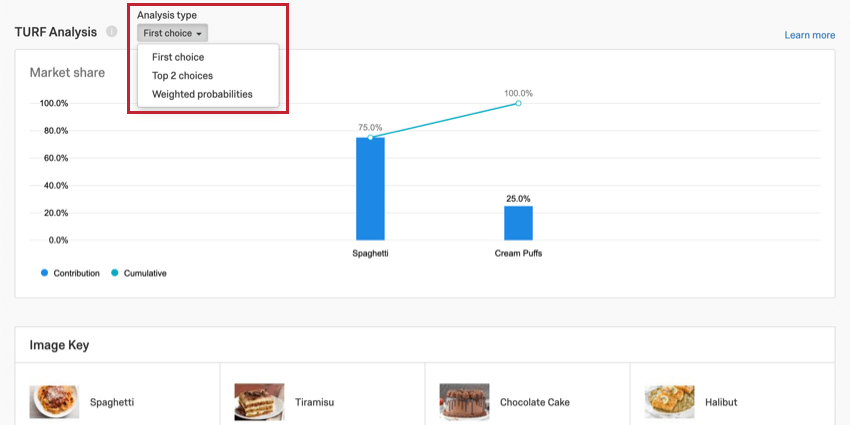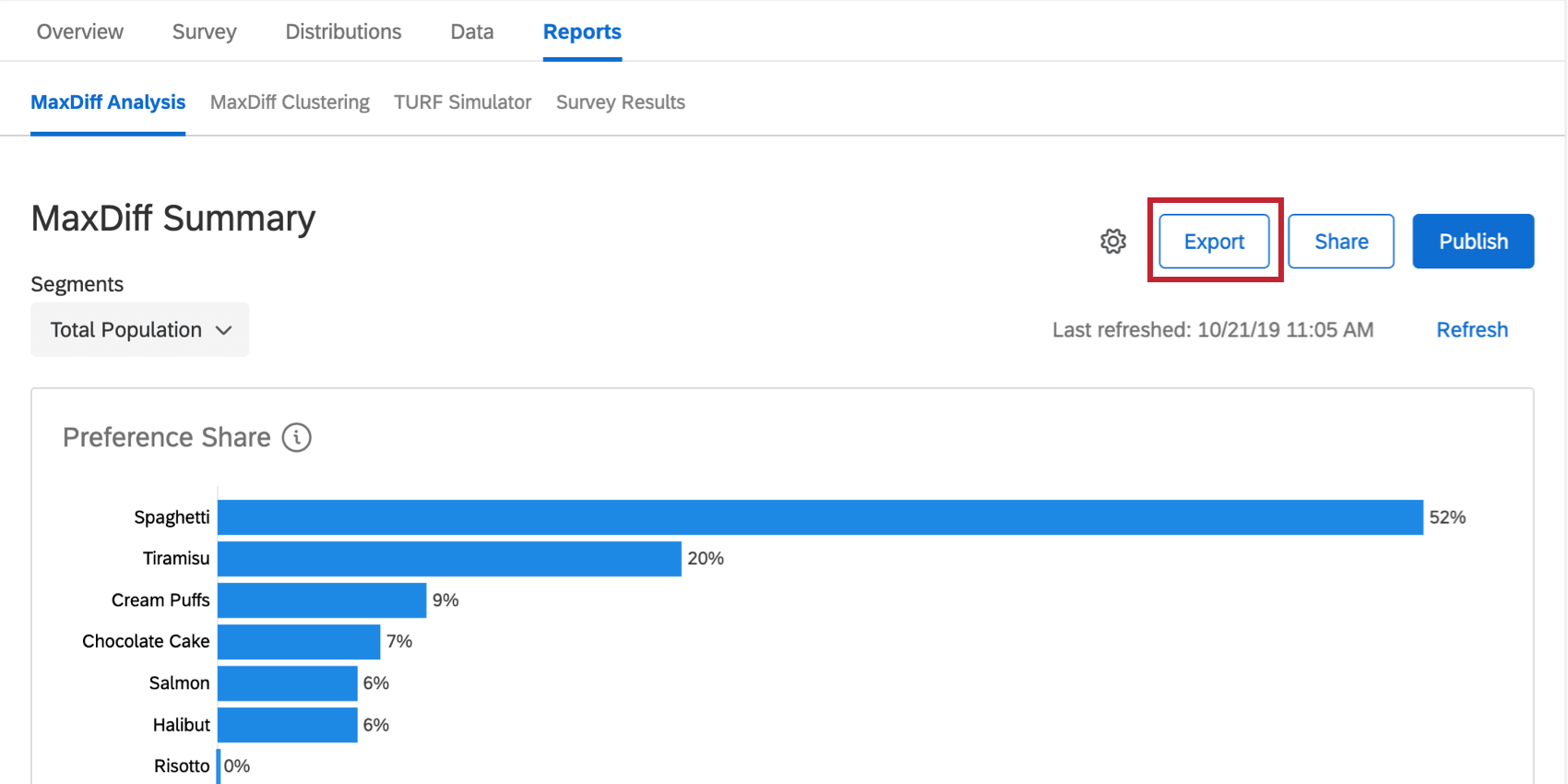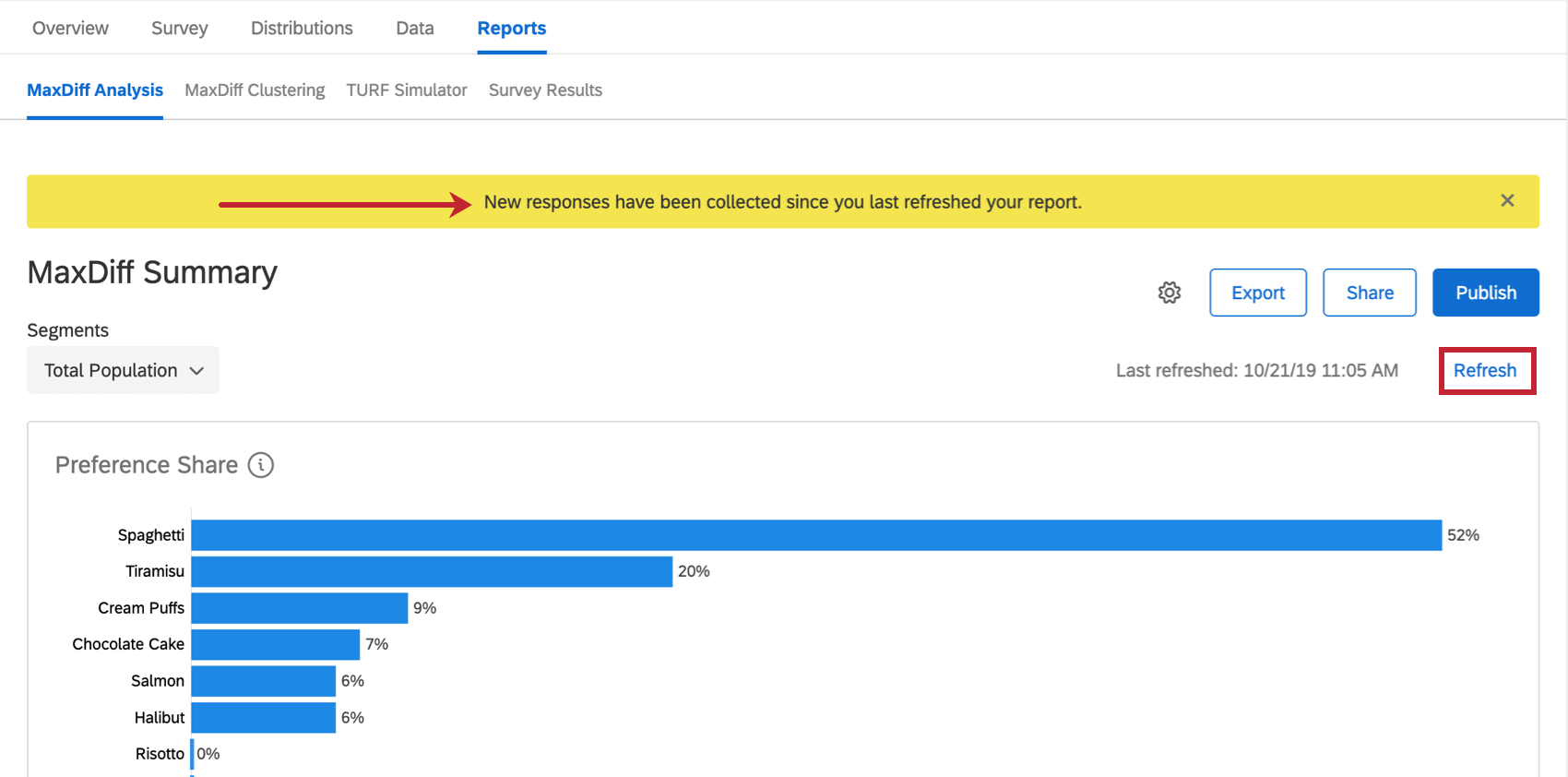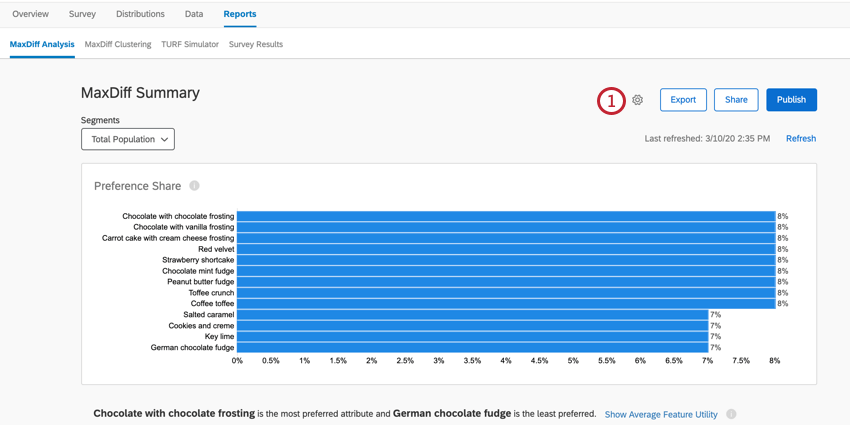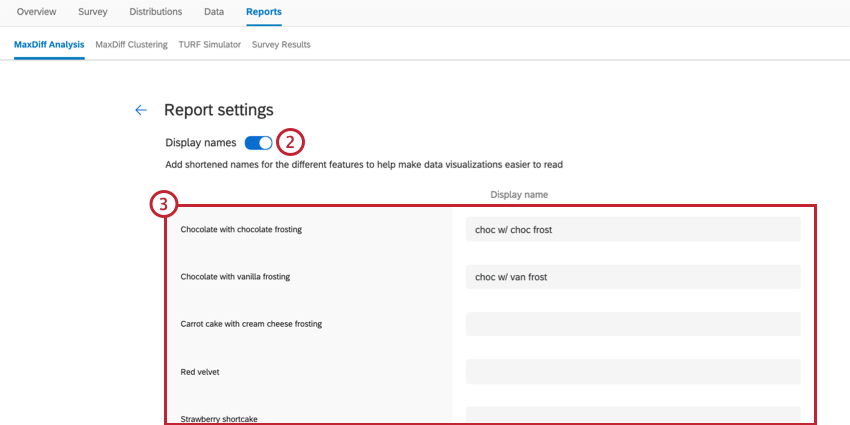Relatórios de análise MaxDiff
Sobre os Relatórios de análise MaxDiff
Você não precisa realizar análises ou personalizar seus próprios relatórios quando estiver conduzindo um MaxDiff. Os relatórios de que você precisa para entender suas análises MaxDiff serão gerados para você.
Para acessar seus relatórios de análise MaxDiff, acesse a guia Relatórios e certifique-se de permanecer na seção Análise MaxDiff. Nenhum dado ou gráfico será exibido até que você tenha coletado o número mínimo de respostas necessárias para isso.
Qdica: você também pode acessar relatórios clicando em Preview Analysis (Visualizar análise) na guia Overview (Visão geral).
Contagens de recursos
Esse gráfico fornece a porcentagem de respostas em que o atributo foi marcado como o mais favorito ou o menos favorito em comparação com os outros itens com os quais foi apresentado. O mais preferido é representado por uma linha azul, enquanto o menos preferido é representado por uma linha azul-turquesa.
Por exemplo, observando a captura de tela acima, vemos que “Preços razoáveis” foi indicada como a opção menos preferida em 0% das amostras em que foi apresentada, enquanto em 47,2% das amostras em que foi apresentada os entrevistados a marcaram como a mais preferida.
Ao destacar um ponto de dados, a porcentagem é exibida novamente. O número acima da porcentagem é a ordem de aparecimento do ponto de dados no eixo X e não tem nada a ver com a contagem real de entrevistados que selecionaram essa resposta.
Legenda da imagem
Se seus níveis tiverem imagens anexadas, haverá uma chave de imagem explicando o nível correspondente a cada imagem. Além disso, se você passar o mouse sobre o gráfico, verá imagens no lugar do texto característica.
Utilidade de recurso médio
A utilidade média Característica é o cálculo médio das pontuações individuais de utilidade dos entrevistados para cada característica. Quanto maior a utilidade média de um característica, maior a preferência dos clientes por ele. Quanto mais negativa for a utilidade média, maior será a probabilidade de o característica ser indicado como o menos preferido.
Usando o exemplo acima, as pessoas tendem a considerar “Preços razoáveis” importantes ao julgar os produtos de calçados dessa empresa. Por outro lado, “cadarços resistentes” tem uma pontuação negativa muito alta porque frequentemente foi o característica menos importante quando os entrevistados foram solicitados a escolher entre ele e qualquer outro item disponível.
Para ver esse gráfico, talvez você precise clicar em Show Average Característica (Mostrar utilitário de recurso médio ) abaixo do gráfico de participação preferencial.
Análise de território
O gráfico TURF Analysis o ajuda a determinar qual combinação de itens atrairia a maior parte do seu mercado amostrado. Para saber mais sobre como isso é calculado e a melhor forma de usar esses dados, consulte a página de suporte da Análise TURF.
Usando o menu suspenso Tipo de análise, você pode alterar sua análise TURF para o seguinte:
- Primeira Opção de resposta: esse método é calculado percorrendo cada combinação de produtos e derivando a porcentagem da amostra que é atingida. O pesquisador pode definir se ser “alcançado” significa que o item deve ser a principal opção de resposta ou preferência geral do entrevistado.
- As 2 principais opções: Esse método é calculado percorrendo cada combinação de produtos e derivando a porcentagem da amostra que é atingida. O pesquisador pode definir se ser “alcançado” significa que o item deve estar entre as duas principais escolhas ou preferências gerais do entrevistado.
- Probabilidades ponderadas: Esse método incorpora os princípios da modelagem de logit multinomial usada para derivar as preferências de utilidade MaxDiff. Ele calcula a probabilidade de uma combinação de itens ser selecionada como a mais preferida, ponderada pela parcela de preferência do item.
Cada análise TURF exibe a combinação de opções mais preferida. Dentro dessa combinação preferida, o gráfico exibe a contribuição de cada atributo para que essa seja a combinação mais preferida e o efeito cumulativo dessas escolhas na participação de mercado à medida que são combinadas.
Exportar
Usando o botão Exportar, você pode exportar dados MaxDiff em um formato CSV. Saiba mais sobre o processo, quais cálculos são exportados e o que significam os diferentes cabeçalhos de coluna na página de suporte Exportando dados brutos MaxDiff.
Atualizando os dados
Quando você acessar os relatórios após a coleta de novos dados, um banner amarelo o alertará de que novas respostas foram coletadas desde a última atualização do relatório. Isso significa que os dados que você vê podem ser de um lote anterior de respostas. Esse banner pode ser fechado temporariamente, mas se você sair da página e voltar sem que haja nenhuma atualização de dados, ele aparecerá novamente.
Se você quiser atualizar manualmente e forçar a atualização do relatório, clique em Atualizar em azul no canto superior direito.
Como alterar os nomes de exibição do relatório MaxDiff
Você pode alterar os nomes de exibição dos recursos e níveis do seu projeto MaxDiff para facilitar a visualização dos dados. Isso não afetará os nomes dos característica e nível conforme aparecem em seu pesquisa MaxDiff.