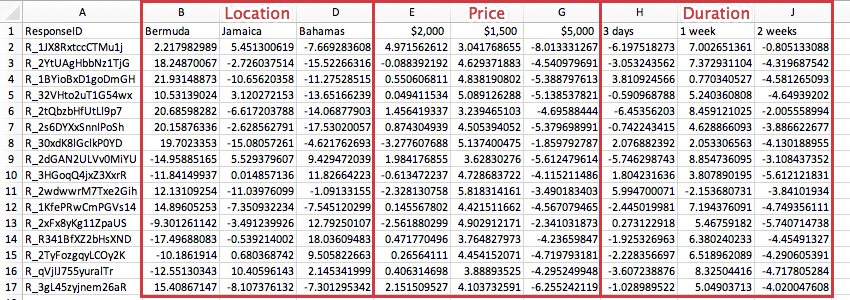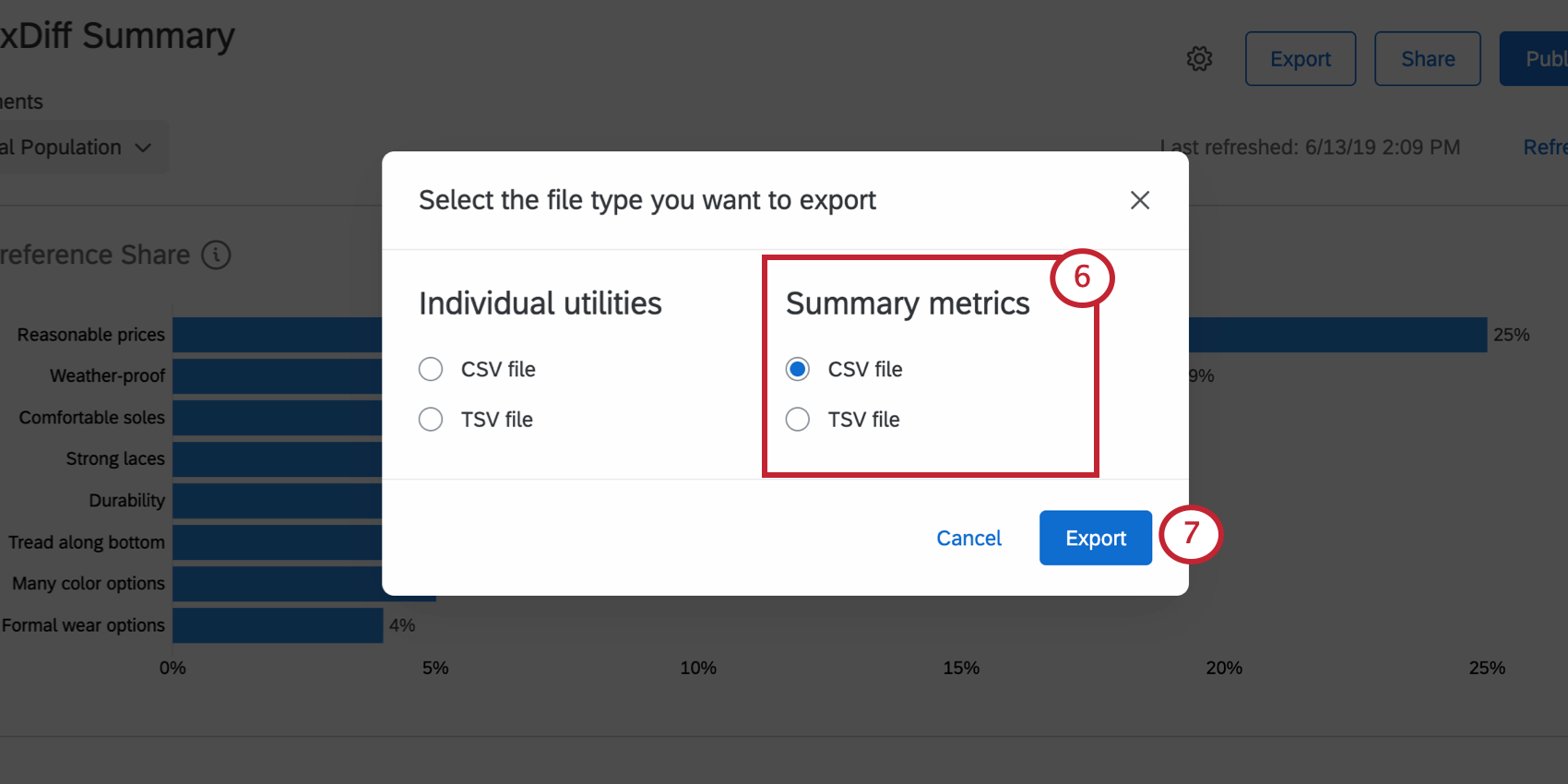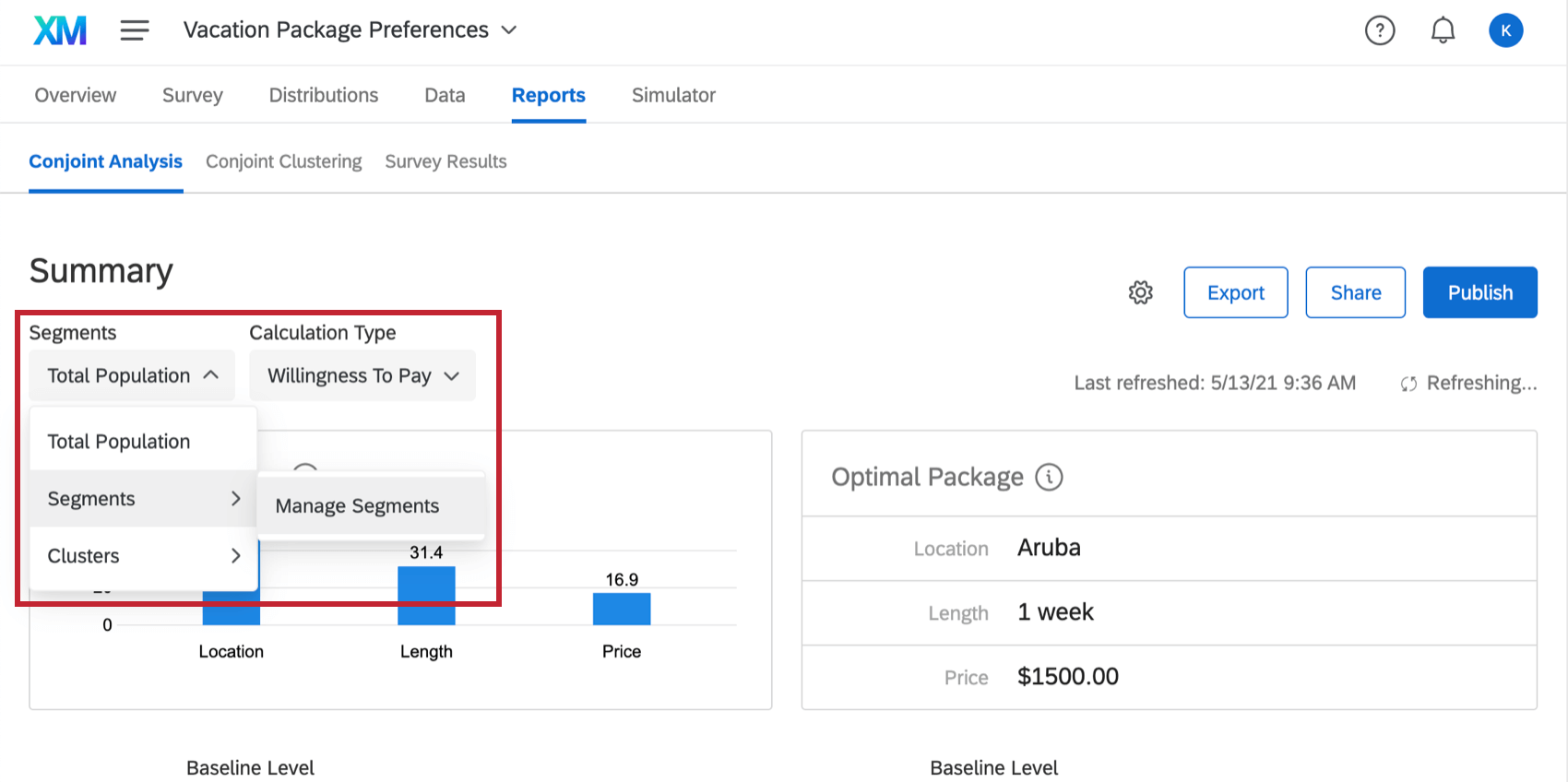Exportação de dados brutos do Conjoint
Sobre a exportação de dados brutos do Conjoint
A guia Relatórios de um projeto conjoint oferece muitos gráficos úteis para ajudá-lo a decidir o que fazer com os resultados de sua análise conjunta. No entanto, você também pode usar essa guia para exportar dados brutos de sua análise conjunta.
Usando essa ferramenta, você pode exportar a pontuação de utilidade de cada respondente para cada nível de cada característica. Você também pode exportar a utilidade média, a importância característica e a utilidade relativa de cada característica.
Exportar utilitários individuais
Você pode exportar as pontuações médias de utilidade para cada respondente. As utilidades médias são o cálculo médio das pontuações de utilidades individuais dos entrevistados. Nessa exportação, você verá como o entrevistado pontuou para cada nível de cada característica.
Cada linha é um respondente diferente, identificado por um ResponseID. Esse campo é uma ID aleatória que pode ser usada para vincular dados conjuntos a dados não conjuntos exportados na guia Data (Dados).
Para cada entrevistado, você obtém uma pontuação média de utilidade para cada um dos níveis. Neste exemplo, nosso conjunto é sobre preferências de férias. Portanto, para os recursos Location (Localização), Price (Preço) e Duration (Duração), há colunas para cada nível.
Exportação de utilitários individuais
- Vá para a guia Relatórios.
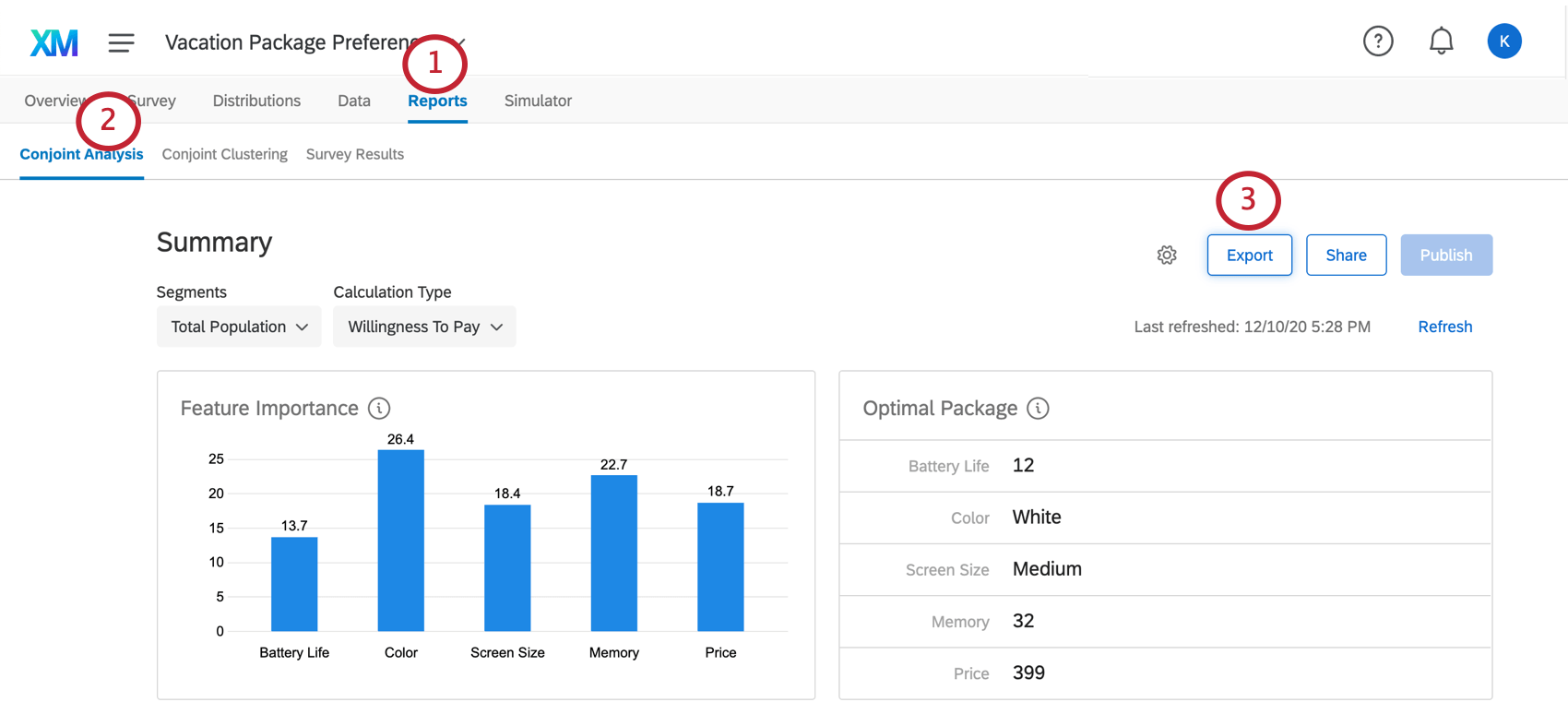
- Vá para a seção análise conjunta.
- Clique em Exportar.
- Selecione o formato de exportação desejado na coluna Individual Utilities (Utilitários individuais ). Você pode exportar para CSV ou TSV.
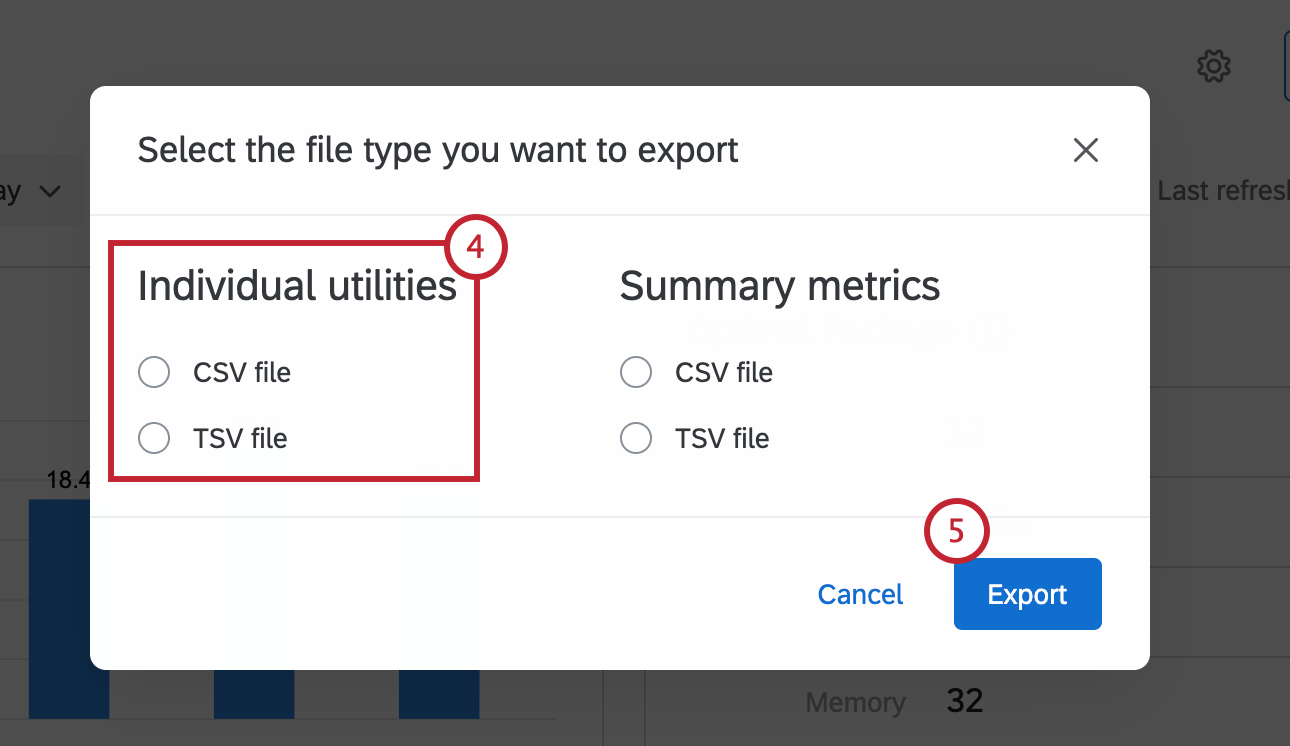
- Quando estiver pronto para exportar os dados, clique em Exportar.
Exportar métricas de resumo
Ao exportar métricas resumidas, você não está exportando dados de respondentes individuais, mas dados resumidos que o ajudarão a determinar o melhor pacote a ser oferecido.
A exportação é uma pasta compactada com três arquivos CSV dentro:
- Utilidades médias: O cálculo médio das pontuações individuais de utilidade dos entrevistados. A utilidade média será listada para cada nível de cada característica.
- Utilidades relativas: A medida da preferência por cada nível de um característica. Quanto maior for o valor relativo de utilidade de um nível, mais ele aprimora um pacote por estar presente.
- Importância Característica: A medida da influência que uma característica tem quando o entrevistado está escolhendo seu pacote preferido. Quanto mais alta a pontuação, mais peso ela tem no processo de tomada de decisão. Esses dados são listados por característica, não por nível.
Exportação de métricas de resumo
Segmentação e exportação de dados
Se você tiver acesso ao característica Segmentação, poderá usar todos os dados coletados sobre os dados demográficos dos respondentes para filtro suas exportações. Clique no menu suspenso Total Population (População total ) e selecione um segmento que você criou para filtro os dados. Então, quando você exportar, serão apenas os dados do segmento selecionado.
Para obter mais informações sobre a configuração de segmentos, consulte a página de suporte Segmentação.