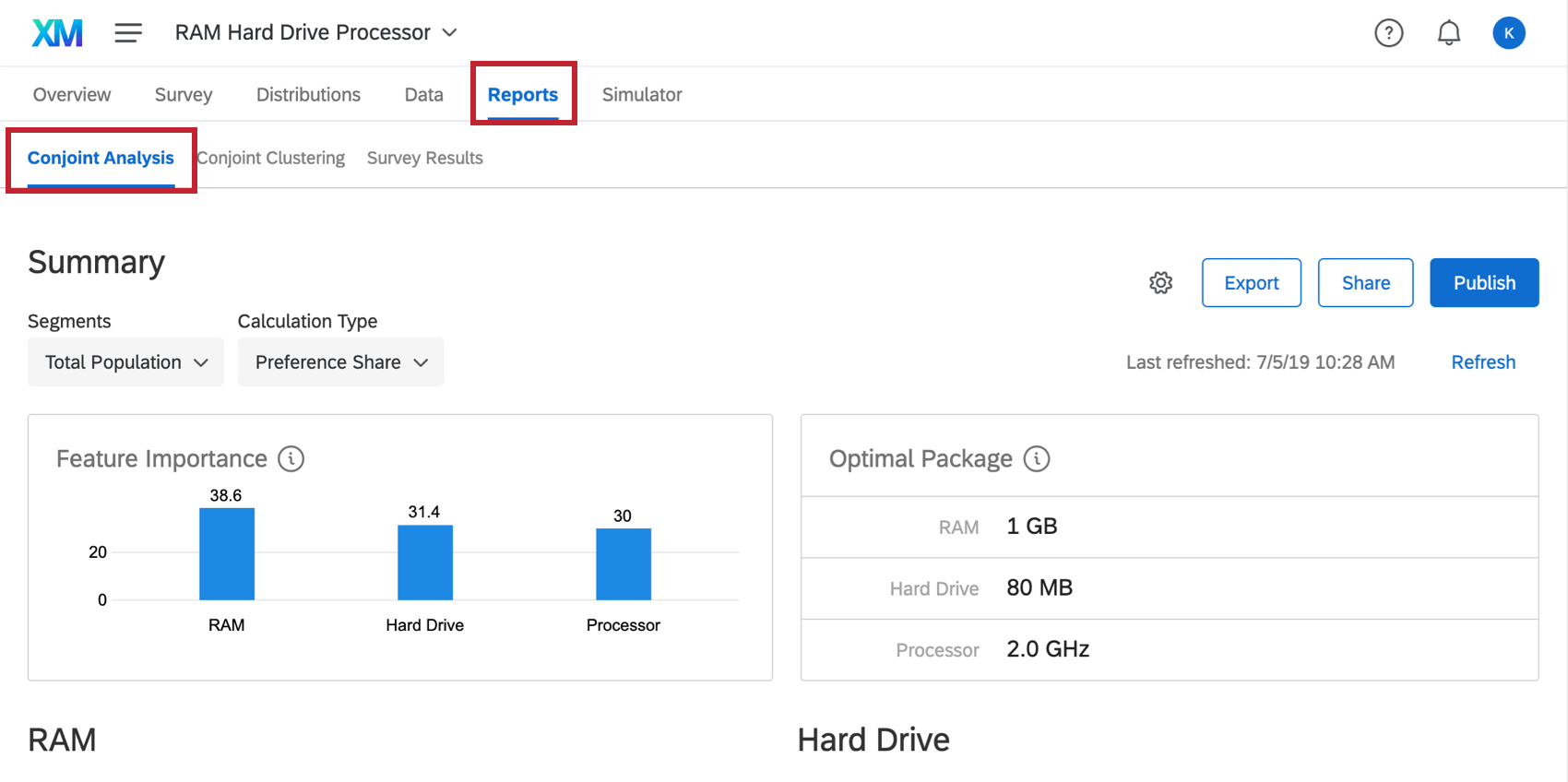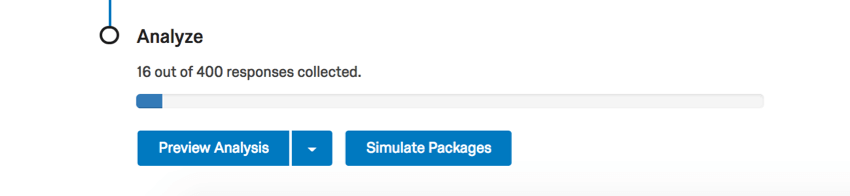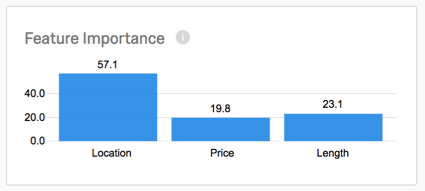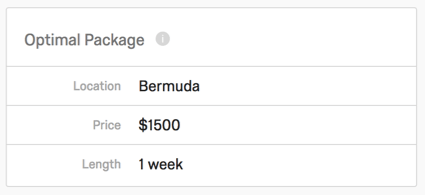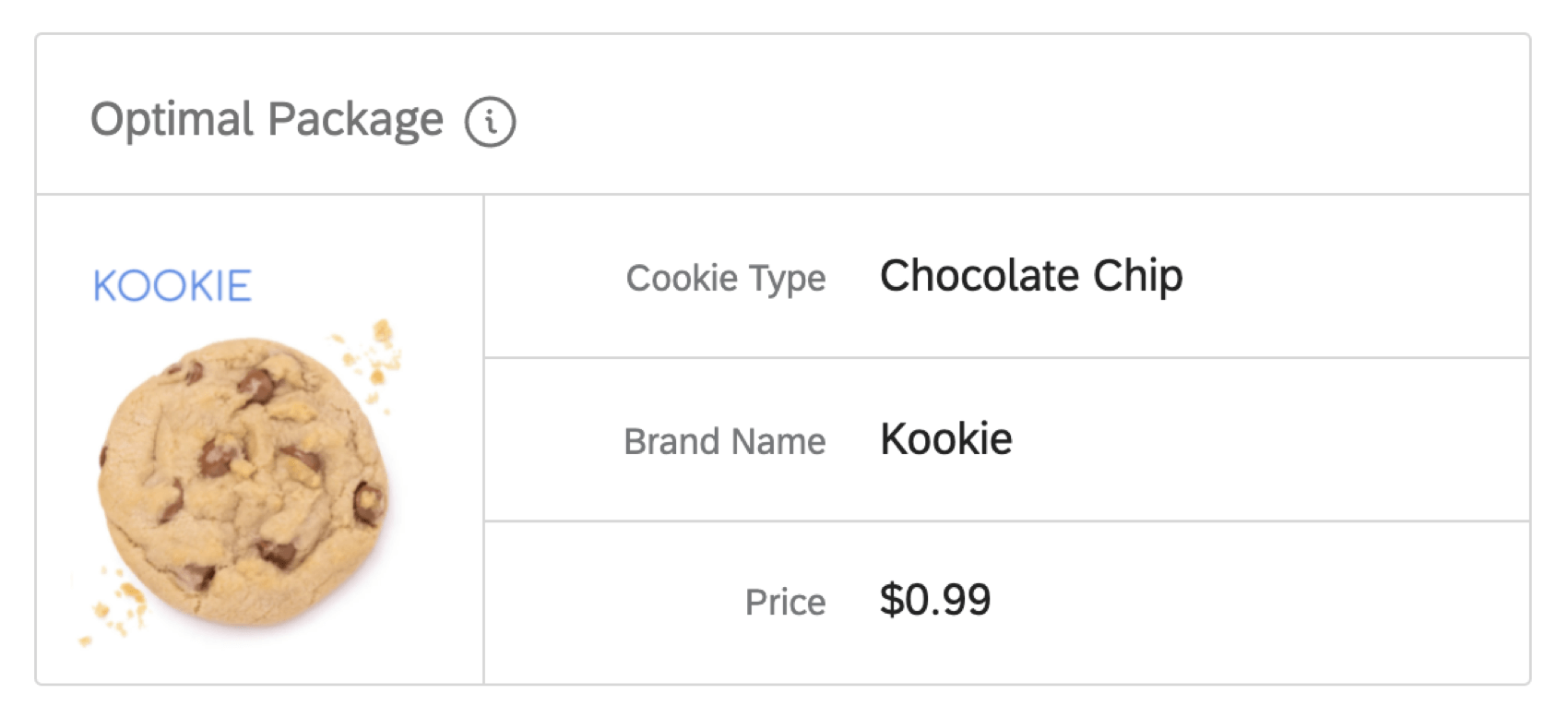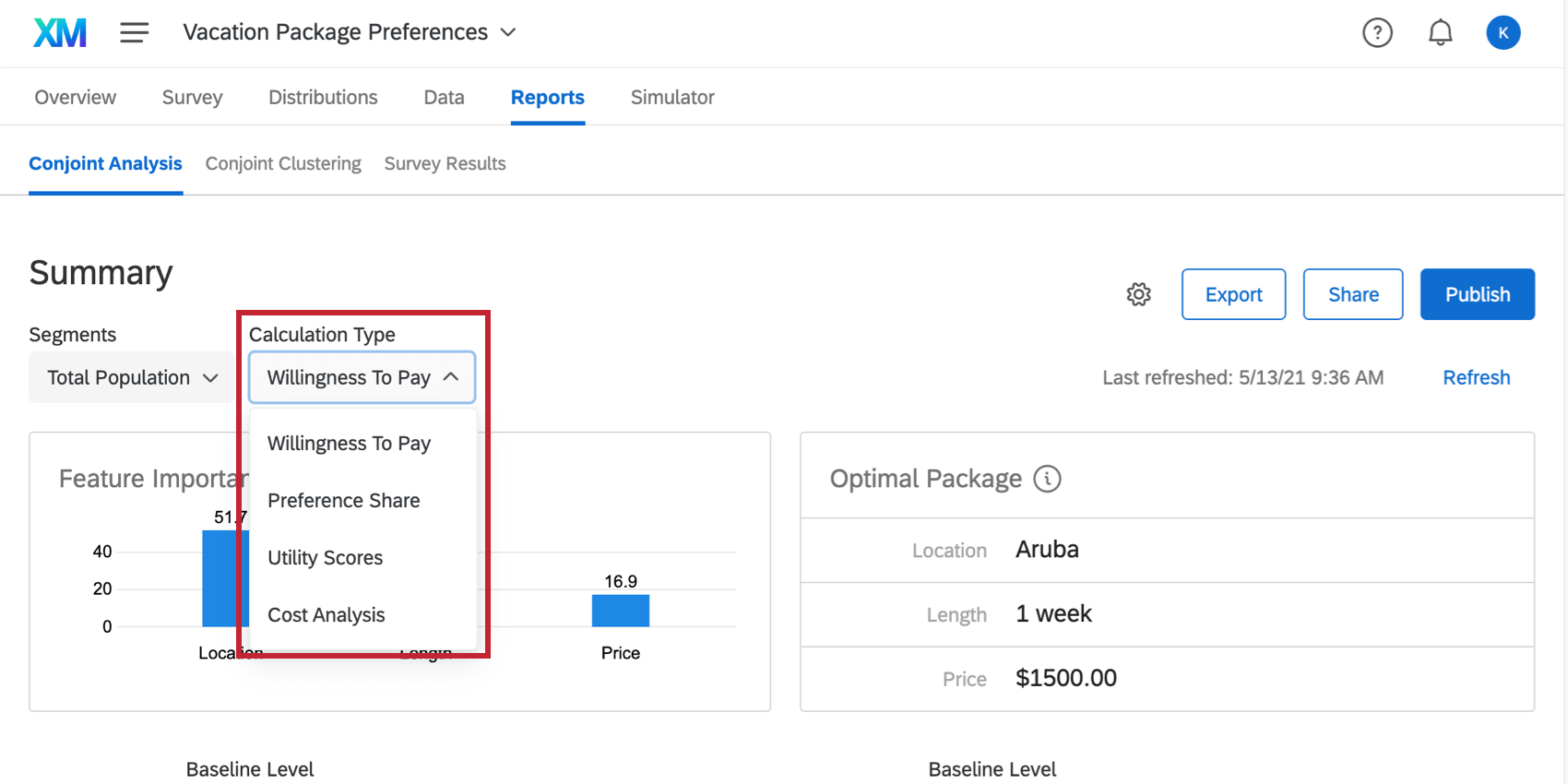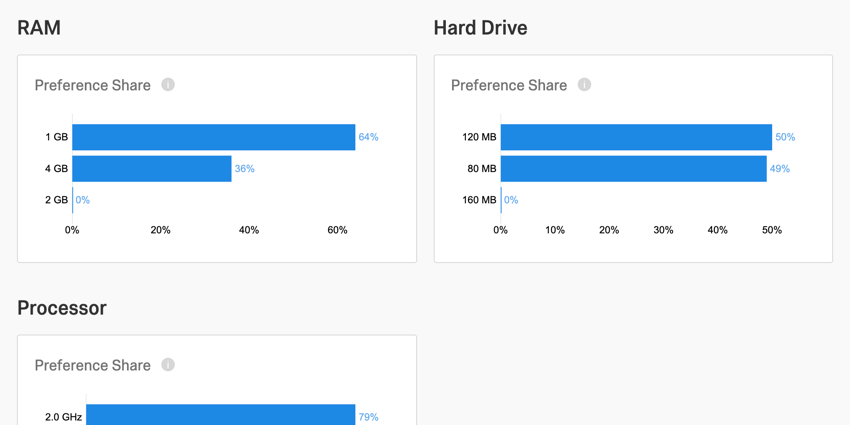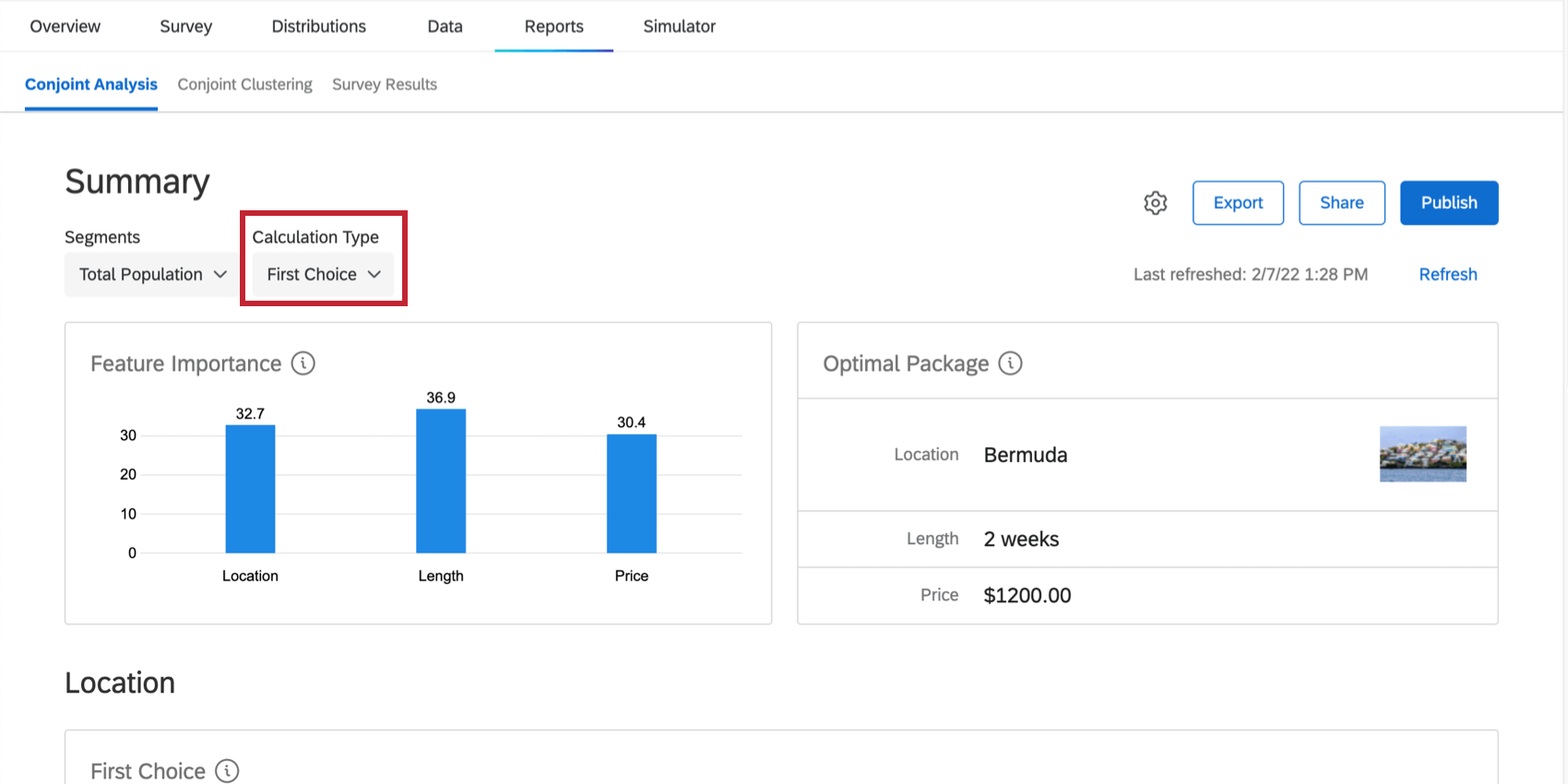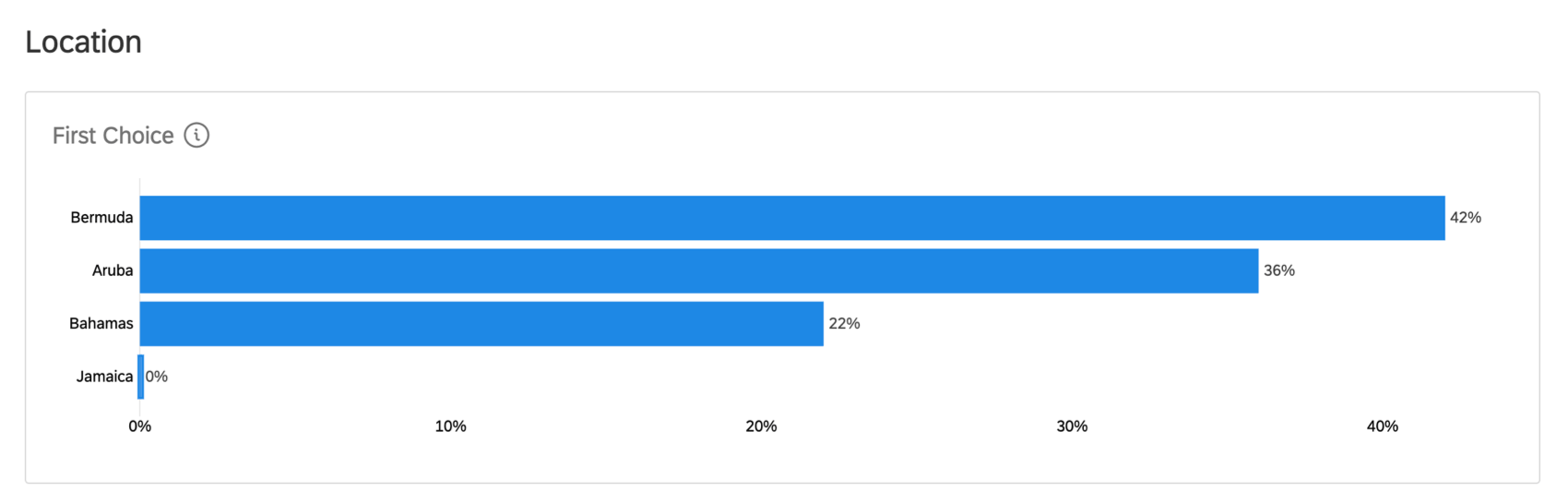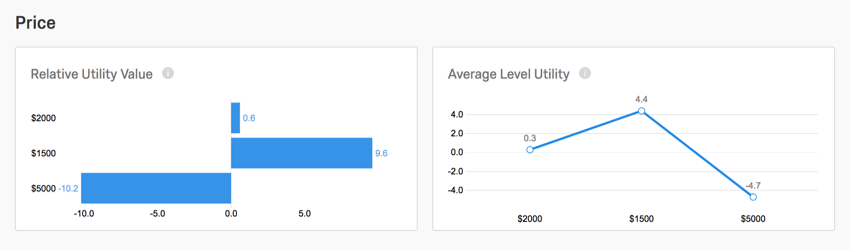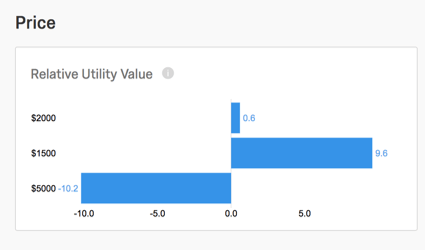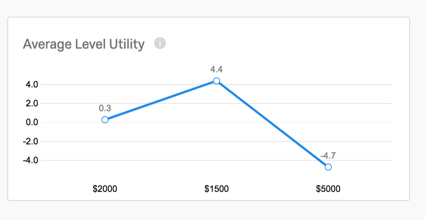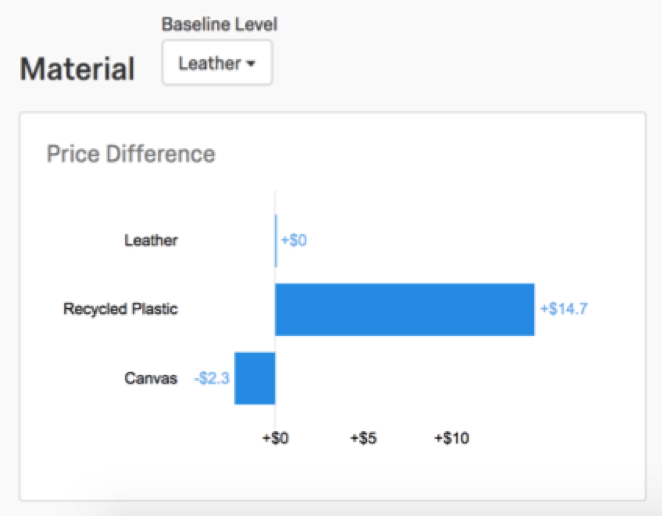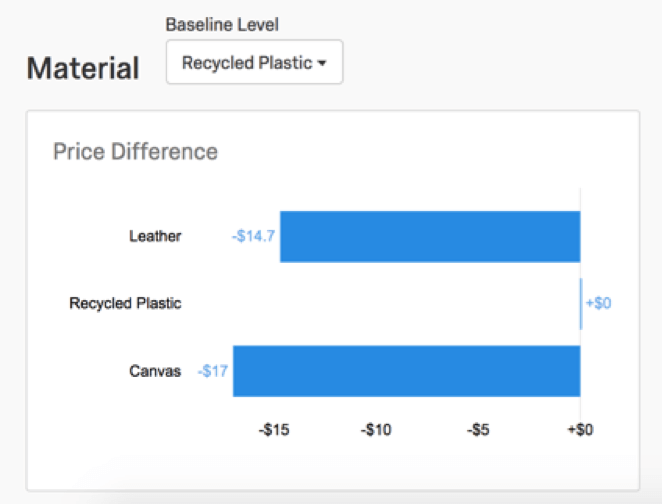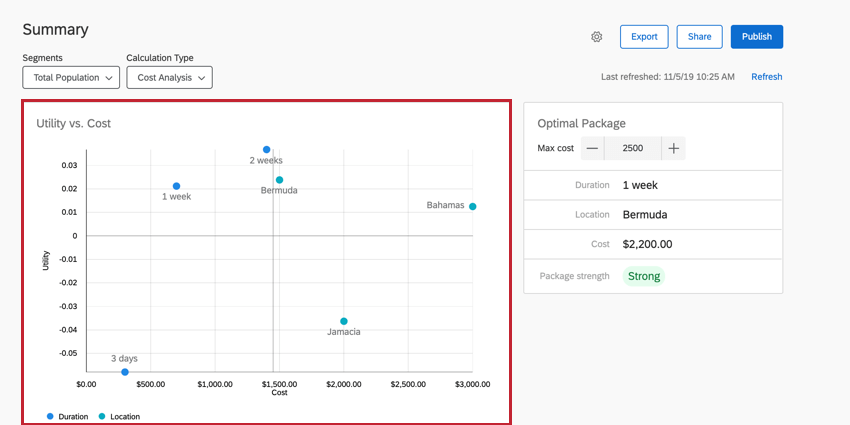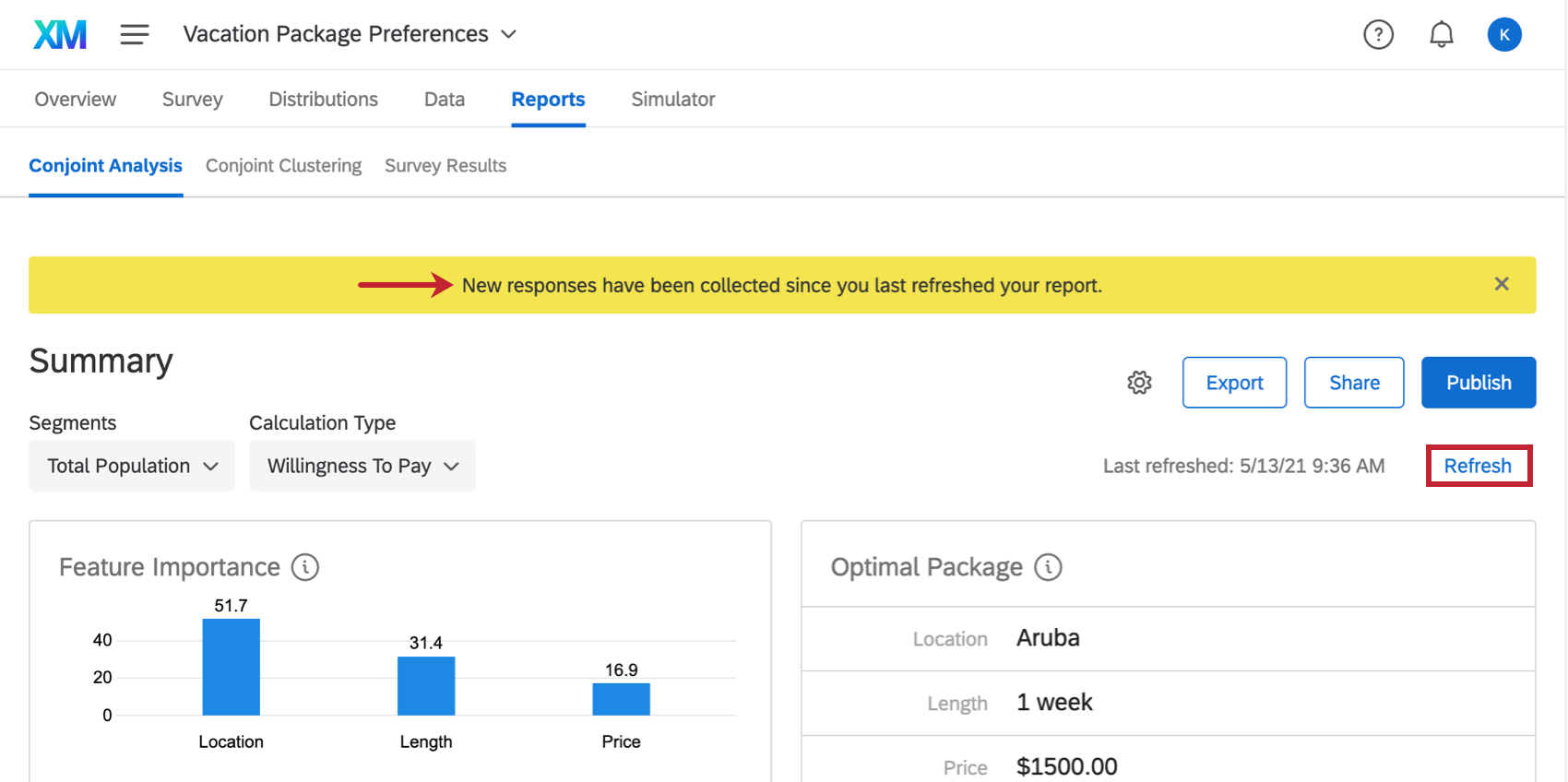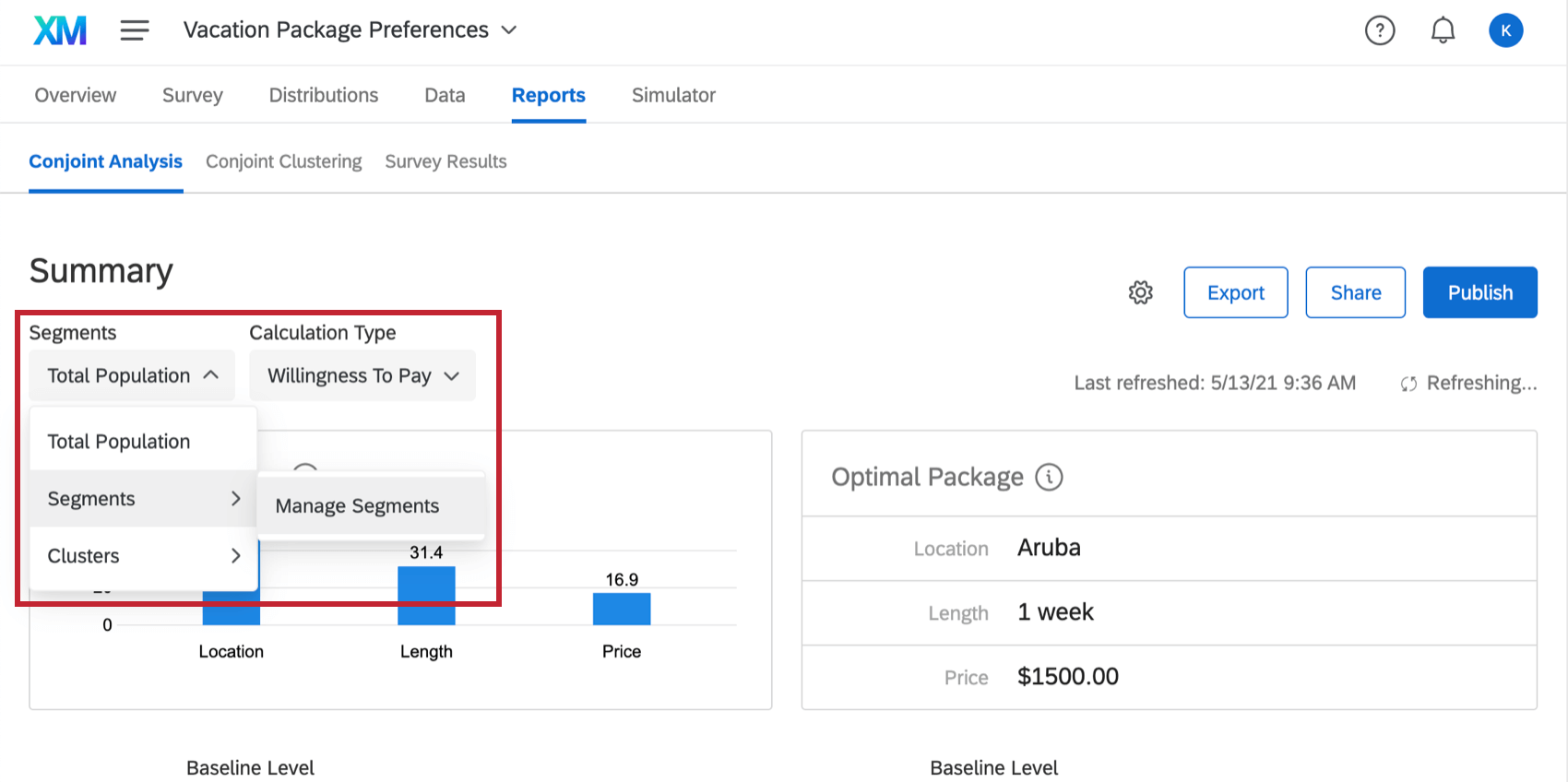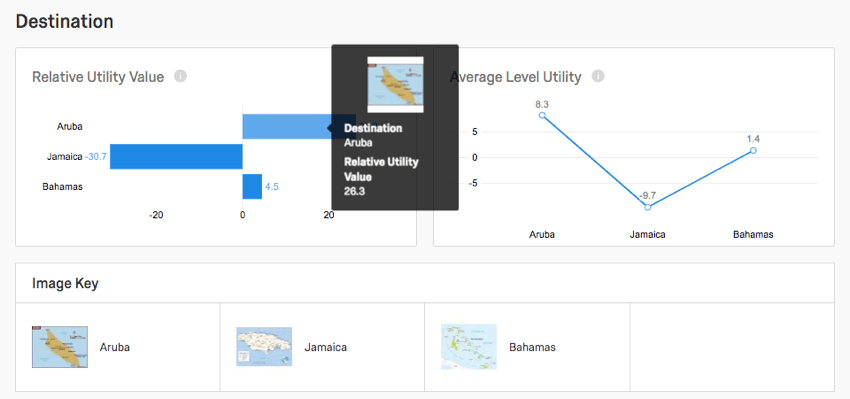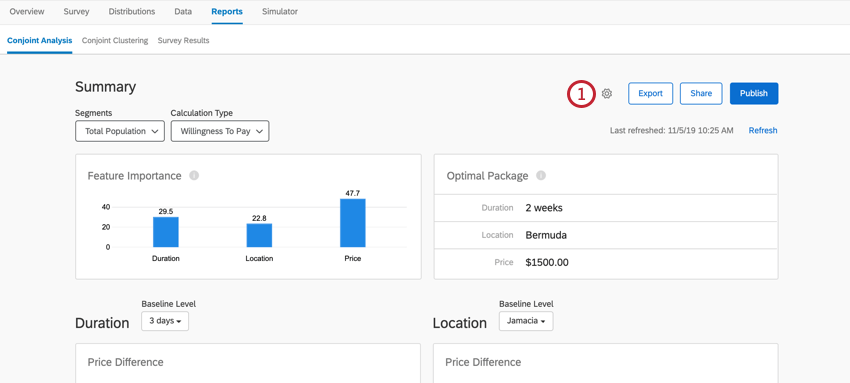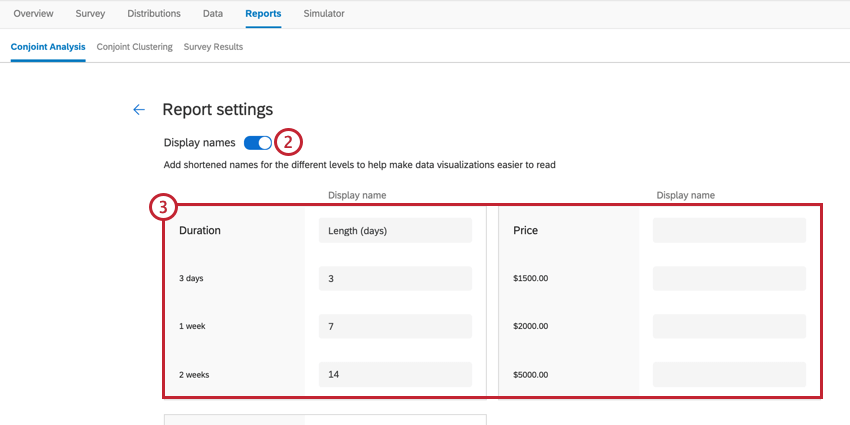Relatórios análise conjunta
Sobre os Relatórios análise conjunta
Você não precisa realizar análises ou personalizar seus próprios relatórios quando estiver conduzindo um conjoint. Os relatórios de que você precisa para entender suas análises conjuntas serão gerados para você.
Para acessar relatórios análise conjunta, acesse a guia Relatórios e certifique-se de permanecer na seção análise conjunta. Nenhum dado ou gráfico será exibido até que você tenha coletado o número mínimo de respostas necessárias para isso.
Resumo
O gráfico e a tabela na seção Resumo mostram o pacote ideal a ser oferecido, com base nas preferências exibidas pelos entrevistados até o momento.
Importância do recurso
O gráfico de importância característica exibe a influência que um característica tem quando o entrevistado está escolhendo seu pacote preferido. Quanto mais alta a pontuação, mais peso ela tem no processo de tomada de decisão. Esta tabela compara a importância de cada um de seus recursos.
No exemplo abaixo, a Localização tem mais peso do que os outros recursos, enquanto o Preço parece ter a menor importância para os entrevistados.
Pacote ideal
A tabela de pacotes ideais exibe o pacote mais preferido pelos entrevistados. Tanto a preferência quanto a utilidade são levadas em conta ao determinar isso.
No exemplo abaixo, o local preferido era Bermuda, o preço preferido era US$ 1.500 e a duração preferida das férias era de 1 semana.
Tipo de Cálculo
No canto superior esquerdo, você pode escolher os tipos de cálculo:
- Cota de preferência
- Primeira opção de resposta
- Resultados de Utilidade
- Análise de custo
- Disposição para pagar
Qdica: essa opção só aparece se você tiver adicionado o preço como um característica conjunto.
O cálculo que você seleciona afeta os gráficos e os dados que aparecem após o resumo. Esses cálculos são explicados nas seções a seguir.
Cota de preferência
O compartilhamento de preferências mede a preferência que os entrevistados têm por cada nível de um característica. Você obterá um gráfico de compartilhamento de preferências para cada um dos recursos em seu conjoint.
A parcela de preferência é a medida da probabilidade de um nível ser escolhido em detrimento de outro (se todos os outros componentes característica forem mantidos constantes). Quanto maior a porcentagem de um nível, maior a preferência dos entrevistados por esse nível em relação aos outros.
Primeira opção de resposta
Se mudar o Tipo de cálculo para Primeira Opção de resposta, será possível ver o que os questionados têm maior probabilidade de selecionar como primeira opção de resposta. Esse modelo pressupõe que os entrevistados selecionarão o pacote com a maior utilidade.
Há um gráfico para cada característica que você adicionou ao seu conjoint. Cada gráfico mostra a porcentagem de entrevistados que provavelmente selecionará cada opção como primeira opção de resposta.
Exemplo: No gráfico abaixo, vemos uma comparação de locais de férias. 42% dos entrevistados provavelmente teriam escolhido Bermudas como primeira opção de resposta, 36% teriam escolhido Aruba, 22% teriam escolhido as Bahamas e nenhum teria escolhido a Jamaica.
Você também pode ver a probabilidade de pacotes inteiros serem escolhidos como a primeira opção de resposta dos entrevistados no simulador.
Resultados de Utilidade
Cada característica recebe seu próprio valor de utilidade relativa e um gráfico de utilidade de nível médio. Por exemplo, como nosso conjunto está estudando o pacote de férias preferido, nossos recursos são Localização, Preço e Duração.
Nesses relatórios, cada nível de um característica é comparado com os demais. Abaixo, como Preço é o característica, vemos os diferentes preços disponíveis sendo comparados por pontuações de utilidade.
Valor relativo de utilidade
O gráfico de barras do valor de utilidade relativa exibe a medida de preferência para cada nível de um característica. Quanto maior for o valor relativo de utilidade de um nível, mais ele aprimora um pacote por estar presente.
Usando o exemplo abaixo, o preço de US$ 1.500 é altamente favorável. Qualquer pacote com preço de US$ 1.500,00 tende a ser a primeira opção de resposta do entrevistado. Entretanto, o preço de US$ 5.000 tem um valor de utilidade relativa altamente negativo. Ela tende a ser a última opção dos entrevistados quando estão escolhendo um preço. Isso faz sentido, pois as pessoas geralmente preferem economizar dinheiro com preços mais baratos.
Utilidade de nível médio
A utilidade nível médio é o cálculo da média direta das pontuações de utilidade nível individual dos entrevistados. Esse gráfico de linhas é a visualização normalizada dos valores de utilidade relativos e é útil para determinar a importância de um nível na contribuição para a importância geral de um característica.
Disposição para pagar
Quando você mudar o tipo de cálculo para Disponibilidade para pagar, verá uma tabela para Diferença de preço. Isso permite comparar quanto os entrevistados estão dispostos a pagar por um nível e como isso se compara aos outros níveis do mesmo característica.
No exemplo abaixo, vemos o gráfico de diferença de preço para Material. Nossa linha de base é definida como couro, pois queremos ver como o plástico reciclado e a lona se comparam especificamente ao couro.
A partir do gráfico, podemos dizer que os entrevistados estão dispostos a pagar US$ 14,70 a mais pelo plástico reciclado do que pelo couro. Isso pode significar o valor de oferecer opções ecologicamente corretas aos nossos clientes. Em contrapartida, os entrevistados estão dispostos a pagar US$ 2,30 a menos pelo Canvas do que pelo Leather.
Altere a linha de base para alterar o nível com o qual você está comparando os outros níveis. Quando mudamos a linha de base para Plástico Reciclado, vemos novamente que os clientes estão dispostos a gastar US$ 14,70 a menos em Couro do que em Plástico Reciclado. Também observamos que os clientes estão dispostos a gastar US$ 17 a menos em Canvas do que em Plástico Reciclado.
Análise de custo
Você pode realizar uma análise de custo avançada usando os resultados de seu estudo conjunto. Com o relatório de análise de custo, você pode configurar o custo associado a cada nível conjunto e visualizar um gráfico de análise de custo-benefício. Em seguida, você pode visualizar o pacote ideal com base no custo máximo desejado, juntamente com o retorno sobre o investimento para seus diferentes níveis de conjunto.
Configuração da análise de custos
Antes de poder visualizar o relatório de análise de custos, é necessário definir os custos para os níveis conjuntos.
- Selecione Análise de custo no menu suspenso de tipo de cálculo.
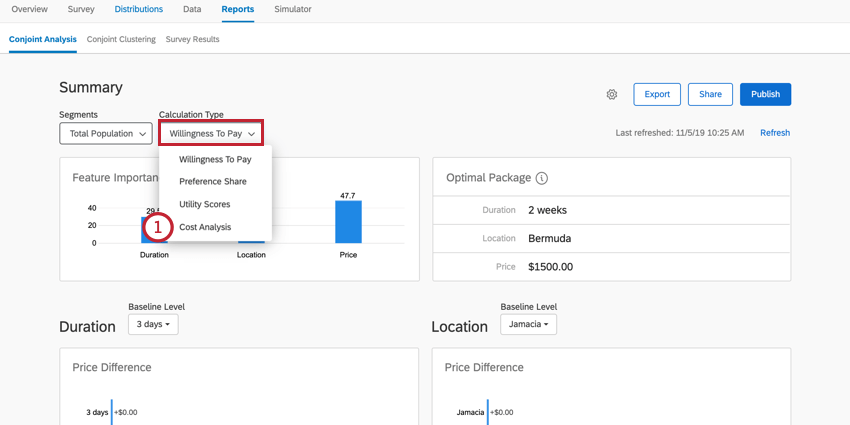
- Clique Configurar a análise de custos.
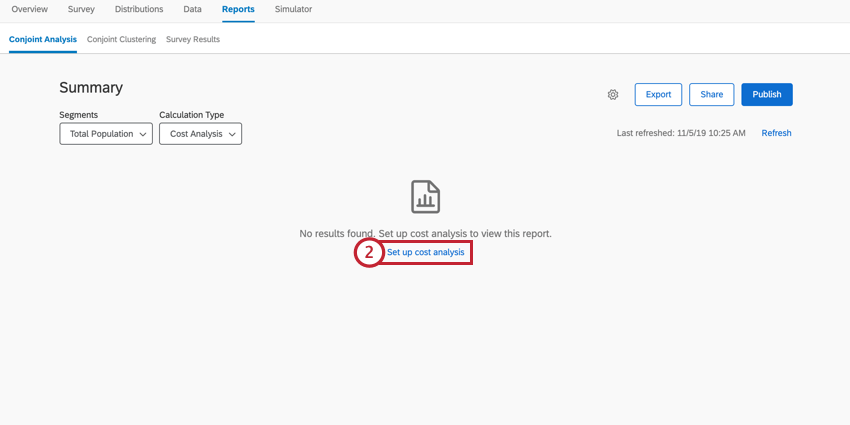
- Permitir a análise de custos.
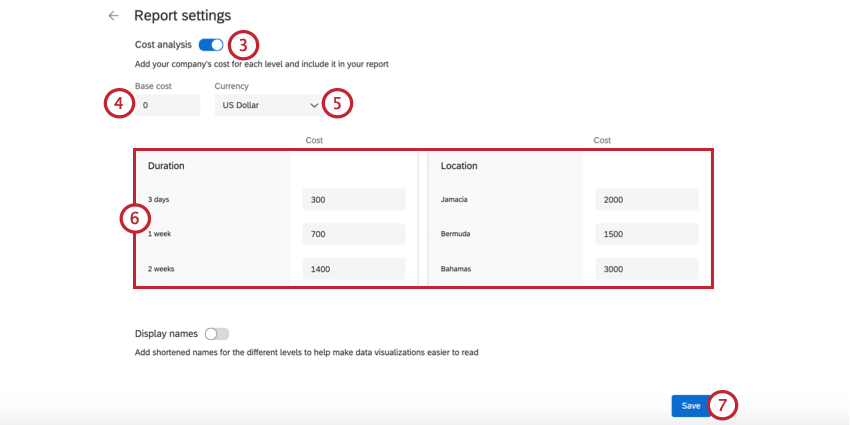
- Insira o Custo básico, que é o custo básico, independentemente do pacote selecionado.
- Escolha a moeda para seus valores monetários.
- Insira o custo de cada nível de seu conjunto digitando na caixa avançar do nível. Não é necessário incluir sinais de moeda aqui.
- Quando terminar, clique em Salvar.
Uso do relatório de análise de custos
Ao visualizar seu relatório de análise de custos, a primeira coisa que você deve fazer é determinar o custo máximo do seu pacote ideal. Para fazer isso, insira o custo máximo desejado na seção Optimal Package (Pacote ideal ). Depois de definir o custo máximo, essa seção exibirá os níveis que compõem o pacote ideal.
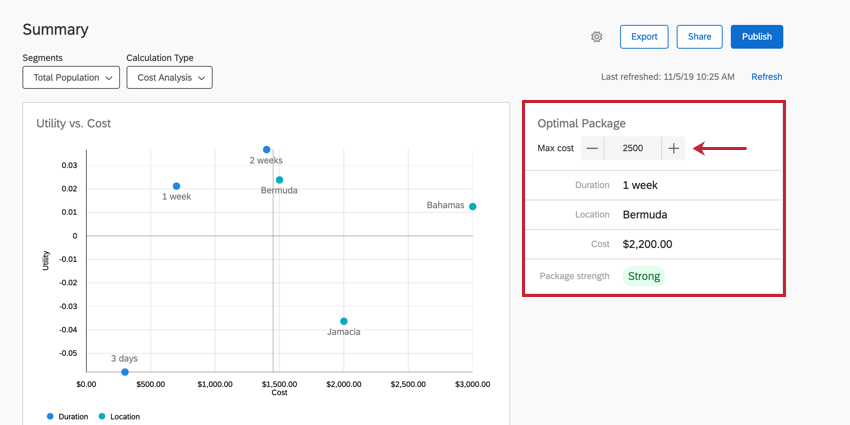
O Utility vs. Custo gráfico exibe as diferentes pontuações de utilidade para os níveis de seu projeto em relação ao custo de cada nível. Uma pontuação de utilidade mais alta significa uma preferência maior pelo nível conjunto específico. Em geral, você deve escolher um pacote que contenha níveis com alta utilidade e, ao mesmo tempo, tentar minimizar o custo.
O gráfico de Medição de ROI exibe o Retorno sobre o Investimento (ROI) para os diferentes níveis de conjunto. Esse gráfico mede a pontuação média de utilidade por custo unitário para cada nível. Em geral, você deve escolher um pacote que tenha um ROI maior para cada nível.
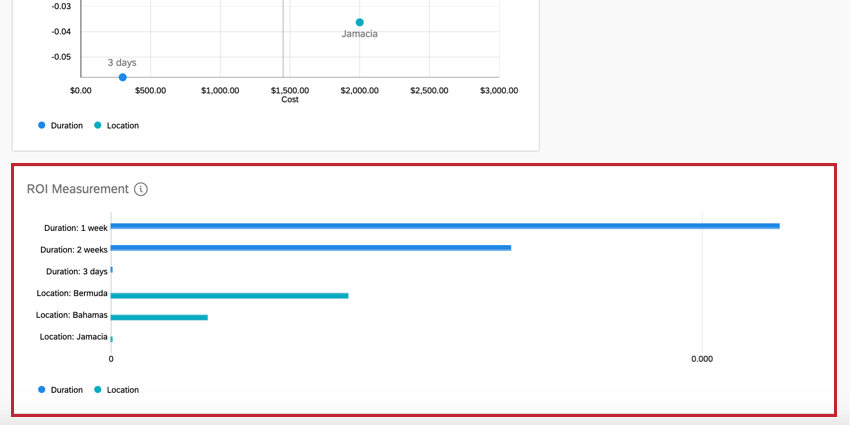
Atualizar o relatório
Quando você coletar novos dados e acessar o relatório análise conjunta, uma faixa amarela o alertará de que novas respostas foram coletadas desde a última atualização do relatório. Isso significa que os dados que você vê podem ser de um lote anterior de respostas. Esse banner pode ser fechado temporariamente, mas se você sair da página e voltar sem que haja nenhuma atualização de dados, ele aparecerá novamente.
Se você quiser atualizar manualmente e forçar a atualização do relatório, clique em Atualizar em azul no canto superior direito.
Exportar
Usando o botão Exportar, você pode exportar dados conjuntos para um formato CSV. Saiba mais sobre o processo, quais cálculos são exportados e o que significam os diferentes cabeçalhos de coluna na página de suporte Exportando dados brutos do Conjoint.
População total e acampamento; segmentação
O menu suspenso Total Population (População total ) que você pode ver no canto superior direito está relacionado a um característica chamado Segmentation (Segmentação). Se você coletar dados pesquisa sobre dados demográficos, a segmentação é uma ótima maneira de analisar como diferentes grupos de pessoas têm diferentes preferências de embalagens, o que permite otimizar produtos para populações específicas de clientes.
Para saber mais sobre esse característica, consulte a página de suporte da Segmentação.
Legenda da imagem
Se seus níveis tiverem imagens anexadas, haverá uma chave de imagem explicando o nível correspondente a cada imagem. Além disso, se você passar o mouse sobre o gráfico, verá imagens no lugar do texto característica.
Como modificar os nomes de exibição do relatório conjunto
Você pode alterar os nomes de exibição dos recursos e níveis do seu projeto conjoint para facilitar a visualização dos dados. Isso não afetará os nomes dos característica e nível conforme aparecem em sua pesquisa conjunta.