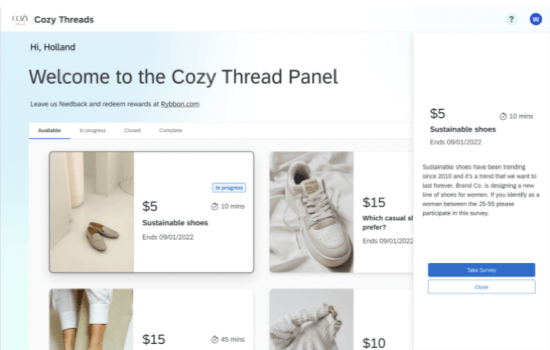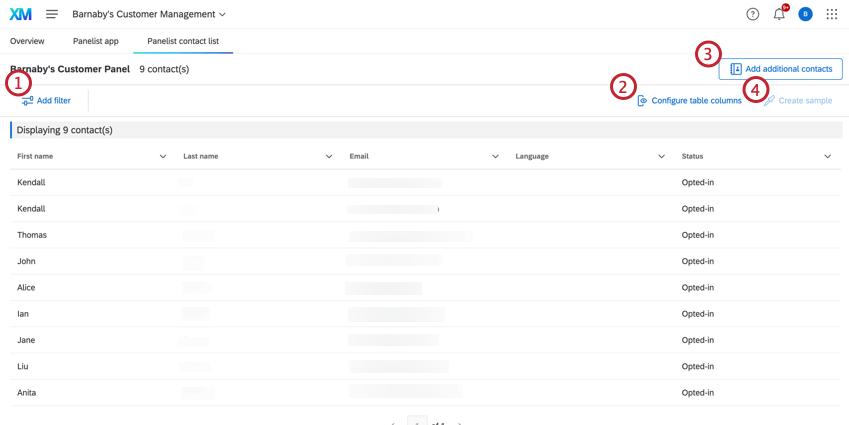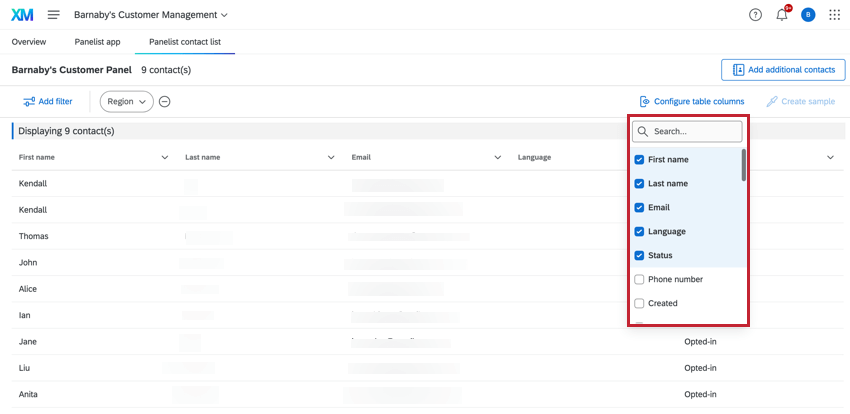Programa de Gerenciamento de público
Sobre o programa de Gerenciamento de público
Independentemente da experiência que você está tentando melhorar, é importante conhecer o seu público. O Gerenciamento de público Program é uma solução pré-construída projetada para ajudá-lo a criar e gerenciar seu próprio painel de entrevistados.
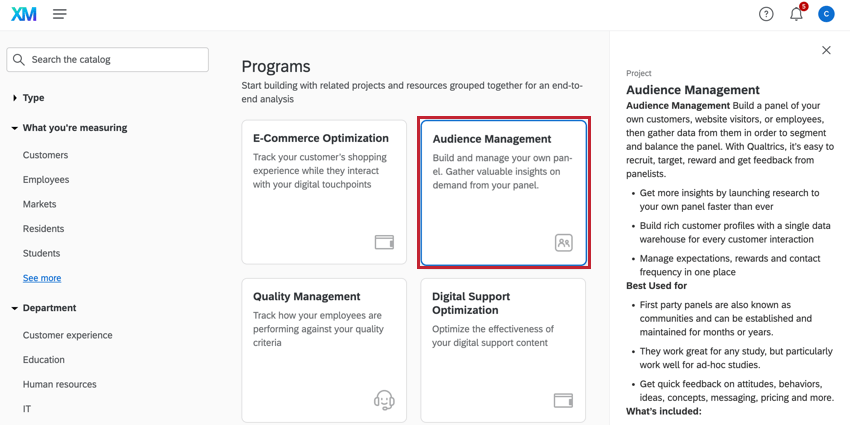
Esse programa vem com 6 partes pré-configuradas:
- Uma pesquisa para inscrever os entrevistados em seu painel.
- Um e-mail de agradecimento por participar do painel.
- Uma pesquisa para manter as informações do respondente atualizadas.
- Um dashboard com insights importantes sobre seu público.
- Uma lista Diretório XM (você pode optar por criar uma nova lista ou atualizar uma existente).
- Um aplicativo de painelista para que os painelistas visualizem os estudos disponíveis para eles.
Qdica: para usar esse característica, você precisa ter as seguintes permissões ativadas:
- Criar soluções de gerenciamento de público
- Experiência do cliente
- Usar Dashboards CX
- Criar projetos CX
Um administrador Marca pode ajustar essas permissões, desde que sua organização tenha acesso a esse característica. Se você for um administrador e estiver interessado em obter esse característica, entre em contato com a equipe Conta sua conta.
Criação de um programa Gerenciamento de público
Consulte Criação de soluções guiadas para obter um guia passo a passo sobre como criar esse programa a partir do Catálogo. Esta seção contém dicas que devem ser levadas em conta ao criar o seu programa.
- Você pode salvar seus contatos em uma lista nova ou existente no Diretório XM. Se salvar contatos em uma nova lista, ela será criada no seu diretório padrão.
- Você pode incluir perguntas demográficas personalizáveis com base na região geográfica. respostas a essas perguntas são automaticamente mapeadas de volta aos campos demográficos no Diretório XM. Para saber mais sobre esses tipos de perguntas, consulte perguntas certificadas.
- Para adicionar perguntas personalizadas ao seu programa, consulte Adição de perguntas personalizadas.
- É possível enviar uma pesquisa de atualização aos participantes do painel em um cronograma a cada 3, 6, 9 ou 12 meses. Você pode definir um cronograma personalizado seguindo as instruções em Escolhendo o cronograma de atualização da Pesquisa
Qdica: é necessário um Default Diretório para implementar um programa Gerenciamento de público, caso contrário, você receberá uma mensagem de erro. Se estiver enfrentando problemas ao implementar um programa Gerenciamento de público, verifique sua página Directories por meio das etapas a seguir:
- Navegar nos diretórios pelo menu principal
- Verifique se o seu Diretório tem uma página de Diretório padrão
Se o seu Diretório não tiver uma página de Diretório padrão ou se a sua conta não tiver diretórios, contato o administrador Marca para ver se é possível acessar esses recursos.
Navegando pelo programa
Você será levado à página de visão geral do programa depois de criar seu programa. Nesta página:
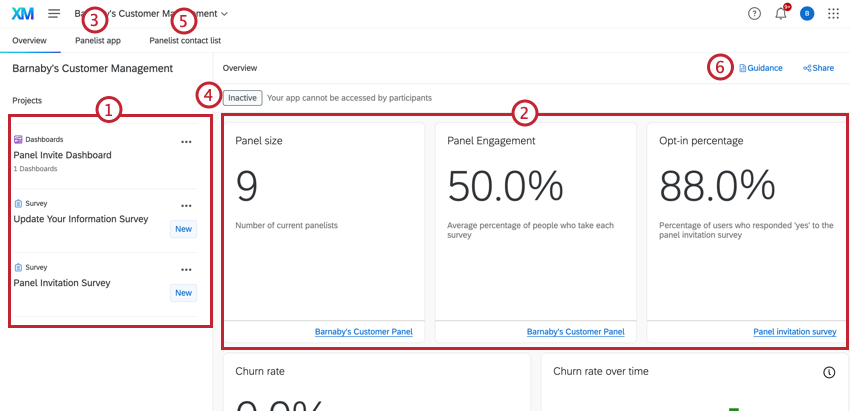
- Suas 2 pesquisas e seu dashboard aparecerão em uma lista no lado esquerdo. Clique em qualquer um deles para abri-los.
- O lado direito da página contém widgets que exibem informações sobre seu painel.
- A guia do aplicativo Panelist o levará a uma página na qual você poderá configurar uma página de destino para os painelistas. O status do seu aplicativo também é exibido acima dos widgets painel.
- O status do seu aplicativo Panelist é exibido acima dos widgets.
- A guia Panelist lista de contatos do painelista ) o levará à lista de contatos gerada pelo programa gerenciamento de público.
- Se você não tiver certeza do que fazer avançar, clique em Guidance (Orientação) para abrir um painel com mais instruções.
Widgets da página de visão geral
Os widgets na página de visão geral exibem as seguintes informações sobre seu painel:
- O número de contatos no painel.
- A porcentagem de contatos que responderam “sim” à pesquisa convite.
- A porcentagem de contatos que optaram por sair depois de entrar no painel.
- Taxa de rotatividade ao longo do tempo, que mostra o número de contatos adicionados e excluídos a cada mês.
- Engajamento ao longo do tempo, que mostra a taxa de abertura de e-mail do seu painel, a taxa de respostas e a taxa de cancelar adesão a cada mês.
- Frequência de contato, que mostra a porcentagem de contatos que foram contatados mais de uma vez, menos de uma vez e exatamente uma vez nos últimos 30 dias.
- Os dados demográficos de idade e gênero do seu painel.
Você pode clicar no link no canto inferior direito de um determinado widget para ser levado à fonte de dados desse widget (ou seja, a lista de contatos ou a pesquisa convite).
Adição de perguntas personalizadas
Você pode personalizar o programa gerenciamento de público com perguntas adicionais de sua opção de resposta. Esta seção aborda como adicionar perguntas adicionais e mapear as respostas de volta aos campos no Diretório XM.
- Na página de visão geral do programa, clique em sua pesquisa.

- No editor pesquisa, clique em Adicionar nova pergunta onde deseja adicionar a pergunta.
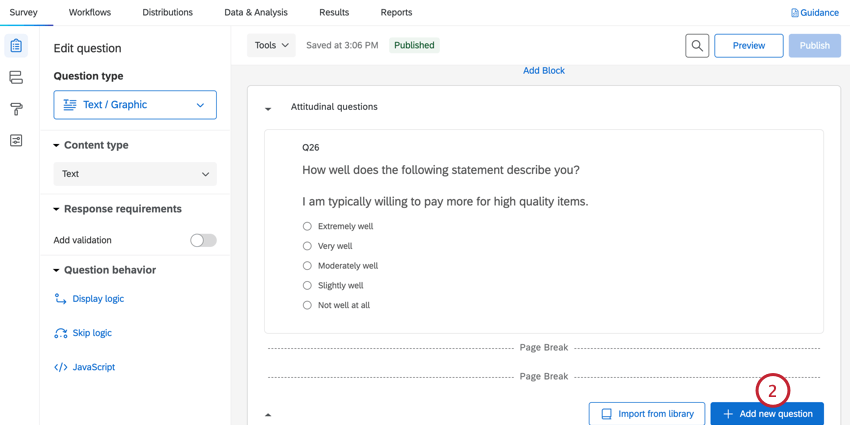
- Crie sua pergunta. Para facilitar a coleta de dados, recomendamos uma pergunta múltipla escolha para que os entrevistados escolham uma resposta ou uma pergunta entrada de texto para que os entrevistados digitem sua própria resposta.
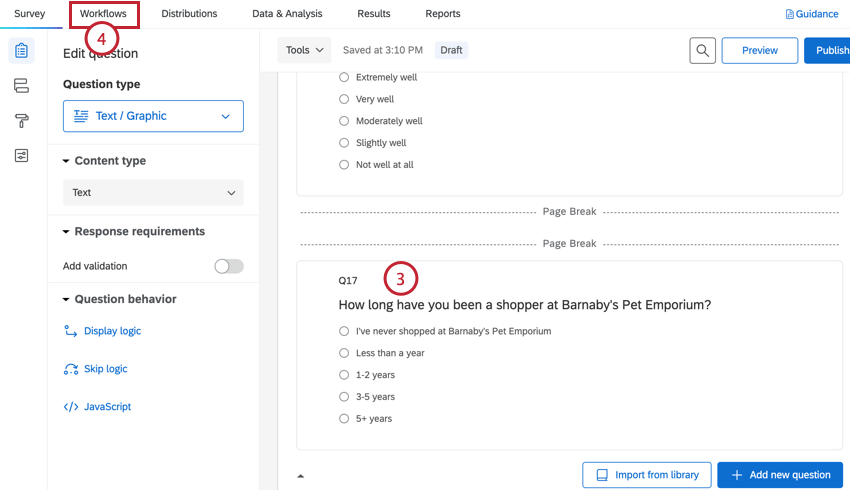
- Navegue até Fluxos de trabalho.
- Selecione o fluxo de trabalho que envia informações contato para o Diretório XM. Dependendo do que você escolheu durante a configuração inicial, isso será chamado de “Create contato in painel” (Criar contato no painel) ou “Update contato in painel” (Atualizar contato no painel)
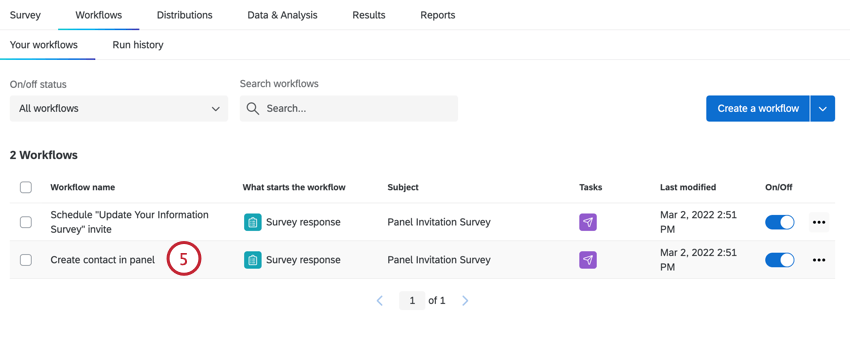
- Escolha a tarefa Adicionar informações de contato.
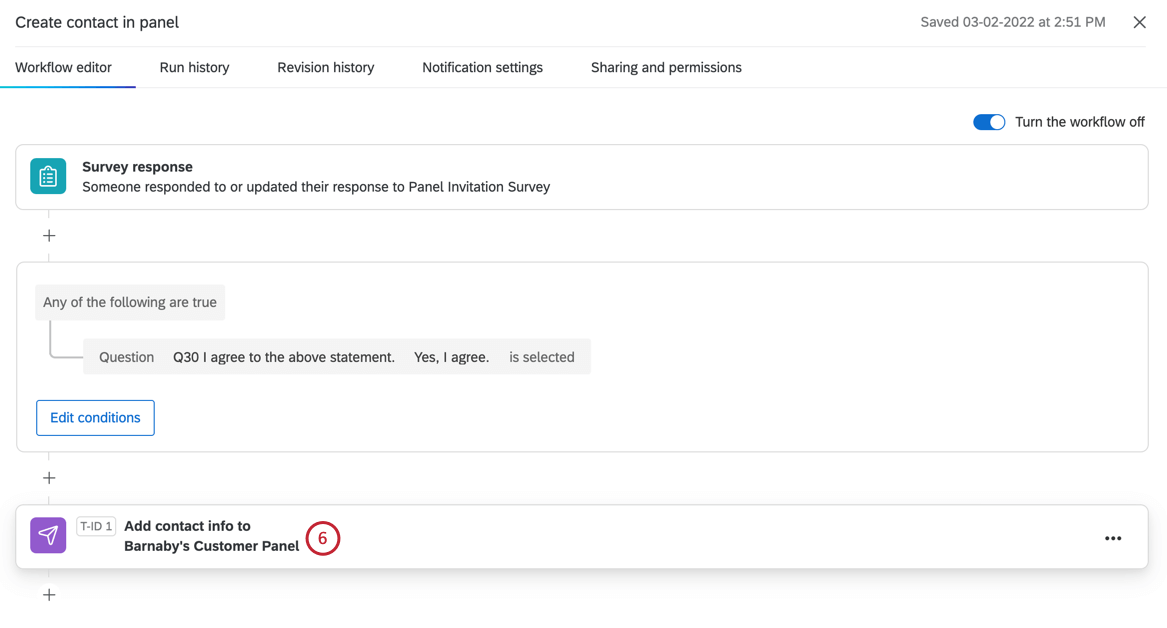
- Clique em Adicionar ou remover campos dados integrados.
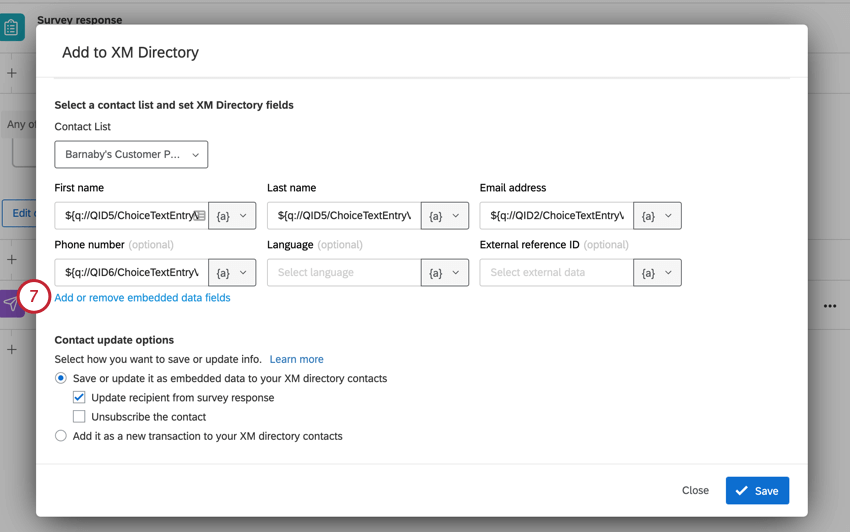
- Role para baixo até a parte inferior da lista e clique em Add contato dados integrados field (Adicionar campo de dados incorporado ao contato).
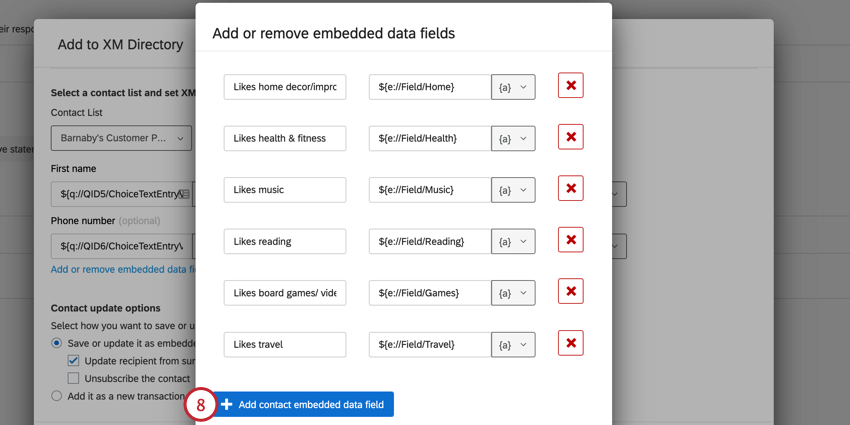
- Digite o nome do campo como você deseja que ele apareça no Diretório XM.
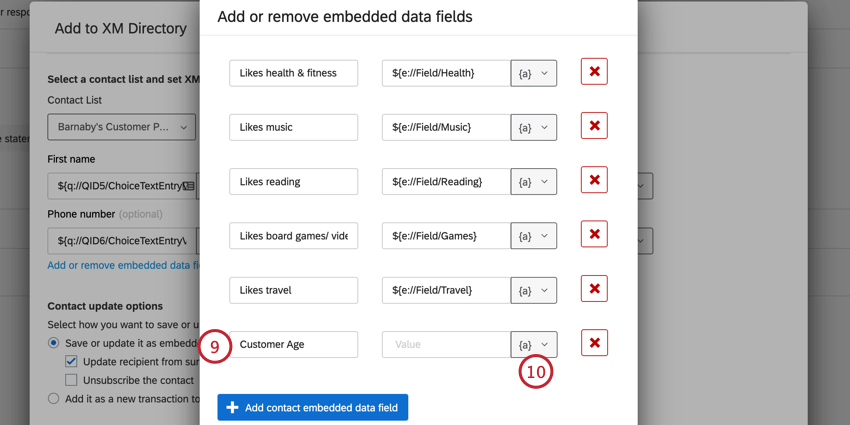
- Clique no ícone de texto transportado, {a}.
- No menu Pesquisa Question (Pergunta do questionário ), localize a pergunta recém-adicionada e escolha a resposta do questionado na lista de opções.
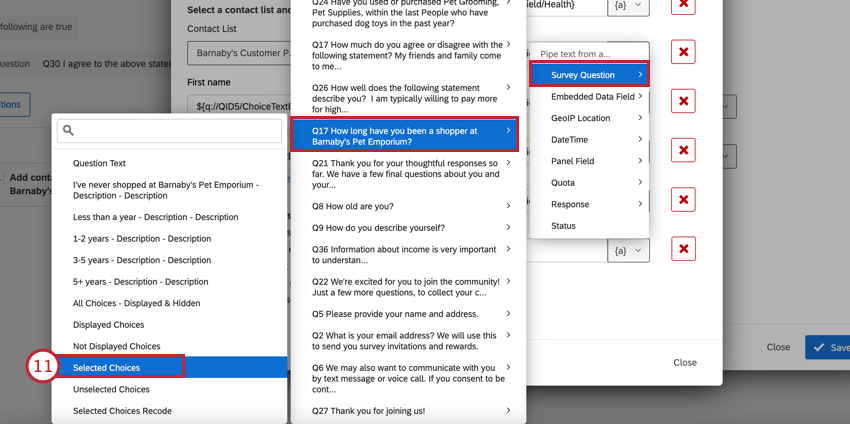
- Clique em Fechar.
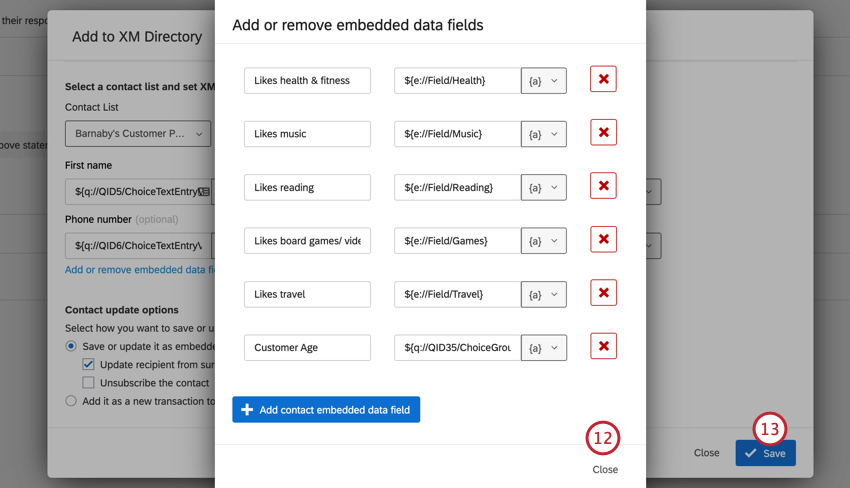
- Clique em Salvar.
Observe que as perguntas personalizadas não serão refletidas automaticamente em seu dashboard. Para adicionar esses dados ao seu dashboard, você deve mapear esses campos para o seu dashboard. Consulte Mapeamento de dados Dashboard CX para obter mais informações.
Para obter informações adicionais sobre a edição de pesquisa, consulte Visão geral básica Pesquisa.
Escolha do cronograma Pesquisa de atualização
Se você optou por automatizar sua pesquisa de atualização, tem a opção de enviar a pesquisa a cada 3, 6, 9 ou 12 meses. No entanto, você pode alterar essa programação para um período de tempo personalizado.
- Na página de visão geral do programa, clique em sua pesquisa de convite.

- Vá para Workflows.
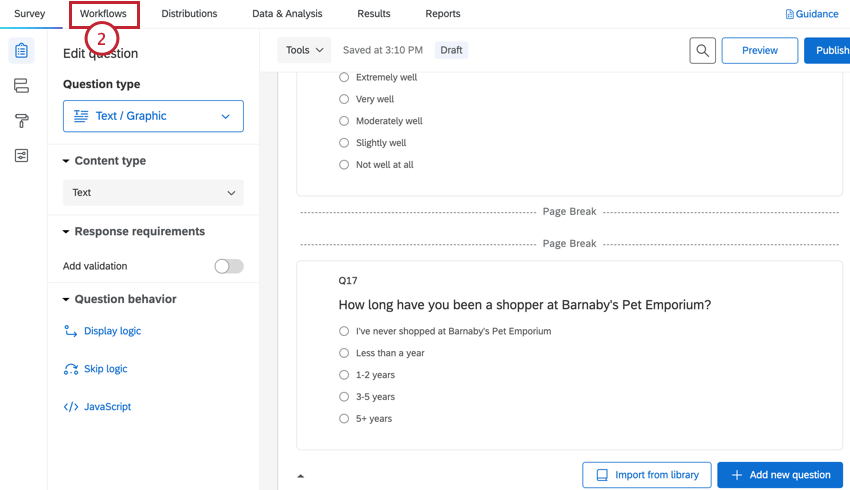
- Escolha o fluxo de trabalho convite Schedule “Update Your Information Pesquisa” .
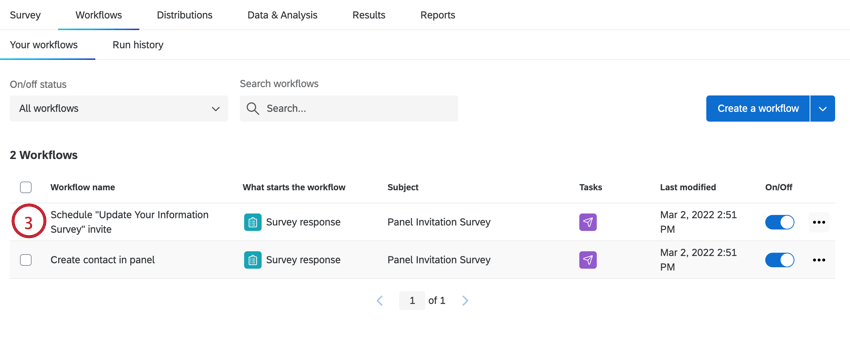
- Clique em Distribuir Tarefa Pesquisa.
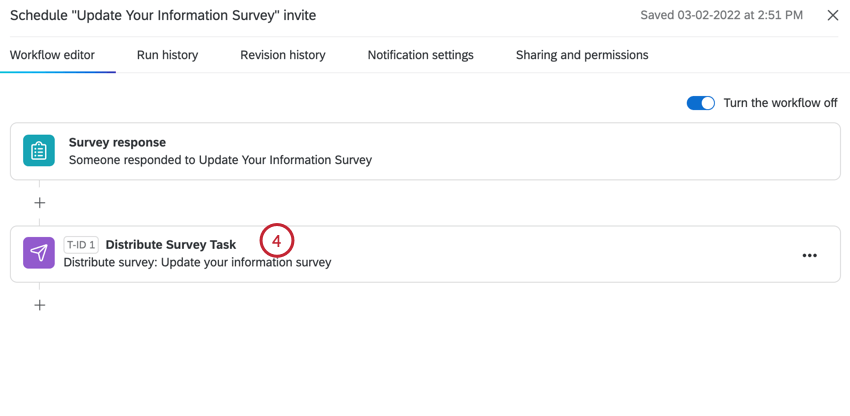
- Altere o período do cronograma para quando a pesquisa de atualização deve ser enviada.
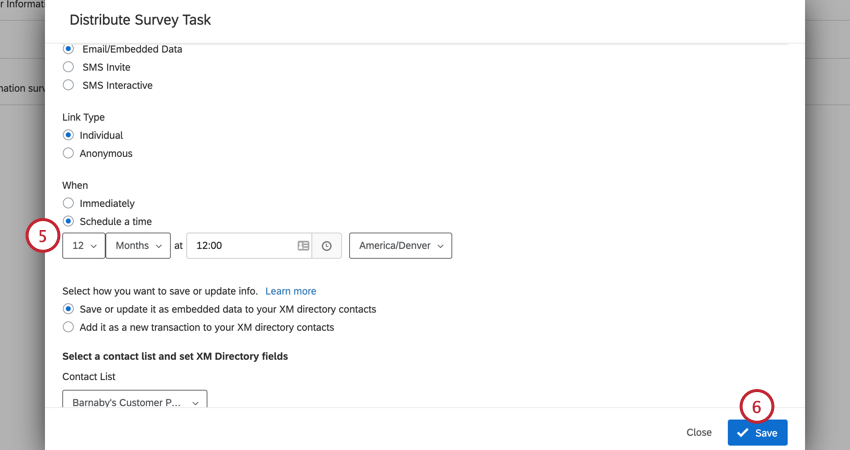
- Clique em Salvar.
Personalização do aplicativo Panelist
Você pode personalizar o aplicativo que os painelistas usam para ver os estudos disponíveis. Esta seção aborda como configurar o aplicativo e adicionar projetos pesquisa. Uma vez configurado o aplicativo, os painelistas podem usá-lo como um local centralizado para visualizar todas as pesquisas disponíveis para eles.
Você pode compartilhar um link para o aplicativo com os participantes do painel ou optar por notificá-los quando novas pesquisas forem adicionadas ao aplicativo. Para acessar o aplicativo, os painelistas podem fazer login em sua conta existente ou criar uma nova.
Configurando o aplicativo
- Na página de visão geral do programa, clique na guia do aplicativo Panelist.
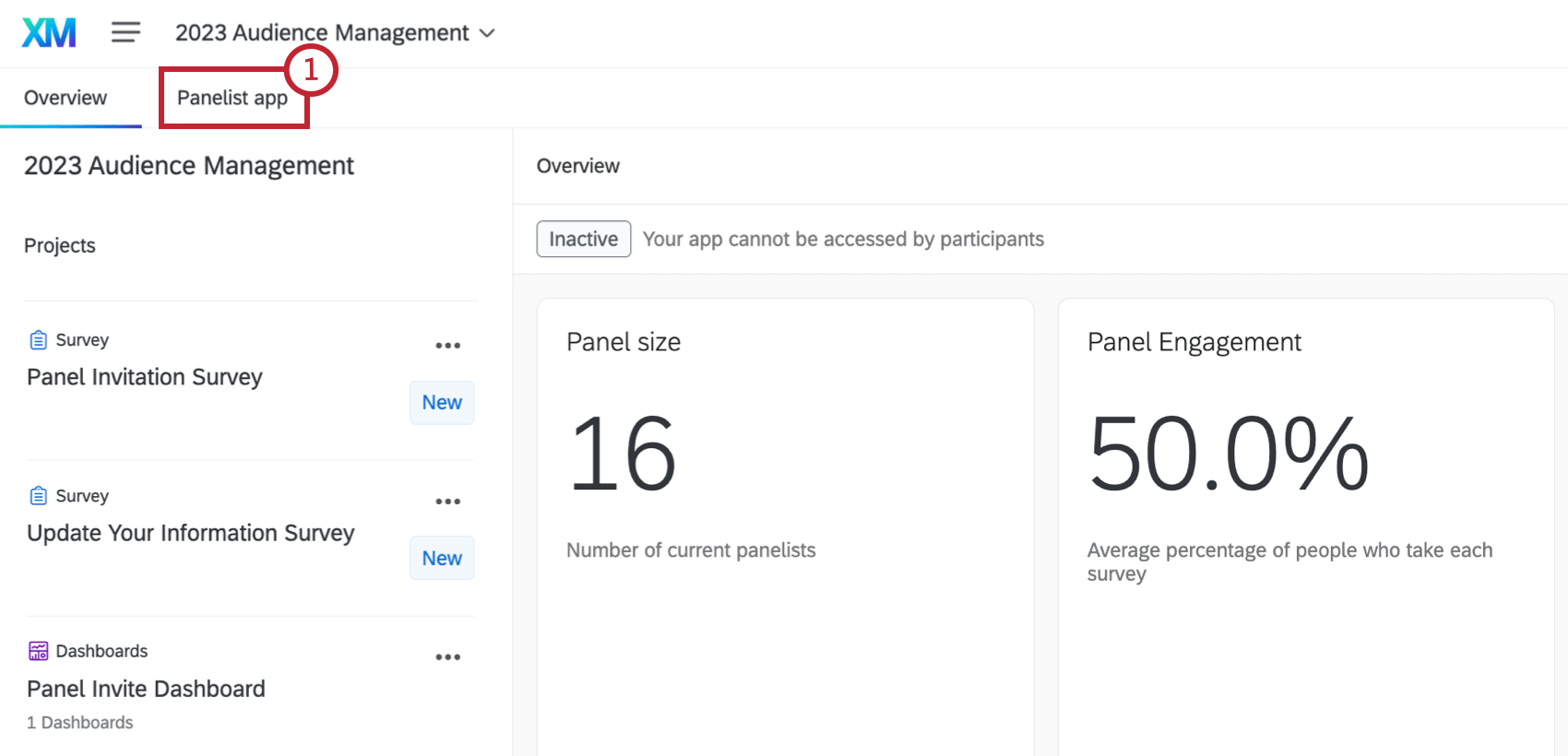
- Selecione Iniciar personalização. À medida que você personalizar o aplicativo, a visualização do aplicativo será atualizada automaticamente.
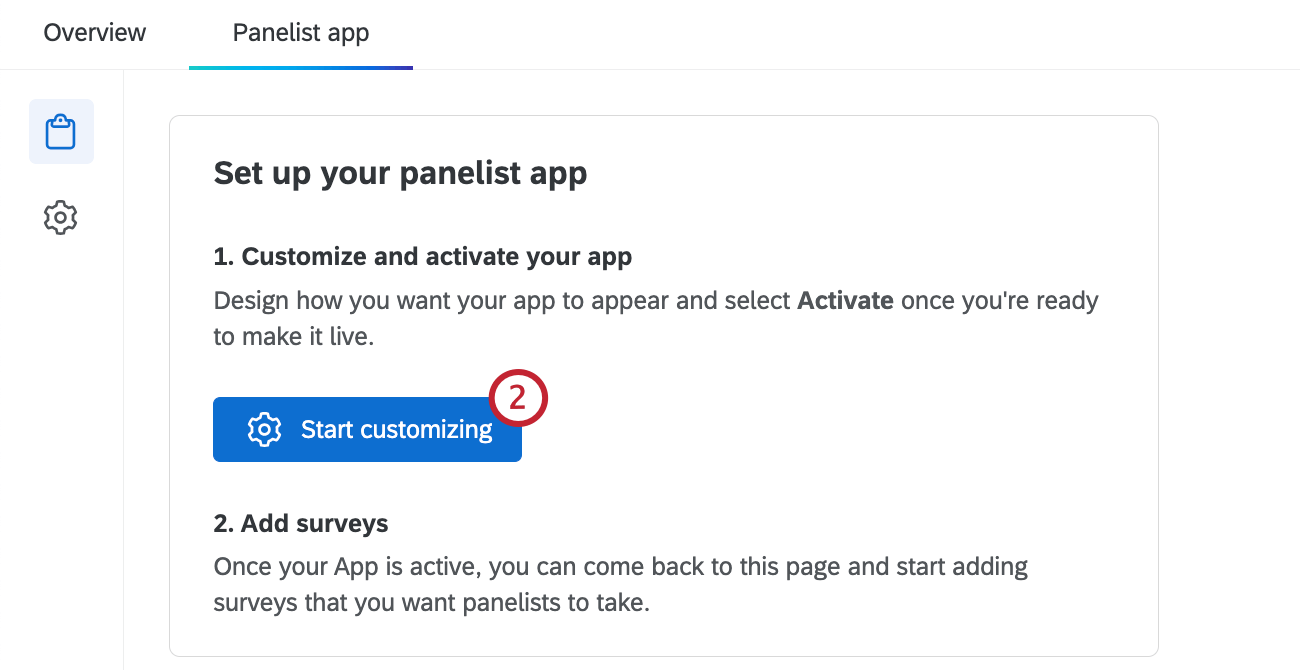
- Para adicionar um logotipo, clique em Design na seção Configurações do aplicativo.
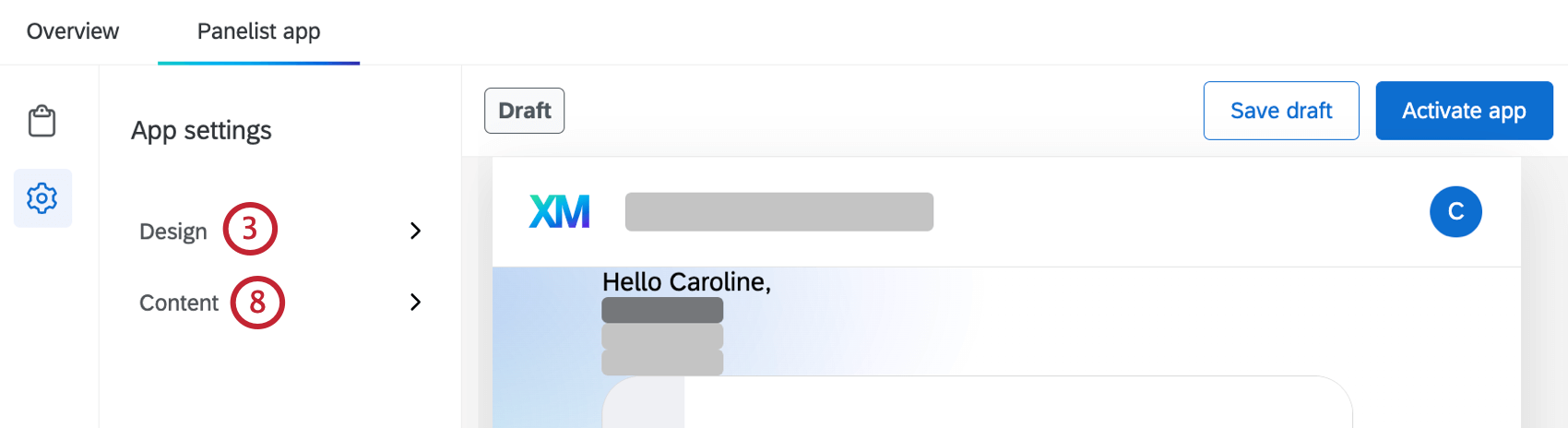
- Clique em Add logo (Adicionar logotipo).
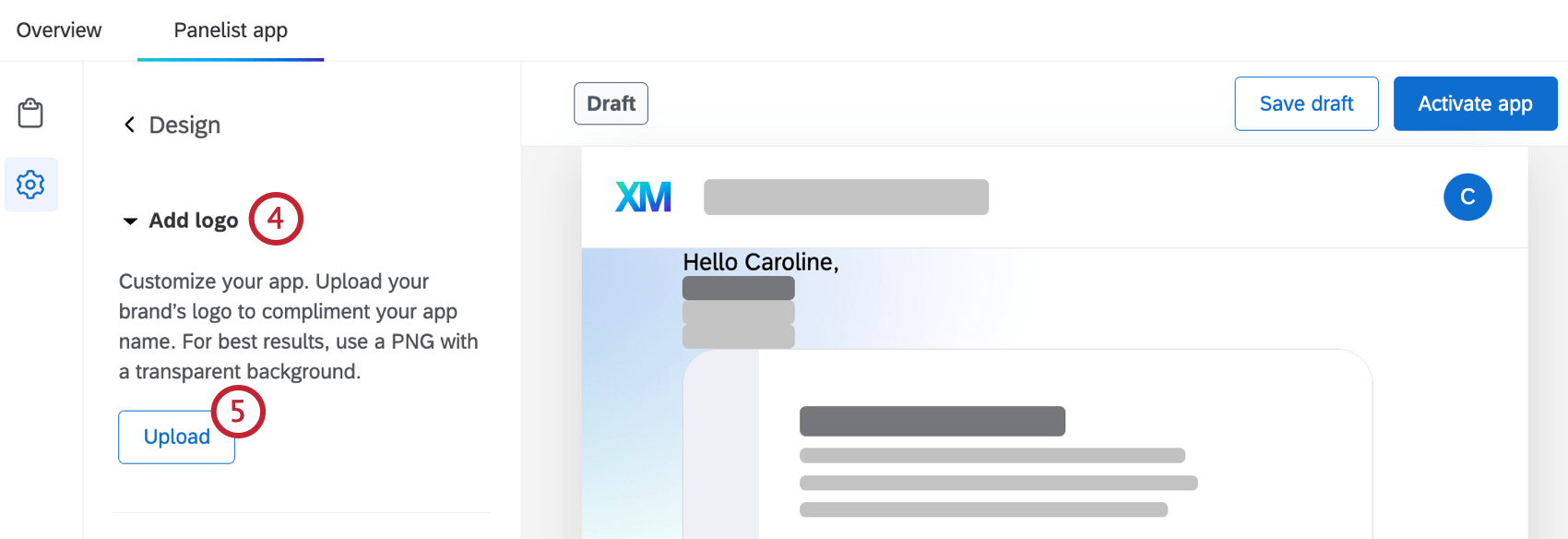
- Selecione Upload.
- Selecione uma imagem de logotipo existente em uma biblioteca ou clique em Escolher arquivo para carregar uma nova imagem. Consulte Gráficos Biblioteca para obter mais informações sobre o upload de imagens para sua biblioteca.
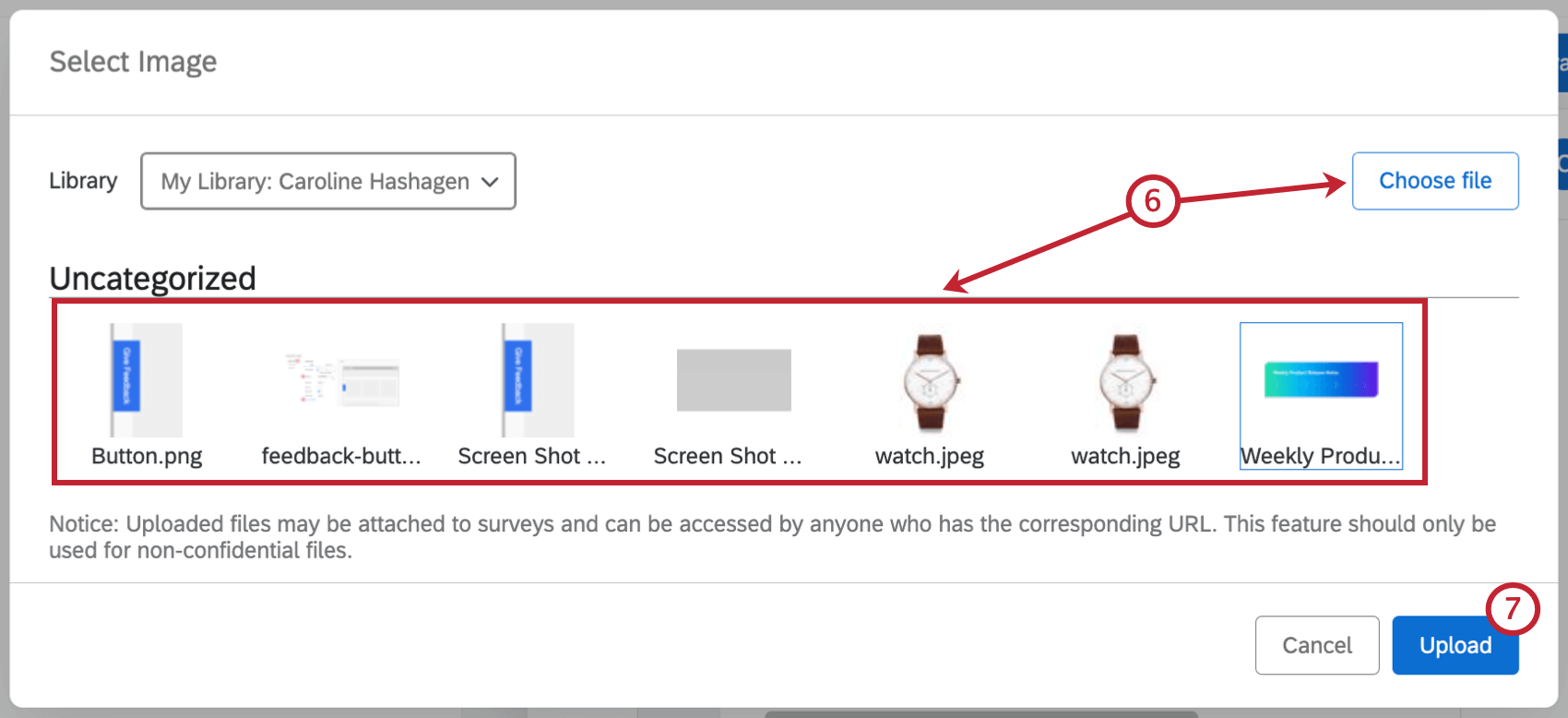
- Clique em Carregar.
- Para adicionar uma saudação ou informações de suporte, clique em Content (Conteúdo ) na seção App Settings (Configurações do aplicativo).
- Para adicionar uma saudação de painelista, selecione Saudação de painelista e digite sua saudação. Use o menu suspenso para selecionar a frase de saudação e a barra de menus para formatar sua saudação.
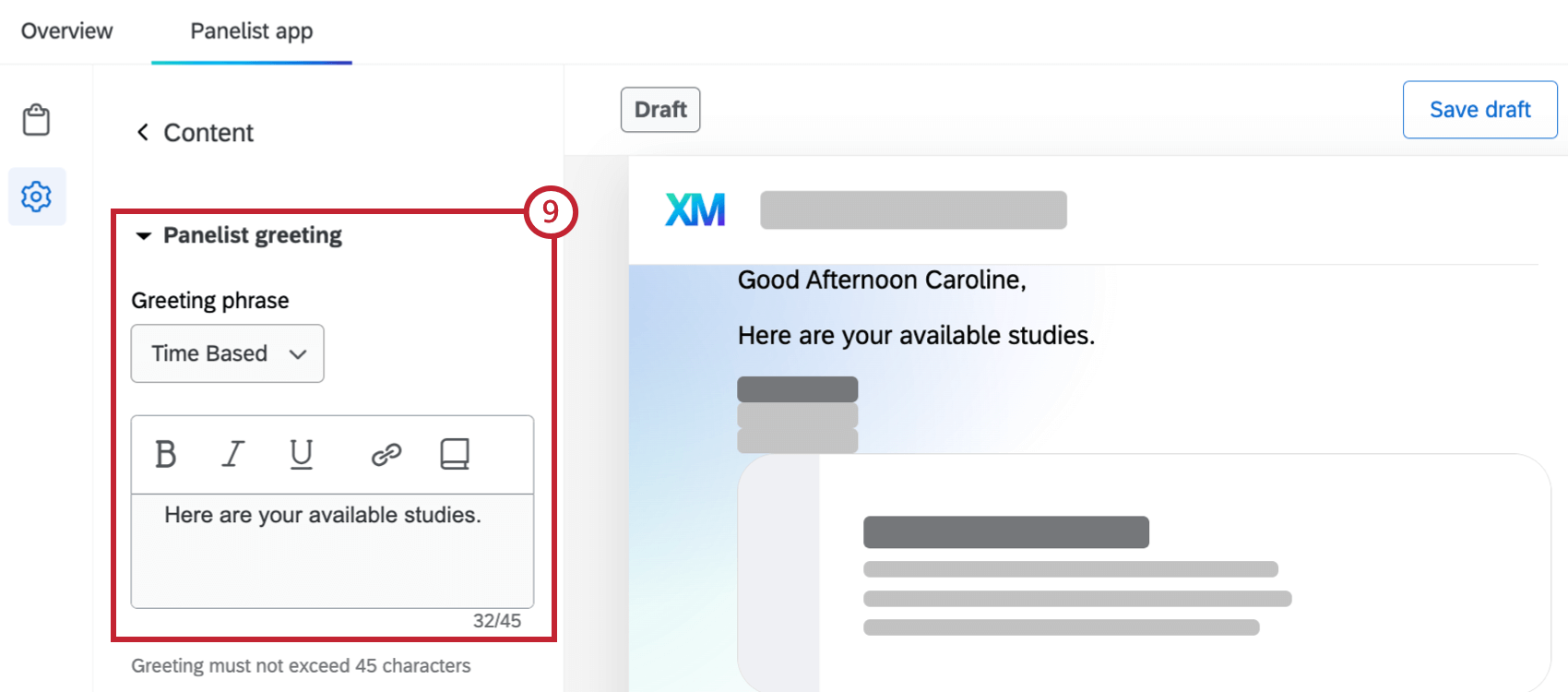 Qdica: clique no ícone de livro para carregar uma mensagem de sua biblioteca. Consulte Mensagens Biblioteca para obter mais informações sobre como adicionar mensagens à sua biblioteca.
Qdica: clique no ícone de livro para carregar uma mensagem de sua biblioteca. Consulte Mensagens Biblioteca para obter mais informações sobre como adicionar mensagens à sua biblioteca. - Para adicionar informações contato de suporte, selecione Add support contato e digite o e-mail de um contato da sua organização que aparecerá no menu de ajuda.
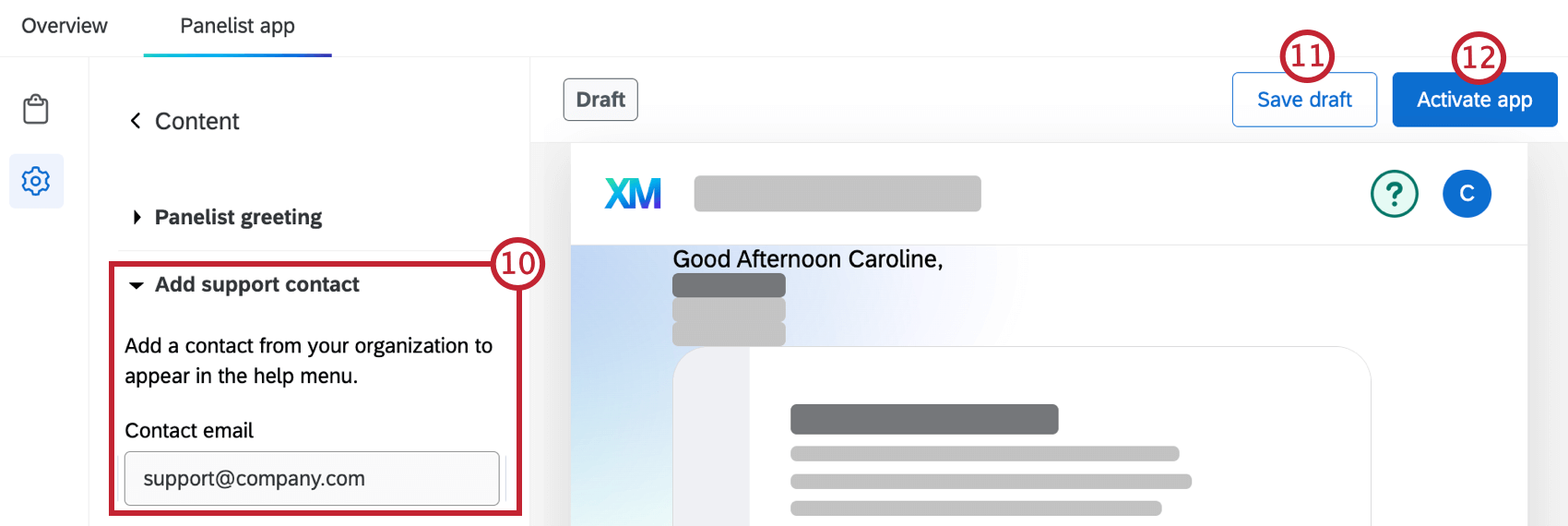
- Para salvar suas alterações como um rascunho, clique em Salvar rascunho.
- Para ativar o aplicativo para os painelistas, selecione Ativar aplicativo. Quando o aplicativo estiver ativo, clique em Publicar alterações para salvar as alterações feitas.
Como adicionar pesquisas ao aplicativo
- Navegue até a seção Pesquisas de aplicativos da guia do aplicativo Panelist.
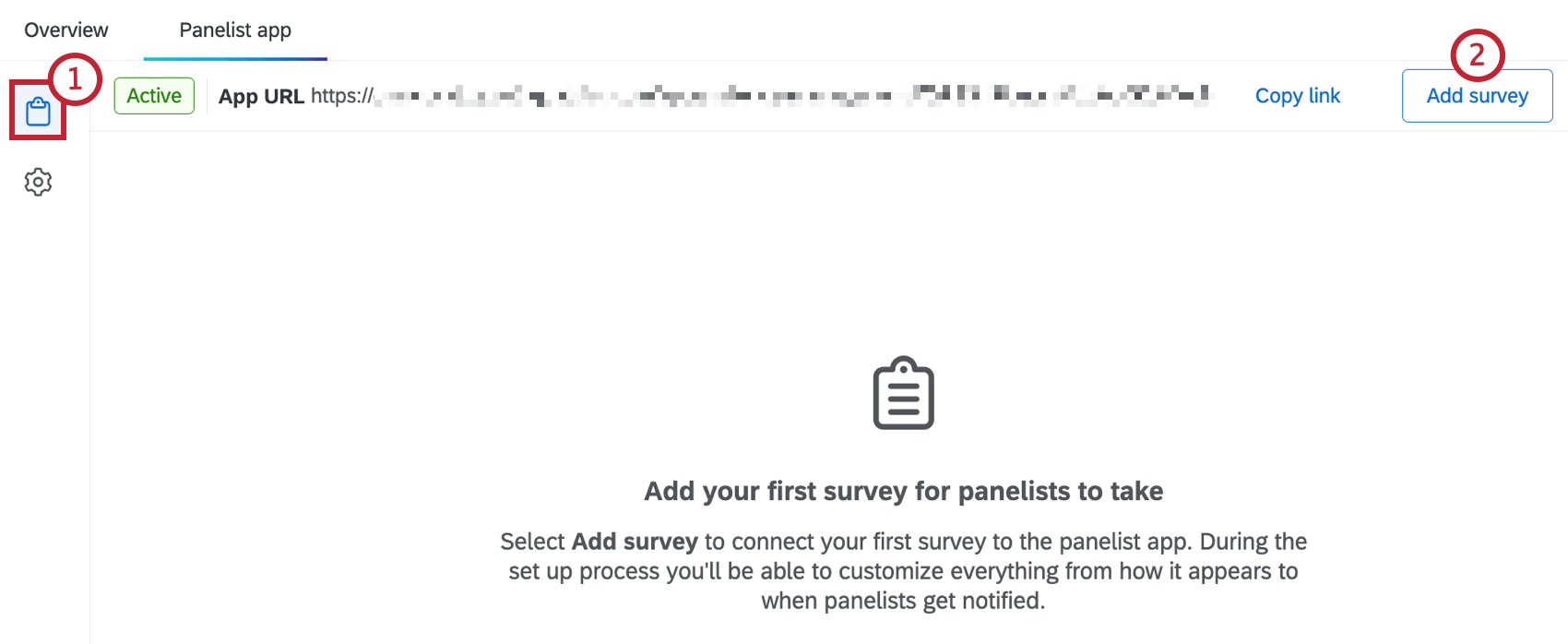
- Clique em Adicionar pesquisa.
- Selecione o pesquisa do seu projeto para adicionar ao aplicativo.
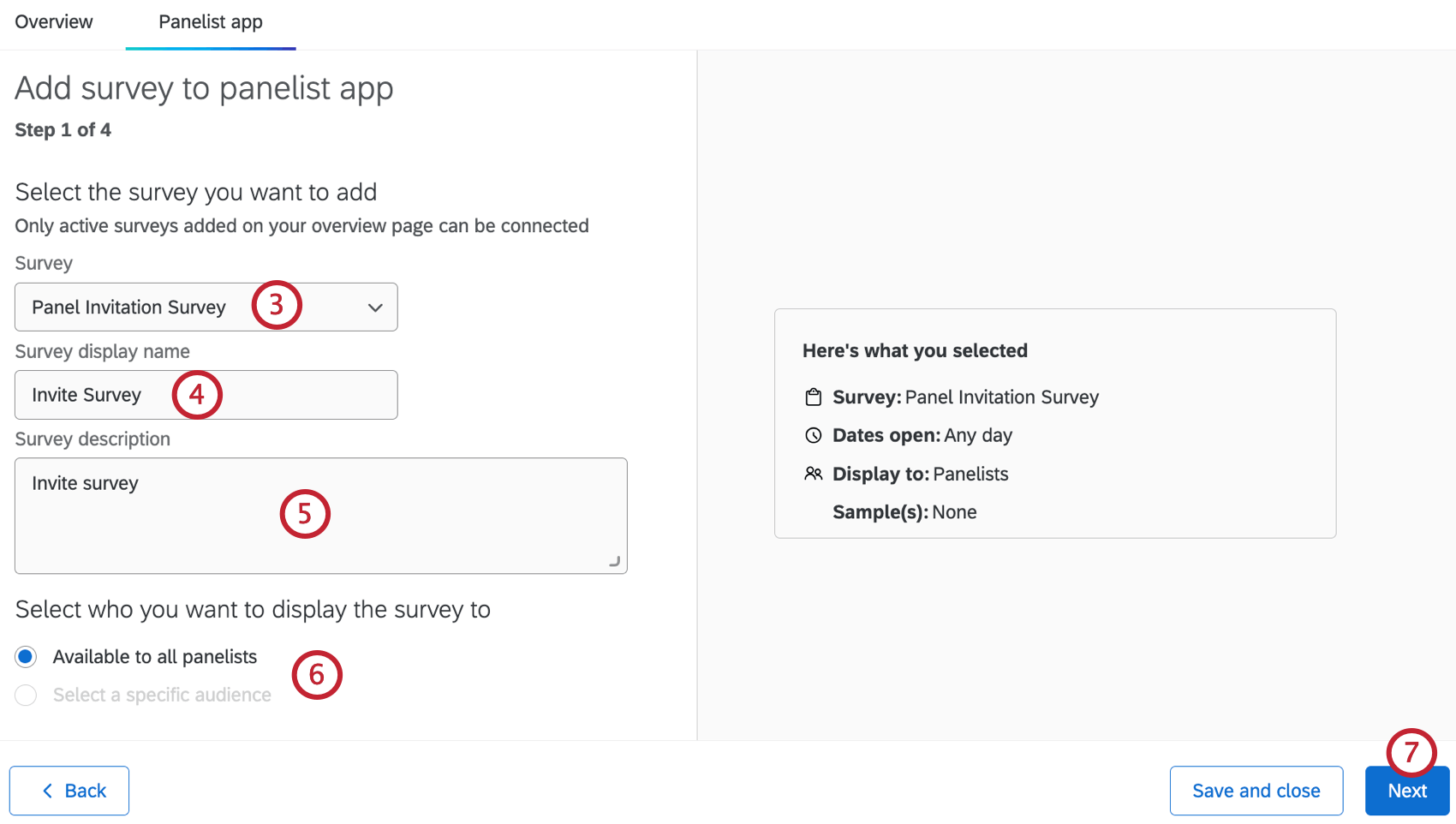
- Digite um nome de exibição para a pesquisa.
- Insira uma descrição para a pesquisa.
- Selecione para quem exibir a pesquisa. Você pode exibi-la para todos os participantes do painel ou selecionar uma amostra.
- Clique em Seguinte.
- Se desejar, clique em Add imagem (Adicionar imagem ) e selecione uma imagem da sua biblioteca para exibir com o pesquisa.
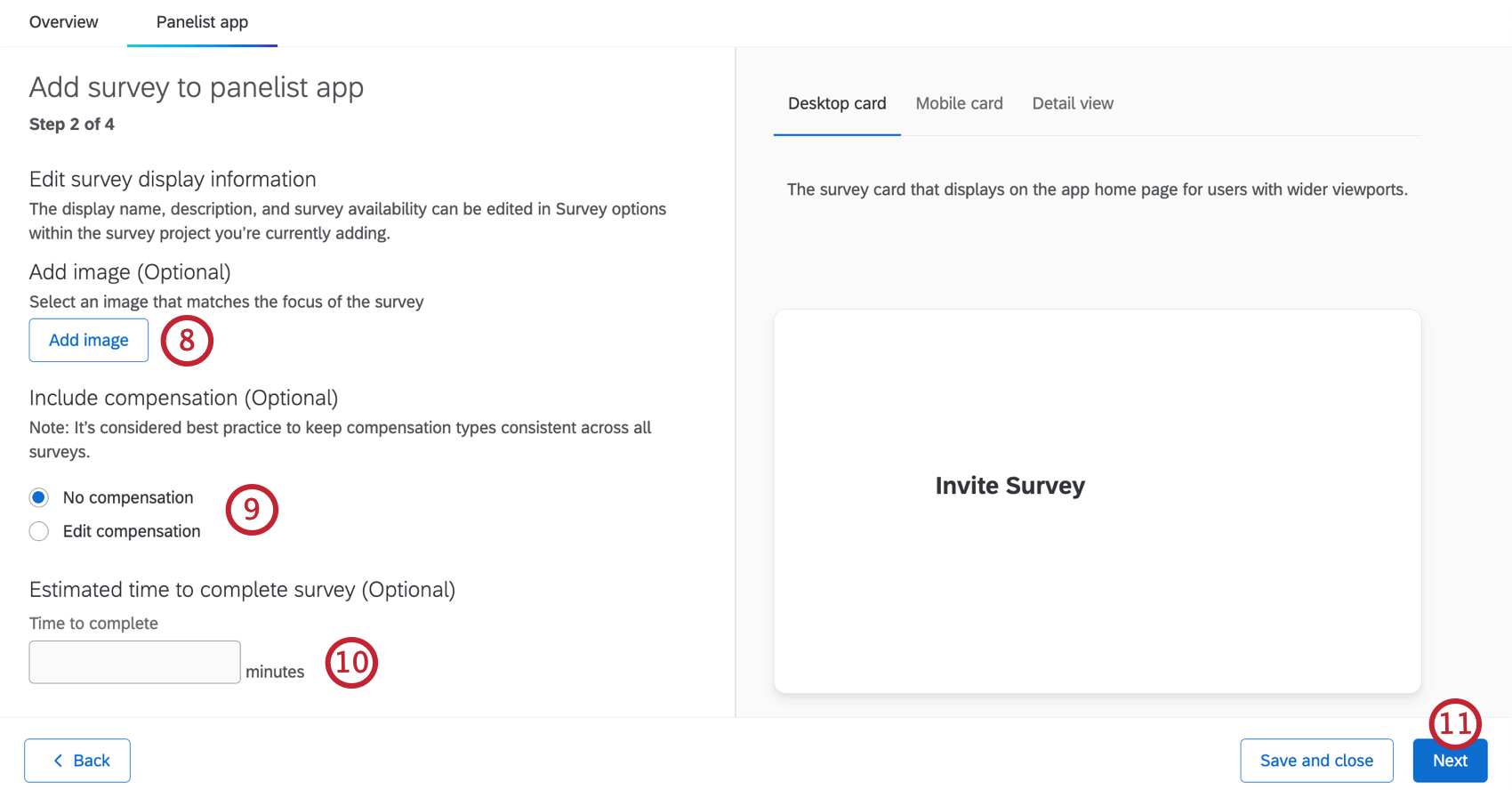
- Se desejar, adicione uma compensação à pesquisa. Selecione Editar compensação e insira um valor e um tipo.
- Se desejar, insira o número de minutos que levará para concluir a pesquisa.
- Clique em Seguinte.
- Se quiser notificar os participantes do painel sobre a existência de uma nova pesquisa, selecione Enviar uma notificação por e-mail. Você pode então personalizar a mensagem de e-mail e quando ela será enviada. Você também pode selecionar Enviar uma notificação por mensagem de texto (SMS) para notificar os participantes do painel com uma mensagem de texto. Para obter mais informações, consulte a página de suporte do SMS Distributions.
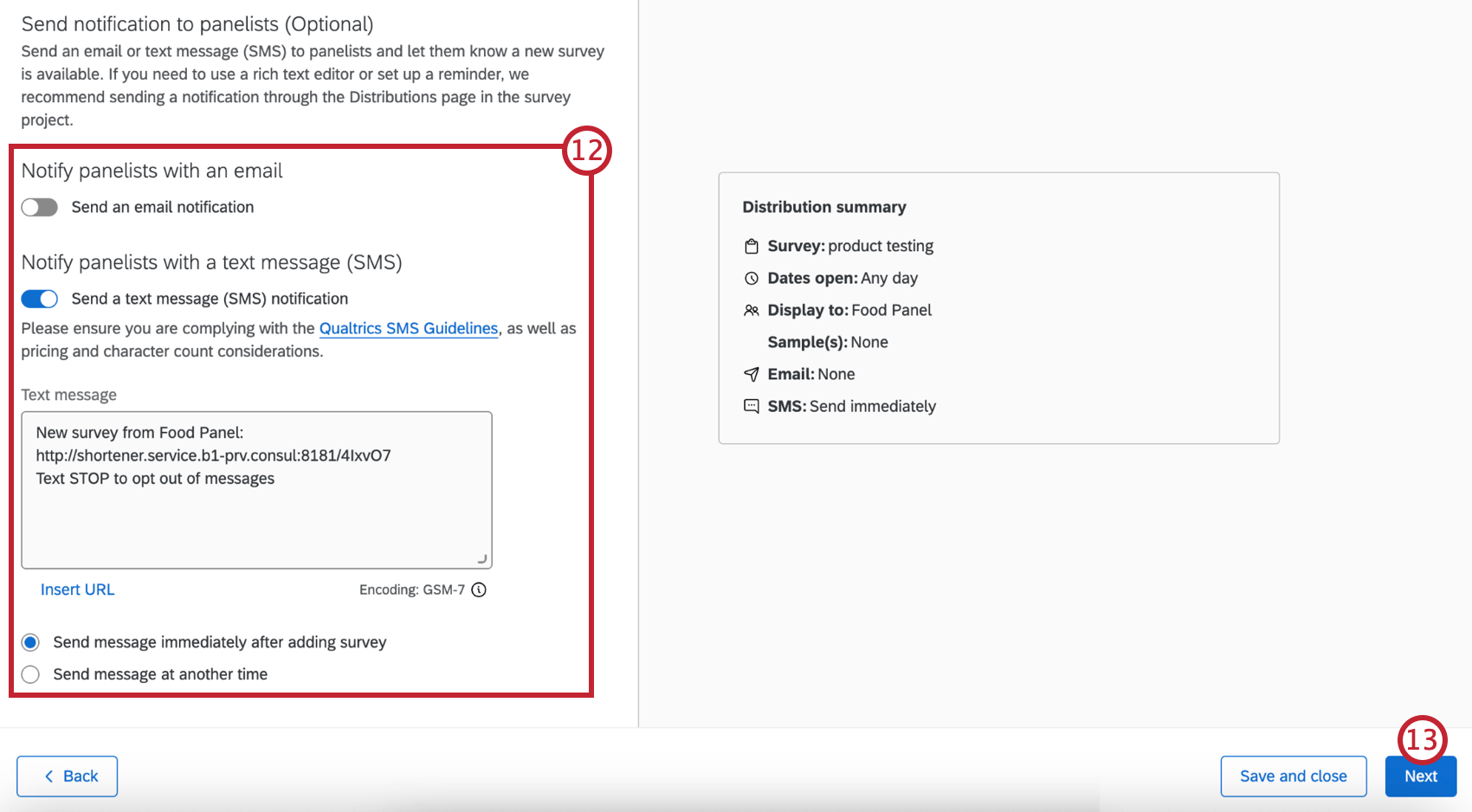
- Clique em Seguinte.
- Revise os detalhes da pesquisa. Clique no ícone de lápis avançar de um item para fazer edições.
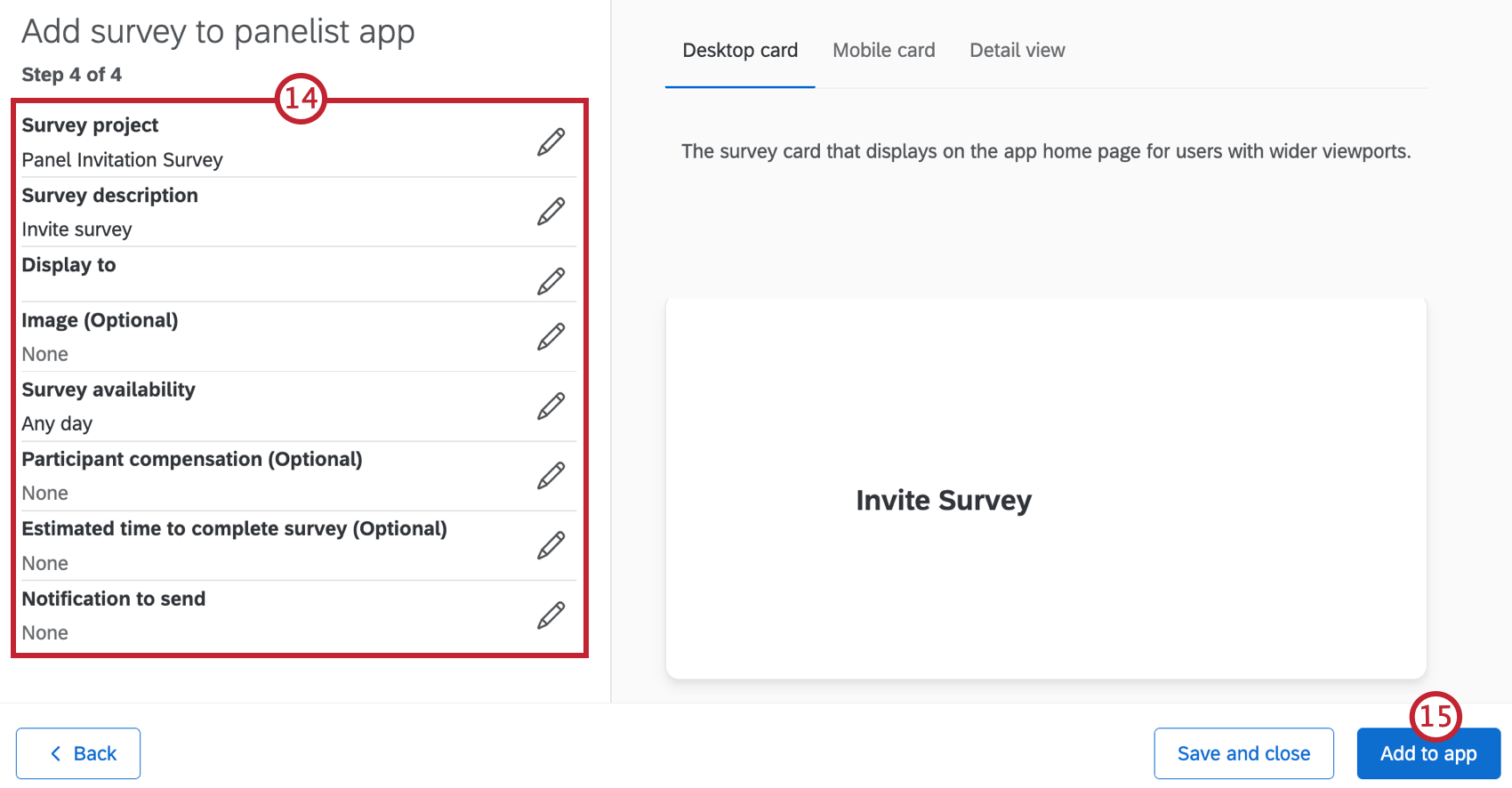
- Clique em Adicionar ao aplicativo.
- Os questionários que você adicionou aparecerão em uma lista.
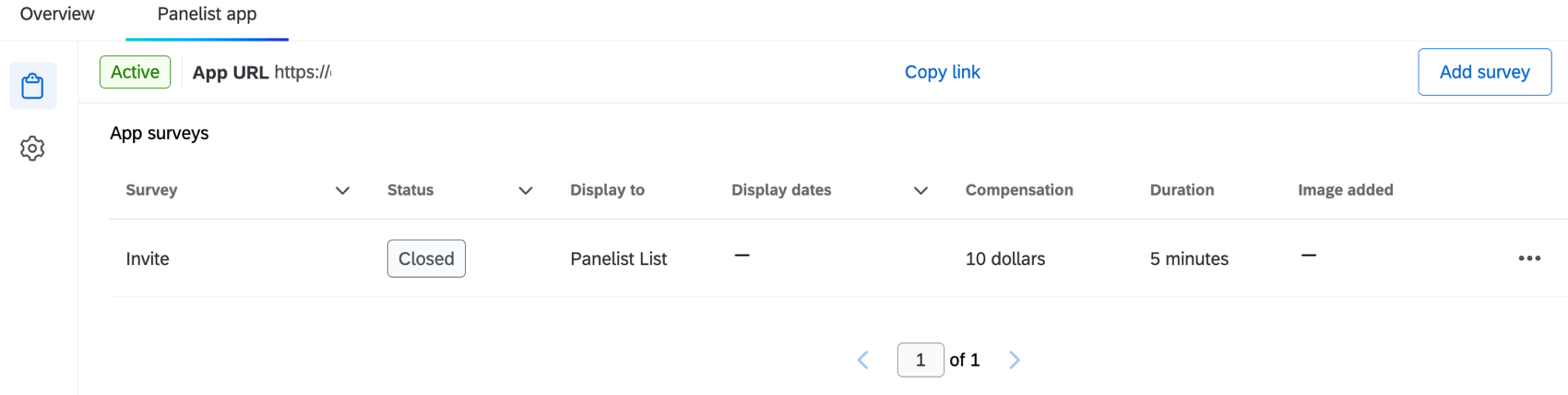 Qdica: Clique nos três pontos horizontais avançar de um pesquisa para editar o pesquisa, visualizar as distribuições ou remover o pesquisa do aplicativo.
Qdica: Clique nos três pontos horizontais avançar de um pesquisa para editar o pesquisa, visualizar as distribuições ou remover o pesquisa do aplicativo.
Uso da Lista Contato painelistas
O programa Gerenciamento de público cria uma lista de contatos específica que pode ser usada na guia lista de contatos do Panelist do programa. Para obter mais informações sobre como usar sua lista de contatos, consulte as seções abaixo.
- Adicionar filtro: Filtro a lista de contatos por campos dados integrados do pesquisa.
- Configurar colunas da tabela: Selecione as colunas a serem exibidas na lista de contatos.
- Adicionar contatos adicionais: Adicione contatos do seu Diretório XM à lista de contatos painel.
- Criar amostra: Crie uma amostra lista de destinatários a partir da lista de contatos painel seu painel.
Qdica: Você só pode clicar em Criar amostra depois que um filtro for aplicado. Para obter mais informações sobre amostras, consulte a seção abaixo.
Adicionar filtro
- Navegue até a guia Painel lista de contatos do painel ).
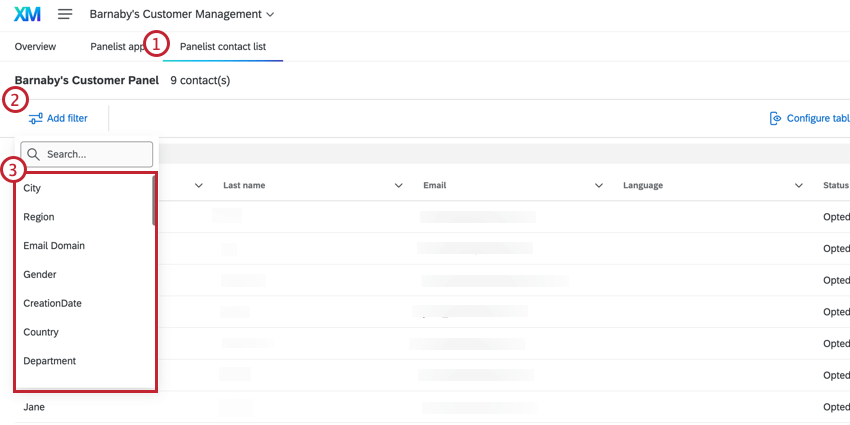
- Clique em Add filtro.
- Selecione o campo para o qual você gostaria de criar um filtro.
- Clique no menu suspenso do campo que você selecionou na etapa 3.
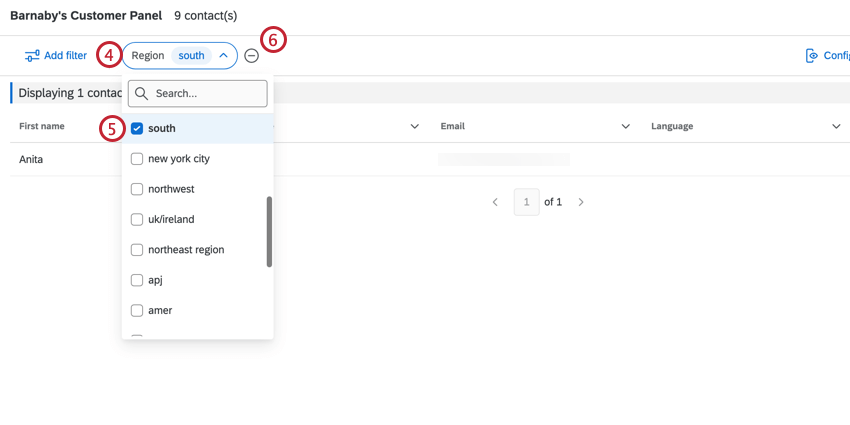
- Selecione os valores pelos quais deseja filtro a lista de contatos. Somente os contatos com os valores selecionados aparecerão na lista de contatos.
- Se você precisar excluir um filtro, clique no sinal de menos ( – ) à direita do filtro.
Configurar colunas da tabela
Clique em Configure table columns (Configurar colunas da tabela ) e selecione as colunas de dados que deseja exibir na lista de contatos. Clique em um campo para selecioná-lo ou desmarcá-lo.
Adicionar contatos adicionais
Você pode adicionar contatos do Diretório XM à sua lista de contatos painel.
- Clique em Adicionar contatos adicionais.
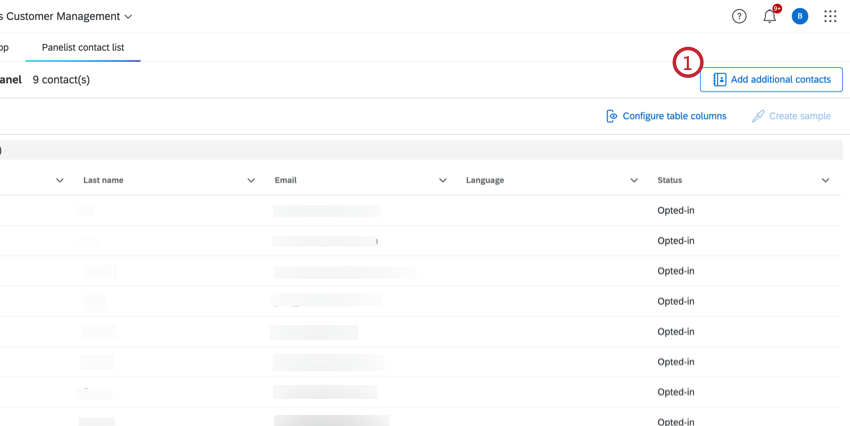
- Selecione o diretório do qual você gostaria de importar.
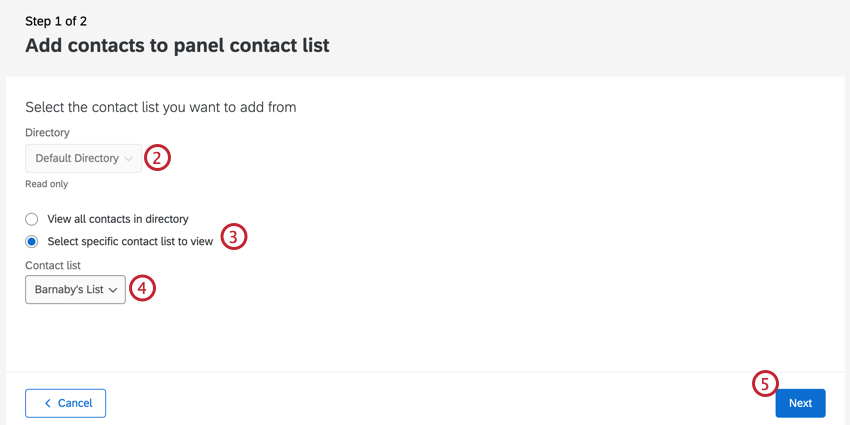
- Selecione se deseja visualizar todos os contatos do seu diretório ou uma lista de contatos específica.
- Se tiver clicado em Select specific lista de contatos to view na etapa 3, selecione a lista de contatos no menu suspenso.
- Clique em Seguinte.
- Clique na caixa de seleção avançar dos contatos que deseja adicionar.
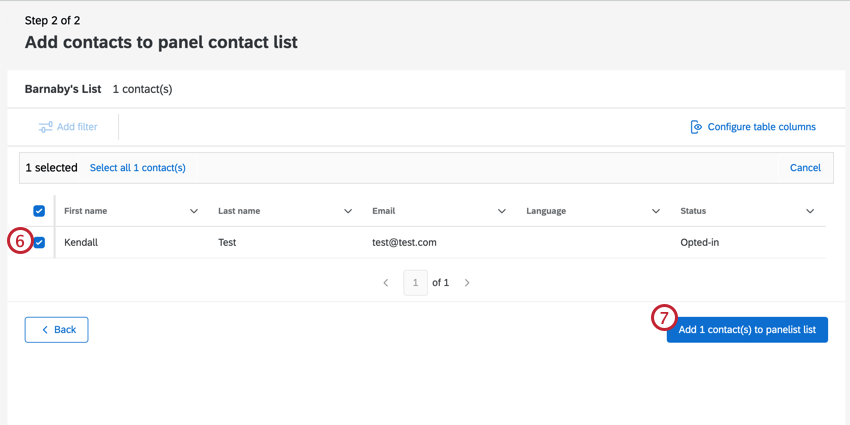 Qdica: Para ajudar a encontrar contatos específicos, você pode Adicionar filtro para filtro a lista de contatos e Configurar colunas da tabela para exibir colunas adicionais de dados. Consulte as seções acima para obter mais informações.
Qdica: Para ajudar a encontrar contatos específicos, você pode Adicionar filtro para filtro a lista de contatos e Configurar colunas da tabela para exibir colunas adicionais de dados. Consulte as seções acima para obter mais informações. - Clique em Add contato(s) to panelist lista.
Criar uma amostra
As amostras Lista de destinatários são subgrupos de pessoas da mesma lista de destinatários. É possível criar amostras da lista de contatos painel seu painel diretamente do programa Gerenciamento de público.
- Adicione um filtro. Isso determinará quem será incluído em seu grupo amostra. Para obter mais informações, consulte a seção acima.
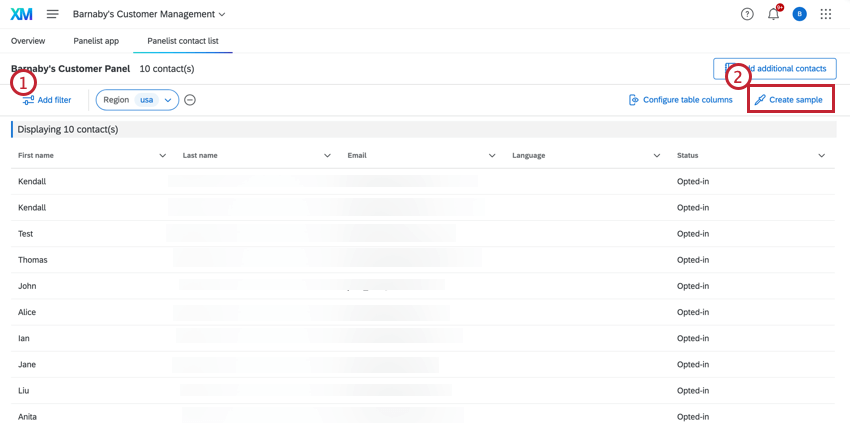
- Clique em Criar amostra.
- Dê um nome à sua lista amostra.
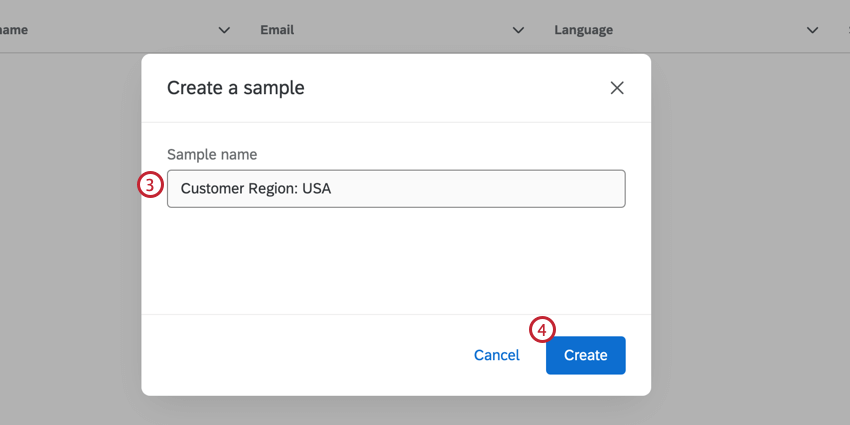
- Clique em Create.
Para visualizar e editar suas listas amostra, acesse a guia Segments & Lists (Segmentos e listas ) do Diretório XM.
Dashboard
Nossa equipe de especialistas no indivíduo desenvolveu um modelo dashboard para esse programa. Esse dashboard foi projetado para fornecer um resumo dos dados demográficos de seu painel. Quando estiver pronto, esse dashboard poderá ser encontrado na lista projetos do seu programa.
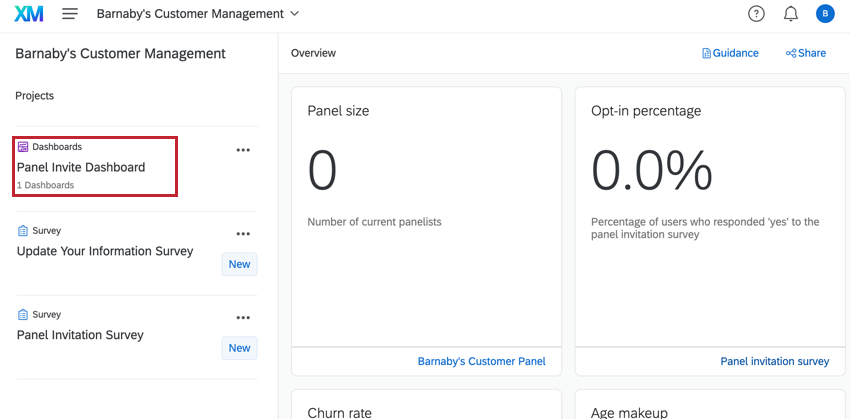
Edição Dashboard
Dê uma olhada nestas páginas introdutórias para começar.
- Introdução aos dashboards CX
- Etapa 1: Criação do seu projeto e carimbo; adição de um Dashboard
- Etapa 2: Mapeamento de uma fonte de dados Dashboard
- Etapa 3: Planejamento do design do seu Dashboard
- Etapa 4: Criando seu Dashboard
- Etapa 5: Personalização adicional Dashboard
- Etapa 6: Compartilhamento e amp; administração de usuários