Integração com a Genesys
Sobre a integração com a Genesys
A integração com a Genesys permite que você colete feedback pós-interação sobre as interações que ocorrem usando a Genesys. Em seguida, você pode analisar os dados do seu contato center usando qualquer método de análise do Qualtrics.
Etapa 1: Criação da Pesquisa pós-interação
Esta seção aborda como configurar um projeto Customer Care Quickstart. Você precisará disso para configurar a integração com o Genesys.
- Crie um novo projeto na seção Catálogo ou Página de Projetos.
- Selecione Customer Care Quickstart.
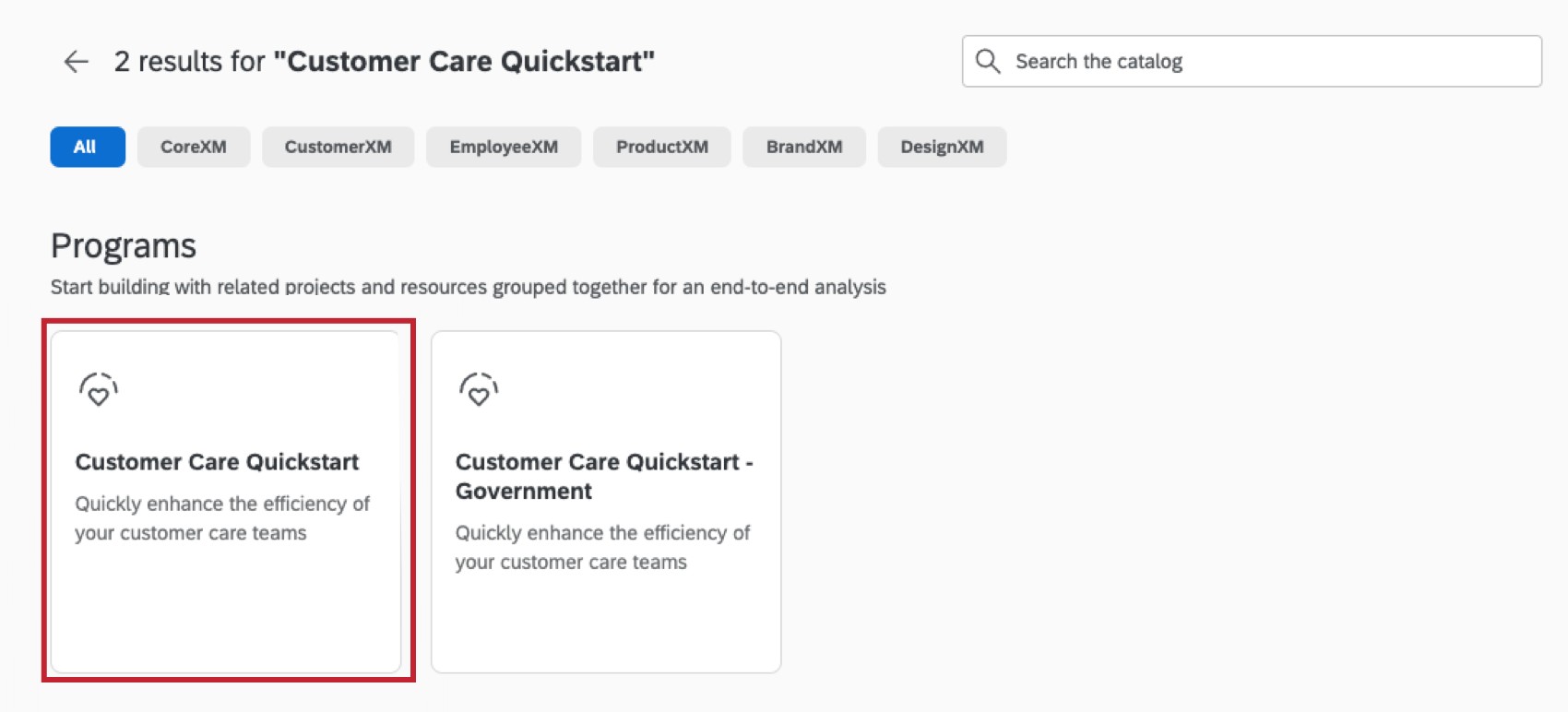
- Configure seu pesquisa seguindo as instruções incluídas no guia de configuração.
Qdica: para obter ajuda com a configuração, o lançamento e o uso da solução, consulte o Manual de Metodologia e Implementação.
- Adicione uma nova pergunta múltipla escolha após a primeira pergunta no bloco pesquisa KPI principal . O texto da pergunta deve ser o seguinte: Você se conectou conosco por chat ou voz?
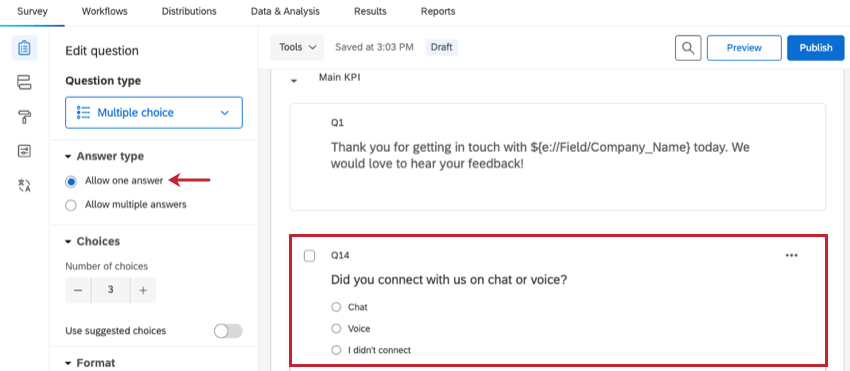 Atenção: Certifique-se de que o tipo de resposta esteja definido como Allow one answer (Permitir uma resposta).
Atenção: Certifique-se de que o tipo de resposta esteja definido como Allow one answer (Permitir uma resposta). - Adicione uma nova pergunta múltipla escolha diretamente após a pergunta que você acabou de criar. O texto da pergunta deve ser: Se você não se conectou, qual foi a razão para isso?
- Adicionar lógica de exibição para que a pergunta seja exibida somente se a opção Não conectei estiver selecionada na pergunta anterior.
- Adicione a mesma lógica de exibição ao Q10 no bloco pesquisa resolução.
- Navegue até o fluxo da pesquisa.
- Adicione um novo campo dados integrados chamado ConversationID no elemento Group: Transactional Data element e deixe o valor em branco.
- Criar uma ramificação.
- Mova o bloco Agent Drivers, o bloco OPTIONAL e o grupo Agent Performance Score para sua nova ramificação.
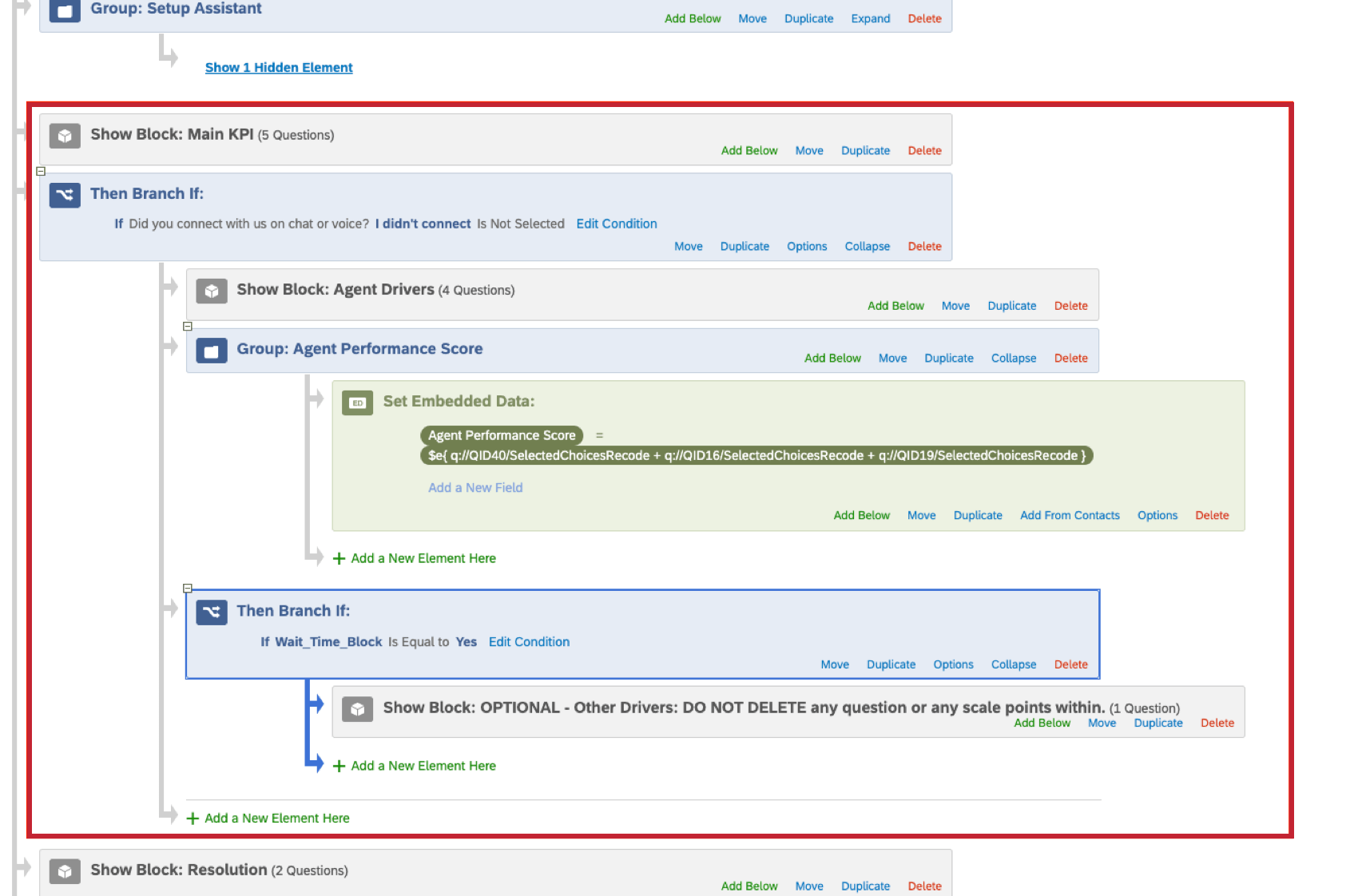
- Clique em Aplicar.
Etapa 2: Acionamento a Distribuição Pesquisa
Esta seção aborda como acionador a distribuição uma pesquisa com base nas interações do Genesys. Para iniciar a configuração, primeiro você precisará configurar um fluxo de trabalho Qualtrics.
- Navegue para a guia Fluxos de trabalho .
- Crie um fluxo de trabalho baseado em eventos e selecione Evento JSON.
- Clique em Copiar URL na janela pop-up para copiar o endpoint.
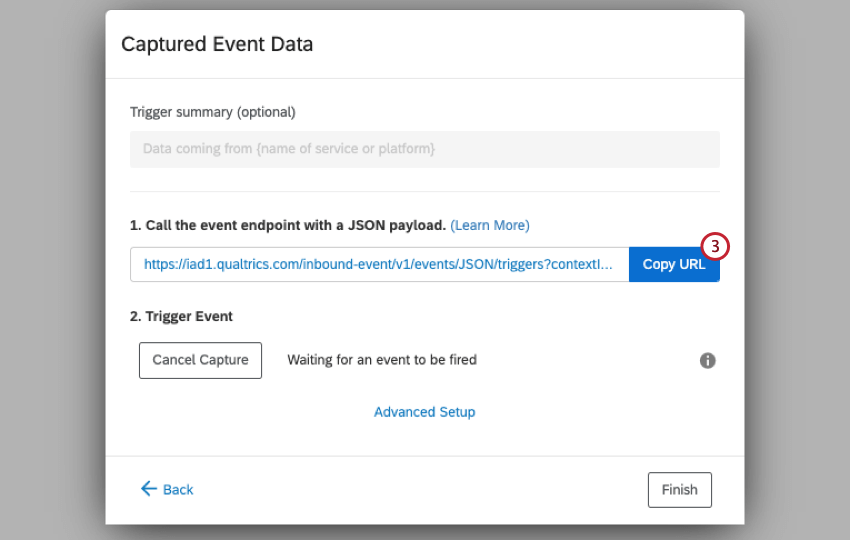 Atenção: Não feche esta janela enquanto estiver concluindo as etapas restantes no Genesys
Atenção: Não feche esta janela enquanto estiver concluindo as etapas restantes no Genesys - Abra a Genesys.
- Vá para a guia Admin .
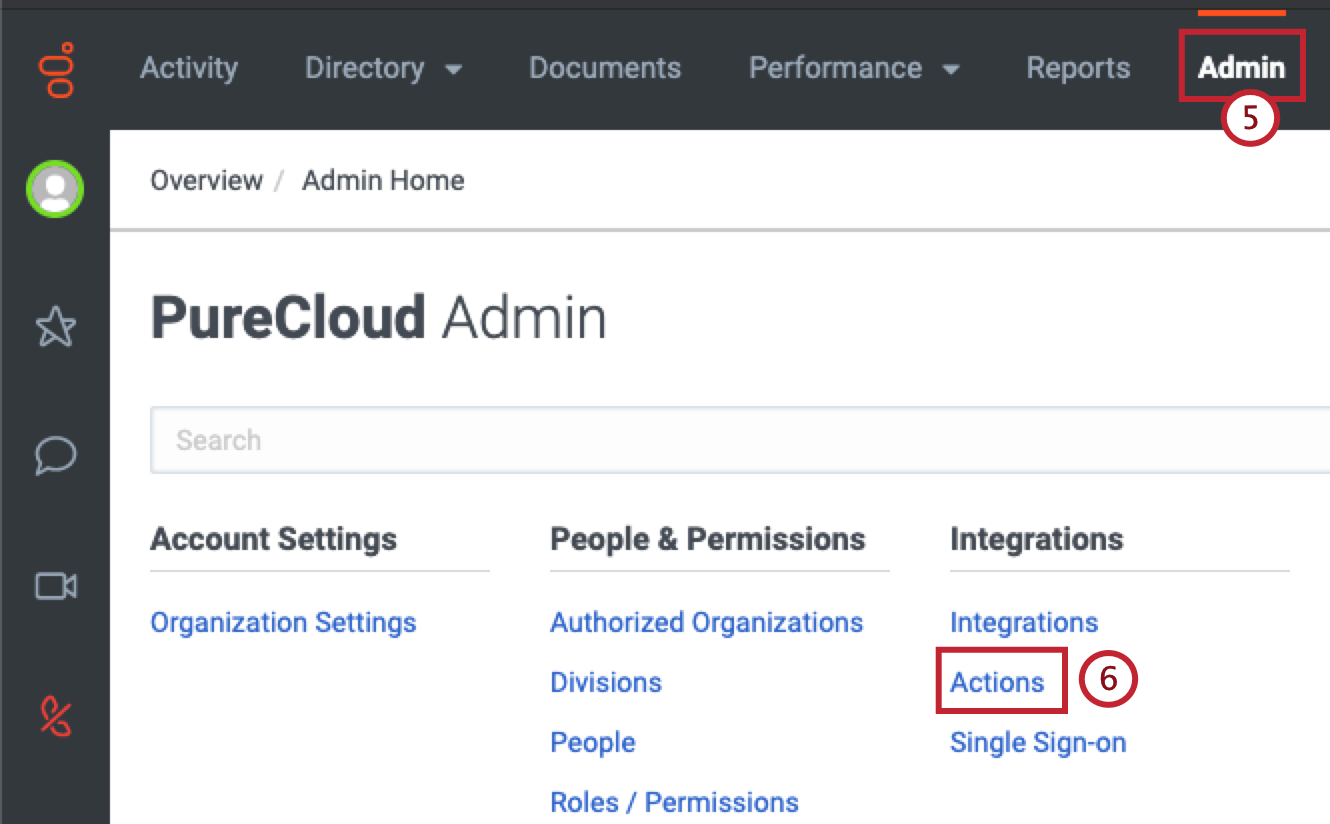
- Clique em Ações.
- Selecionar Adicionar ação.
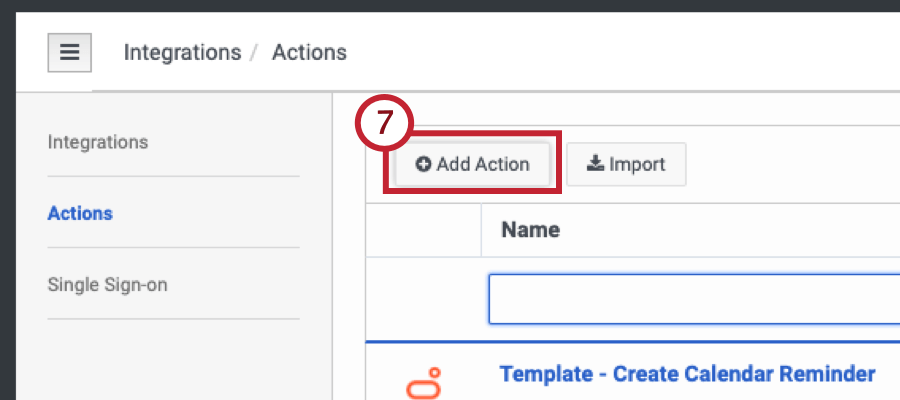
- Selecione Web Services Data Actions como o nome da integração.
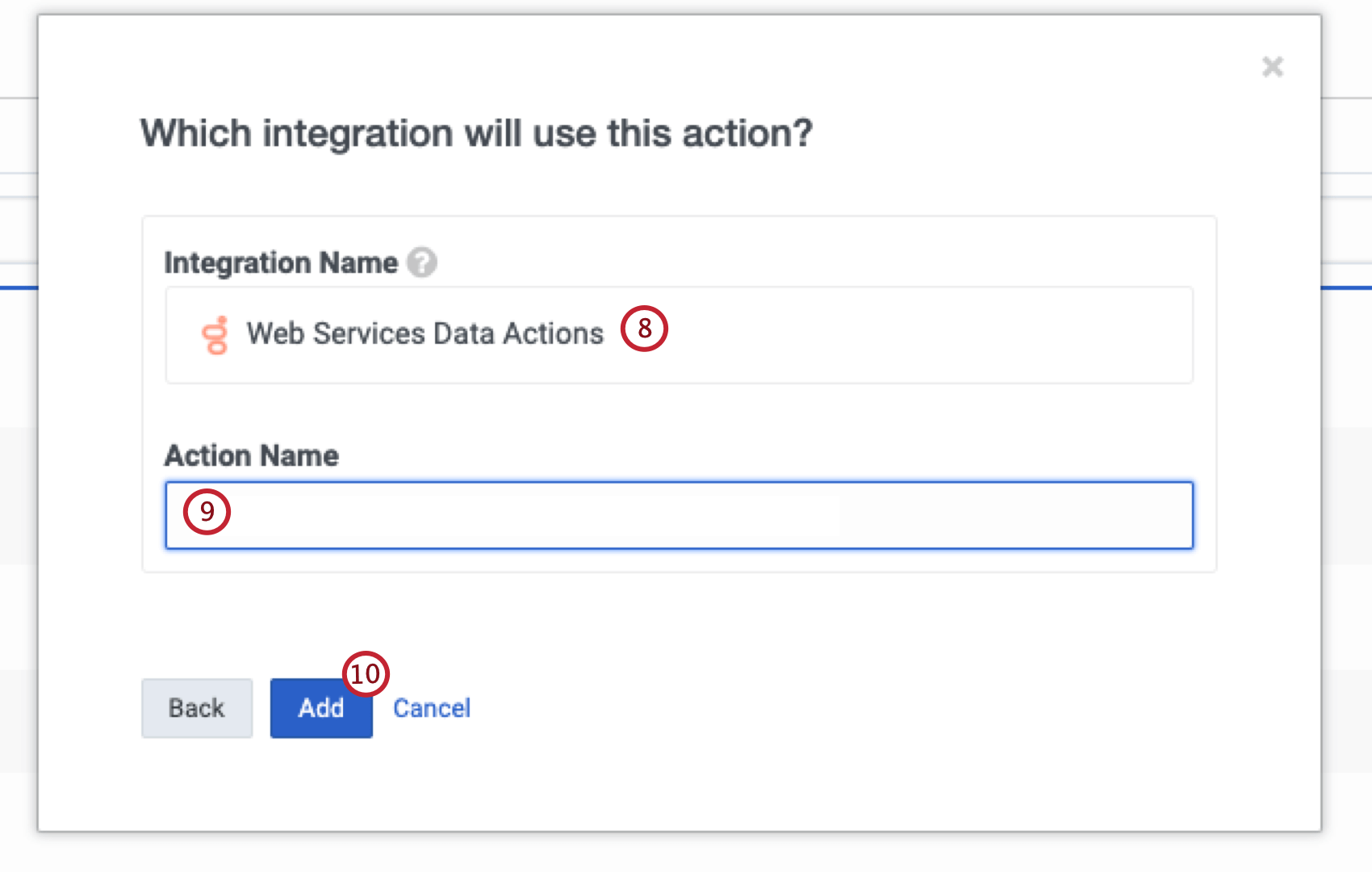 Qdica: talvez seja necessário instalar e ativar essa integração na guia Integrações, caso ainda não o tenha feito.
Qdica: talvez seja necessário instalar e ativar essa integração na guia Integrações, caso ainda não o tenha feito. - Adicionar um nome de ação.
- Clique em Add.
- Navegue até a guia Setup (Configuração ).
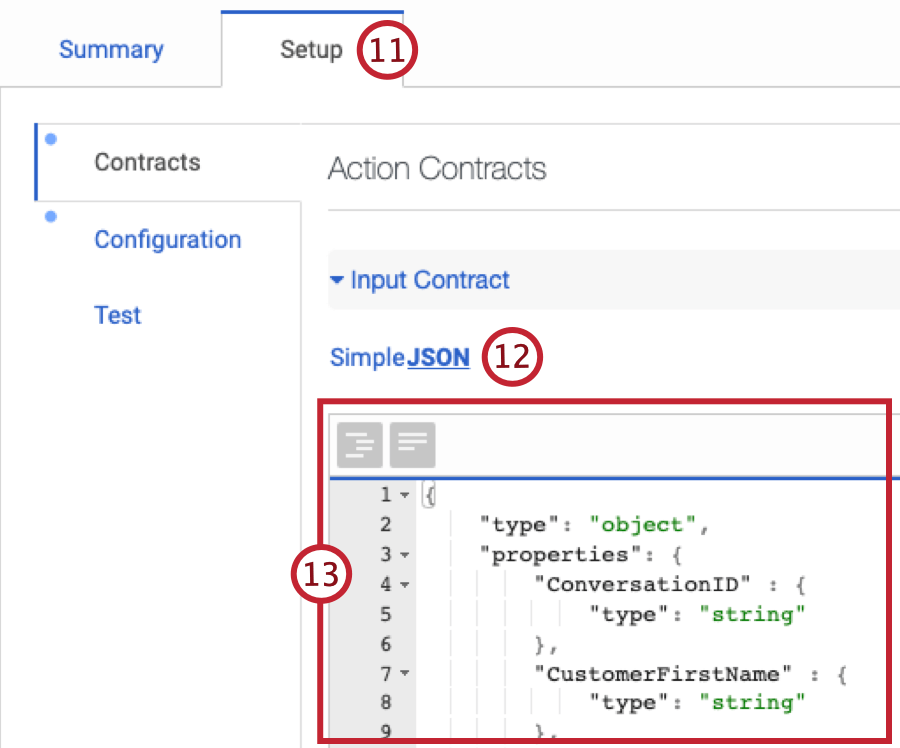
- Altere o Contrato de entrada para JSON e siga este guia para configurar as propriedades enviadas para o Qualtrics.
- Copie o conteúdo do arquivo JSON.
- Navegue até a guia Configuration (Configuração ).
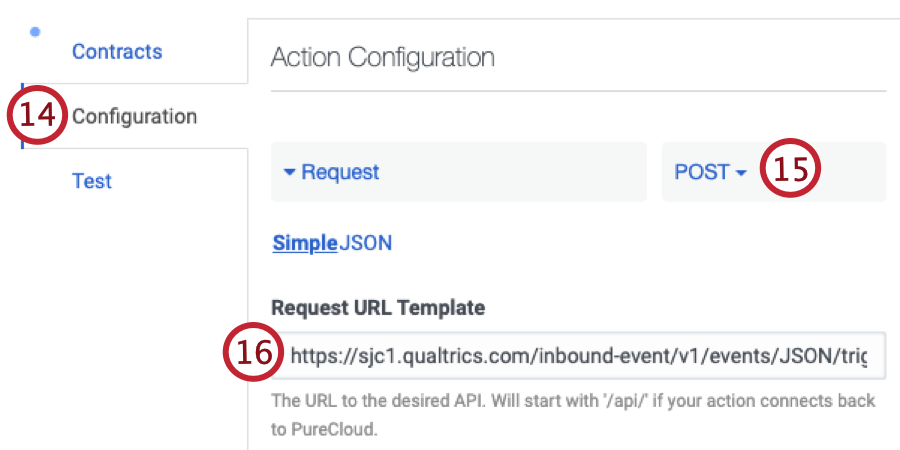
- Altere a solicitação para POST.
- Cole o URL Evento JSON da etapa 3 no modelo de URL de solicitação.
- Clique em Add Header (Adicionar cabeçalho).
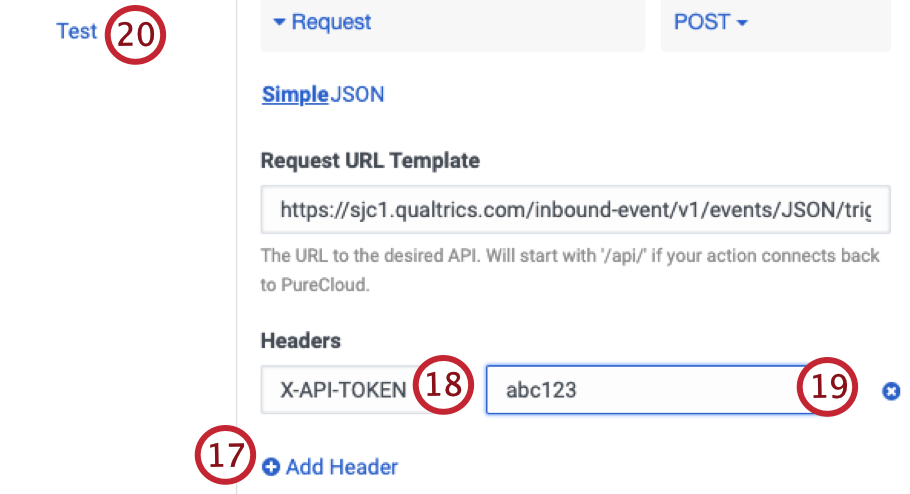
- Digite X-API-TOKEN na caixa de texto da chave.
- Cole seu Qualtrics API Token na caixa de texto do valor.
- Selecione a subguia Teste e preencha os valores de teste.
- Clique no botão Run Action (Executar ação ). O Genesys indicará se a chamada para o Evento JSON foi bem-sucedida. Caso contrário, a resposta de erro será exibida.
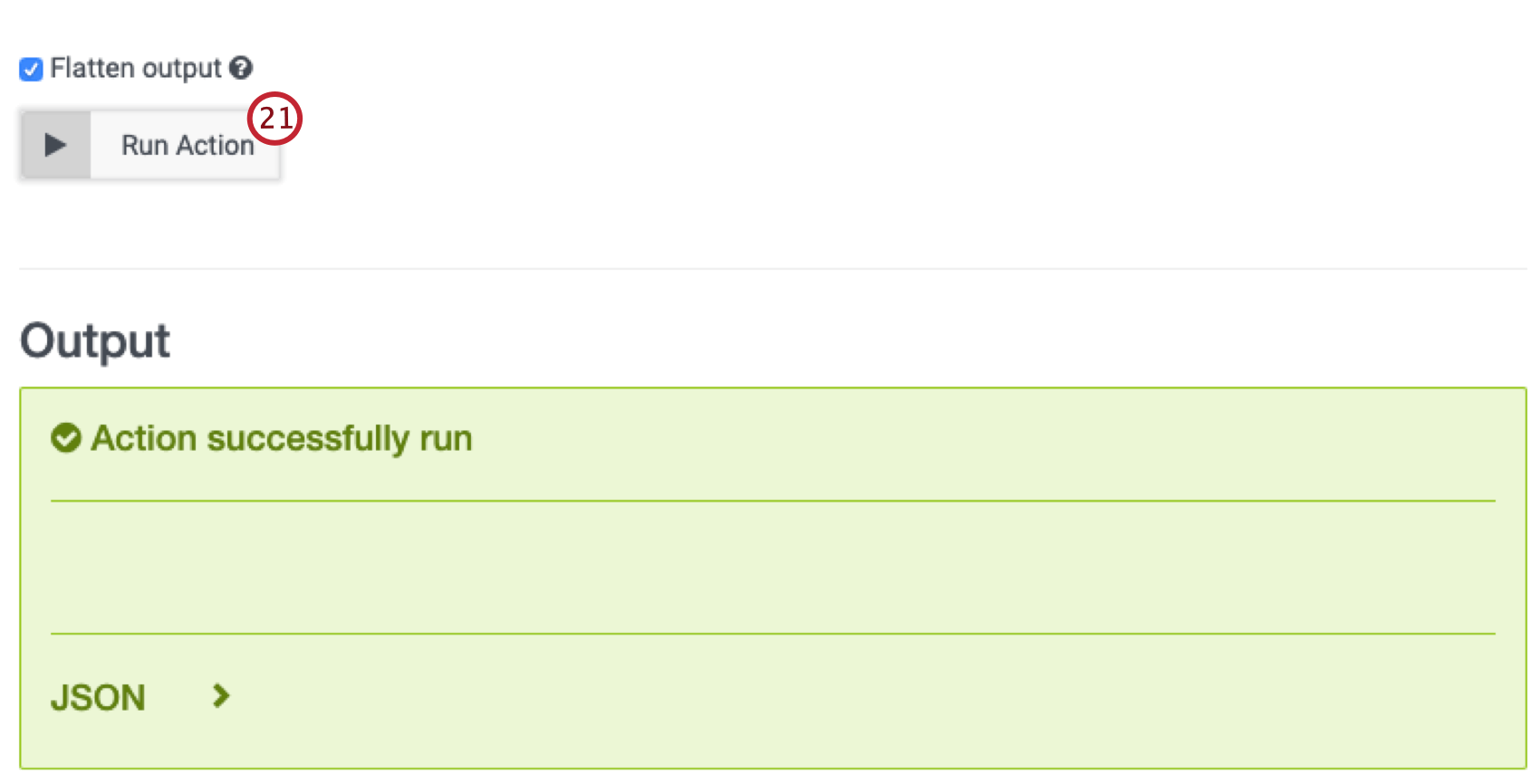
- Navegue de volta para o fluxo de trabalho que você configurou no Qualtrics, onde você também pode ver os dados passados pelo teste.
- Se os dados foram capturados com êxito no Qualtrics, clique em Finish (Concluir).
- No Genesys, clique em Save & Publicar (Salvar e publicar ) na parte inferior. Isso fará com que o Action possa ser usado em toda a plataforma.
- Clique em Yes (Sim ) para confirmar que deseja publicar. Uma vez publicado, o modelo de dados da Ação não pode ser editado.
- Adicione uma nova tarefa Diretório XM ao fluxo de trabalho do Qualtrics que você criou na etapa 2.
- Configure sua tarefa para enviar distribuições de e-mail.
- Selecione a lista de contatos criada durante a configuração do Customer Care Quickstart na etapa 1.
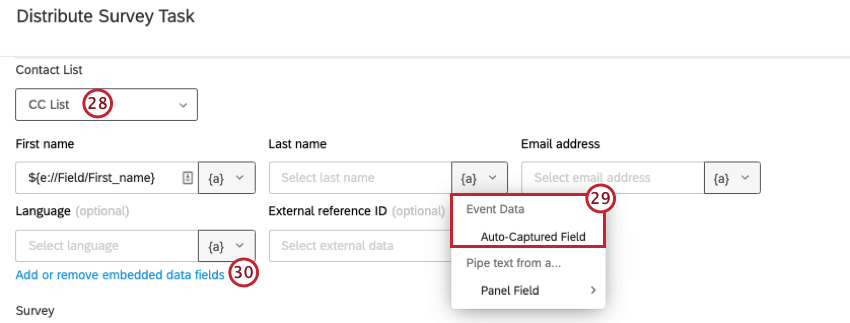
- Defina seus campos como os dados de evento correspondentes do pesquisa e adicione todos os outros dados evento como campos dados integrados.
Etapa 3: Criação de um Fluxo de trabalho resposta ao Pesquisa
Agora que você criou o conjunto de dados pós-interação e configurou um fluxo de trabalho resposta pesquisa, é hora de mapear os dados do Genesys para o seu conjunto de dados.
Como criar uma função no Genesys
- No Genesys, vá para a guia Admin .
- Selecione Roles/Permissions (Funções/Permissões).
- Clique em Add Role (Adicionar função ) para criar uma nova função.
- Dê à sua nova função a permissão para usar a permissão Analytics > conversationDetail > View .
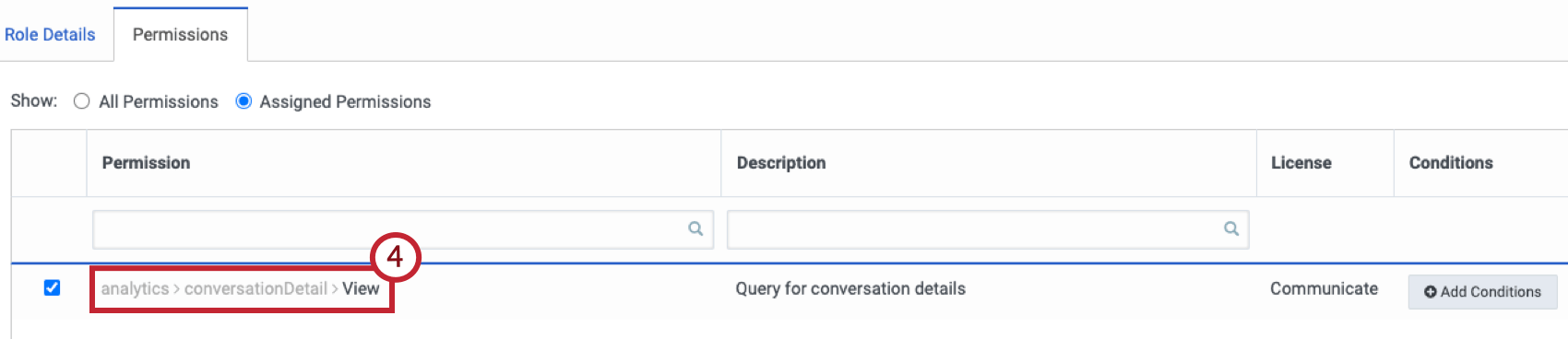
- Navegue até a guia Integrations (Integrações ).
- Selecione OAuth.
- Clique em Add Client.
- Adicione um nome no campo App Name (Nome do aplicativo ).
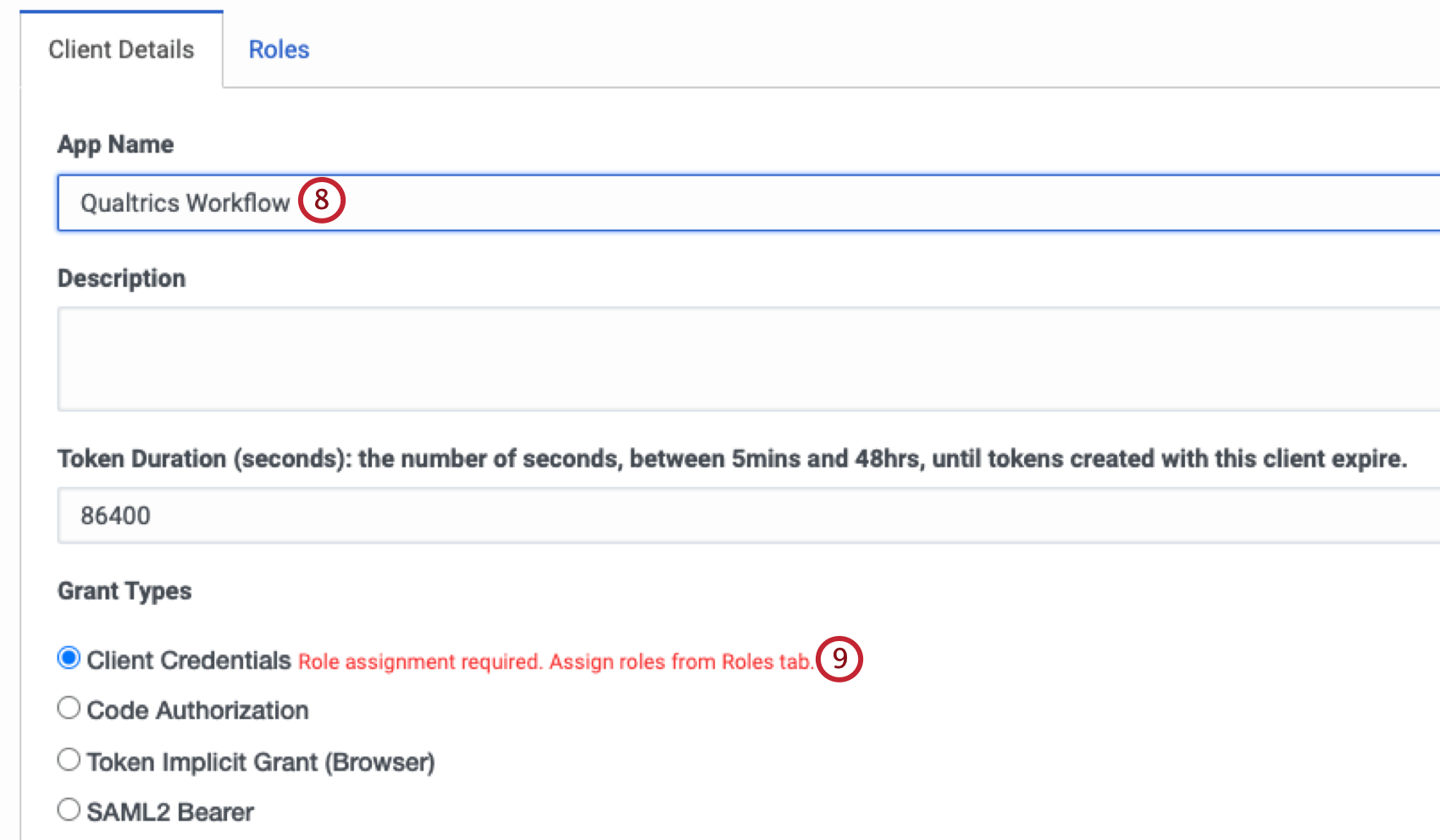
- Selecione Credenciais do cliente como o tipo de concessão.
- Em Roles (Funções), selecione a função que você criou.
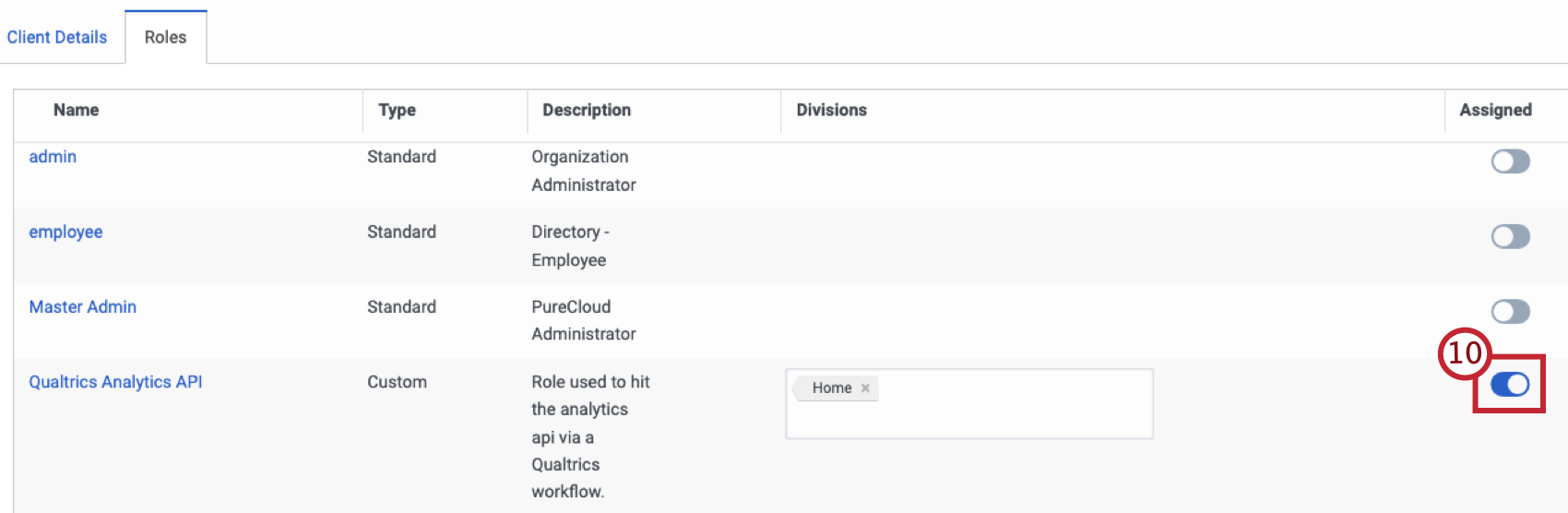
Criação de fluxos de trabalho de serviços da Web
- Crie um novo fluxo de trabalho baseado em eventos iniciado por uma resposta pesquisa.
- Adicione condições para que o fluxo de trabalho seja executado somente quando um usuário selecionar Eu não me conectei e o campo dados integrados ConversationIDnão estiver vazio.
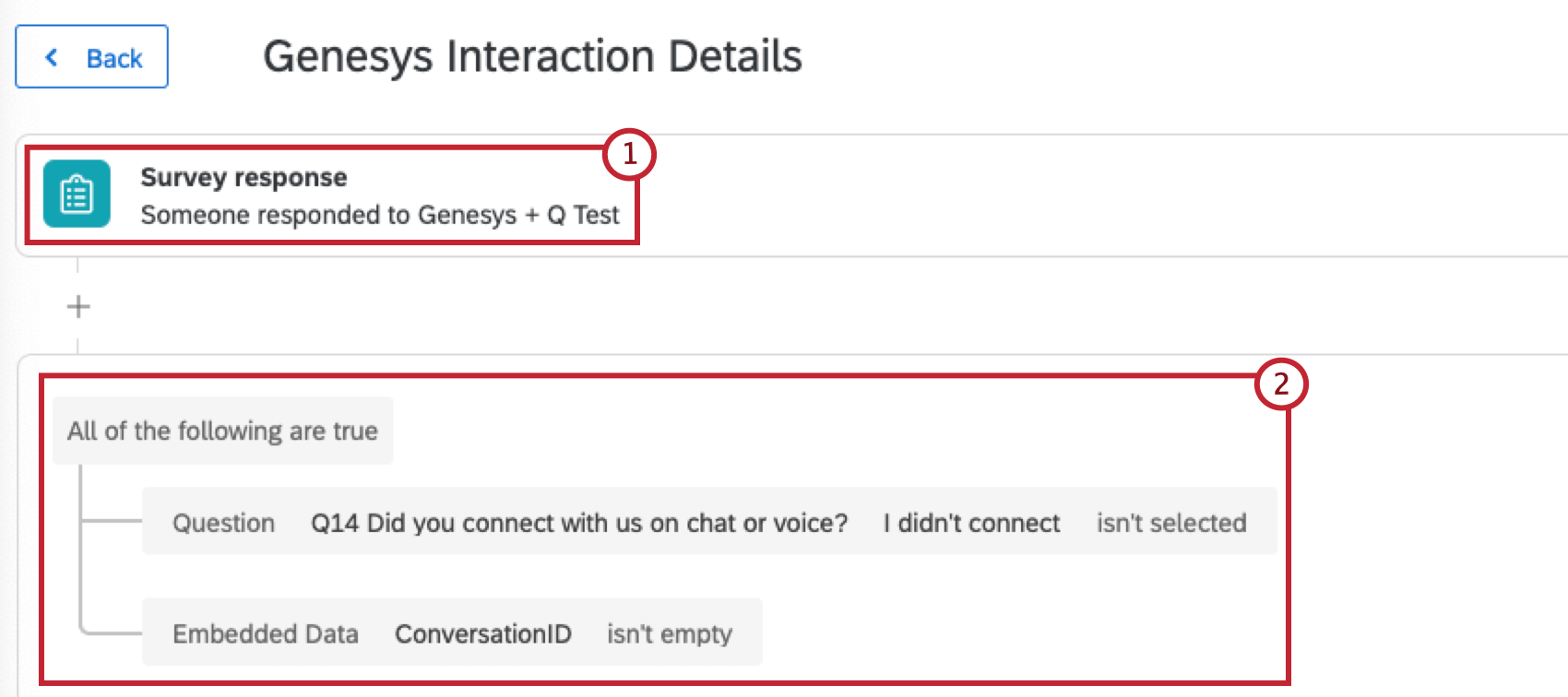
- Adicione uma Tarefa de serviço da Web ao fluxo de trabalho.
- Selecionar Serviço da Web autenticado.
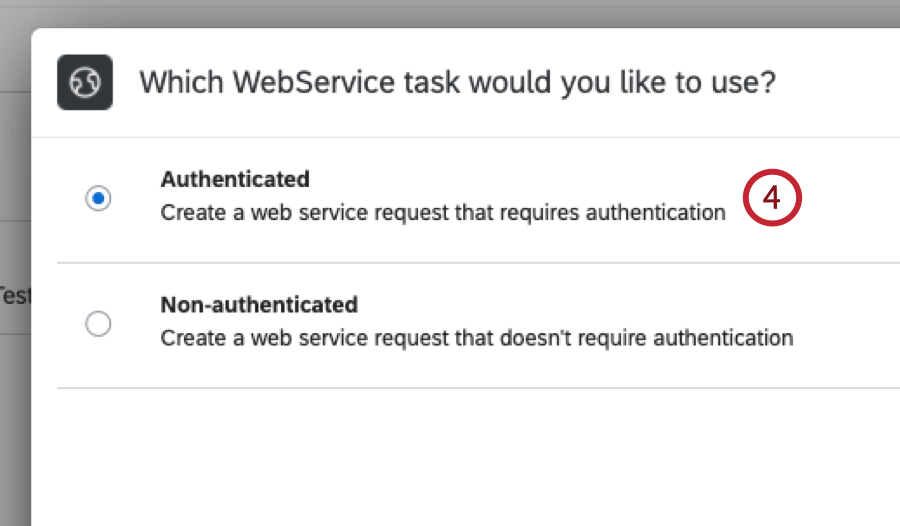
- Adicione uma nova conta de usuário OAuth e preencha as credenciais relevantes da Genesys. O ponto de extremidade do token deve ser https://login.mypurecloud.com/oauth/token.
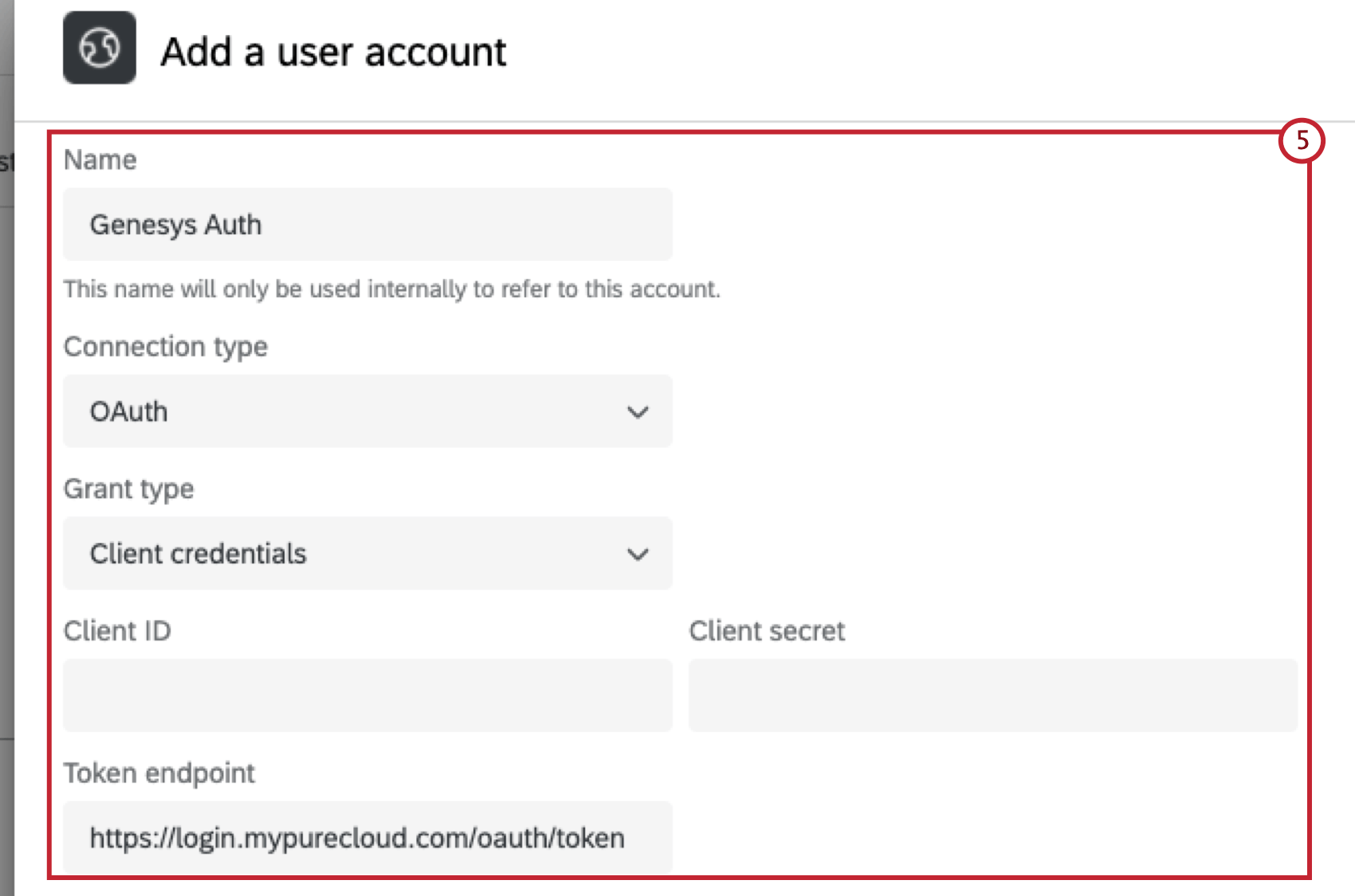
- Selecione GET para o tipo de solicitação.
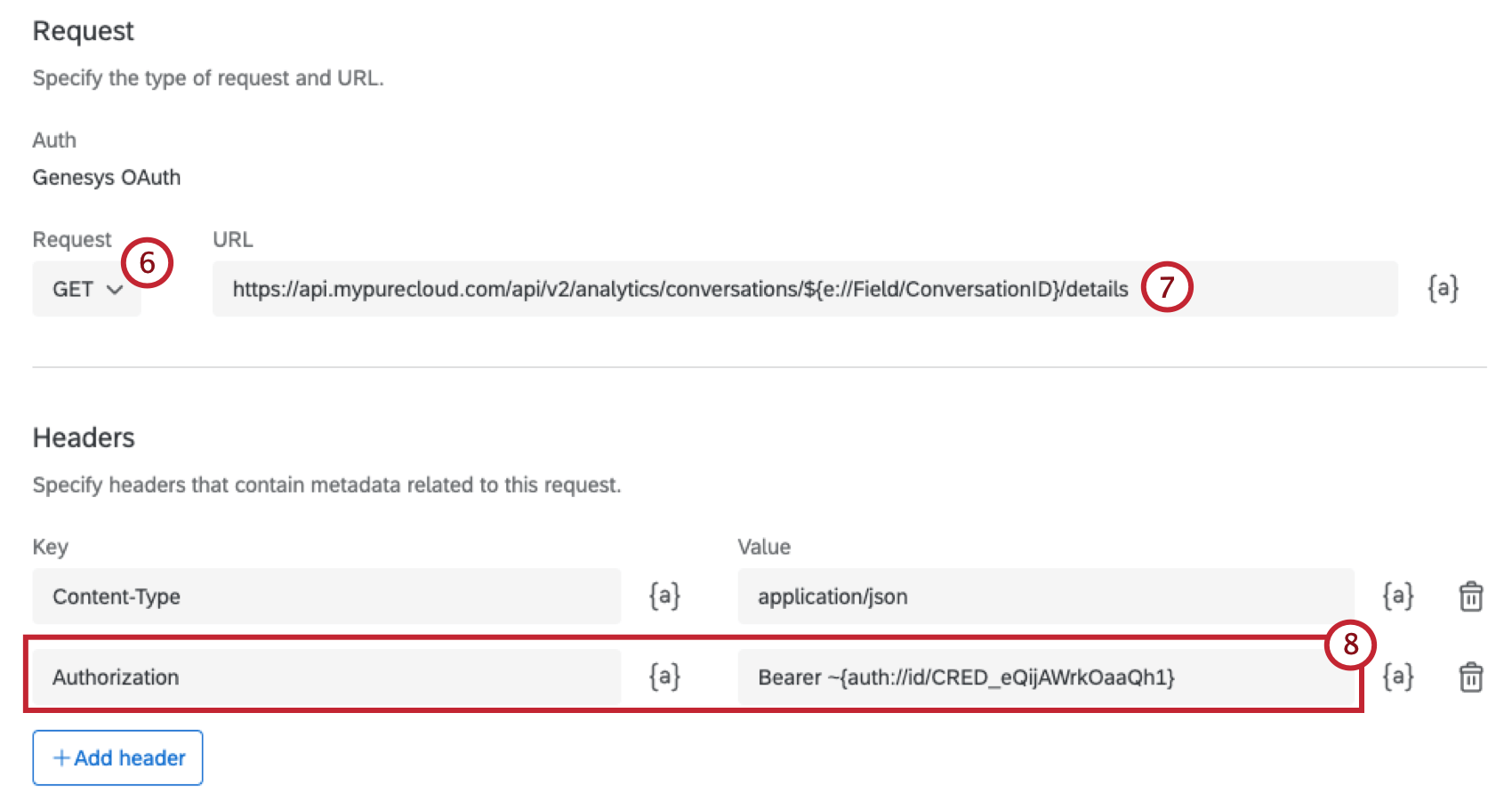
- Digite o seguinte URL para usar como ponto de extremidade
api://Field/ConversationID}/details. - Na seção Headers (Cabeçalhos), adicione Authorization (Autorização ) como Key (Chave) e insira Bearer [credentials] (Portador [credenciais]) como Value (Valor), em que as credenciais são inseridas como texto canalizado.
- Comece a mapear seus campos na seção Texto transportado ). Digite nome do campo cada campo nas colunas Path (Caminho) e Piped Text Label (Rótulo de texto canalizado). Certifique-se de adicionar os seguintes campos: conversationEnd, conversationId, conversationStart, participantes.
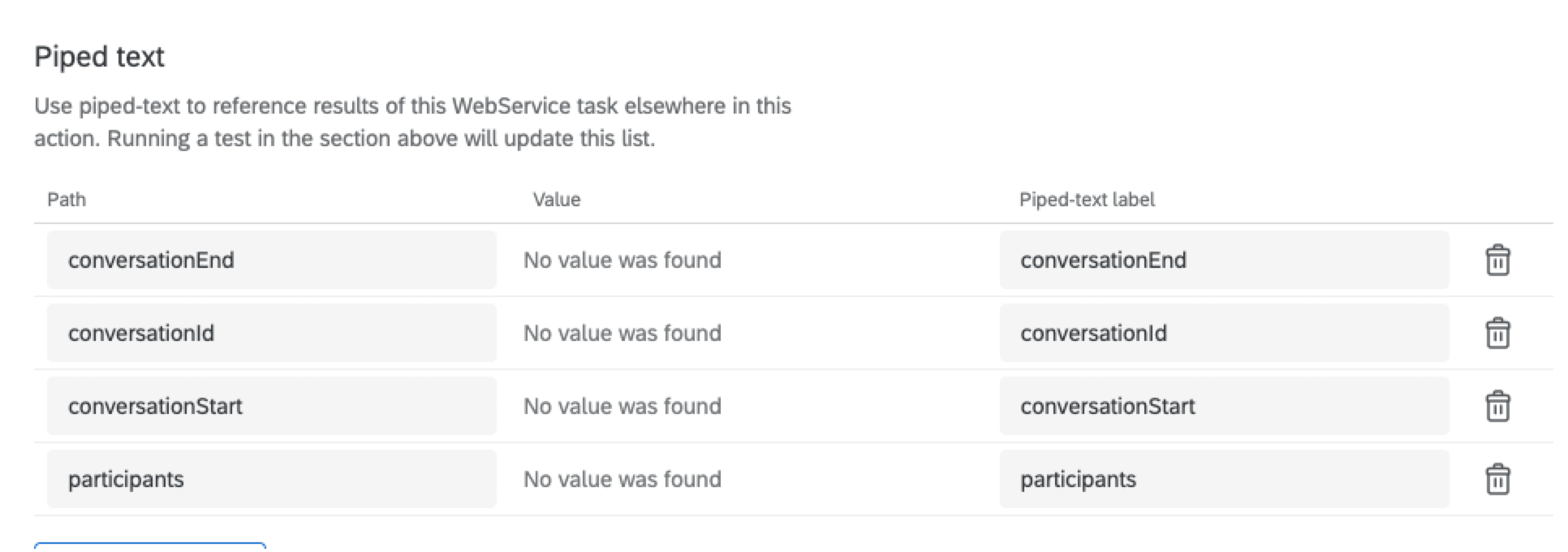 Qdica: alguns dos campos que são retornados do Genesys podem precisar ser limpos usando uma tarefa de código. Você pode adicionar a tarefa código ao seu fluxo de trabalho para transformar os dados em um formato mais legível.
Qdica: alguns dos campos que são retornados do Genesys podem precisar ser limpos usando uma tarefa de código. Você pode adicionar a tarefa código ao seu fluxo de trabalho para transformar os dados em um formato mais legível. - Crie outra tarefa de serviço da Web repetindo as etapas de 3 a 6.
- Digite o seguinte URL para usar como um ponto de extremidade, inserindo o campo ID do agente usando texto transportado https: apiCC_Agent_ID].
- Mapeie seus campos na seção Texto transportado ).
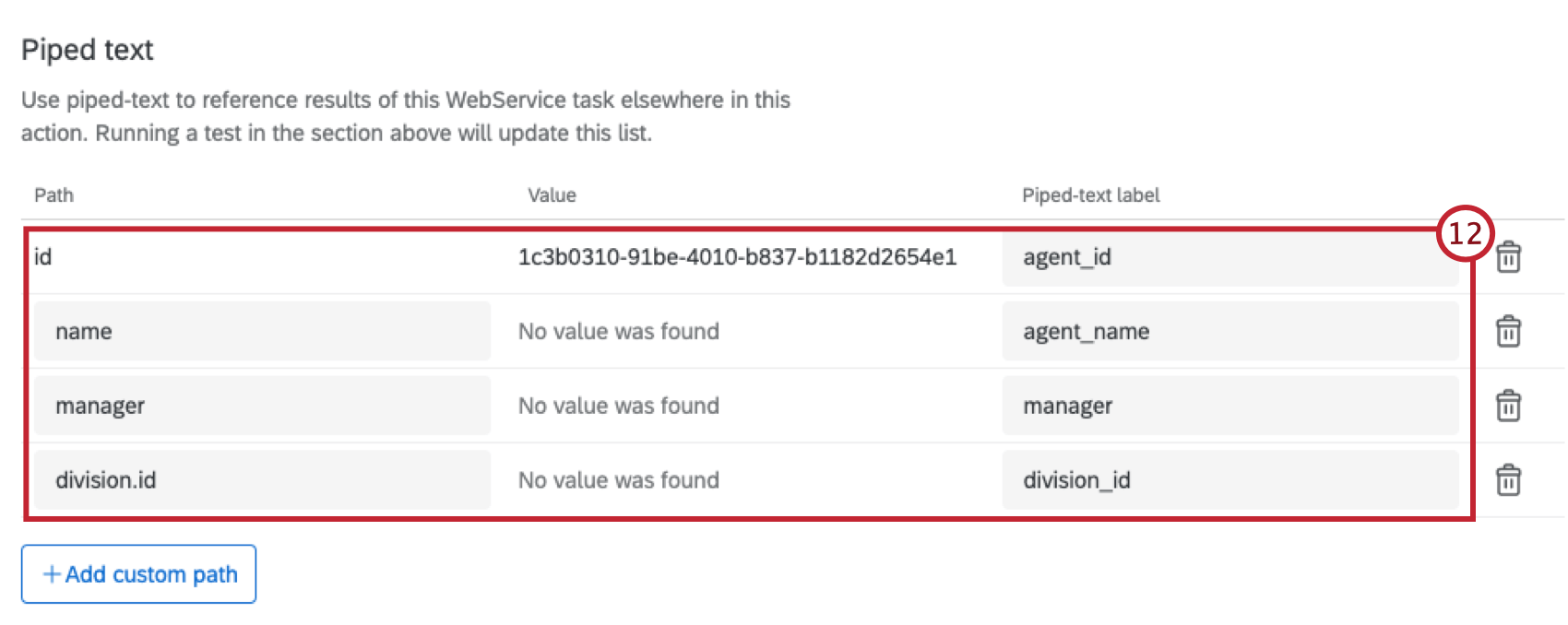 Qdica: alguns dos campos que são retornados do Genesys podem precisar ser limpos usando uma tarefa de código. Você pode adicionar a tarefa código ao seu fluxo de trabalho para transformar os dados em um formato mais legível.
Qdica: alguns dos campos que são retornados do Genesys podem precisar ser limpos usando uma tarefa de código. Você pode adicionar a tarefa código ao seu fluxo de trabalho para transformar os dados em um formato mais legível. - Crie uma terceira tarefa de serviço da Web repetindo as etapas 3 a 5.
- Selecione PUT para o tipo de solicitação.
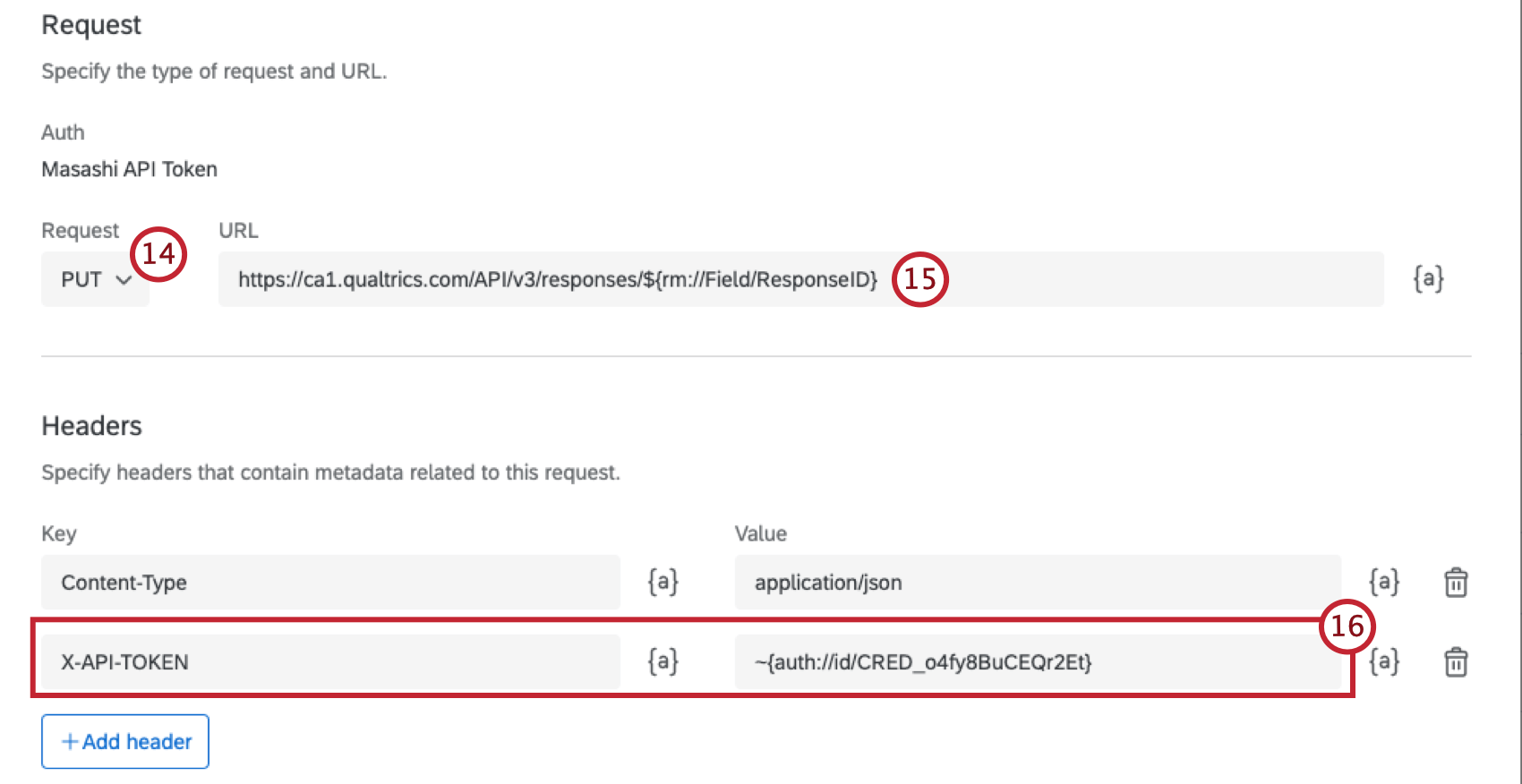
- Digite o URL no seguinte formato: https:respostas://Field/ResponseID} em que datacenterID é substituído pela ID do seu datacenter.
- Na seção Headers (Cabeçalhos), adicione X-API-TOKEN como Key (Chave) e insira a autenticação configurada na etapa 8 como Value (Valor).
- Adicione quaisquer pares de valores-chave adicionais que você queira usar na solicitação.
Etapa 4: Conexão com seu CRM
Depois de criar os fluxos de trabalho de resposta à sua pesquisa, você deve conectar o Qualtrics ao seu Sistema de Gerenciamento de Relação com o Cliente (CRM). Essa etapa terá uma aparência diferente, dependendo da forma como seu CRM está configurado. Siga a documentação do seu CRM para procurar outros dados contato por número de telefone.
Etapa 5: Fechamento do ciclo com Criação de tickets
Para fechar o ciclo, use o fluxo de trabalho Tíquete cliente insatisfeito que foi criado automaticamente quando você configurou sua pesquisa pós-interação. Para obter mais informações, consulte Closing the Loop.
Etapa 6: análise dos dados da Genesys nos painéis de CX
Um dashboard exemplo está incluído para a pesquisa pós-interação que você criou. Esse dashboard pode ser modificado com base nos dados que você deseja visualizar dos dados pesquisa e da interação.