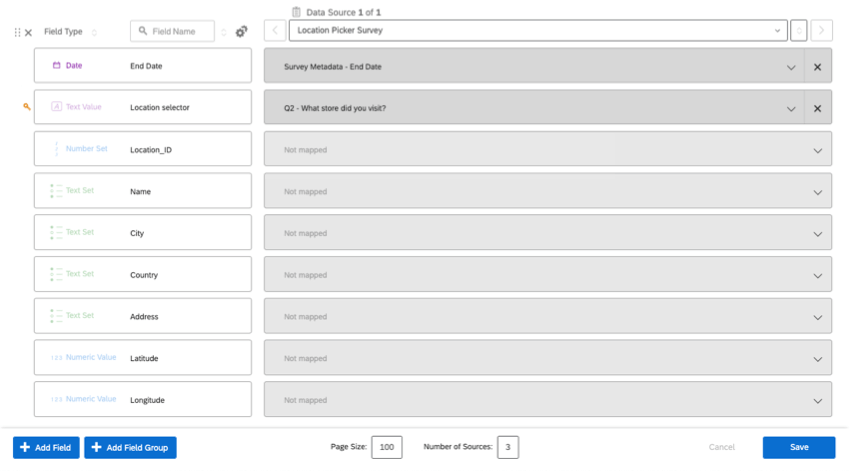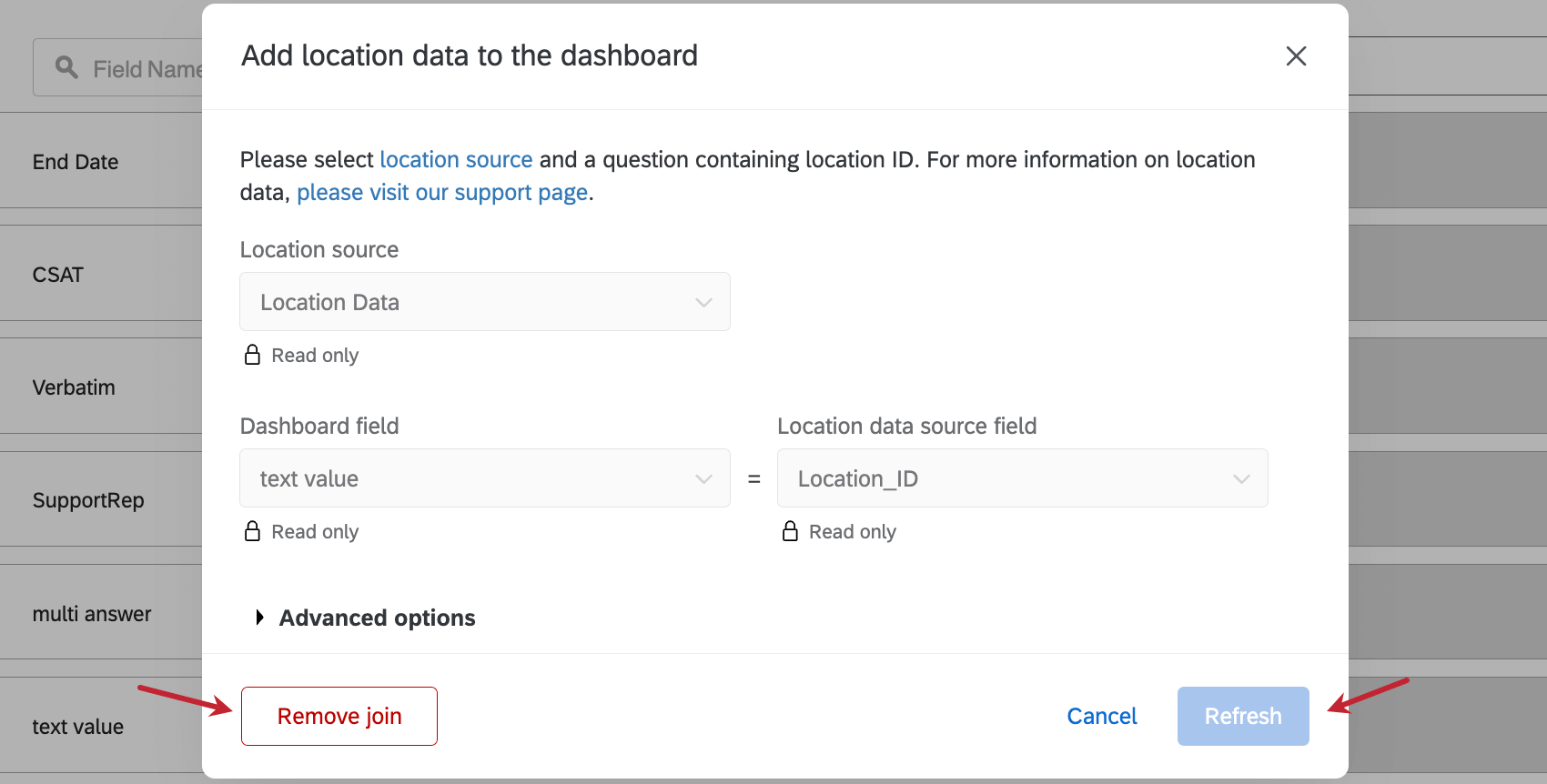Uso de dados de localização em painéis
Sobre o uso de dados de localização em painéis
Você pode usar os dados de localização em seus painéis, unindo-os aos dados do projeto. A união dos dados garante que todos os dados de localização de que você precisa sejam combinados com as respostas pesquisa ou avaliações da Web que você deseja relatar. Além disso, você só precisa mapear um campo de identificação para vincular todos os seus dados de localização.
Escolha de um campo de identificação de local
Ao criar uma união, você precisa de alguma forma de identificar cada local específico para que possa associar suas informações adicionais a uma resposta pesquisa relevante. Esse campo de identificação é crucial para vincular essas informações e é chamado de chave de junção. Essa chave de união pode variar de acordo com as informações que se deseja combinar, mas deve ser sempre um ID exclusivo para cada local.
As chaves comuns de união de locais incluem o ID do local e os IDs do Google Place. Se você tiver um ID interno para locais em sua empresa, também poderá tentar o LocationExternalReference. Veja todos os campos de localização suportados.
Campos correspondentes em cada fonte de dados
O Qualtrics oferece uma variedade de maneiras de coletar feedback em diferentes locais. Para aproveitar ao máximo essas informações, convém combiná-las em um único conjunto de dados. Para ajudar nesse processo, esta tabela mostra alguns dos campos semelhantes que suas possíveis fontes podem compartilhar.
Na última linha dessa tabela, mostramos onde você pode armazenar essas informações em seu pesquisa, caso elas não estejam incluídas por padrão e você não queira usar as perguntas especializadas de localização ou revisão. Lembre-se de que dados integrados e as perguntas pesquisa são personalizados por você e podem variar em nome e tipo.
| ID do local | ID do Google Place | Texto de revisão | Nome avaliador | |
| Projeto de gerenciamento de reputação (qualquer versão) | subjectReferenceId | N/A | Conteúdo | authorName |
| Solicitar avaliações pesquisa | Não incluído por padrão | Dados integrados (consulte as etapas recomendadas) | Não incluído por padrão | Pergunta sobre Dados integrados ou campo de formulário |
| pesquisa seleção de local | Pergunta sobre o seletor de local | Não incluído por padrão | Pergunta Entrada de texto | Pergunta sobre Dados integrados ou campo de formulário |
| Pesquisa (outros) | Dados integrados | Dados integrados | Pergunta Entrada de texto | Pergunta sobre Dados integrados ou campo de formulário |
| Diretório do local | _recordId | GooglePlaceID | N/A | N/A |
Configuração de dados de localização com um mapeador de dados
Nesta seção, mostraremos como você pode usar um mapeador de dados para configurar seus dados de localização.
Mapeamento de dados de localização para um Dashboard
- Crie um dashboard ou abra um dashboard existente.
- Vá para as configurações do dashboard.

- Mapeie seu projeto.
- Altere o tipo de campo de seu campo de localização de identificação para valor de texto.
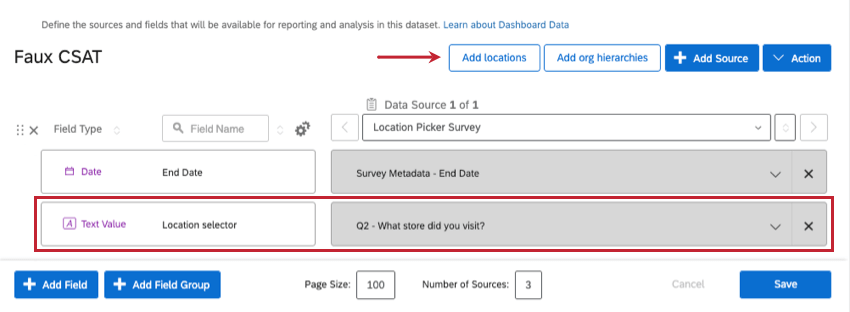
- Clique em Add locations (Adicionar locais).
- Em Location source (Fonte de localização), adicione o diretório de localização que você criou.
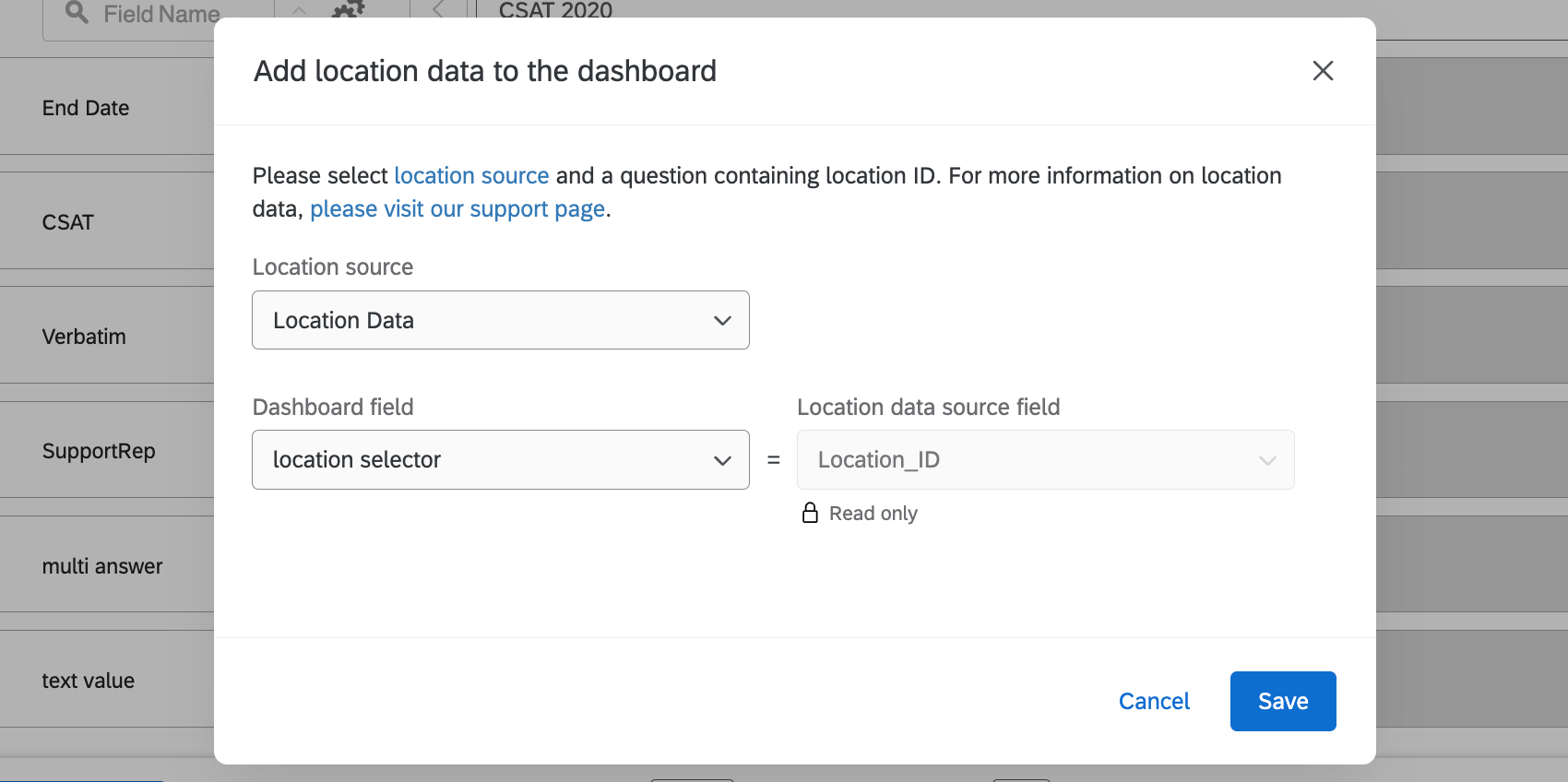
- No campo Dashboard, selecione seu campo de localização de identificação. Aqui estão alguns exemplos:
- Pergunta sobre o seletor de local: Escolha a pergunta do seletor de local.
- Gerenciamento da reputação na Web: O campo em que você armazena o código da sua loja. Por exemplo, uma ID do Google Place.
- Clique em Salvar.
- Salve seu conjunto de dados.
Depois que você adicionar o identificador de local, todos os campos de local serão mapeados automaticamente para o dashboard.
Edição do conjunto de dados Dashboard
Você pode alterar a configuração do local clicando novamente em Add locations (Adicionar locais ).
Na janela que se abre, você terá as seguintes opções:
- Remover união: Remover os dados de localização. Se você quiser alterar o mapeamento para um campo diferente, deverá primeiro remover a união existente.
- Atualizar união: Clique nesse botão sempre que alterar o tipo de campo de campo dos dados de localização ou adicionar novas colunas (por exemplo, adicionar um campo de endereço que não existia antes). Você não precisa usar esse botão sempre que adicionar um novo local.
Para editar os tipos de campo dos dados de localização, abra o projeto de dados importados que contém o diretório localização e vá para a guia Data & Analysis (Dados e amp; Análise). Nessa guia, você pode editar seus campos no Field Editor. Para obter instruções, consulte Dados e análise em Projetos dados importados. Depois de alterar o tipo de campo, você precisará clicar em Refresh (Atualizar ) em seu dashboard.
Configuração de dados de localização com um modelador de dados
A vantagem de um modelador de dados é que você pode criar várias uniões, até mesmo usando chaves de união diferentes para identificar locais. Você não só pode fazer tudo o que pode fazer no mapeador de dados de dados no modelador de dados, como também pode criar conjuntos de dados potencialmente maiores e mais abrangentes. Nesta seção, discutiremos como usar o modelador de dados de modo geral para combinar dados de localização de várias fontes.
- Crie um conjunto de dados de modelo de dados.
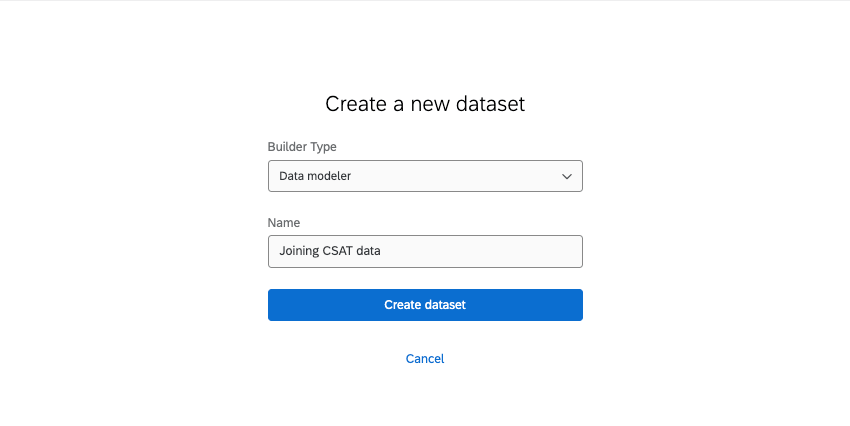
- Clique em Add Source.
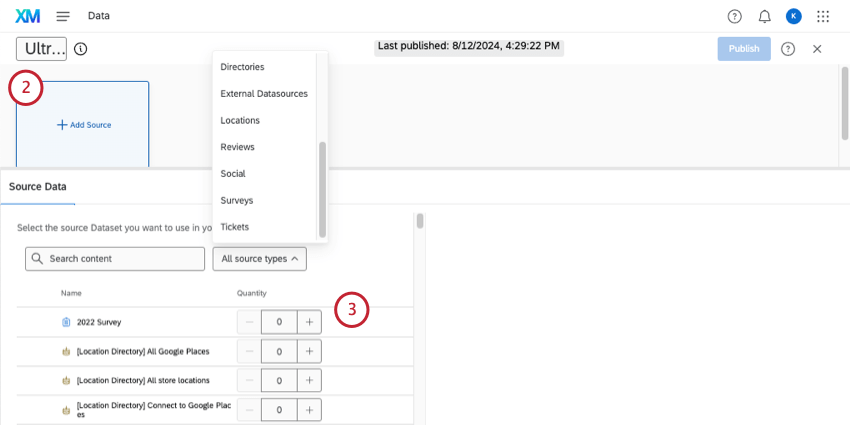
- Adicione as fontes que você deseja incluir.
Qdica: você encontrará diretórios de locais em Locations (Locais). Também é possível adicionar outras fontes conforme necessário, como diretórios contato, projetos dados importados, pesquisas e projetos de gerenciamento de reputação.
- Depois que suas fontes forem adicionadas, consulte estes guias para garantir que todos os campos desejados estejam formatados corretamente em suas fontes:
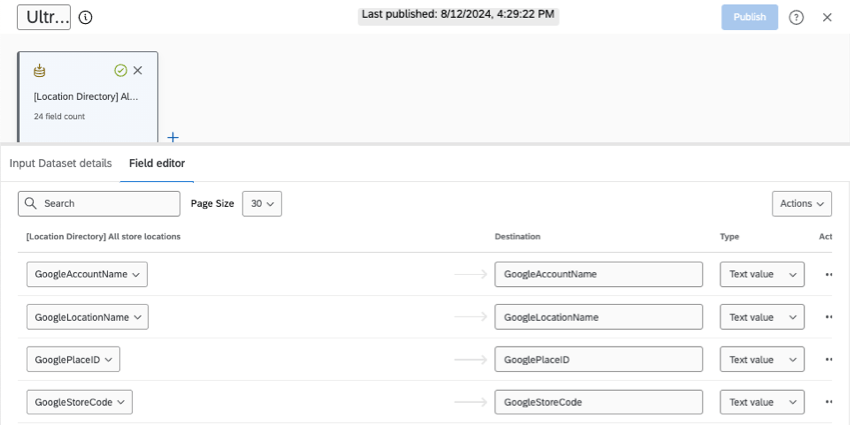
- Criar um sindicato. Aqui, combinaremos apenas as fontes com dados de avaliação e feedback. Isso significa combinar informações como pesquisas de feedback, pesquisas de seleção de locais e projetos de gerenciamento de reputação, sem o diretório locais.
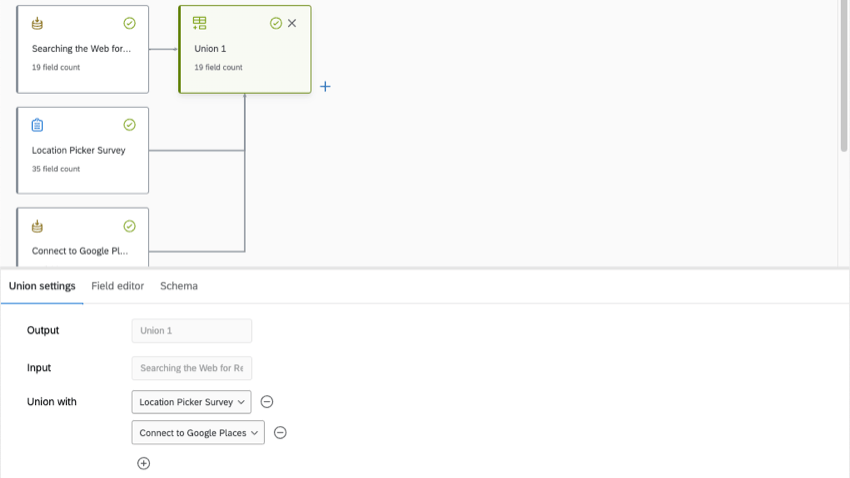
- Adicione todos os campos de suas fontes à união.
- Mapeie a chave de união escolhida de todas as fontes para o mesmo campo .
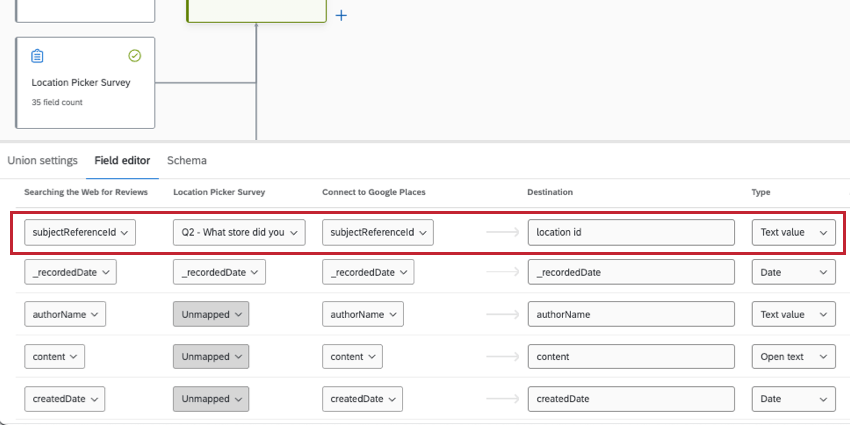 Qdica: os campos nem sempre terão os mesmos nomes em cada fonte. Por exemplo, o ID do local é Location ID em diretórios de locais, mas subjectReferenceId em projetos de gerenciamento de reputação. Consulte nosso guia sobre campos correspondentes.Atenção: Cada fonte precisa ter dados para a chave de união que você escolheu, ou a união não funcionará.
Qdica: os campos nem sempre terão os mesmos nomes em cada fonte. Por exemplo, o ID do local é Location ID em diretórios de locais, mas subjectReferenceId em projetos de gerenciamento de reputação. Consulte nosso guia sobre campos correspondentes.Atenção: Cada fonte precisa ter dados para a chave de união que você escolheu, ou a união não funcionará. - Mapeie outros campos semelhantes juntos. Os campos restantes não precisam corresponder e podem ser mapeados para apenas uma fonte, conforme necessário.
- Avançar de seu diretório localização, adicione uma entrada.
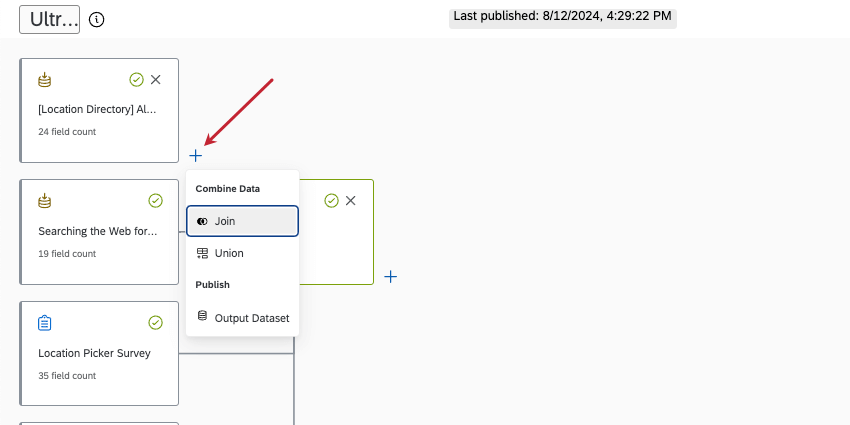
- Para a entrada à esquerda, escolha seu diretório localização.
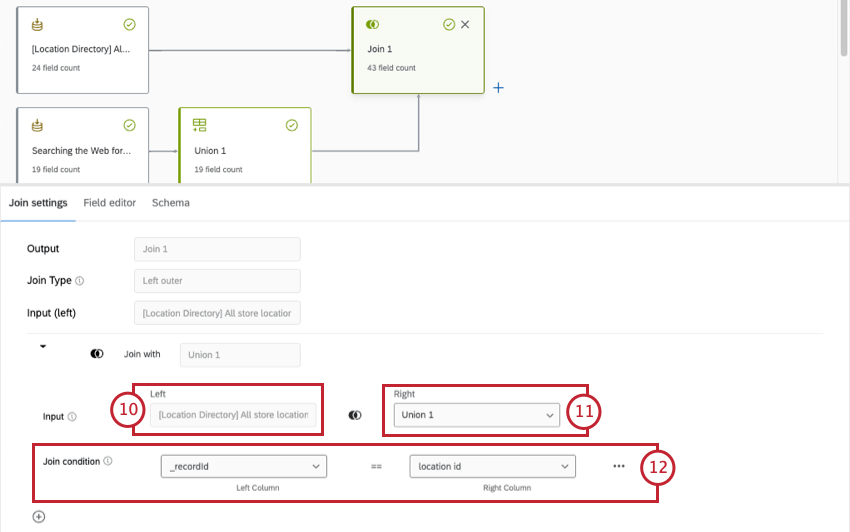
- Para sua entrada direita, escolha suas outras fontes (nesse caso, a união que combina todas elas).
- Faça com que a condição união seja a chave de união escolhida para cada um.
Qdica: nesse caso, “_recordId” e “location id” contêm dados de ID de local.
- Agora você pode concluir seu modelo de dados. Isso significa que você pode criar quaisquer uniões ou junções adicionais que desejar (opcional), criar um conjunto de dados de saída e publicar suas alterações.