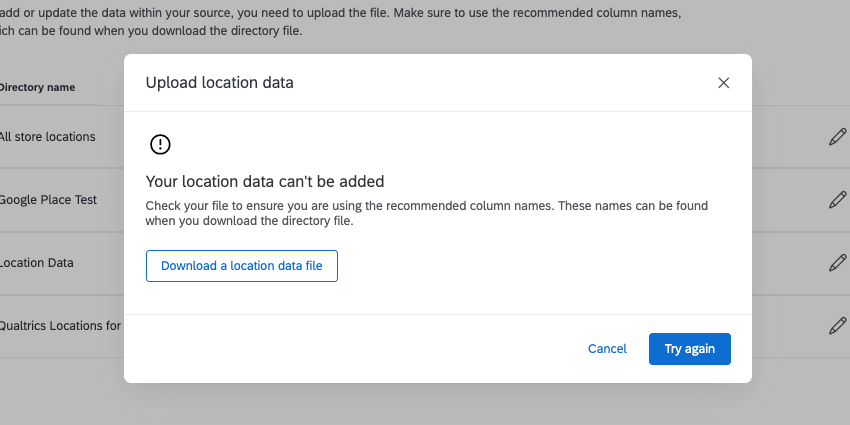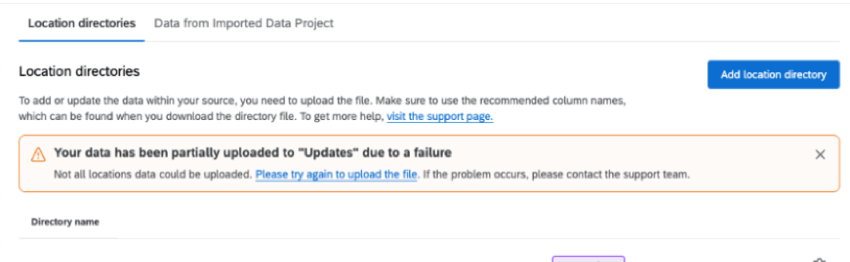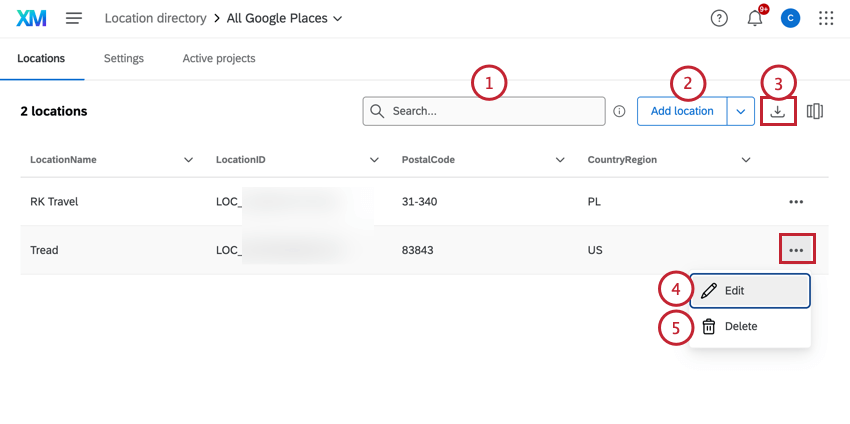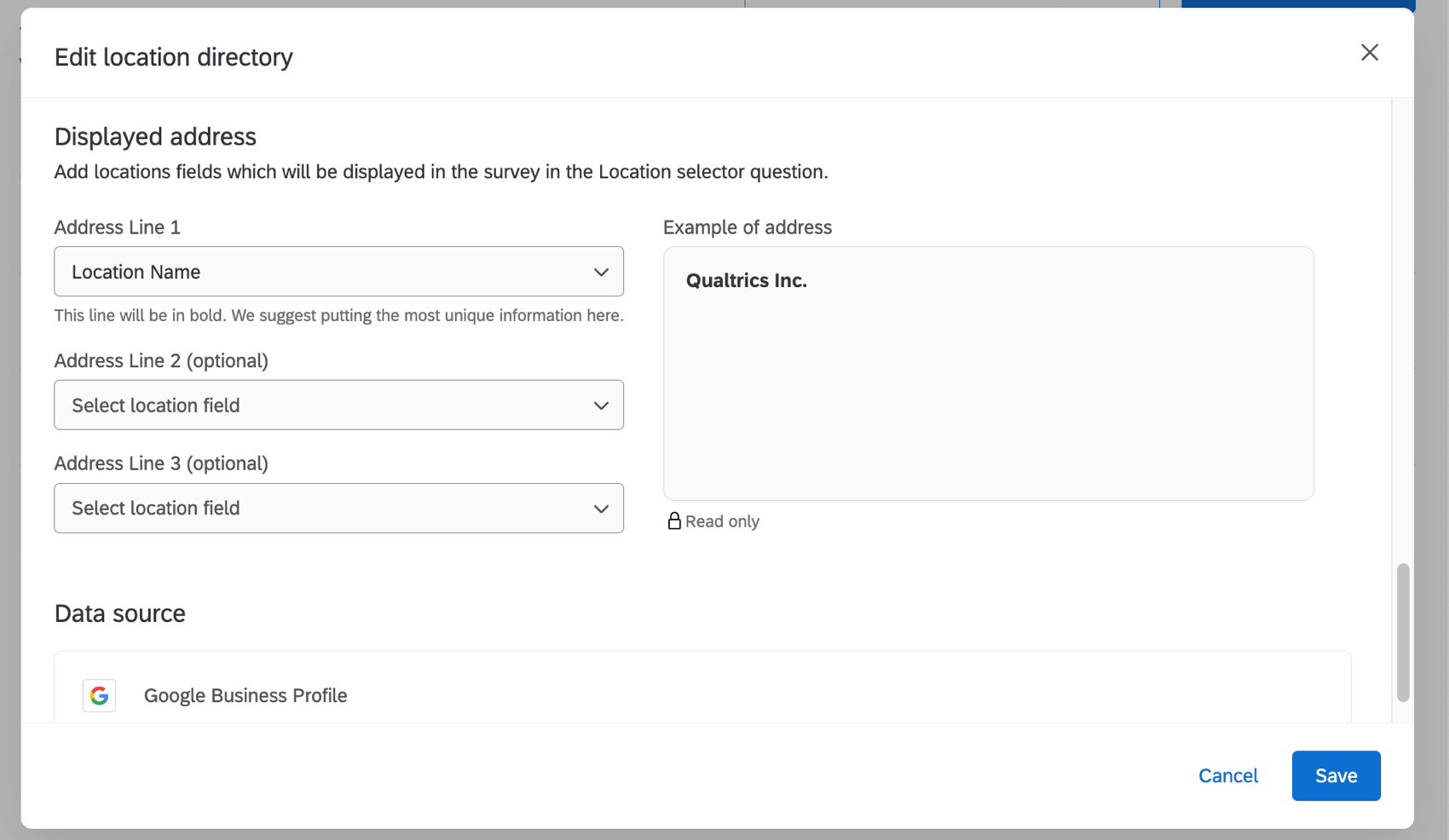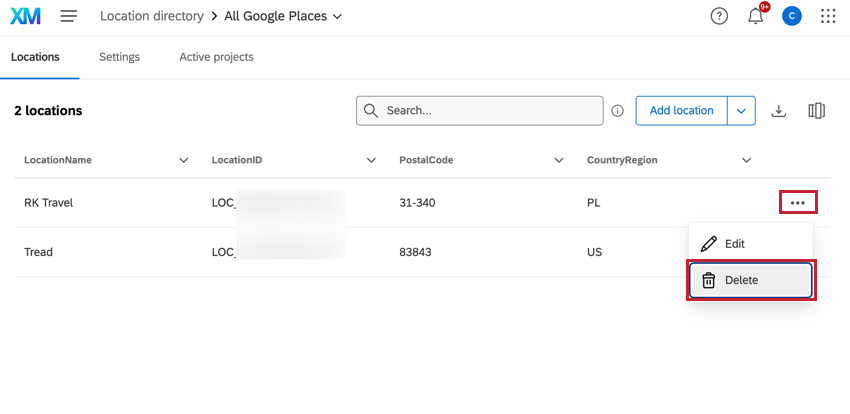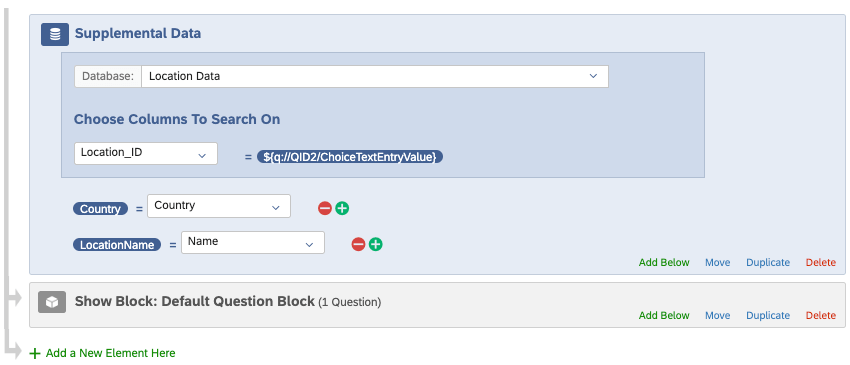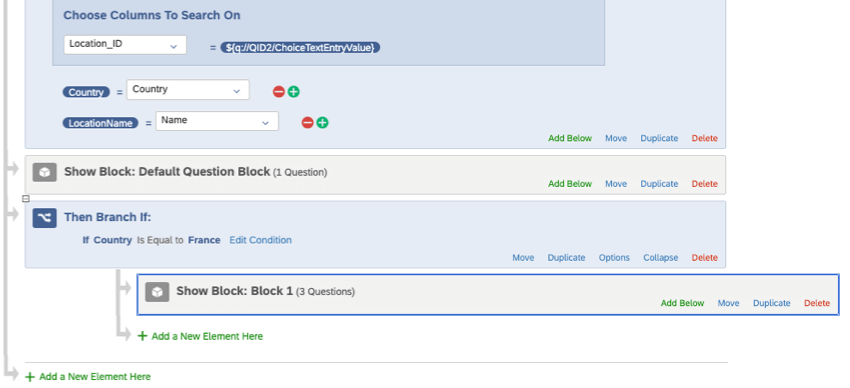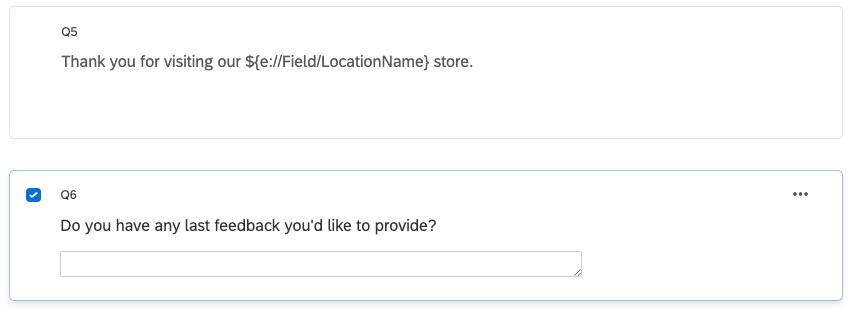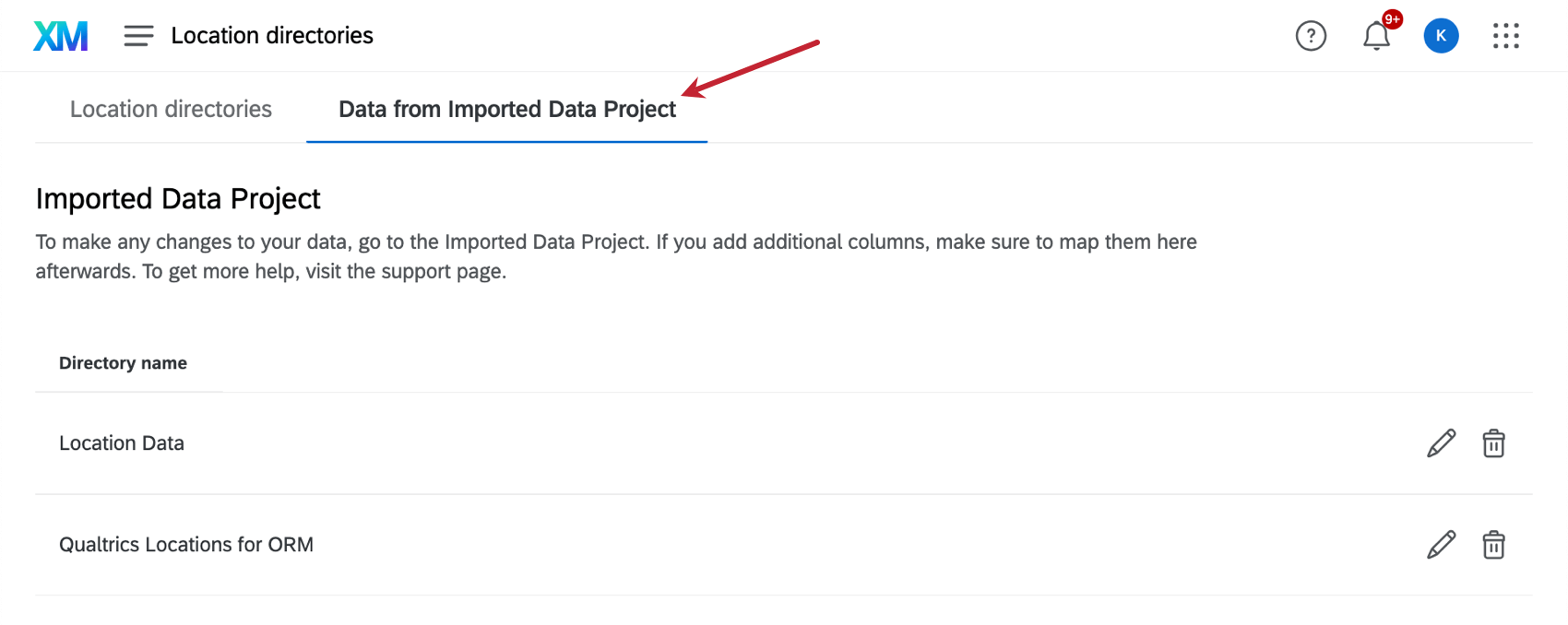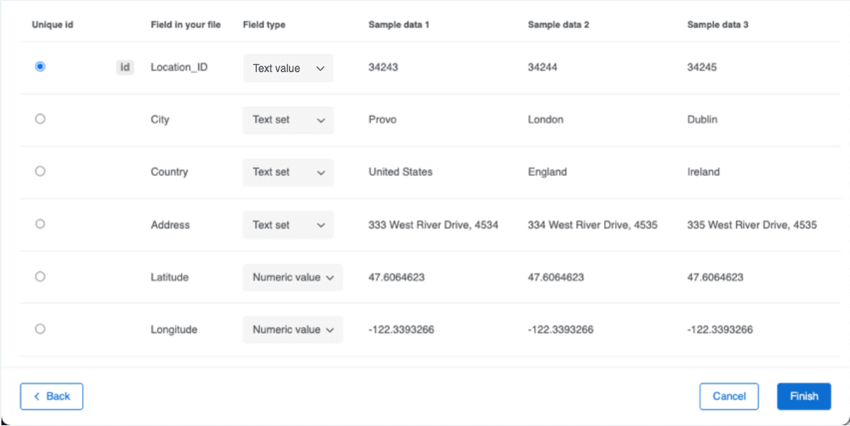Gerenciamento de dados de localização
Sobre o gerenciamento de dados de localização
No Qualtrics, você pode estabelecer uma fonte de verdade para os dados de localização da sua organização, que pode ser referenciada em diferentes projetos e painéis. Isso permite que você colete feedback abrangente sobre todos os seus locais e os analise adequadamente. Isso também é especialmente útil se você precisar atualizar sua lista de locais; basta editar uma fonte para fazer atualizações em todo o programa.
Como fazer upload de locais para um Diretório
- Vá para o menu de navegação global e selecione Diretórios.
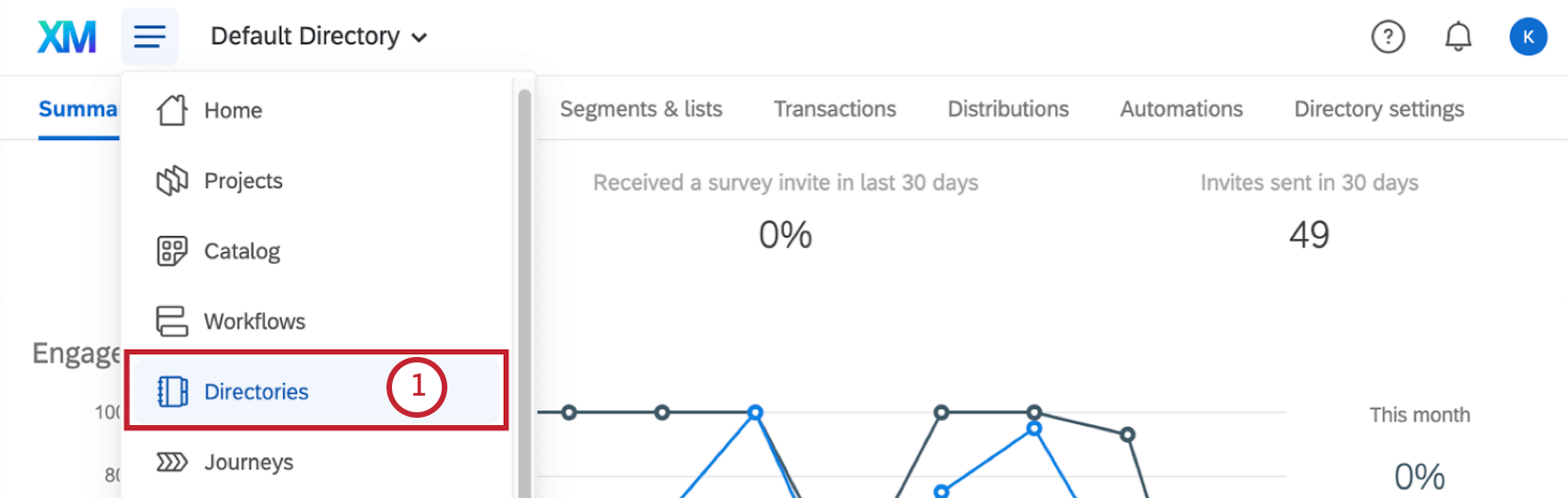
- Se você tiver o experiência dos colaboradores, Employee Experience ou o Diretório XM, poderá ver outras opções diretório. Selecione Location Diretório.
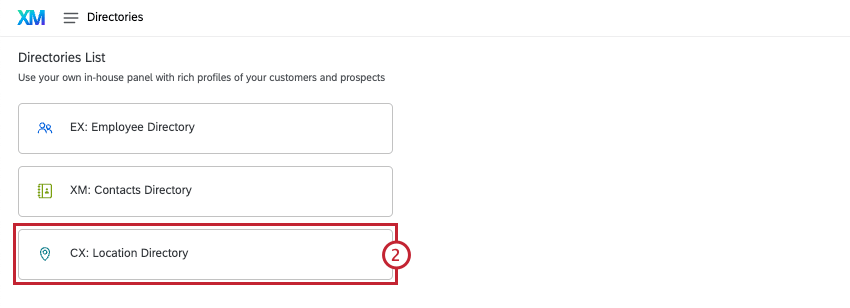
- Clique em Add location diretório Adicionar diretório de localização).
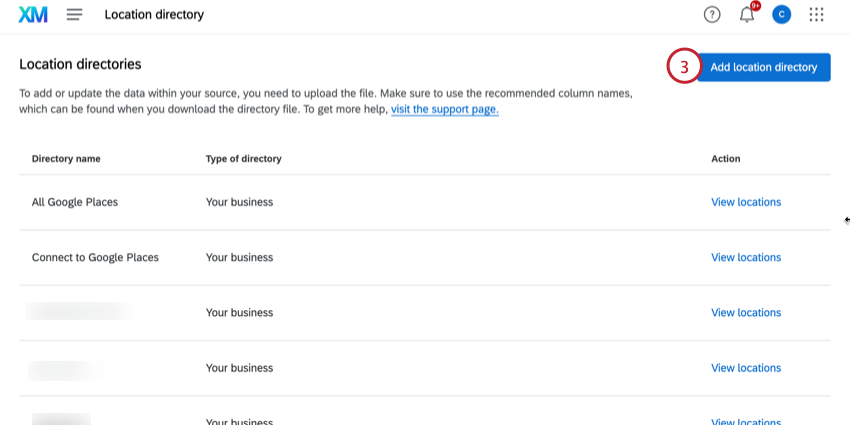
- Digite um nome para seus dados de localização.
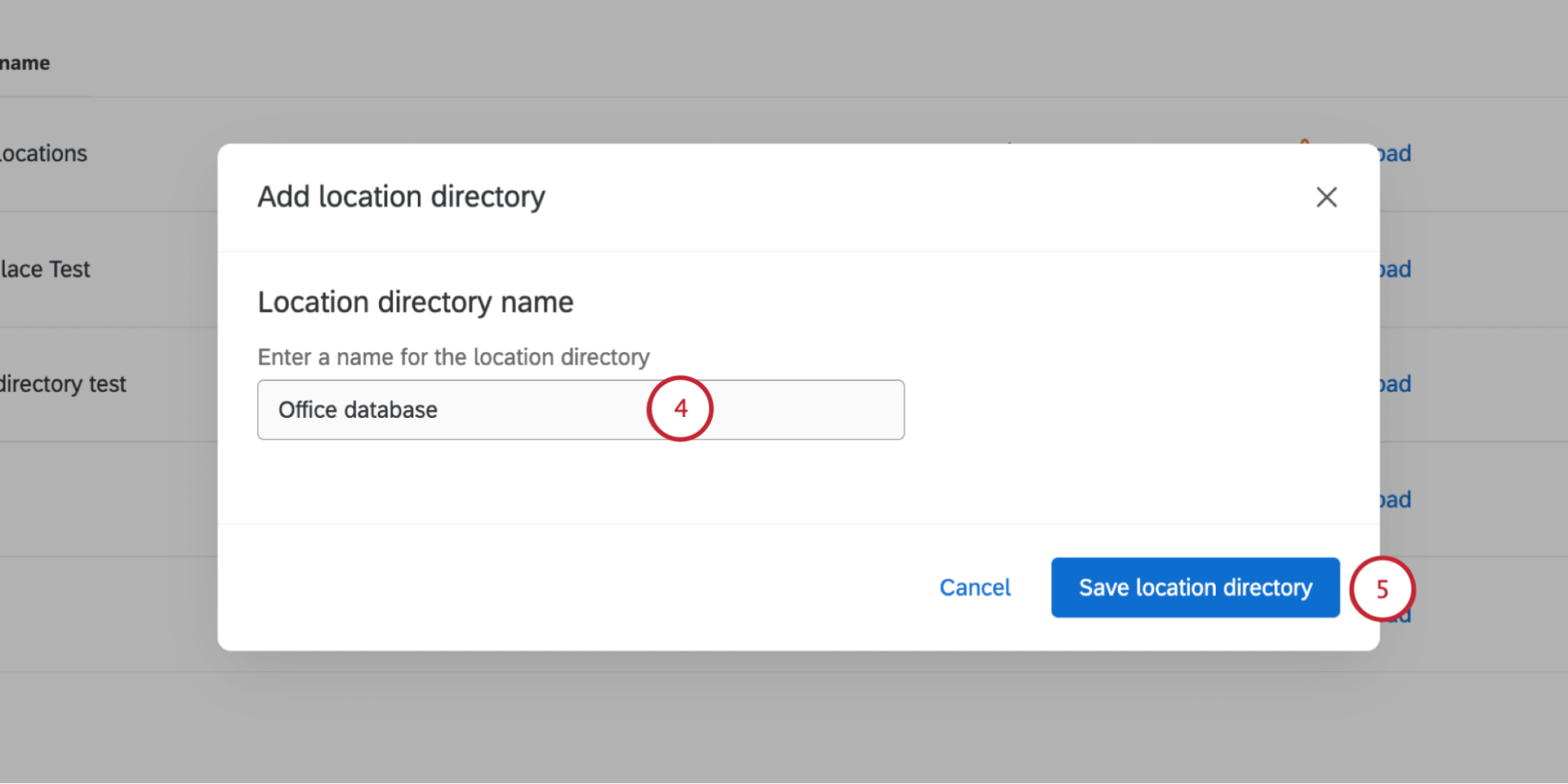
- Clique em Salvar diretório de localização.
- Clique em Adicionar dados de locais.
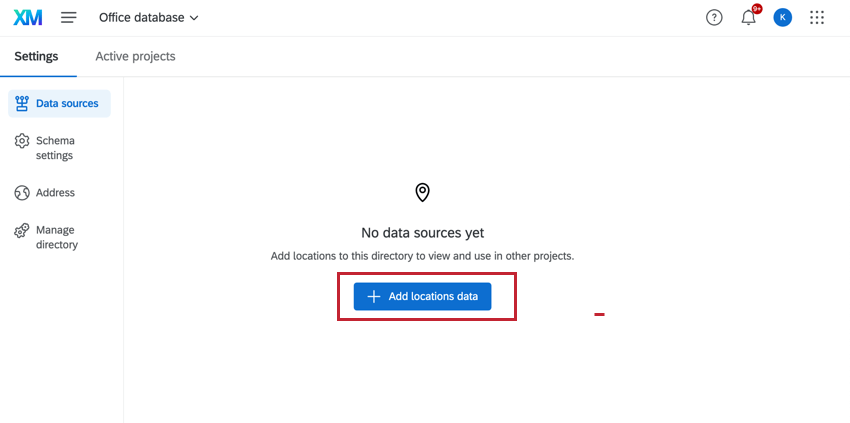
- Clique no arquivo de dados de localização.
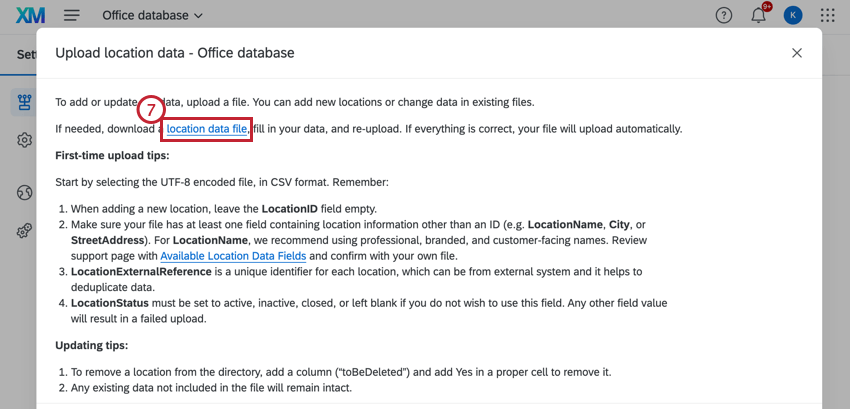
- Edite seu arquivo para que cada linha represente um local específico. Certifique-se de incluir também os campos necessários para seu caso de uso específico.
 Atenção: Deixe o campo Location ID em branco. Se você tiver IDs que já usa para seus locais, coloque-os na coluna LocationExternalReference.Qdica: consulte os campos obrigatórios para seletores de local e gerenciamento de reputação. Veja uma lista completa de campos.
Atenção: Deixe o campo Location ID em branco. Se você tiver IDs que já usa para seus locais, coloque-os na coluna LocationExternalReference.Qdica: consulte os campos obrigatórios para seletores de local e gerenciamento de reputação. Veja uma lista completa de campos. - Salve seu arquivo como TSV ou CSV com codificação UTF-8.
- Clique em Choose file (Escolher arquivo ) para carregar a planilha que você criou.
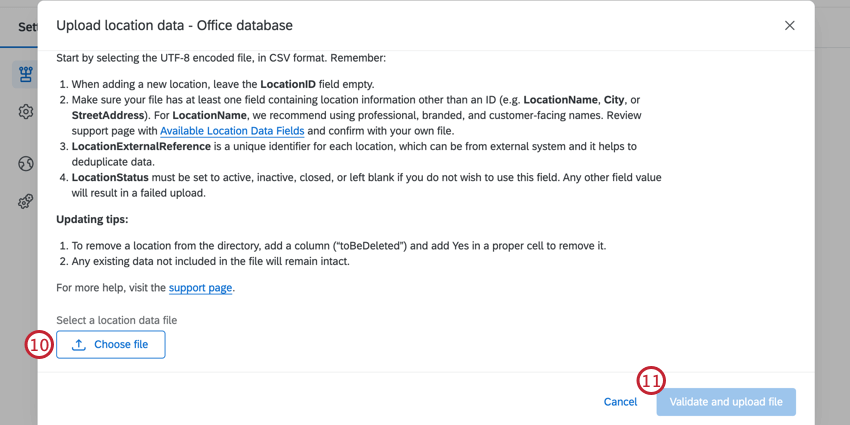
- Clique em Validate (Validar) e faça upload do arquivo.
Quando um arquivo é validado com êxito, ele começa a ser carregado automaticamente no diretório.
Você verá um banner no diretório locais mostrando o progresso do upload, incluindo se todos os locais foram importados com êxito ou se foram detectados problemas no arquivo.
Solução de problemas de upload de arquivos
Se houver problemas com o arquivo e nenhum local puder ser carregado com sucesso, uma mensagem será exibida e você poderá tentar novamente.
Se apenas alguns locais tiverem sido carregados com êxito, você verá um resumo de quantos locais foram adicionados e quantos locais tiveram problemas e não puderam ser adicionados.
Você sempre pode baixar seu diretório para ver quais locais foram bem-sucedidos:
- Clique em Exibir locais avançar de um diretório locais.

- Clique no botão Download locations (Baixar locais ) para baixar um arquivo CSV em seu computador.
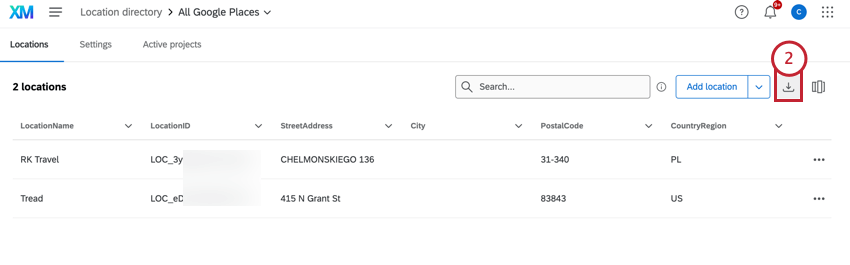
Formatação de arquivos
- O diretório de localização só aceita arquivos TSV ou CSV com formatação UTF-8. O diretório não é compatível com XLSX ou qualquer outro tipo de arquivo.
- O arquivo máximo que você pode carregar é de 100 MB.
Razões para a falha do arquivo
- Inclui um ID de local que ainda não existe no diretório. (Se estiver atualizando um local)
- Contém colunas de dados que não são compatíveis.
- Não contém nenhuma informação de localização além de um ID. (Por exemplo, nenhum nome de local, cidade ou endereço)
- Tem um “Status do local” definido como algo diferente de ativo, inativo ou fechado. Você também pode deixar o status em branco.
- Tem uma latitude maior ou igual a 90, ou menor ou igual a -90.
- Tem uma longitude maior ou igual a 180, ou menor ou igual a -180.
Edição de locais
Se quiser remover locais ou alterar a forma como eles aparecem no seletor de locais, você pode retornar ao diretório locais.
Vá para o menu de navegação global, selecione Directories e, em seguida, selecione Location Diretório.

Em seguida, clique em View locations (Exibir locais ) avançar de um de seus diretórios de locais. 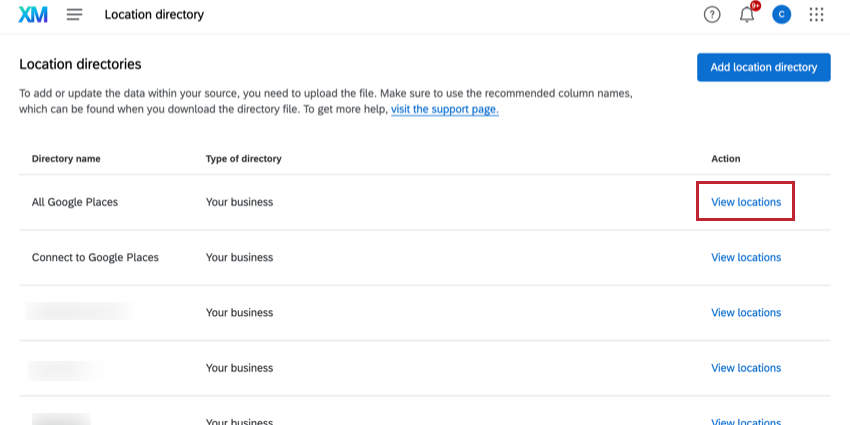
Uma vez lá, você pode fazer o seguinte:
- Pesquisar: Encontre um local específico para fazer alterações. Observe que a pesquisa só é compatível com os campos de localização padrão.
- Adicionar local: Adicione um local individual ao diretório preenchendo os campos fornecidos. Clique na seta avançar do botão para carregar um CSV com dados de localização. Isso é útil se você quiser adicionar ou editar locais em massa.
- Baixar locais: Baixe o CSV de seus dados de localização. Você pode editar isso para adicionar e remover locais. Certifique-se de manter todos os locais que deseja incluir.
- Editar: Faça alterações nos campos existentes de um determinado local.
- Excluir: Excluir um local selecionado do diretório.
- Visualizar: Selecione um local e visualize todos os valores de campo relacionados no painel do lado direito.
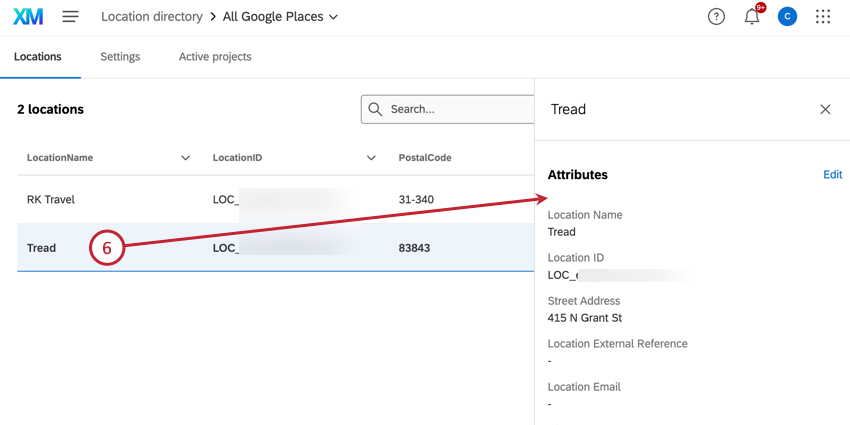
Endereço exibido
Você pode decidir quais informações deseja exibir com cada local no seletor. Você pode escolher 3 de qualquer um dos campos mapeados para o diretório localização. Quando terminar, clique em Salvar.
Configurações de localização
O menu de configurações oferece diferentes configurações que podem ser definidas para o seu diretório.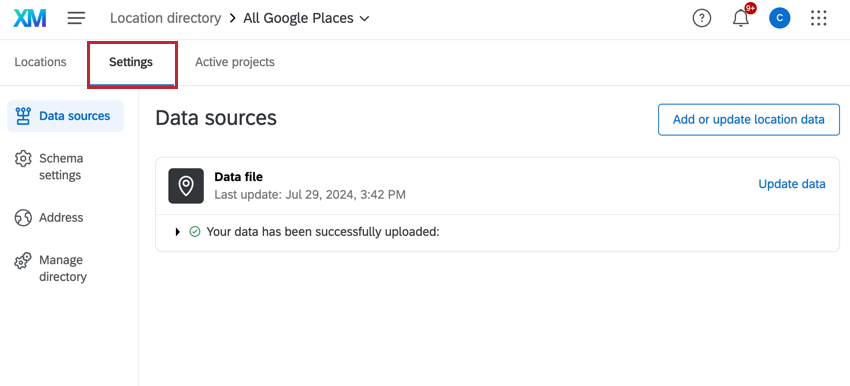
Fontes de dados
A guia fontes de dados contém uma lista das fontes de dados usadas no diretório localização que você selecionou. Clique em Adicionar ou atualizar dados de localização para carregar uma lista localização.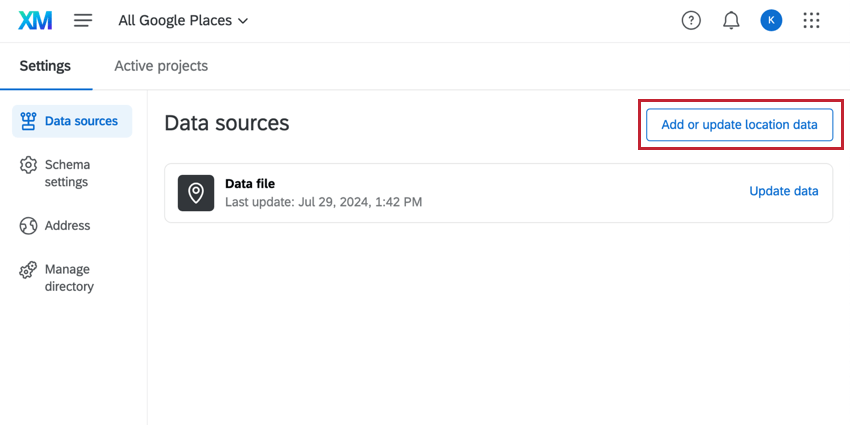
- Para adicionar um novo local: deixe o campo “LocationID” vazio.
- Para atualizar locais existentes: edite os campos que deseja atualizar, mas mantenha o campo “LocationID” existente inalterado. Para obter mais informações, consulte Upload de locais para um Diretório.
- Para excluir um local: Adicione uma coluna com o título “toBeDeleted” (a ser excluído) e, em seguida, digite “Yes” (sim) para as linhas de locais que você gostaria de excluir. Consulte Exclusão de locais de um Diretório para obter mais informações.
Configurações de esquema
As configurações de esquema contêm os campos de localização usados em seu diretório. Clique em Criar um campo de localização personalizado para adicionar um novo campo ao diretório.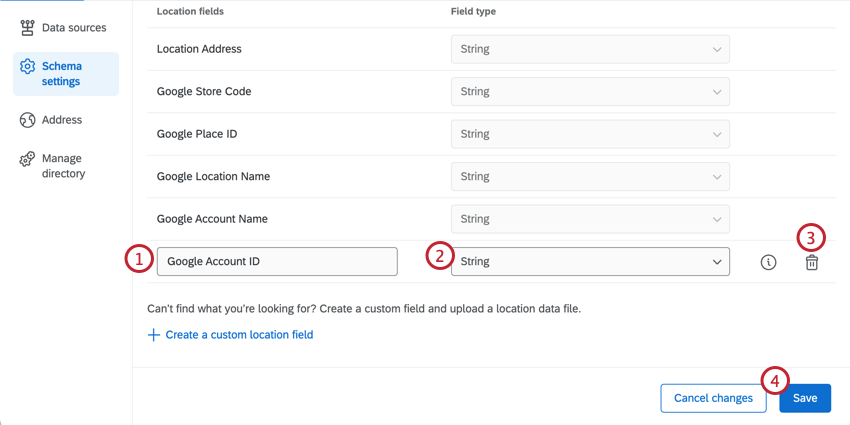
- Nomeie o campo personalizado.
- Defina o tipo campo personalizado.
- Exclua o campo personalizado e cancele as alterações.
- Salve o campo personalizado.
Endereço exibido
Você pode decidir quais informações deseja exibir com cada local no seletor. Você pode escolher 3 de qualquer um dos campos mapeados para o diretório localização. Quando terminar, clique em Salvar.
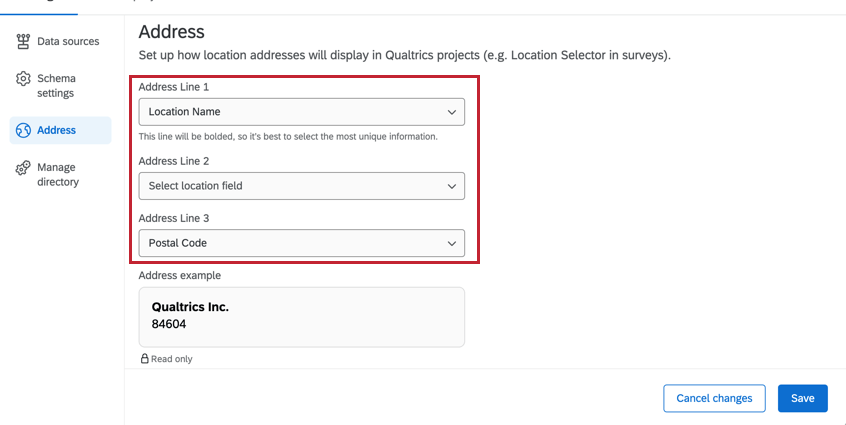
Excluir diretório
- Clique em View locations (Exibir locais ) para o diretório que você deseja excluir.

- Na guia Settings (Configurações ), vá para Manage diretório Gerenciar diretório ).
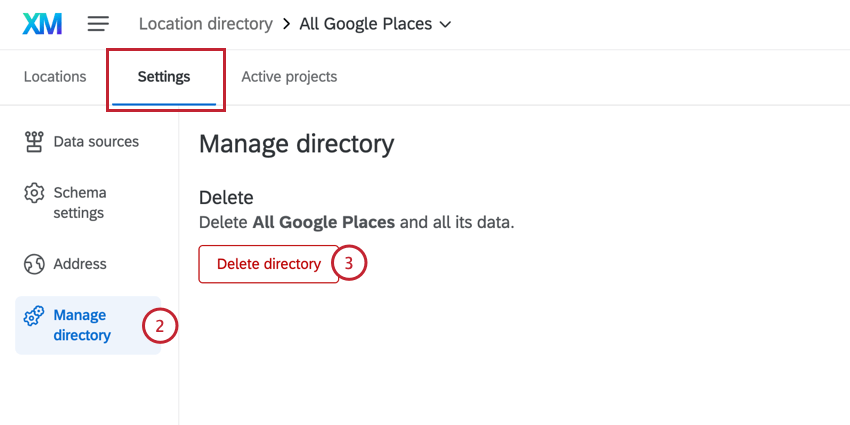
- Clique em Excluir diretório.
- Select Entendo que todos os usuários perderão o acesso a esse diretório.
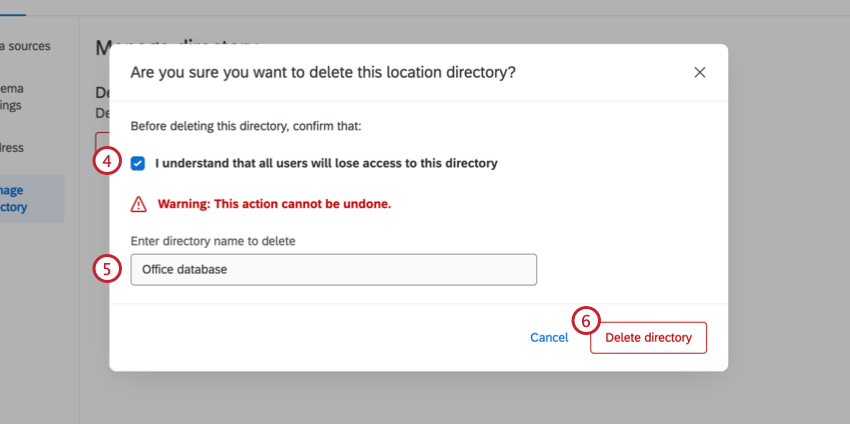
- Digite o nome do diretório.
- Clique em Excluir diretório.
Projetos ativos
Navegue até a guia Active projetos ativos ) para visualizar os projetos que atualmente usam dados do seu diretório localização. Por exemplo, um projeto que usa perguntas do seletor de local estaria aqui. Clique em Ir para o projeto para abrir um projeto específico.
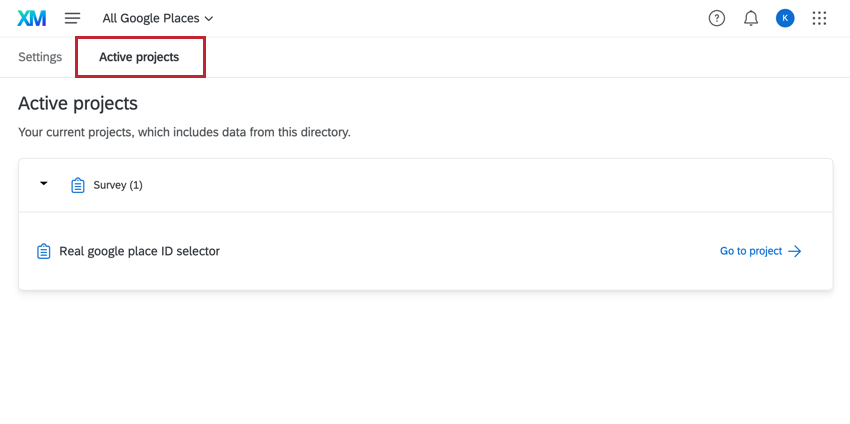
Exclusão de locais de um Diretório
Você pode excluir manualmente locais individuais do seu diretório. Para remover vários locais de uma vez, você pode carregar um arquivo:
- Vá para o diretório de localização selecionando Directories (Diretórios ) no menu de navegação global e, em seguida, selecionando Location Diretório de localização).

- Clique em View locations (Exibir locais ) avançar do diretório locais que contém os locais que você deseja excluir.
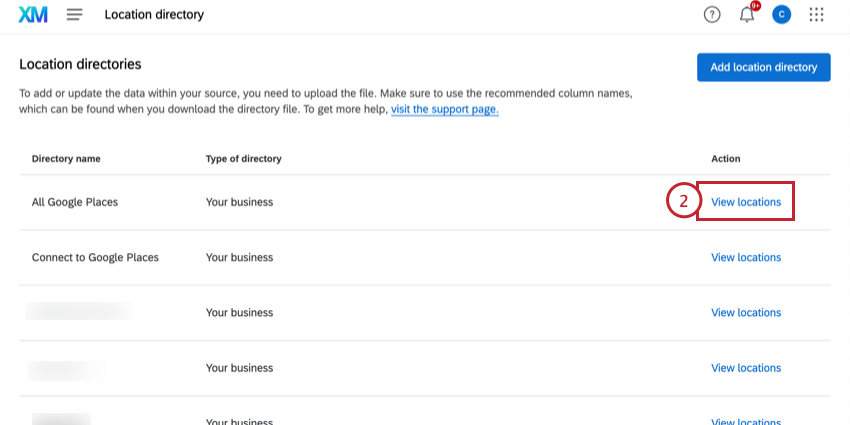
- Clique em Locais de download.
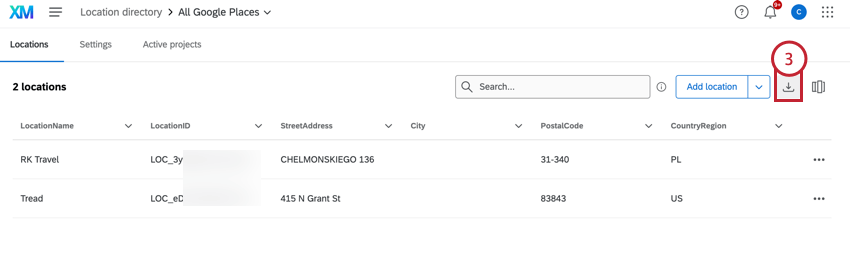
- Abra seu arquivo e adicione uma coluna chamada toBeDeleted.
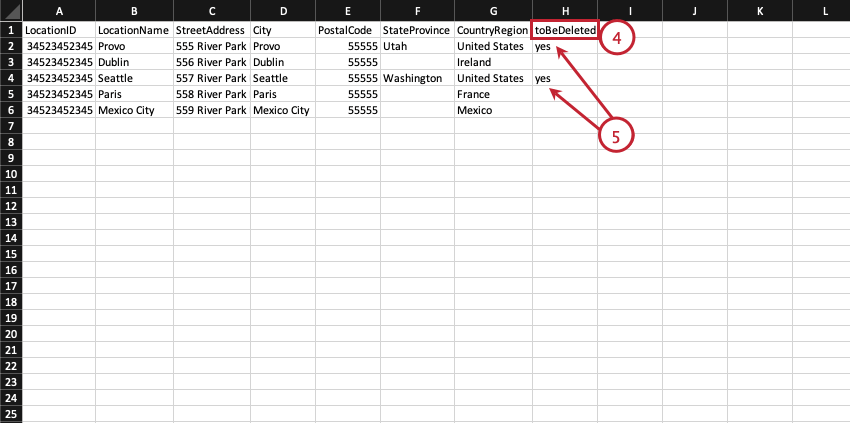 Qdica: essa coluna diferencia maiúsculas de minúsculas.
Qdica: essa coluna diferencia maiúsculas de minúsculas. - Nessa coluna, marque cada local que você gostaria de excluir como “sim”, “y” ou “verdadeiro” (Sem pontuação.)
- No Qualtrics, clique na seta ao avançar do botão Add locations (Adicionar locais ) e selecione Add more locations (Adicionar mais locais).
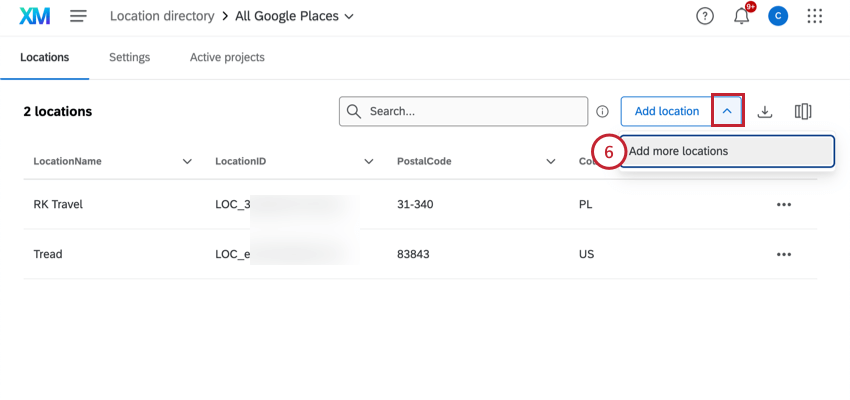
- Selecione seu arquivo com os locais excluídos.
Campos de dados de localização disponíveis
Uma das etapas para configurar um diretório locais é criar um arquivo com os locais que você deseja usar no Qualtrics. Abaixo, apresentamos uma lista de todos os campos aos quais damos suporte.
- LocationName: Fornece um nome reconhecível para cada entrada no diretório, permitindo que os usuários identifiquem e gerenciem facilmente diferentes locais (por exemplo, “Qualtrics Provo”). Esses nomes devem ser profissionais, de marca, voltados para o cliente e, idealmente, devem corresponder ao que aparece no Google Maps. Esse campo é obrigatório para projetos do Search The Web.
- LocationID: Esse é um identificador exclusivo atribuído automaticamente pelo sistema Qualtrics. Nas primeiras importações ou ao adicionar novos locais a um diretório existente, certifique-se de incluir essa coluna, mas deixe os valores em branco. Esse campo é obrigatório para projetos do Search The Web.
Aviso: Você deve deixar os IDs de local em branco para carregar um novo local. Faça upload de IDs de locais existentes para fazer atualizações em locais existentes.Qdica: depois que os IDs de local são gerados, eles assumem o formato LOC_XXXXXX.Aviso: Os registros com IDs de local existentes terão todos os campos não nulos substituídos pelos valores revisados no novo arquivo CSV quando carregados, incluindo LocationExternalReference.
- LocationExternalReference: Depende de um identificador exclusivo do seu sistema interno de registro e é frequentemente usado para reidratar conjuntos de dados em sistemas externos ao Qualtrics ou para deduplicar locais em diretórios. Esse campo é obrigatório para projetos do Search The Web.
Advertência: O uso de um campo interno que não atua como um identificador exclusivo para preencher valores na coluna LocationExternalReference pode resultar em inconsistências de dados.
- Cidade: A cidade em que o local está localizado (por exemplo, “Atlanta”). Esse campo é obrigatório para projetos do Search The Web.
- CountryRegion (Região do país): O país ou a região em que o local se encontra (por exemplo, “United States” ou “Midwest”). Esse campo é obrigatório para projetos do Search The Web .
- Departamento: O departamento ou tipo de local ao qual o local está associado (por exemplo, “Outlet Store”).
- Distrito: O distrito em que o local se encontra. Normalmente, essa é a ID do distrito.
- GoogleMapsURL: O URL do Google Maps do local. Esse campo torna projetos do Search The Web mais precisos.
- LocationEmail: O e-mail para o qual o feedback do local deve ser enviado.
- LocationLatitude: As coordenadas latitudinais do local (por exemplo, “40.3030”). As coordenadas devem estar em graus decimais, dentro do intervalo de -90 a 90.
Qdica: a pergunta do seletor de local tem um característica “Nearby” (Próximo) que pesquisará qual dos locais fornecidos é o mais próximo do respondente pesquisa. Para ativar esse característica, seu arquivo de dados deve incluir campos de latitude e longitude.
- LocationLongitude: As coordenadas longitudinais do local (por exemplo, “111.6634”). As coordenadas devem estar em graus decimais, dentro do intervalo de -180 a 180.
- LocationPhoneNumber: O número de telefone usado pelos clientes para chegar a um local específico.
- LocationStatus: Indica se esse local está operando no horário comercial normal, se está temporariamente fechado ou se foi permanentemente fechado.
Qdica: os valores só devem ser definidos como ativos, inativos, fechados ou deixados em branco (nulos).Aviso: O não uso dos valores predefinidos para esse campo resultará em uma falha no upload de dados para os locais com esse campo atribuído incorretamente.
- PostalCode: O código postal do local. Esse campo é obrigatório para projetos do Search The Web .
- StateProvince: o país ou a região do local (por exemplo, “Utah” ou “Nova Scotia”). Esse campo é obrigatório para projetos do Search The Web .
- StreetAddress: O endereço da rua de um local físico. Os valores nesse campo devem conter o número do edifício e o nome da rua (por exemplo, “333 River Park Dr.”).
- LastUpdateDate (Data da última atualização): Para diretórios que foram atualizados pelo menos uma vez, esse campo indica a data em que uma determinada entrada de local foi atualizada pela última vez.
- CreationDate (data de criação): Quando um diretório é estabelecido, esse campo indica a data em que um determinado registro de local foi criado.
- GoogleAccountName: O nome da conta do Google Business usada para gerenciar o perfil comercial do local.
- GoogleLocationName: O nome usado para representar o local no Google.
- GooglePlaceID: o identificador exclusivo preenchido pelo Google para sua localização. Esse tipo de identificador é criado pelo Google para organizar locais como empresas, pontos de referência, parques e cruzamentos
- GoogleStoreCode: O identificador exclusivo atribuído a cada local em seu perfil do Google Business.
Personalização de pesquisas com dados suplementares
O uso de fontes de dados suplementares (SDS) em seus projetos pesquisa permite que você use dados de localização para personalizar a experiência pesquisa e aprimorar a análise de dados. Você poderá personalizar o que os clientes veem com base na localização deles, e poderá obter muitos dados de localização sem precisar salvar individualmente cada informação no próprio pesquisa.
Depois de configurar dados suplementares no mesmo pesquisa que a pergunta deseleção de local ou solicitar avaliações, você poderá usar os seguintes recursos:
Além disso, você poderá salvar seus dados de localização como dados integrados, que podem ser usados em painéis de resultados, relatórios, Stats iQ e muito mais.
- Crie seu diretório de localização .
Qdica: se você estiver usando uma pergunta solicitar avaliações, certifique-se de ter seus IDs do Google Place para poder adicioná-los ao diretório locais.
- Use o mesmo arquivo de dados para criar uma fonte de dados suplementar (SDS).
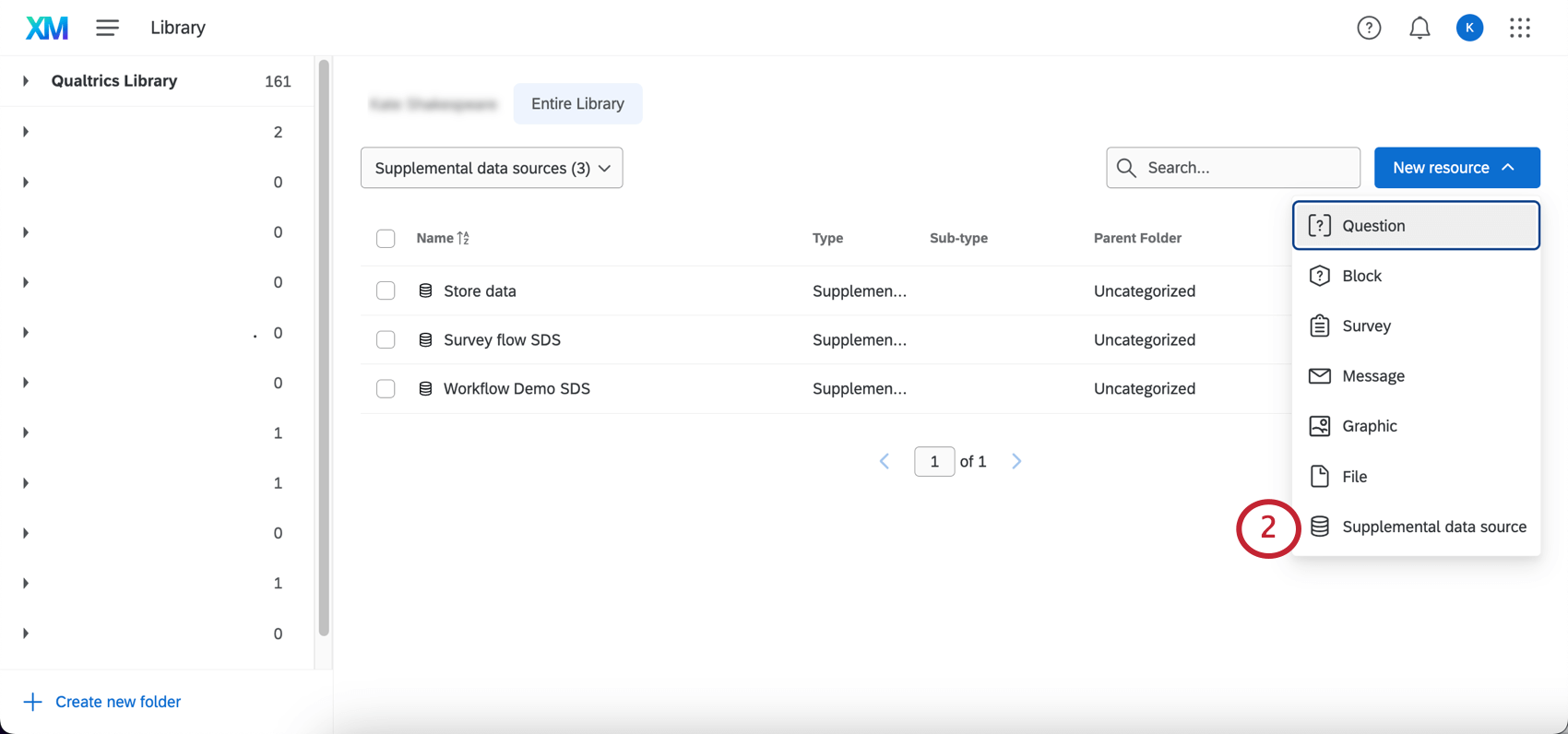
- Agora precisamos nos certificar de que o SDS permanecerá atualizado com as mesmas informações de localização do diretório. Primeiro, crie um fluxo de trabalho agendado.
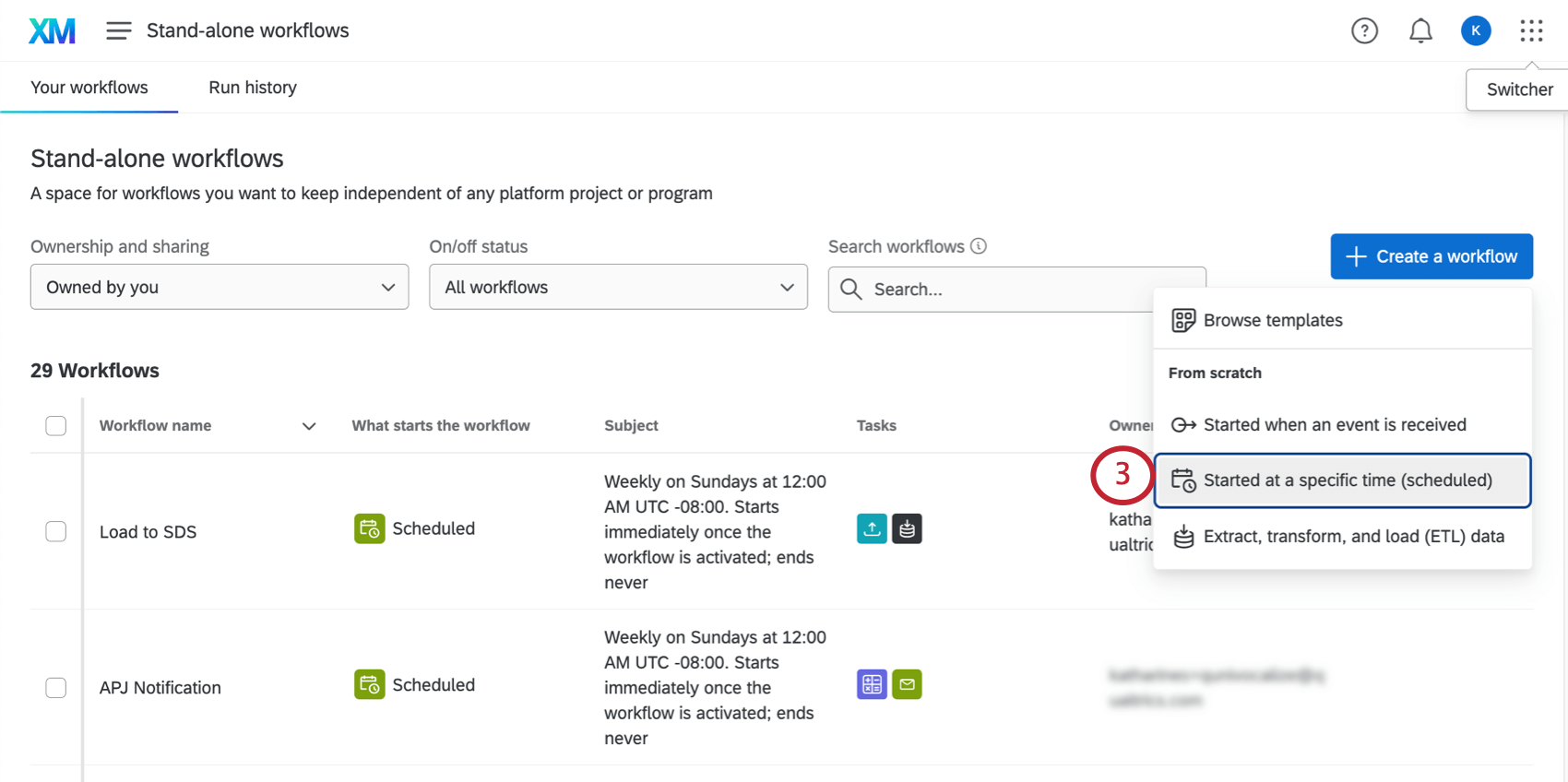
- Adicionar um Extrair dados do projeto de dados tarefa.
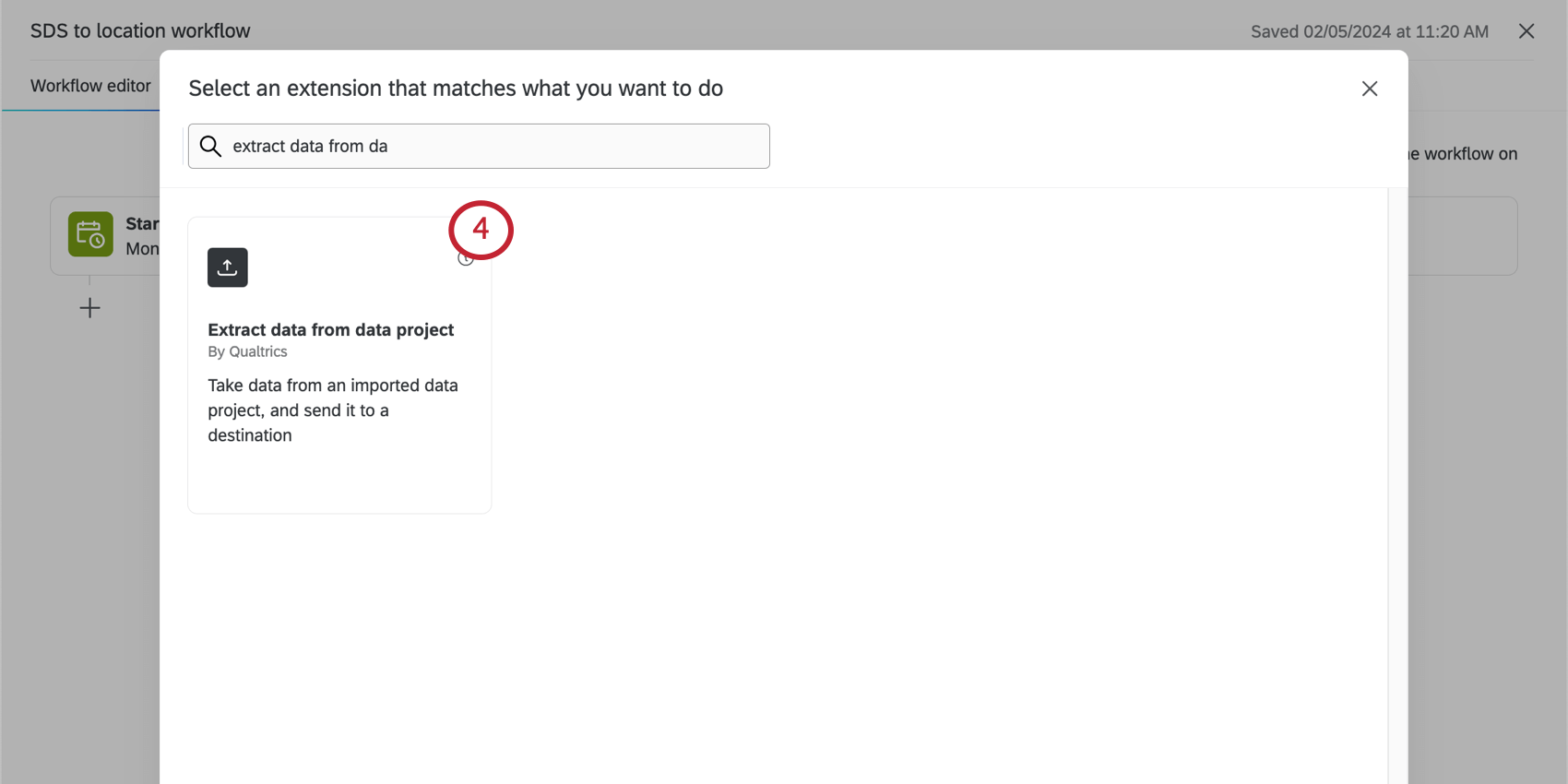
- Quando você selecionar umprojetode dados importados , certifique-se de selecionar o diretório de localização.
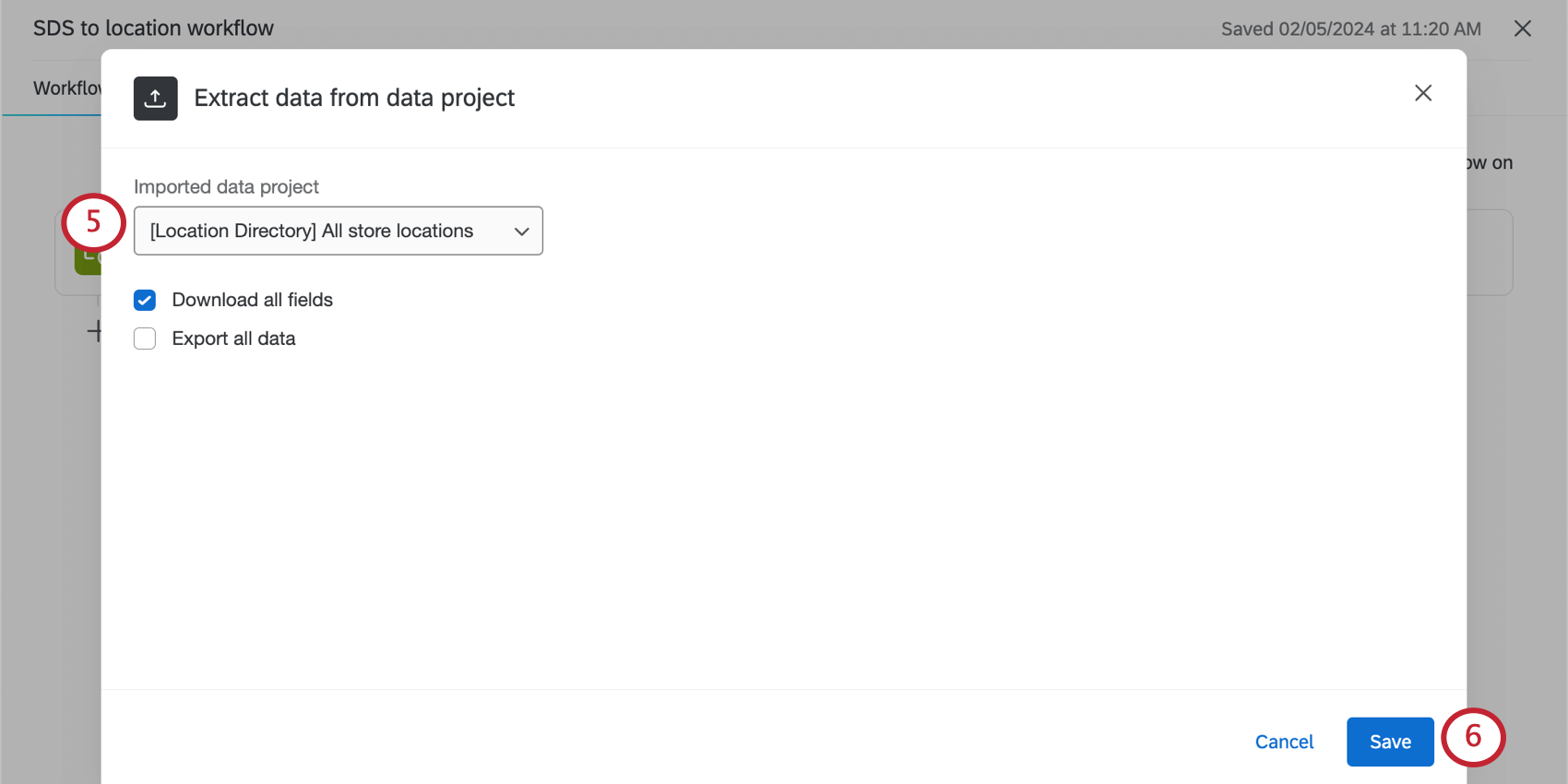
- Conclua a tarefa e salve as alterações.
- Clique em Adicionar um destinode dados .
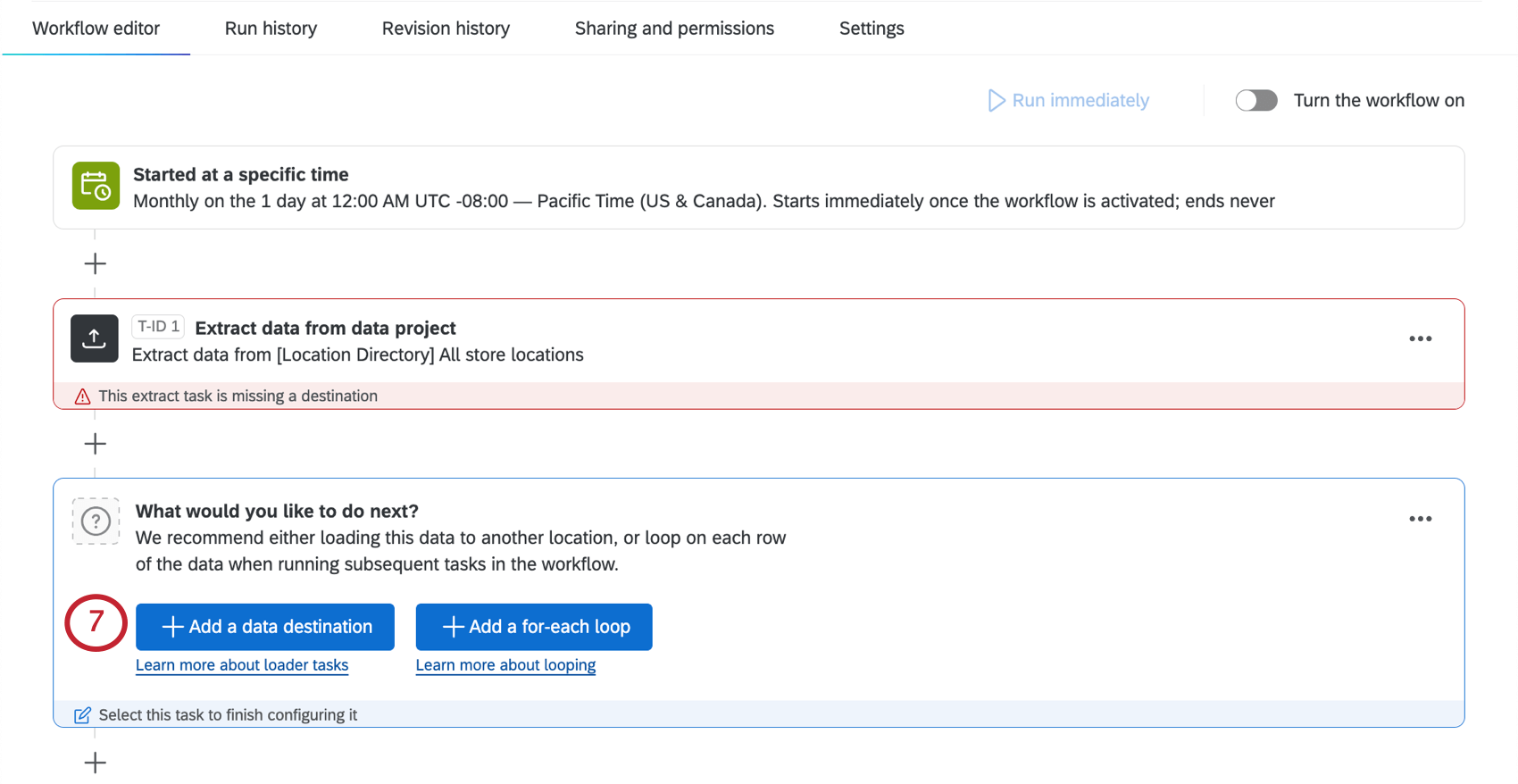
- Selecione Carregar no SDS.
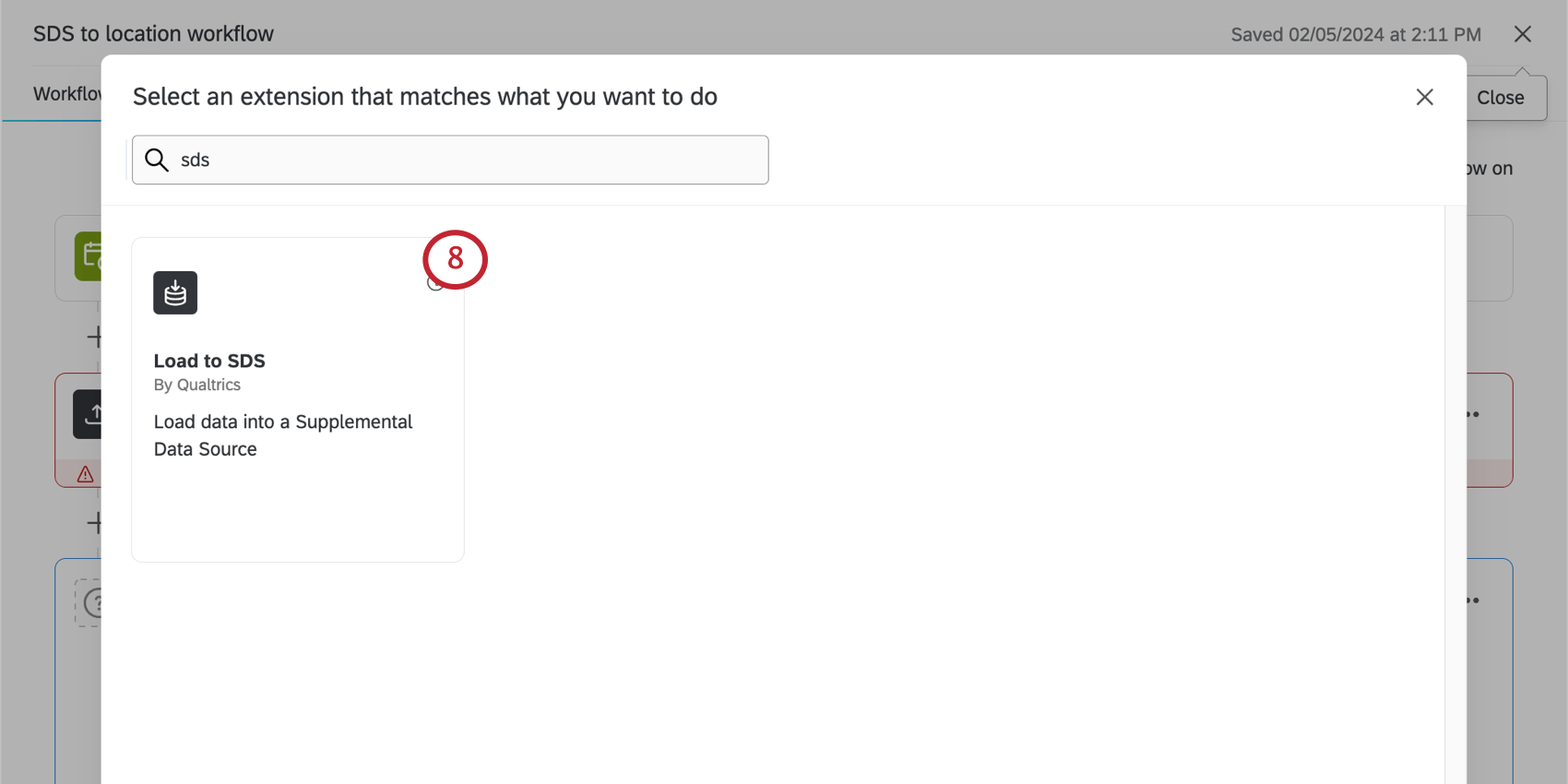
- Em Data Source (Fonte de dados), selecione a tarefa que você criou na etapa 4.
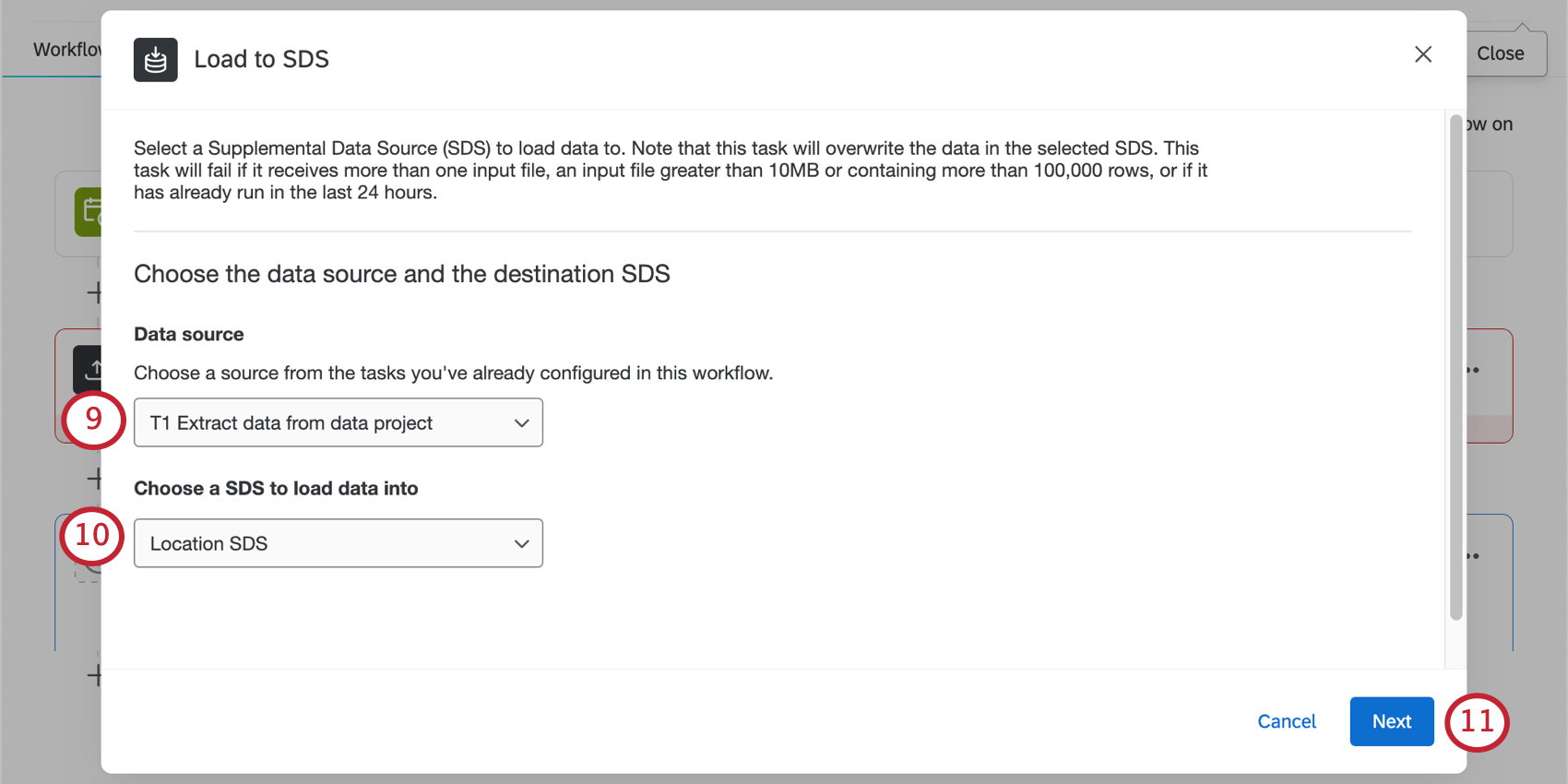
- Em Choose a SDS to load data to (Escolher um SDS para carregar dados), selecione o SDS que você criou com seus dados de localização na etapa 2.
- Conclua a tarefa e salve as alterações.
- Ative seu fluxo de trabalho. Isso garante que, sempre que você atualizar o diretório locais, o SDS será atualizado posteriormente com as mesmas novas informações sobre a programação escolhida.
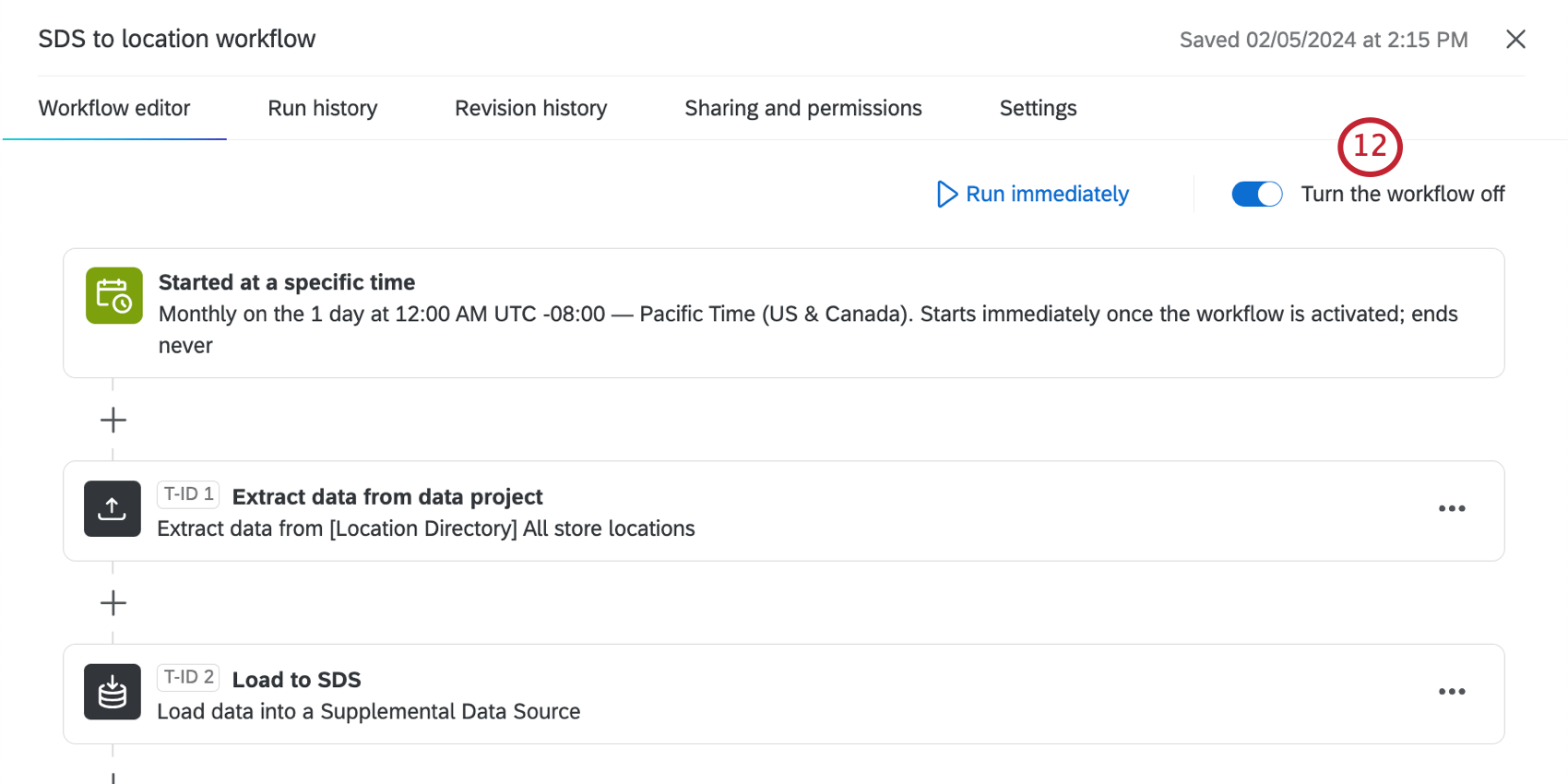
- Abra o pesquisa ao qual deseja conectar os dados de localização.
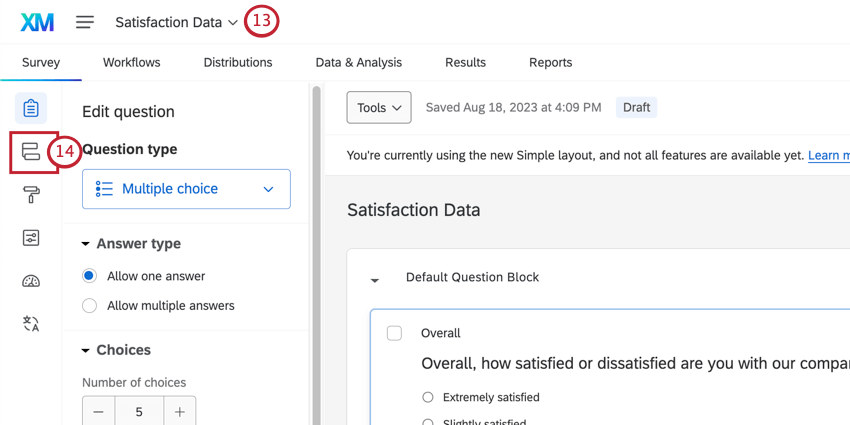
- Abra o Fluxo da pesquisa.
- Adicione uma fonte de dados suplementar e mova-a de acordo com seu caso de uso:
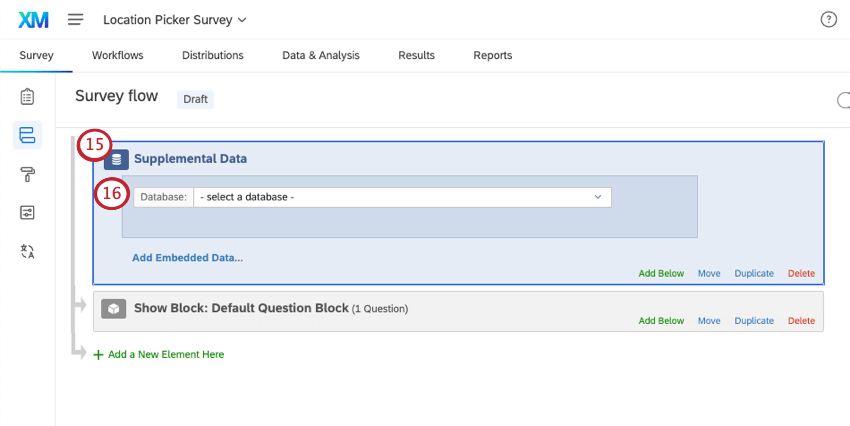
- Para pesquisas com perguntas de seleção de localmova o SDS de modo que a fonte venha depois do bloco de perguntas que solicita aos entrevistados que escolham a localização.
- Para pesquisas com perguntas solicitar avaliações: Mova o SDS para a parte superior do fluxo da pesquisa ou, pelo menos, para qualquer lugar antes do bloco em que aparece a pergunta solicitar avaliações.
- Em Banco de dados, selecione o SDS que você criou.
- Em Choose Columns to Search On (Escolher colunas para pesquisar), escolha o ID que você usará para encontrar locais específicos:
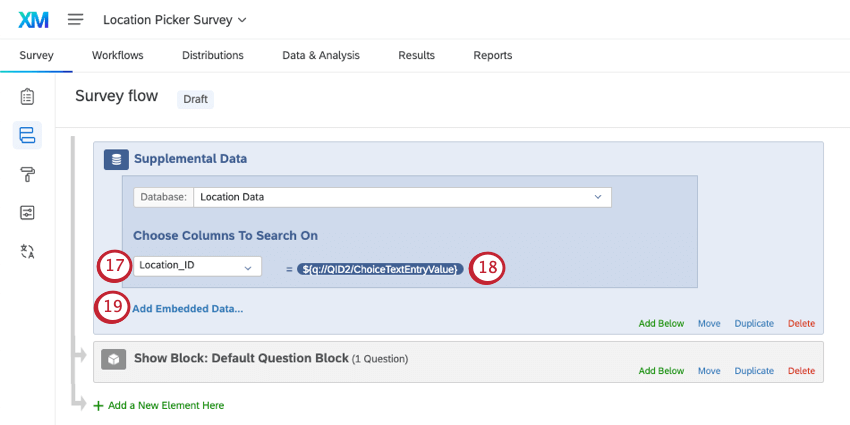
- Para pesquisas com perguntas de seleção de local: Selecione a coluna ID do local.
- Para pesquisas com perguntas solicitar avaliações: Selecione o campo Google Place ID.
Qdica: Para pesquisas com ambos os tipos de pergunta, tente a ID do local. No entanto, você precisará certificar-se de adicionar os dados integrados para os IDs de locais do Google na etapa 19.
- Agora vamos mapear o campo diretório localização para o campo pesquisa:
- Para pesquisas com perguntas de seleção de local: Defina-o como igual à resposta da pergunta do seletor de local.
- Para pesquisas com perguntas solicitar avaliações: Defina-o como igual aos dados integrados do Google Place ID (por exemplo, GooglePlaceID).
Qdica: use o menu suspenso para acessar o menu texto transportado. Não selecione “Question Text” (Texto da pergunta)
- Clique em Adicionar dados incorporados e adicione qualquer informação adicional de local que queira personalizar seu pesquisa.
- Agora é possível criar uma lógica de ramificação com base no local selecionado pelo respondente.
- De volta ao gerador de pesquisas, agora você canaliza o texto da resposta do questionado para o seletor de local.
Gerenciamento de diretórios de locais a partir de Projetos de dados importados
Não é mais possível criar diretórios de localização usando projetos de dados importados. No entanto, se você tiver criado esses diretórios de localização no passado e quiser editá-los ou excluí-los, vá para o diretório de localização e, em seguida, para a guia Data from Imported Data Project (Dados do projeto de dados importados ).
Clique no ícone de edição para ajustar os mapeamentos de campo ou os endereços exibidos para as perguntas do seletor de local.
Formatação de campos de dados importados
No projeto de dados importados, você deve definir um ID exclusivo. Essa ID exclusiva deve ser um valor de texto, mesmo que seja de fato uma ID numérica.
Se você incluiu campos de latitude e longitude, certifique-se de que eles sejam mapeados como valores numéricos.
Mapeamento dos campos Diretório locais
- Vá para o diretório de localização selecionando Directories (Diretórios ) no menu de navegação global e, em seguida, selecionando Location Diretório de localização).

- Vá para a guia Data from Imported Data Project (Dados do projeto de dados importados ).
- Clique no ícone de lápis avançar de seu diretório.
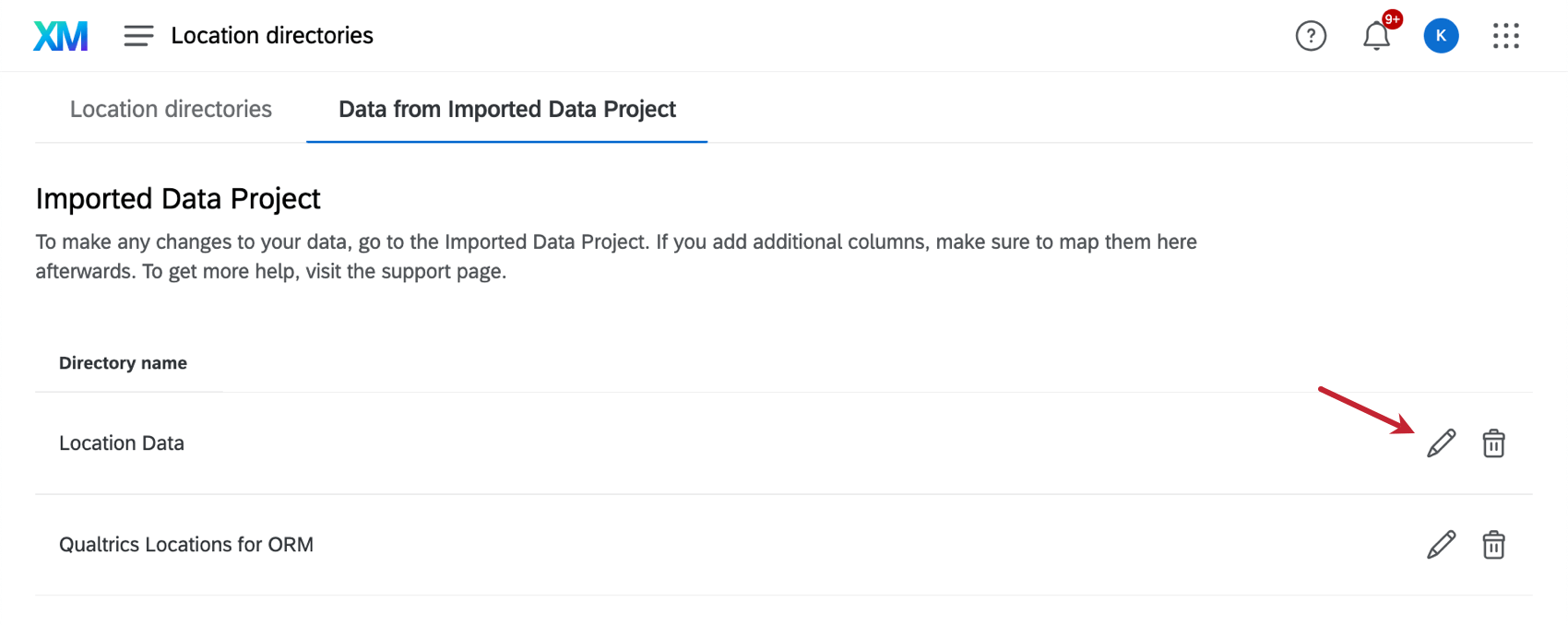
- Mapeie os campos padrão. Determine quais colunas em seu arquivo correspondem ao ID do local e ao nome do local.
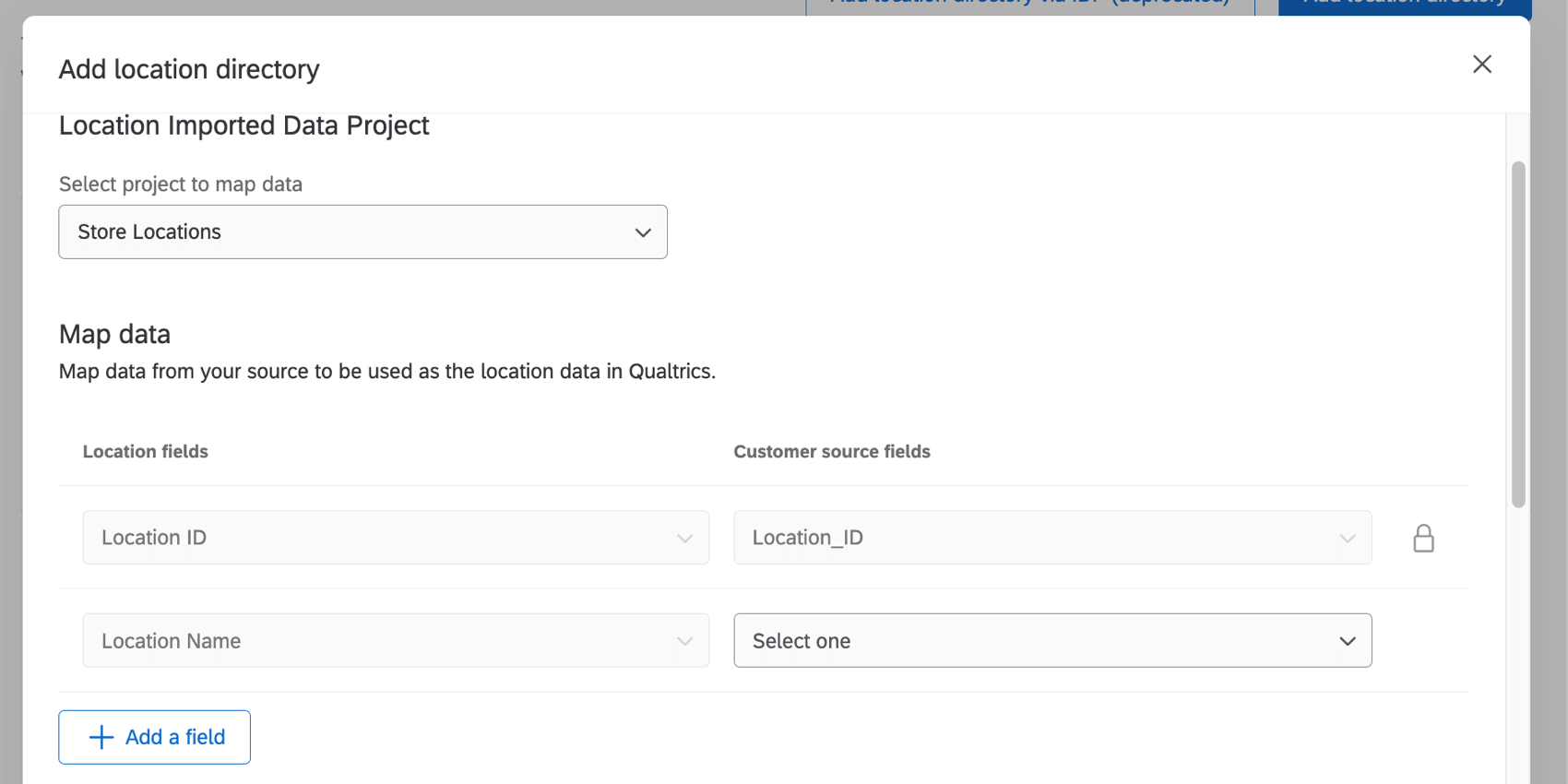
- Para mapear mais campos, clique em Adicionar um campo.
Atenção: Cada campo só pode ser mapeado uma vez.
- Defina o endereço exibido. Esses campos serão preenchidos automaticamente para que o nome do local seja mostrado acima do próprio endereço, mas você pode alterá-los conforme necessário.
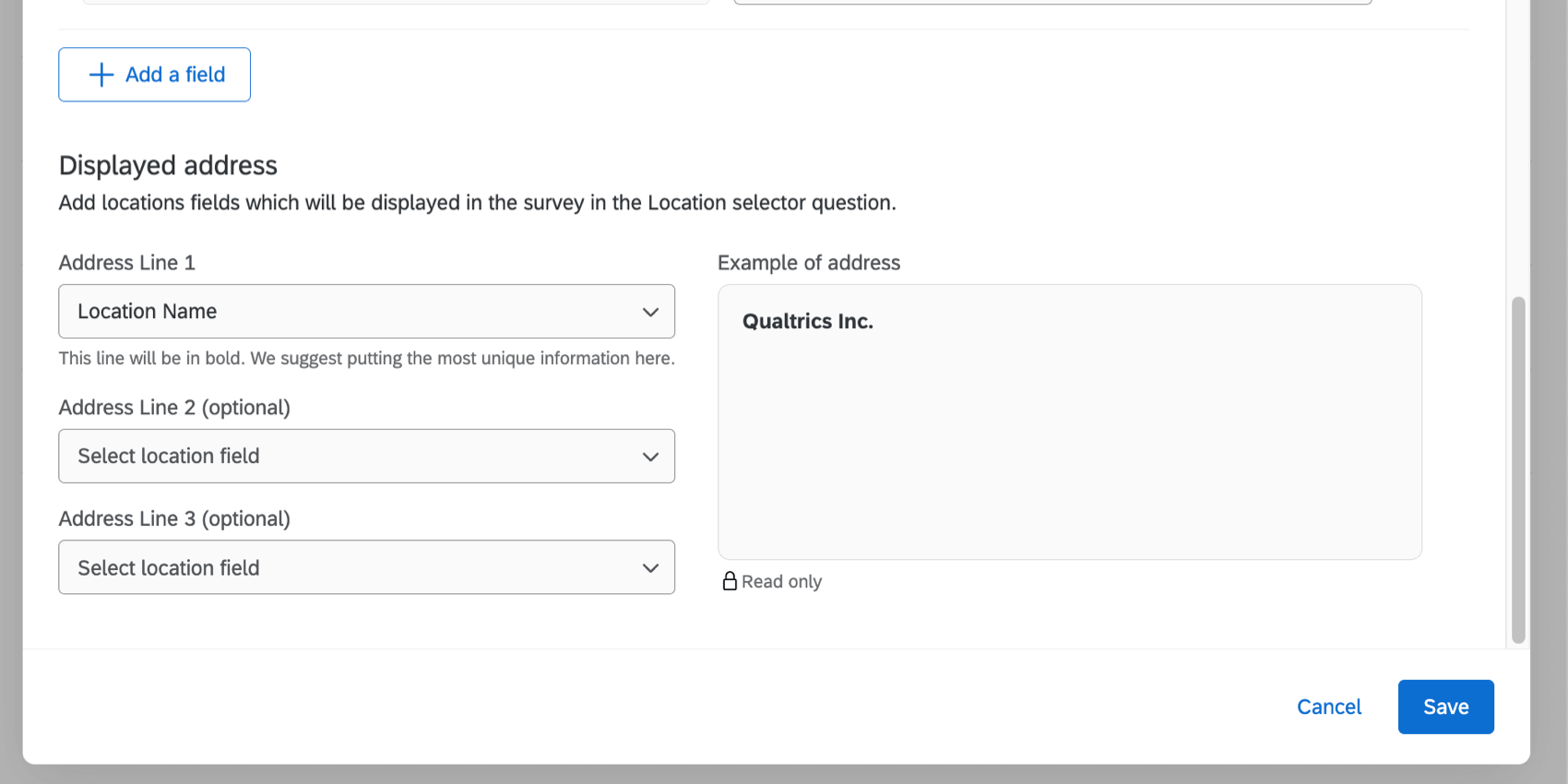
- Clique em Salvar.