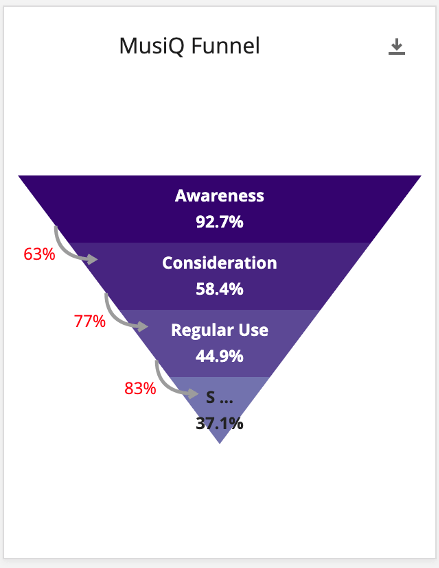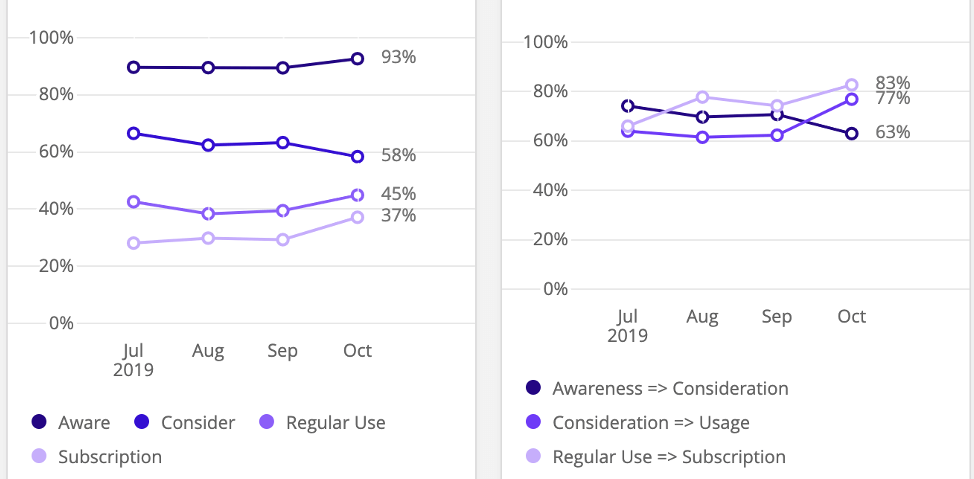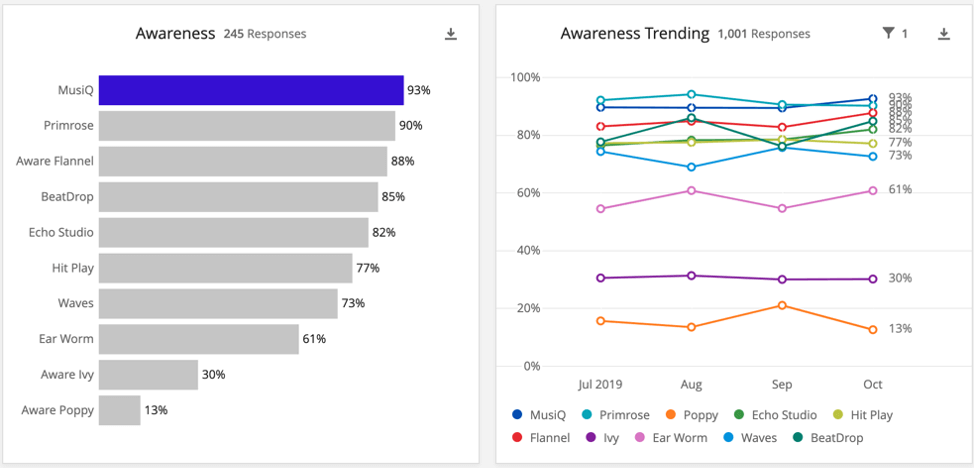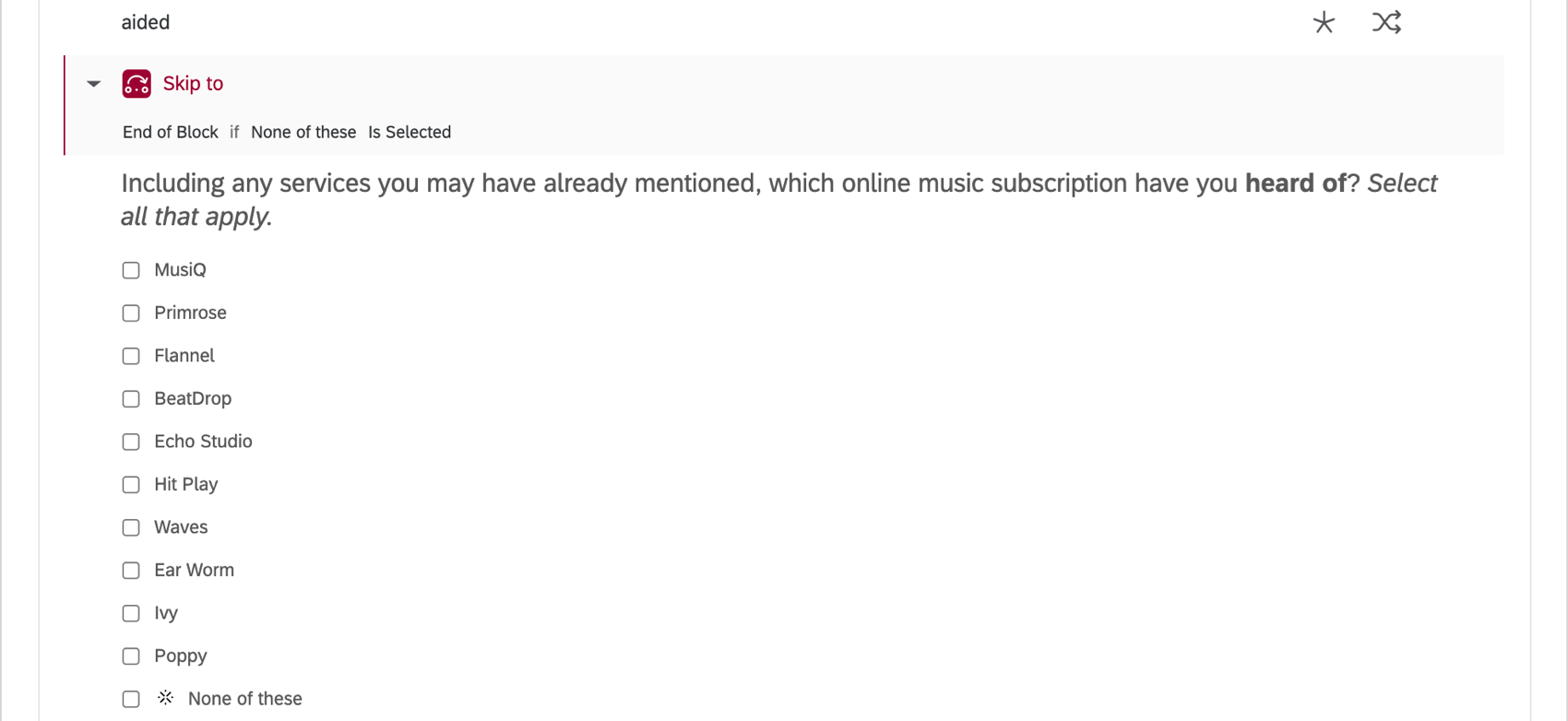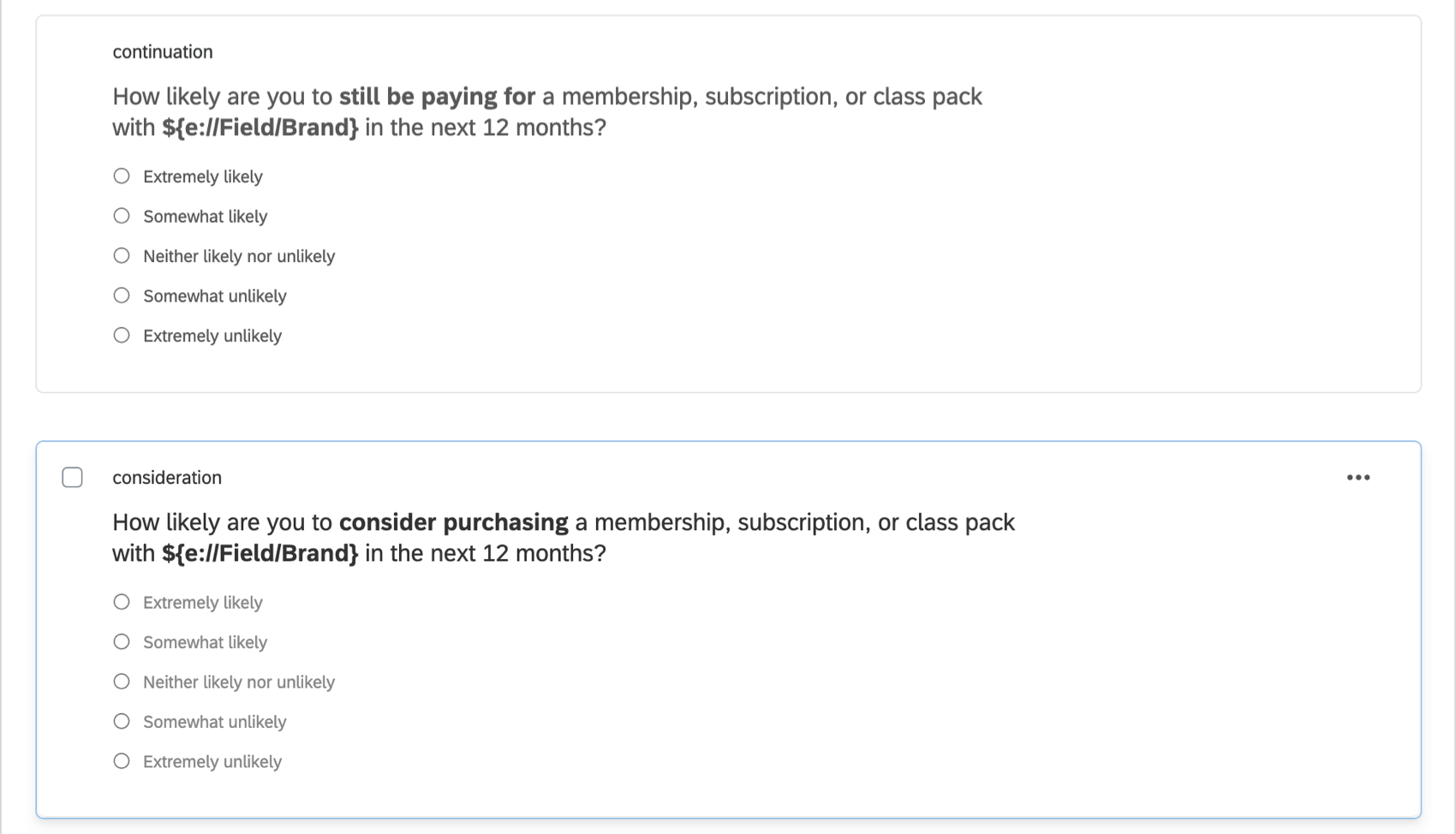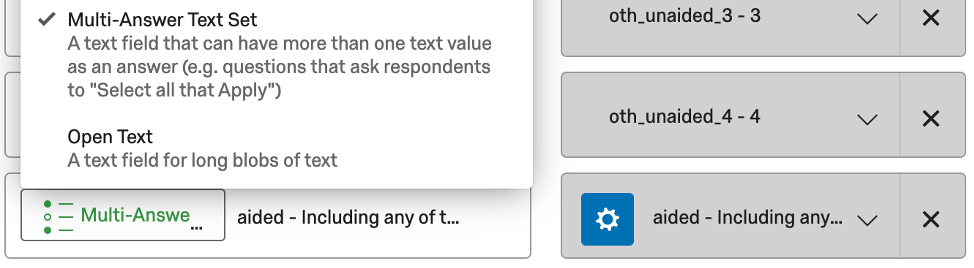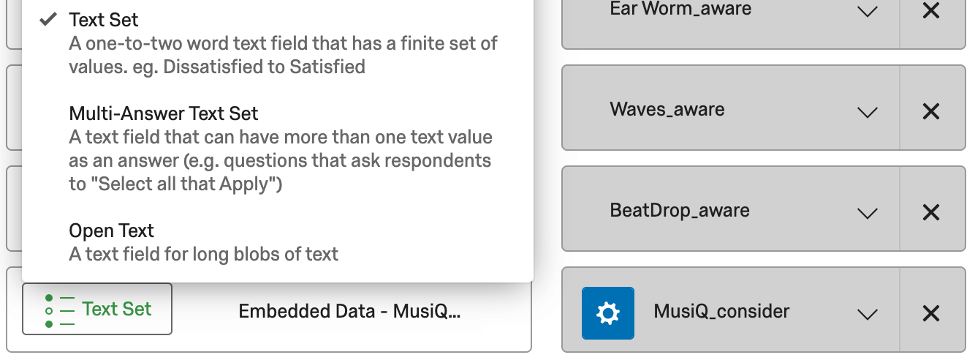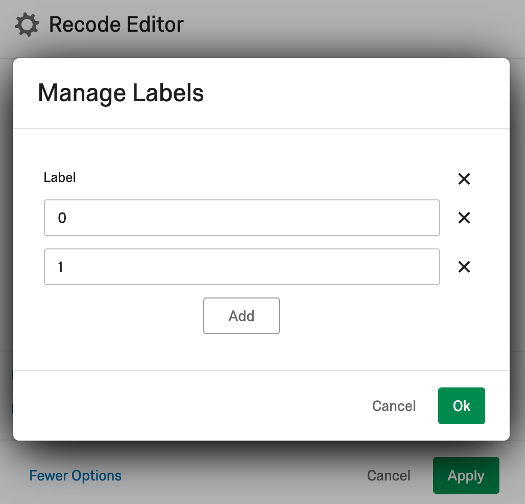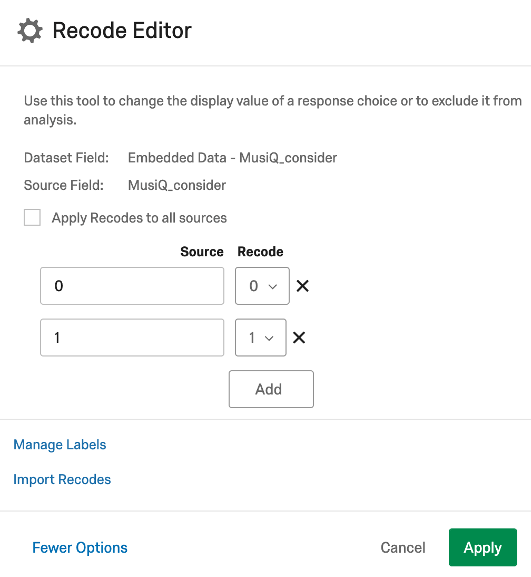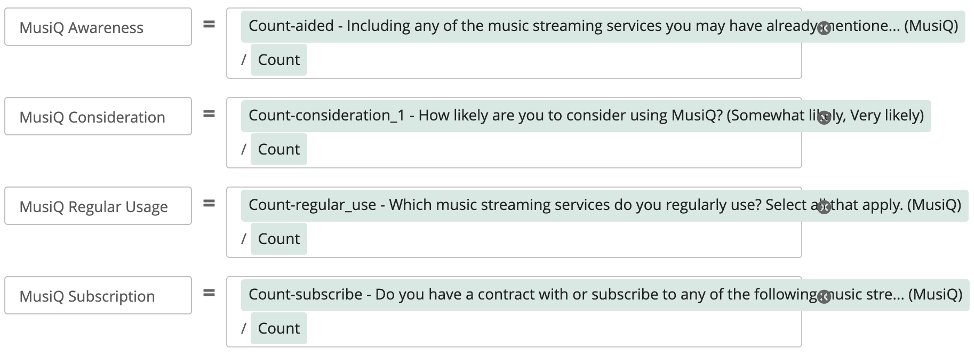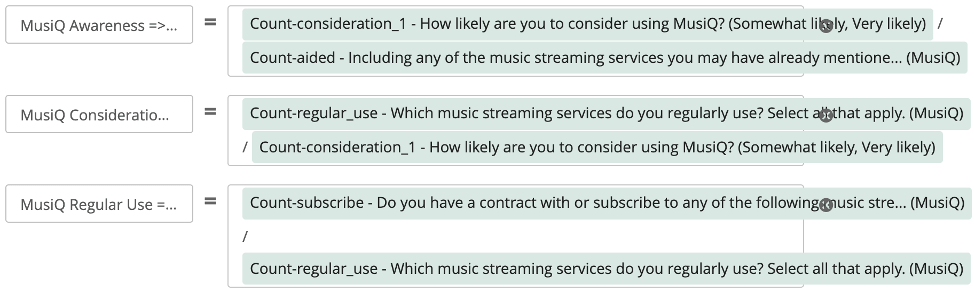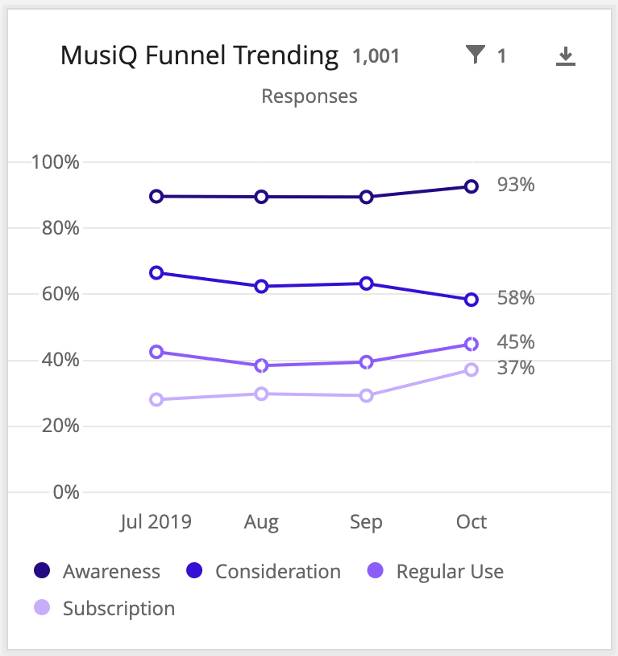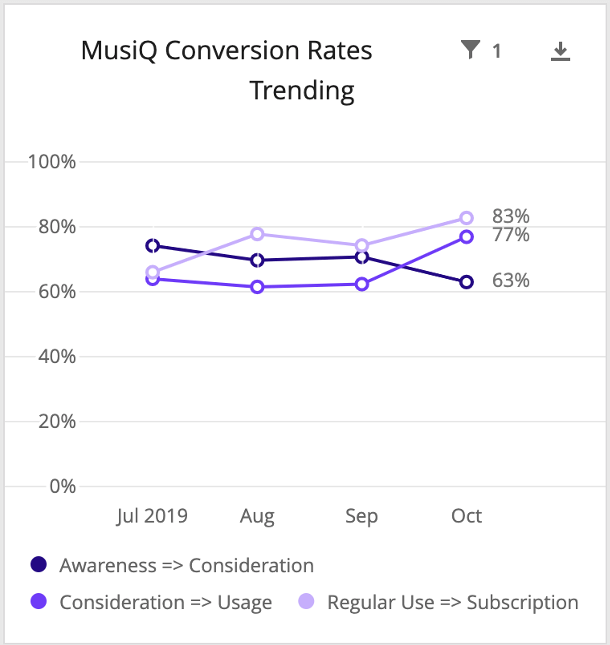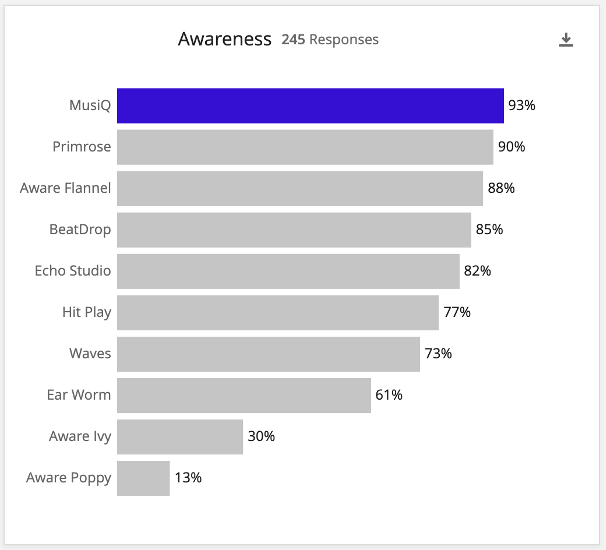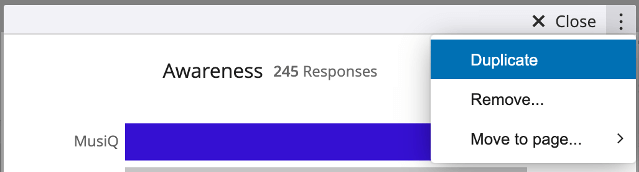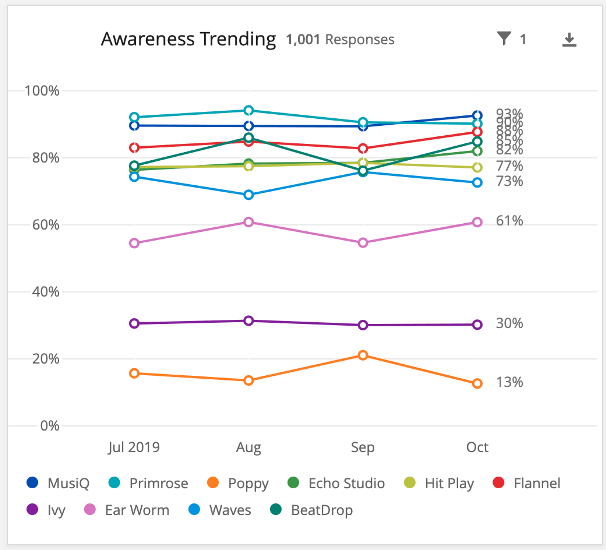Relatórios de funil de conversão (BX)
Relatórios de funil comum
Os funis de conversão, também chamados de funis marca, exibem a proporção de pessoas que têm diferentes níveis de interação com uma marca. Esses níveis de funil são baseados nas perguntas da pesquisa que o entrevistado respondeu sobre cada marca. As perguntas comuns sobre o funil incluem:
- Conscientização auxiliada/promovida: De quais dessas marcas você já ouviu falar?
- Consideração: Qual é a probabilidade de você considerar essa marca na avançar vez que comprar?
- Uso regular: Quais dessas marcas você usa regularmente?
- Assinatura: Você tem um contrato ou é assinante de alguma das seguintes marcas?
- Intenção de compra/futuro: Qual é a probabilidade de você comprar marca] avançar vez que for comprar?
- Preferência: Qual das seguintes marcas você tem maior probabilidade de comprar?
Os funis devem ter apenas de 3 a 5 níveis e devem ser ordenados logicamente, do grupo mais amplo para o mais restrito. Por exemplo, Awareness => Consideration => Regular Usage => Subscription. Cada nível prossegue logicamente para o avançar, com Awareness como o grupo com o maior número de pessoas e Subscription como o menor.
Conteúdo gerado automaticamente por tipo de rastreador de Marca
O assistente de configuração no projeto do Marca Tracker cria o seguinte para os níveis de funil padrão:
- Perguntas
- Campos de dados integrados
- Mapeamentos de dados
- Métricas personalizadas
- Widgets
Esses são os níveis de funil específicos incluídos por padrão, por tipo de projeto do Marca Tracker:
- Serviços de assinatura on-line: Conscientização => Consideração => Uso regular => Assinatura
- Rastreador de Marca bens de consumo embalados: Conscientização => Consideração => Uso regular
Widgets recomendados para relatórios de funil
Nesta seção, examinaremos os widgets recomendados para relatórios de funil e como esses widgets agregam valor a um dashboard. Analisaremos os detalhes passo a passo de como configurá-los mais adiante na página, depois de aperfeiçoarmos os requisitos de dados pesquisa e dashboard.
Para níveis de funil
O widget de funil mostra os níveis do funil para uma única marca. Vemos o número de entrevistados que selecionaram a marca para cada nível dividido pelo número total de respostas. Por exemplo, 92,7% de todos os entrevistados responderam que conheciam a marca na imagem acima. Essa métrica pode ajudá-lo a entender como sua marca está se saindo no mercado geral.
Além disso, o gráfico mostra a “taxa de conversão”, ou a porcentagem de pessoas que passam de um nível para o avançar.
Para gráficos de tendências
Gráficos simples (formatados como gráficos de linha) podem ser usados para mostrar as tendências das porcentagens reais do funil e das taxas de conversão. Com isso, você pode monitorar como os níveis do funil e as taxas de conversão estão se saindo ao longo do tempo.
Para gráficos competitivos
Por fim, você pode usar mais dois gráficos simples para criar gráficos de concorrência. Isso permite que você veja facilmente o desempenho da sua marca em relação aos concorrentes em qualquer nível. Os gráficos competitivos geralmente consistem em um gráfico de barras que mostra as porcentagens de todas as marcas para esse nível funil e um diagrama de linhas que mostra os mesmos dados ao longo do tempo.
Configurações Pesquisa
Nesta seção, examinaremos os tipos de perguntas que podem ser usadas na pesquisa do Marca Tracker para, posteriormente, mapear os dados de volta para os widgets que discutimos. Há três configurações diferentes, que podem ser modificadas de acordo com suas necessidades:
- Configuração básica: Usar uma única pergunta múltipla escolha em que você pode fornecer várias respostas.
- Configuração de escala: Criação de uma pergunta múltipla escolha com escala e seleção única para cada marca.
- Divisão de perguntas do funil: Criação de várias versões da mesma pergunta.
Configuração básica
O widget de funil foi projetado para ser compatível com perguntas múltipla escolha. Os formatos de resposta múltipla e de resposta única são compatíveis.
Por exemplo, as perguntas podem solicitar que os entrevistados escolham as marcas que conhecem, que usaram recentemente ou que considerariam comprar. Suas marcas são as respostas, e todas elas estão listadas em uma única pergunta. O formato de respostas múltiplas permite que os entrevistados escolham todas as marca que se qualificam.
Em outras perguntas, pedimos aos entrevistados que selecionem um favorito ou preferência. Cada marca é uma opção de resposta, mas os respondentes só podem selecionar uma.
Personalização da Pesquisa com escalas
Outro formato comum é fazer uma das seguintes opções:
- Fazer perguntas múltipla escolha separadas em um único formato de resposta por marca, com opções de resposta em escala.
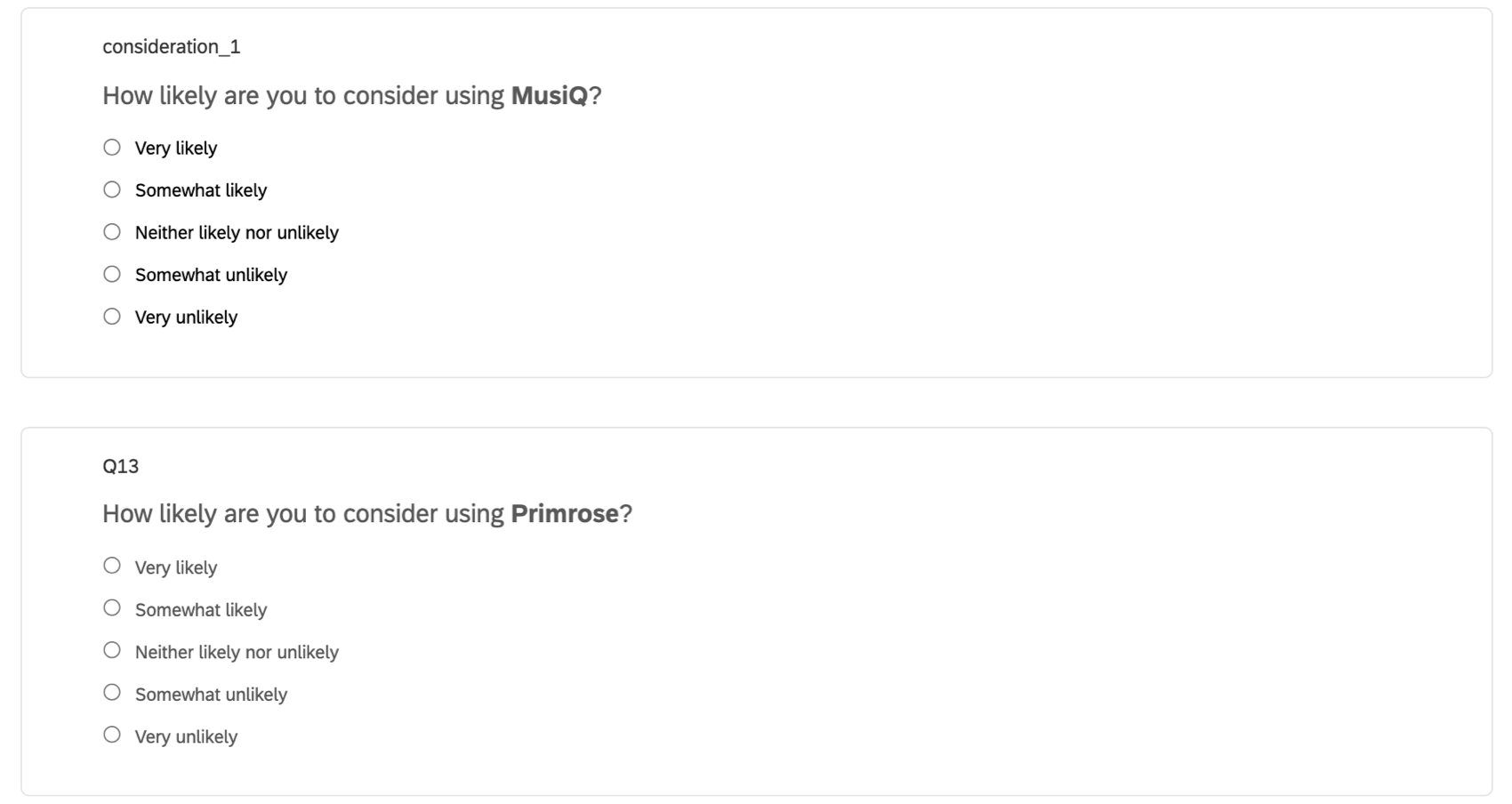
- Criar uma tabela matriz em um formato Likert, em que você faz uma pergunta separada por marca e dá aos entrevistados opções de resposta em escala.
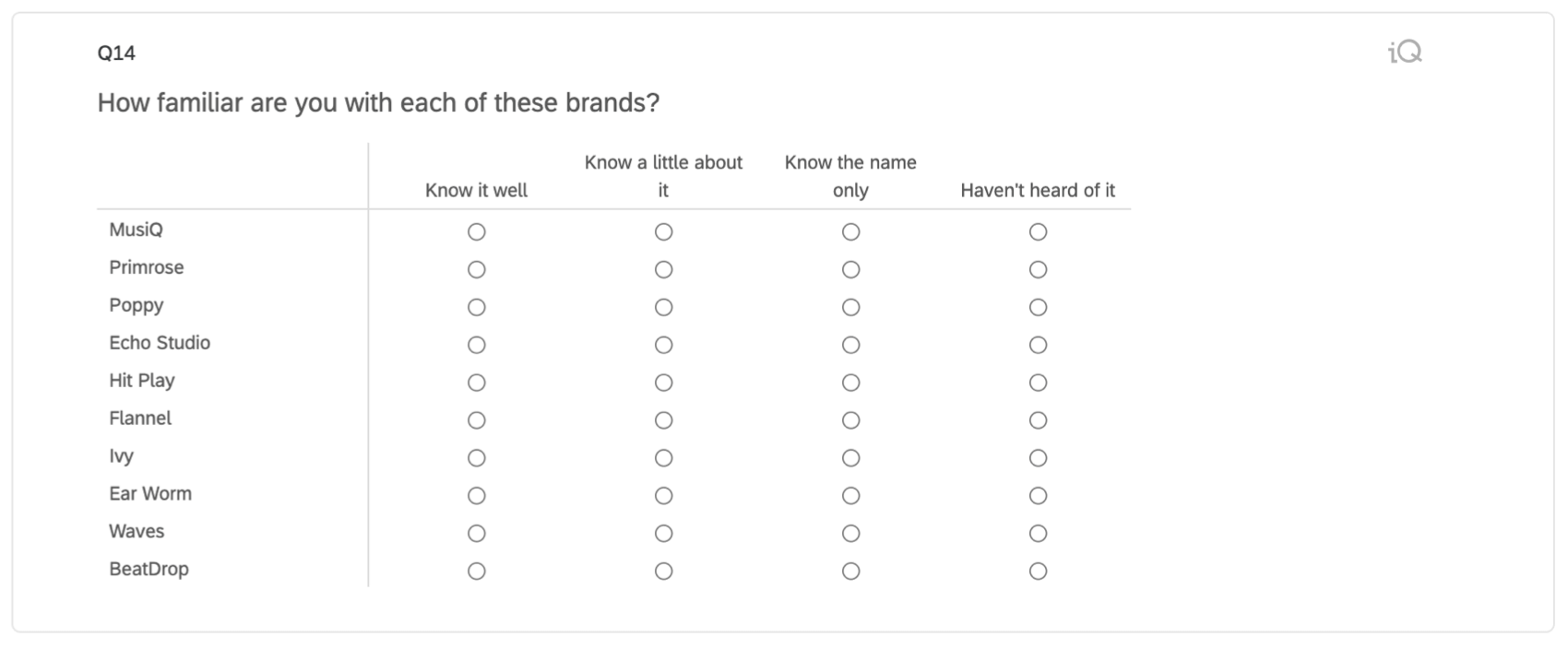
Isso permite maior granularidade durante a análise (em vez do binário considerará/não considerará em uma pergunta várias respostas ). A opção de escala oferece mais nuances).
No entanto, esse tipo de pergunta não pode ser adicionado diretamente a um widget de funil. Por exemplo, se tentássemos adicionar uma dessas perguntas ao funil, seríamos forçados a escolher apenas uma opção de resposta. Se quiséssemos poder usar tanto “Muito provável” quanto “Um pouco provável”, não seria possível. Só poderíamos escolher um deles. Na maioria dos casos com uma escala, gostaríamos de poder incluir a caixa 2 superior, a caixa 3 superior, etc., já que isso é mais significativo do que qualquer valor da escala.
Para que esses tipos de perguntas funcionem com nossos widgets:
- Vá para o Fluxo da pesquisa.
- Adicione um ramificação e arraste-o para a parte superior do fluxo.
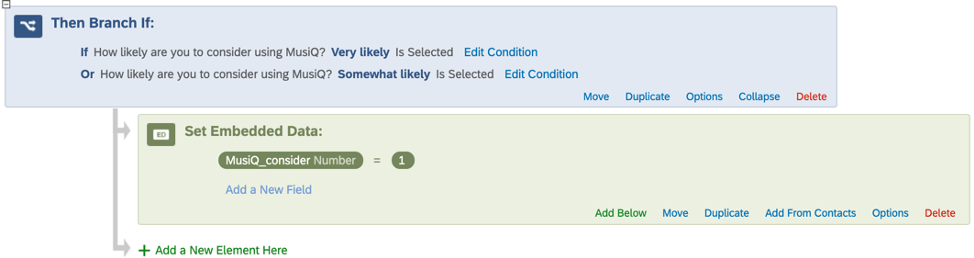
- Adicione a condição de que a opção “Muito provável” ou “Um pouco provável” deve ser selecionada.
- Na ramificação, crie um campo dados integrados e dê a ele o nome da marca (por exemplo, Brandname_consider) e defina o valor igual a 1.
- Repita essas etapas para cada marca dimensionada.
- Acima de todas as ramificações, adicione um novo elemento dados integrados.
- Adicione o campo “consider” de cada marca e defina o valor como 0. Dessa forma, temos valores articulados tanto para aqueles que se qualificam para o nível do funil (“1”) quanto para aqueles que não se qualificam (“0”). Isso pode ser útil posteriormente ao configurar filtros, limpar os dados e assim por diante.
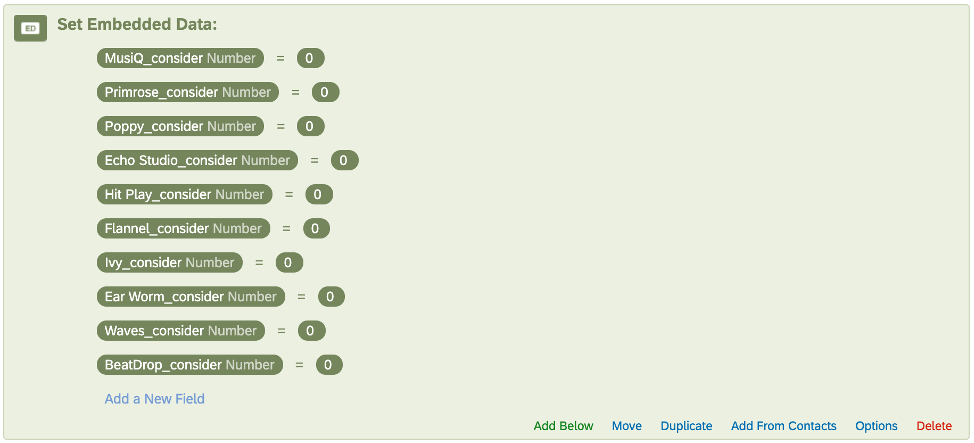
No widget Funnel, escolheríamos “MusiQ_consider” para o campo e “1” como o valor.
Teríamos filiais separadas com dados integrados configurados para cada marca, de modo que pudéssemos criar widgets de funil separados para todas elas.
Personalização do Pesquisa com a divisão de perguntas do funil
O ideal é que os dados de um único nível funil sejam coletados em uma única pergunta pesquisa. No entanto, talvez você precise dividir os dados entre duas perguntas.
Exemplo: Nas imagens abaixo, queríamos que nossa pergunta de consideração fosse formulada de forma diferente se o entrevistado fosse um assinante atual da marca ou não. No entanto, gostaríamos que essas duas perguntas contribuíssem para o mesmo nível funil “Consideração” no dashboard.
Nos casos em que o nível do funil é dividido em várias perguntas, precisamos criar um campo dados integrados para cada marca e definir um valor se o respondente selecionar qualquer opção de resposta qualificada. Dessa forma, combinamos efetivamente os dados das perguntas relevantes em um único local.
Para que esses tipos de perguntas funcionem com nossos widgets:
- Vá para o Fluxo da pesquisa.
- Adicione um ramificação e arraste-o para a parte superior do fluxo.
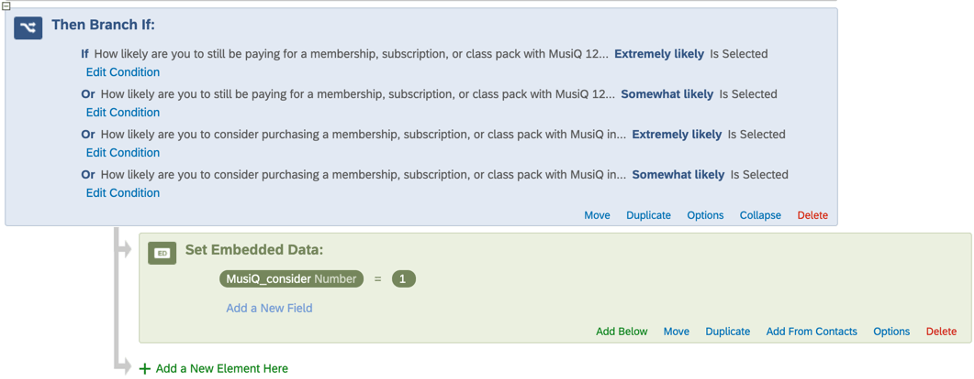
- Adicione a condição de que a opção “Muito provável” ou “Um pouco provável” deve ser selecionada em qualquer versão da pergunta. Certifique-se de que essas duas perguntas estejam se referindo à mesma marca!
- Na ramificação, crie um campo dados integrados e dê a ele o nome da marca (por exemplo, Brandname_consider) e defina o valor igual a 1.
- Repita essas etapas para cada marca dimensionada.
- Acima de todas as ramificações, adicione um novo elemento dados integrados.
- Adicione o campo “consider” de cada marca e defina o valor como 0. Dessa forma, temos valores articulados tanto para aqueles que se qualificam para o nível do funil (“1”) quanto para aqueles que não se qualificam (“0”). Isso pode ser útil posteriormente ao configurar filtros, limpar os dados e assim por diante.
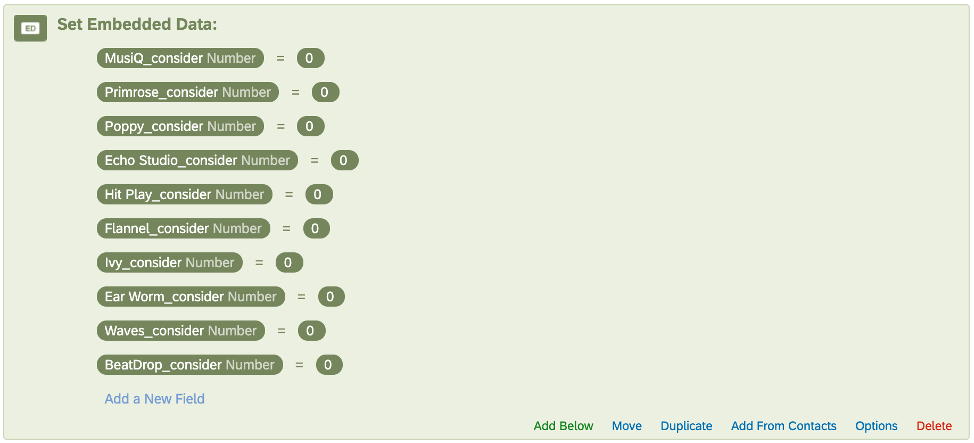
No widget Funnel, escolheríamos “MusiQ_consider” para o campo e “1” como o valor.
Teríamos filiais separadas com dados incorporados configurados para cada marca, de modo que pudéssemos criar widgets de funil separados para todas elas.
Preparação de dados Dashboard
Depois que nossa pesquisa estiver configurada, podemos passar para o lado dashboard. Na seção Dashboard Data (Dados do painel ) das configurações dashboard, precisamos fazer várias verificações e ajustes para garantir que os dados sejam formatados adequadamente.
Para as perguntas de múltipla Opção de resposta e resposta múltipla, precisamos garantir que elas sejam mapeadas como conjuntos de texto de resposta múltipla.
Para os campos de dados incorporados 0/1 que descrevemos anteriormente, precisamos garantir que eles sejam mapeados como conjuntos de texto.
Para esses campos de dados incorporados, também precisamos clicar na engrenagem azul (o Recode Editor), selecionar More Options (Mais opções) e Manage Labels (Gerenciar rótulos). Nesse menu, precisamos adicionar rótulos aos nossos valores de dados incorporados (geralmente apenas “0” e “1”, embora você possa personalizá-los conforme necessário).
Depois de adicionarmos os rótulos, precisamos atribuir valores de origem aos rótulos (geralmente o mesmo nome/valor dos rótulos que acabamos de criar).
Precisamos repetir esse processo para cada Campo de dados incorporados do funil para cada marca.
Depois de concluirmos todos os ajustes de mapeamento e salvarmos, os dados estarão prontos para serem usados nos widgets do Funnel.
No entanto, para preparar os dados para uso nos gráficos de tendências e de concorrência, agora precisamos criar métricas personalizadas.
Métricas personalizadas para gráficos de tendências e de concorrência
Na seção Custom Metrics (Métricas personalizadas ) do dashboard, precisaremos de uma métrica personalizada para cada nível funil e taxa de conversão para cada marca. Isso serve para que possamos criar nossos gráficos de linhas de tendência e gráficos competitivos.
Digamos que temos quatro níveis de funil: Conscientização => Consideração => Uso regular => Assinatura. Será necessário criar sete métricas personalizadas por marca:
Métricas personalizadas Nível funil de que precisamos:
- Conscientização
- Considerações
- Uso regular
- Inscrição
Métricas personalizadas de taxa de conversão de que precisamos:
- Conscientização => Consideração
- Consideração => Uso regular
- Uso regular => Assinatura
Se tivermos 10 marcas, isso significa que, neste exemplo, precisamos de 70 métricas personalizadas.
Conteúdo gerado automaticamente
Por padrão, cada projeto do Marca Tracker gerará métricas personalizadas para você, o que significa que nenhuma outra personalização é necessária, a menos que você tenha personalizado os níveis de funil incluídos em sua pesquisa.
- Rastreador geral de Marca:
- Conscientização
- Considerações
- Intenção futura
- Preferência
- Conscientização => Consideração
- Consideração => Intenção futura
- Intenção futura => Preferência
- Serviços de assinatura on-line:
- Conscientização
- Considerações
- Uso regular
- Inscrição
- Conscientização => Consideração
- Consideração => Uso regular
- Uso regular => Assinatura
- Rastreador de Marca bens de consumo embalados:
- Conscientização
- Considerações
- Uso regular
- Conscientização => Consideração
- Consideração => Uso regular
As instruções a seguir servem para ajudá-lo a criar métricas personalizadas adicionais se estiver executando uma pesquisa de rastreamento marca em que tenha adicionado outras perguntas de funil.
Métricas Nível funil
Queremos criar uma métrica personalizada que pegue o número de pessoas que se qualificam para esse nível para essa marca e divida pelo número total de entrevistados. Isso é feito adicionando o seguinte a uma métrica personalizada:
- Adicionar uma métrica de contagem.

- Divida-o por outra métrica de contagem.
- Clique na contagem do numerador (parte superior).
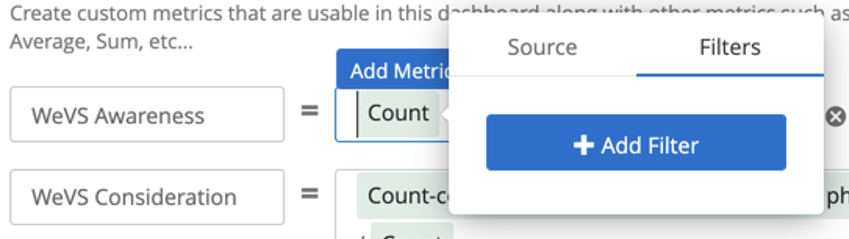
- Vá para a guia de filtro.
- Escolha o nível do funil (por exemplo, Conscientização, que pode ser rotulado como “auxiliado” ou “conscientização auxiliada”).
- Selecione a marca na lista de opções.
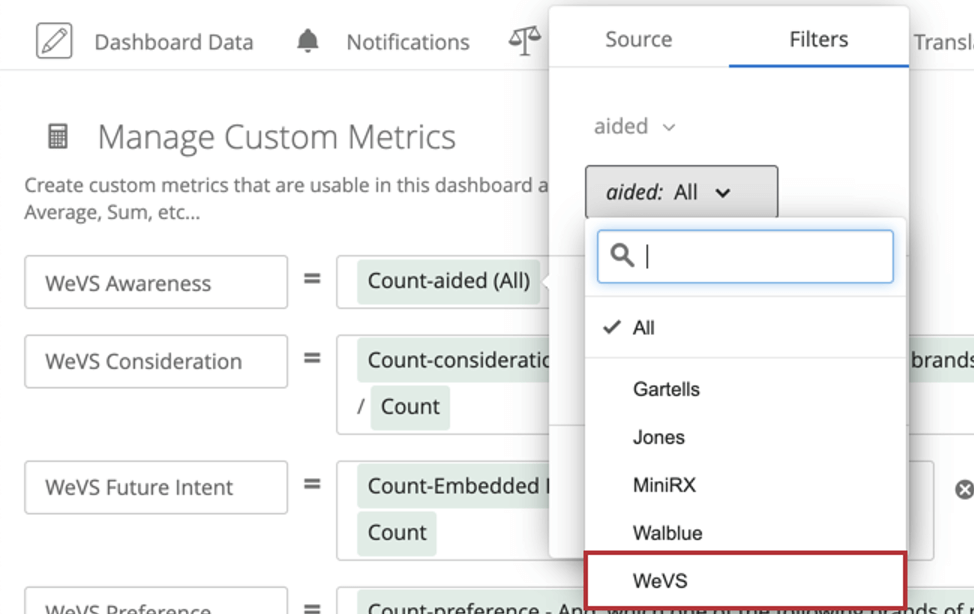
Veja um exemplo de como podem ser algumas dessas métricas personalizadas acabadas:
Métricas de taxa de conversão
Precisamos pegar o número de pessoas que se qualificam para um determinado nível de uma determinada marca e dividir pelo nível imediatamente anterior.
Configuração do Widget
Esta seção aborda as etapas detalhadas de como configurar cada widget. Lembre-se de que, se você usou a configuração assistida do Marca Tracker, todos esses widgets foram criados para você. Essa configuração só é necessária se você personalizou os níveis de funil do pesquisa.
Widget de funil Marca
Consulte a página de suporte do Funnel Widget (BX).
Tendência Nível funil
Para cada marca:
- Crie um widget Simple Chart.
- Clique em Add Metric.
- Contagem de cliques.
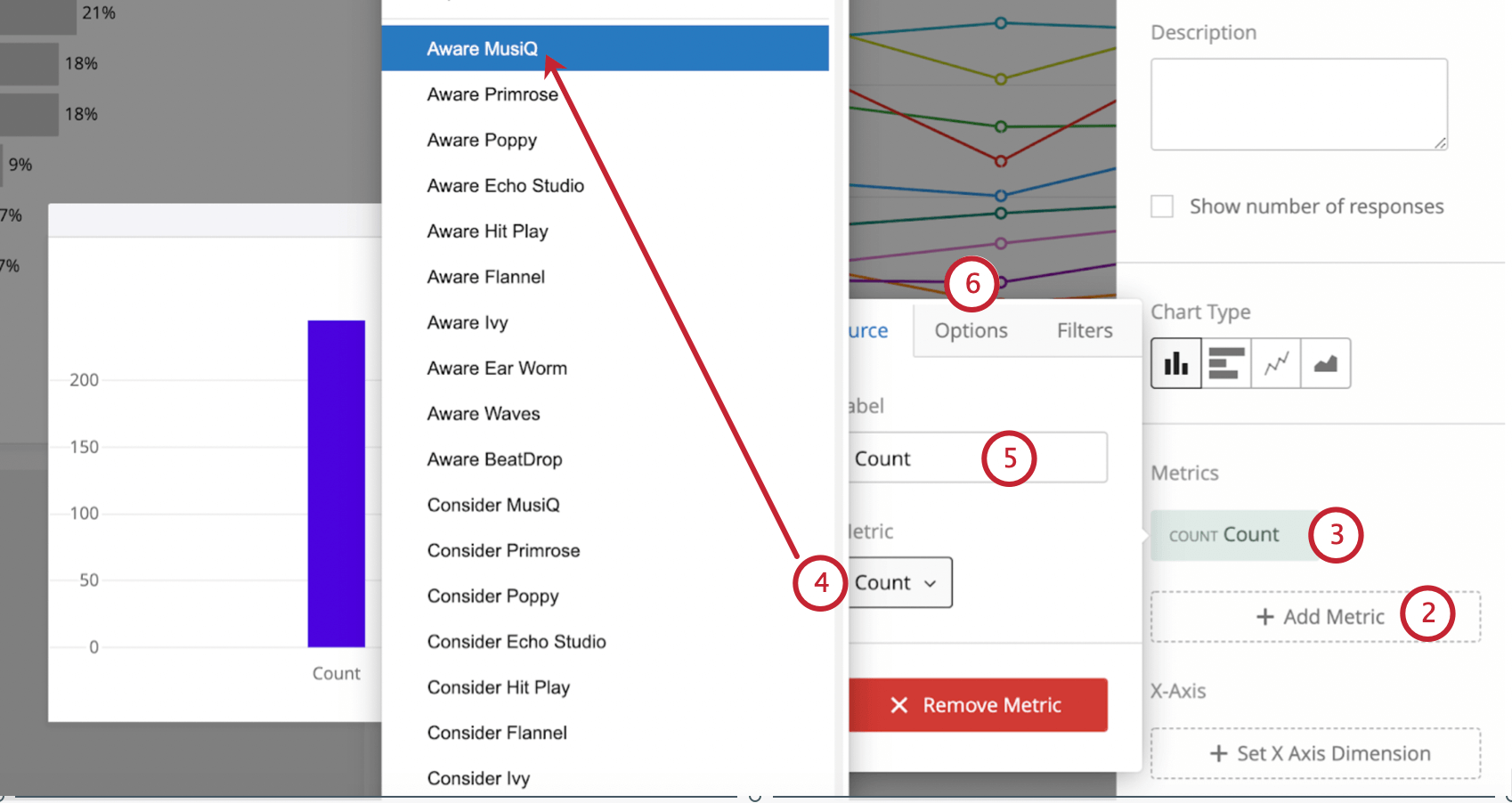
- Altere a métrica de Count para nossa métrica personalizada.
Exemplo: Queremos nos concentrar na marca MusiQ. O primeiro nível que estamos adicionando é a conscientização. Adicionamos a métrica personalizada MusiQ Awareness.
- Adicione um rótulo simples, como Awareness (Conscientização).
- Avançar entraremos nas Opções.
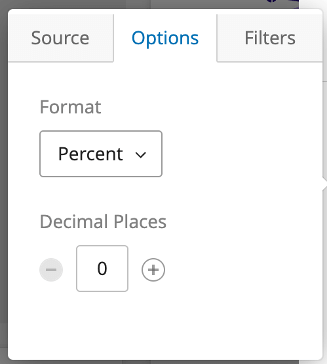
- Defina o Formato como Percentual.
- Defina as casas decimais.
Qdica: geralmente é definido como 1, mas pode ser 0, se desejado. As casas decimais devem ser consistentes em todo o dashboard.
- Repita as etapas 1 a 7 para todos os níveis do funil. Lembre-se de que você pode arrastar e soltar essas métricas conforme necessário para reordená-las logicamente!
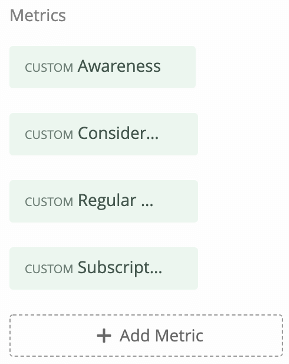 Qdica: consulte relatório de funil comum para obter a lista lógica de níveis de funil.
Qdica: consulte relatório de funil comum para obter a lista lógica de níveis de funil. - Clique em Set X Axis Dimension (Definir dimensão do eixo X ) e escolha um campo de data. Geralmente, essa é a data final, mas também pode ser um campo de data de onda personalizado.
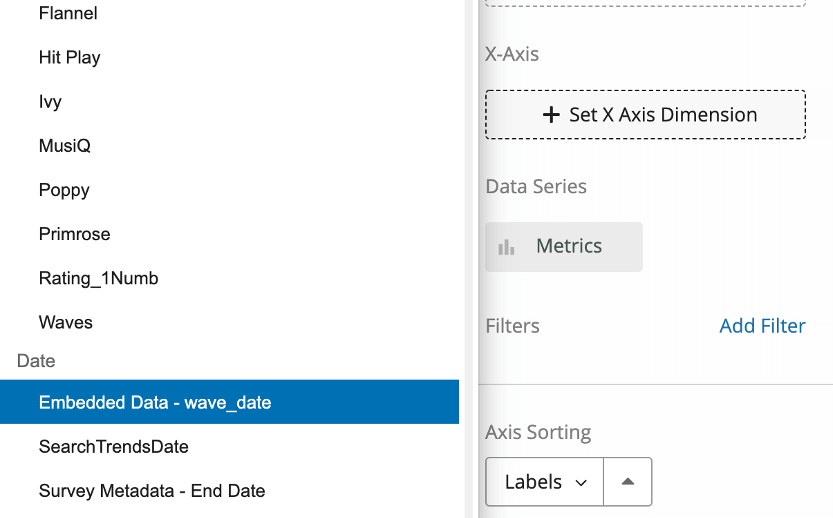
- Agrupe as datas de acordo com o período de sua preferência.
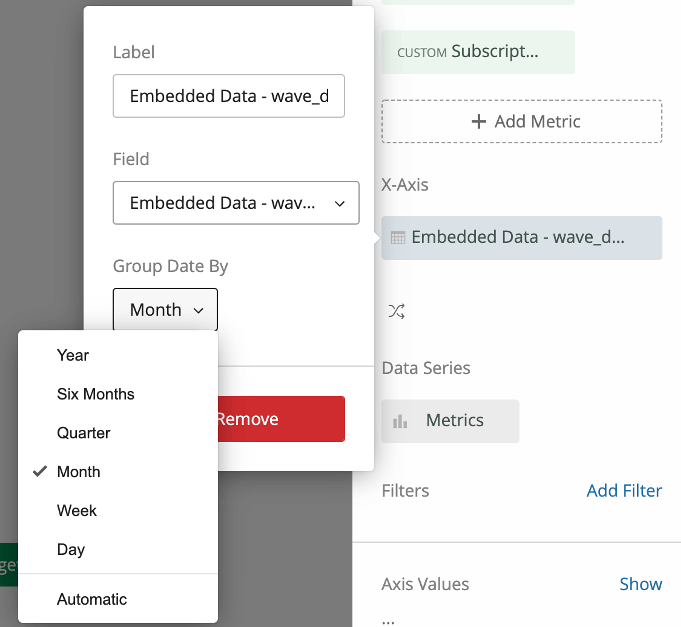 Qdica: Os campos personalizados de data de onda são comuns para garantir que os questionados sejam atribuídos ao grupo de onda apropriado, em vez de serem atribuídos a um mês com base na data de conclusão bruta.
Qdica: Os campos personalizados de data de onda são comuns para garantir que os questionados sejam atribuídos ao grupo de onda apropriado, em vez de serem atribuídos a um mês com base na data de conclusão bruta. - Clique no botão de troca de eixo. Isso girará nossas métricas personalizadas e o campo de data para que possamos ver a tendência de nossas métricas ao longo do tempo. Devemos ver nosso campo de data como o eixo X e nossas métricas como a série de dados.
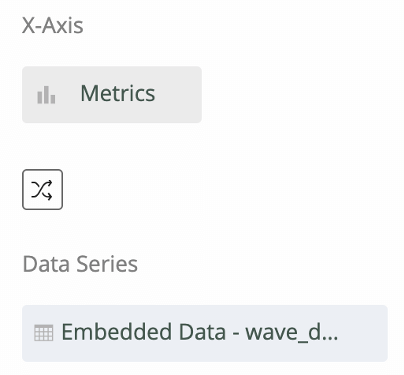
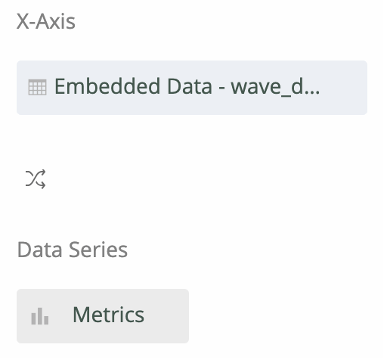
- Adicione um filtro ao widget.
- Defina esse filtro para o mesmo campo de data e deixe-o definido como All Time (o padrão).
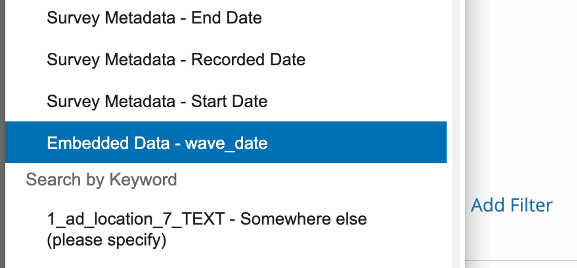 Qdica: observe que, sem esse filtro, se você adicionar um filtro tempo à parte superior desta página (por exemplo, “Este mês”), o gráfico de tendência será atualizado para mostrar apenas esse ponto no tempo, o que dificulta a interpretação do formato da linha.Qdica: também é possível definir esse filtro para um período de tempo contínuo (por exemplo, últimos 90 dias, últimos 180 dias).
Qdica: observe que, sem esse filtro, se você adicionar um filtro tempo à parte superior desta página (por exemplo, “Este mês”), o gráfico de tendência será atualizado para mostrar apenas esse ponto no tempo, o que dificulta a interpretação do formato da linha.Qdica: também é possível definir esse filtro para um período de tempo contínuo (por exemplo, últimos 90 dias, últimos 180 dias). - Defina o intervalo vertical como Mín: 0 e Max: 1. Isso mantém nossa escala consistente de gráfico para gráfico, sempre mostrando de 0% a 100%.
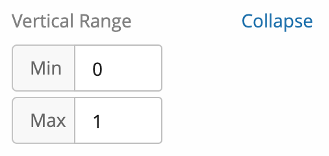
- Defina as cores dos valores de legenda para cores semelhantes em seu widget de funil.
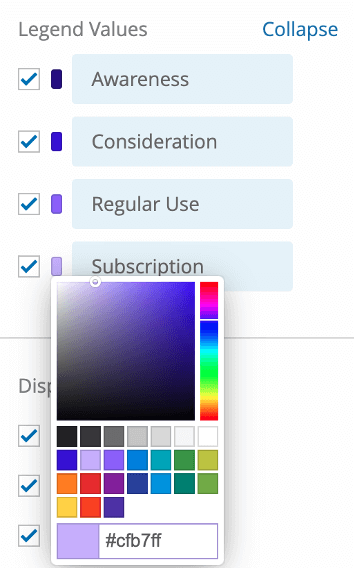
- Para nossas opções de exibição, recomendamos as seguintes configurações:
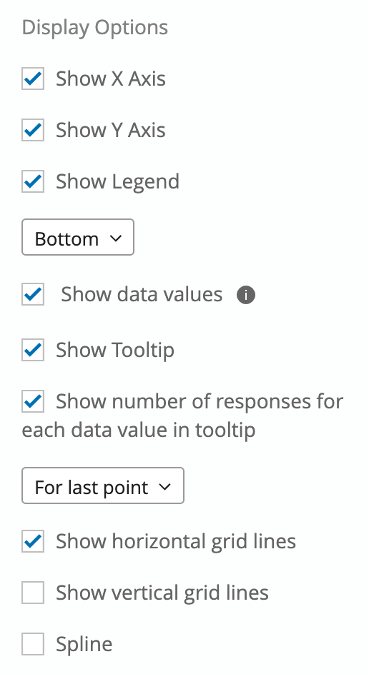
- Mostrar eixo X
- Mostrar eixo Y
- Mostrar legenda (parte inferior)
- Mostrar valores de dados
- Mostrar dica de ferramenta
- Mostrar o número de respostas para cada valor de dados na dica de ferramenta (para o último ponto)
- Mostrar linhas horizontais da grade
- Não mostrar linhas de grade verticais
- Não estriar
- Nomeie o gráfico como “marca] Tendência do funil”, como “Tendência do funil MusiQ”
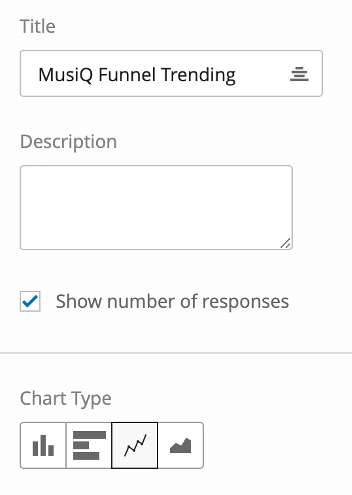
- Se desejar, você pode ativar Mostrar número de respostas para que possa ver o tamanho da base.
- Defina o Chart Type (Tipo de gráfico) como Line (Linha ) para que você possa ver as linhas de tendência.
- Alterar Quando clico em um ponto de dados para Não fazer nada. Isso evita que um filtro seja adicionado à página quando você clicar no widget.
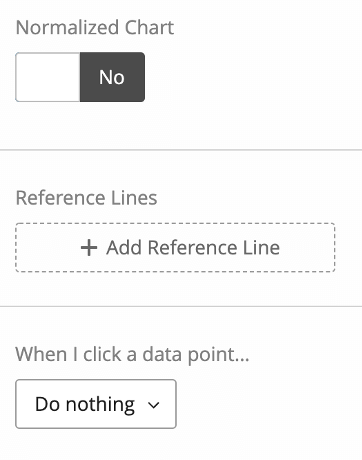
Tendência das taxas de conversão
Nosso gráfico de tendências de taxas de conversão será configurado da mesma forma que o widget de tendências anterior, nível funil. Adicionaremos nossas métricas personalizadas de taxa de conversão (por exemplo, MusiQ Awareness => Consideration) em vez das métricas nível funil, mas, fora isso, quase toda a configuração e as definições serão as mesmas.
Qdica: a única diferença é que não habilitaremos Mostrar número de respostas, pois , na realidade, o tamanho da base para cada taxa de conversão é o nível anterior a ela e, portanto, varia de uma taxa para outra. Mostrar número de respostas mostrará apenas a maior base, o que pode ser confuso, por isso desativamos essa opção aqui.
Gráficos competitivos
Para nossos gráficos competitivos, criaremos dois gráficos para cada nível de nosso funil: um gráfico de barras pontual e um gráfico de tendências.
Vamos começar com o gráfico de barras point-in-time.
- Criar um gráfico simples.
- Defina o Chart Type (Tipo de gráfico) como Horizontal Bar (Barra horizontal).
- Adicione métricas personalizadas para cada marca para o nível. Se estivermos criando nosso gráfico competitivo de conscientização, adicionaremos a métrica personalizada de conscientização de cada marca.
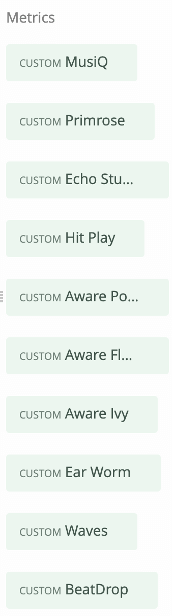
- Clique em cada métrica personalizada e acesse as Opções.
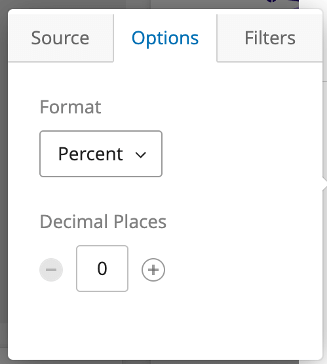
- Defina o Formato como Percentual.
- Defina as casas decimais. Normalmente, é definido para 1 casa decimal, mas pode ser nenhuma, se desejado. Ele deve ser consistente em todo o dashboard, tanto quanto possível.
- Defina Axis Sorting (Classificação do eixo) como Value (Valor) para que as marcas sejam classificadas da porcentagem mais alta para a mais baixa.
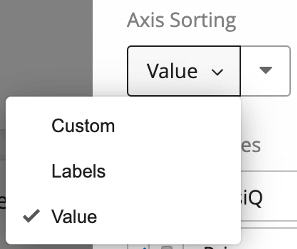
- Quanto às cores, defina seus concorrentes como cinza ou alguma outra cor neutra. Em seguida, defina sua marca com a cor principal da empresa, para que ela se destaque.
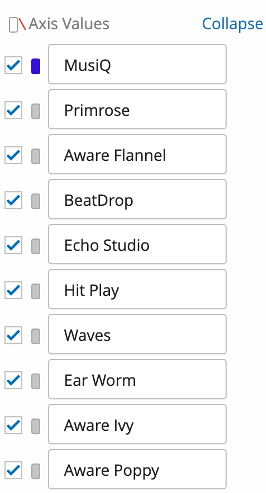
- Nomeie o gráfico de acordo com o nível do funil, como “Conscientização”
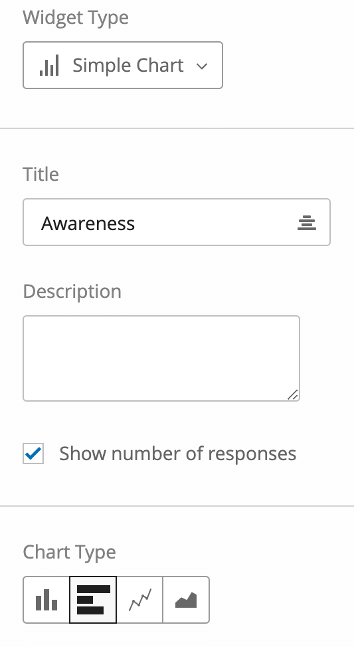
- Ative a opção Mostrar número de respostas para que você possa ver o tamanho da base.
- Defina o intervalo vertical como Min: 0 e Max: 1.
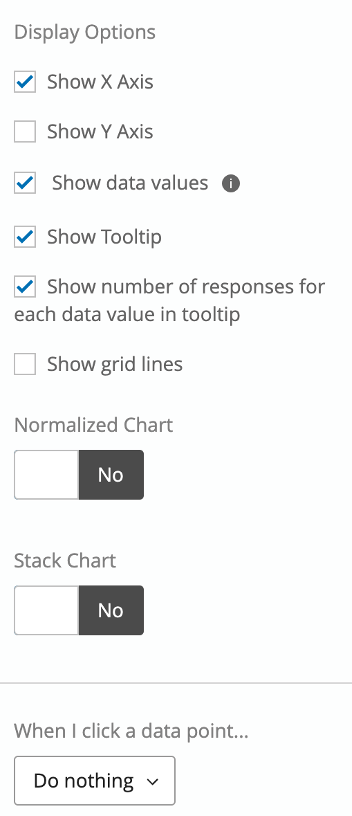
- Ative todas as opções de exibição , exceto Show Y Axis (Mostrar eixo Y) e Show Grid Lines (Mostrar linhas de grade).
- Alterar Quando clico em um ponto de dados para Não fazer nada. Isso serve para evitar que um filtro seja adicionado à página quando o widget for clicado.
Para nossa versão de tendências desse gráfico, duplicar o widget que acabamos de criar e fazemos alguns ajustes.
Aqui estão nossas alterações:
- Adicione “Tendência” ao título do gráfico.
- Altere o tipo de gráfico para
- Adicione nosso campo de data como Data Series e agrupe as datas conforme desejado.
- Troque os eixos para que vejamos nosso campo de data como o eixo X e nossas métricas como a série de dados (para que vejamos a tendência de nossas métricas personalizadas ao longo do tempo).
- Clique no campo de data, adicione um filtro e defina-o como All Time (ou o período de rolagem escolhido). Isso é para manter a estrutura do diagrama de linhas – se alguém filtrar a página por data, isso poderá alterar o diagrama de linhas para um único ponto, o que não faz tanto sentido.
- Ativar Show Y Axis (Mostrar eixo Y ) e Show Horizontal Grid Lines (Mostrar linhas de grade horizontais ) nas opções de exibição
Nosso gráfico final deve ter a seguinte aparência:
Em seguida, repetimos esse processo para os outros níveis do funil.