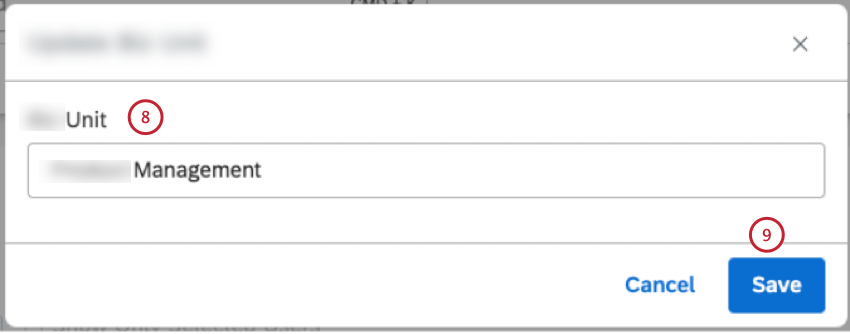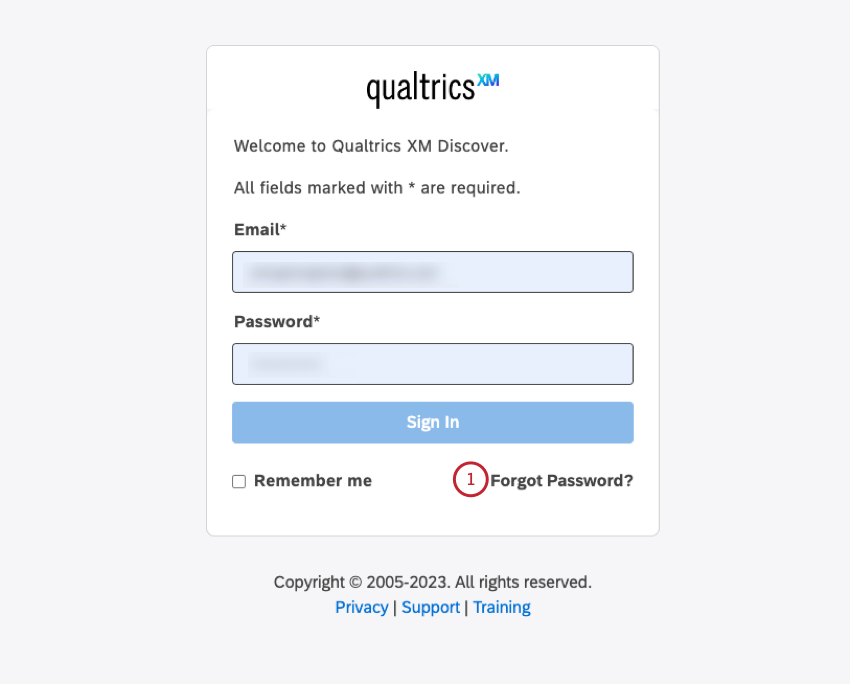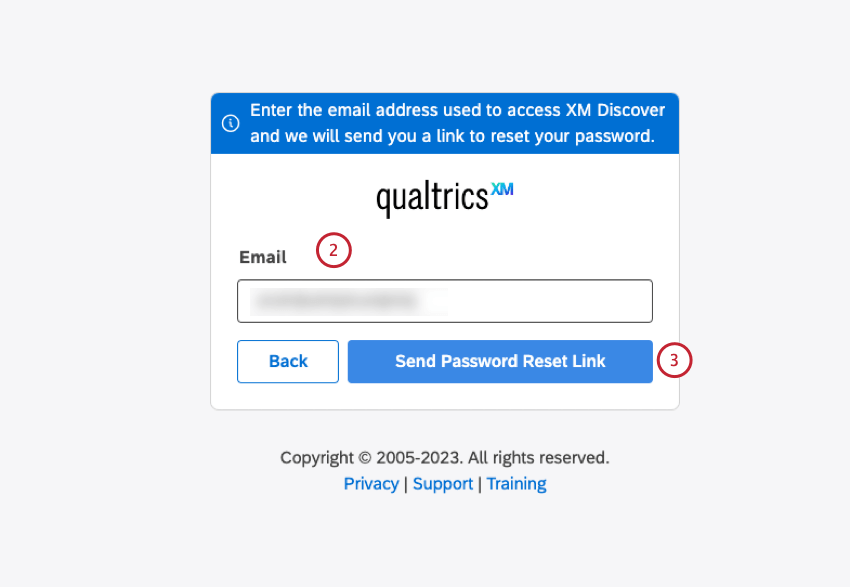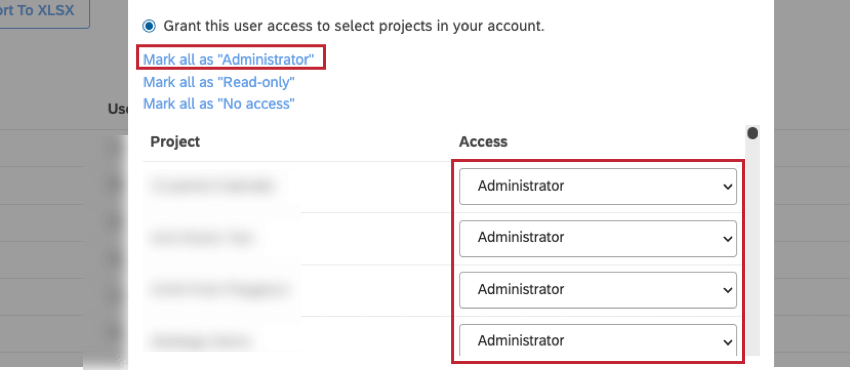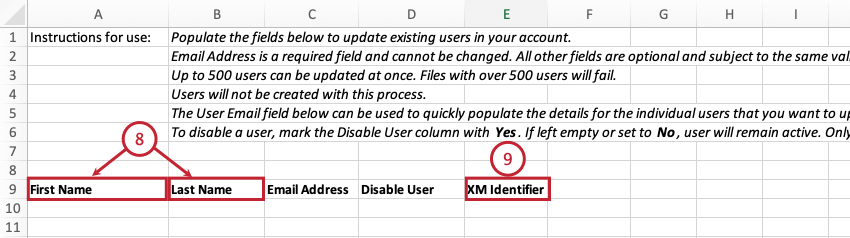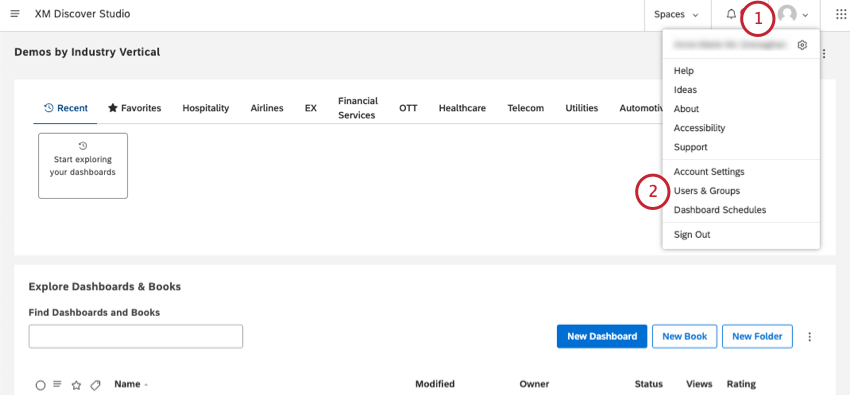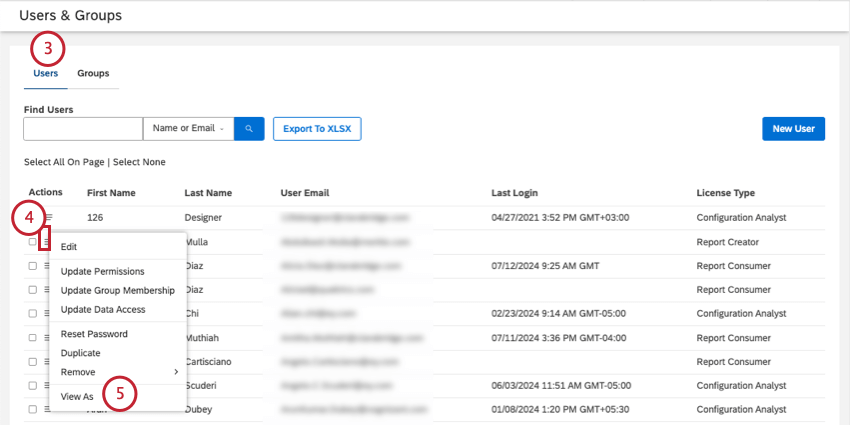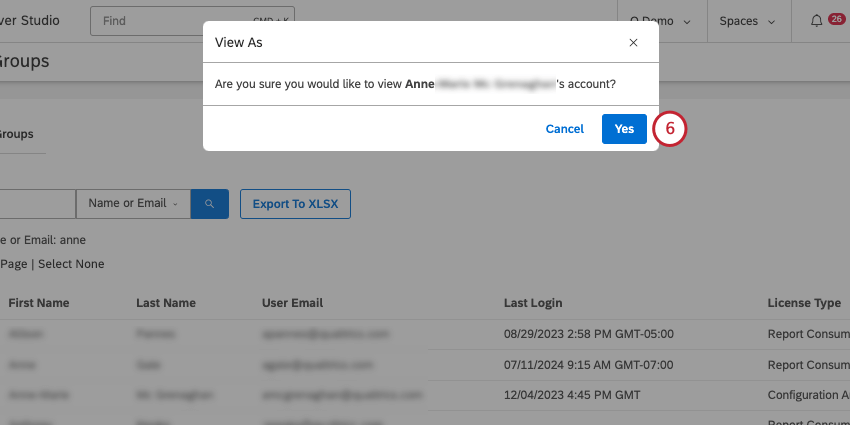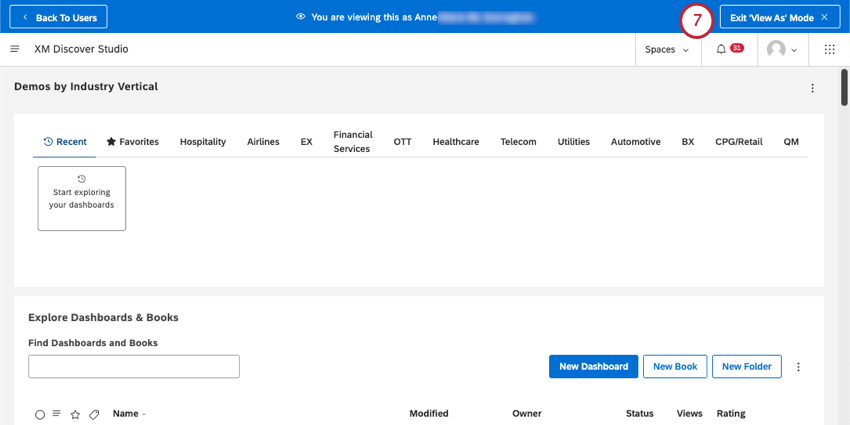ユーザーのマネージャー(Discover)
マネージャーについて
Studio では、ユーザが実行できるタスクと、ユーザがアクセ スできるデータを個別に制御できます。
ユーザー権限
各ユーザーアカウントには、そのユーザーが Studio 内で実行できるアクションを決定する権限セットを割り当てることができます。ユーザーが利用できる権限の範囲は、ライセンスによって定義されます。例えば、ダッシュボードを作成する権限を持つユーザーは、ダッシュボードにデータを追加できるように、データソースとなるコンテンツプロバイダーへのアクセシビリティも必要です。
ユーザーデータ・アクセス
最も基本的なレベルでは、登録ユーザーは、ダッシュボードの所有者がそのユーザーと共有しているダッシュボードを閲覧することができます。
お客様に代わって他者と共有できる独自のレポートを作成するには、対応するコンテンツ・プロバイダのデータにアクセシビリティを持つ必要があります。これは、あなたのユーザーアカウントをコンテンツプロバイダーにリンク し、そのプロジェクトへのアクセシビリティを許可することで実現します。
Configuration Analyst または Report Creator ライセンスとリンクされたアカウントを持つユーザーは、シングルサインオンを使用して、Studio と Designer のアプリケーションを切り替えることができます。データアクセスのマネージャーについては、データアクセスのマネージャーを参照してください。
パワーユーザー
システム管理者に加えて、Studio では、限定された管理機能を実行し、Studio の使用状況に関する追加レポートにアクセスできる、いくつかのタイプのパワーユーザーをサポートしています。詳細はパワーユーザーを参照。
グループ
スタジオのマネージャーは、ダッシュボードの共有や権限管理をより便利にするために、グループに編成することができます。ダッシュボードやフィルターを個々のユーザーと共有する代わりに、グループで共有することができます。同様に、パーミッションはグループに付与され、そのグループにとどまる限り、すべてのグループメンバーに引き継がれる。グループはまた、ユーザーがアラートを購読できる唯一の方法でもあります。
ユーザー管理タスク
Studioのすべてのユーザーは、以下のタスクを実行できます:
- パスワードの変更を含む、ユーザー設定の調整。
- ユーザーアカウントに関連付けられた画像を変更する。
- ログイン履歴を確認 し、アカウントが保護されていることを確認する。
上級ユーザーは、以下のユーザー管理タスクを実行できます:
- Studio経由でXM Discoverにユーザーを登録します。
- ユーザーアカウントのプロパティ、アクセシビリティ、またはデータアクセスを編集します。
- ユーザーとグループの権限を追加または削除します。
- 複数のユーザーに新しいライセンスタイプを適用する。
- コンテンツプロバイダーからのデータへのアクセシビリティをユーザーに与える。
- 他のユーザーに代わってパスワードのリセットを要求する。
- マスターアカウントからユーザーを削除します。
グループマネジメントタスク
上級ユーザーは、以下のグループ管理タスクを実行できます:
- グループを作成して、複数のユーザーを簡単に管理できます。
- 選択したユーザーをグループに追加したり、グループメンバーシップを解除する。
- グループ(ユーザーではない)を削除します。
ユーザーとグループの権限とデータ・アクセスの管理の詳細については、グループ(Discover)を参照してください。
ユーザーアカウントの編集
ユーザーアカウントが登録されると、そのプロパティ、権限、グループメンバーシップを変更したり、コンテンツプロバイダーにリンクしたりすることができます。
- スタジオにサインイン
- プロフィールアイコンをクリックします。
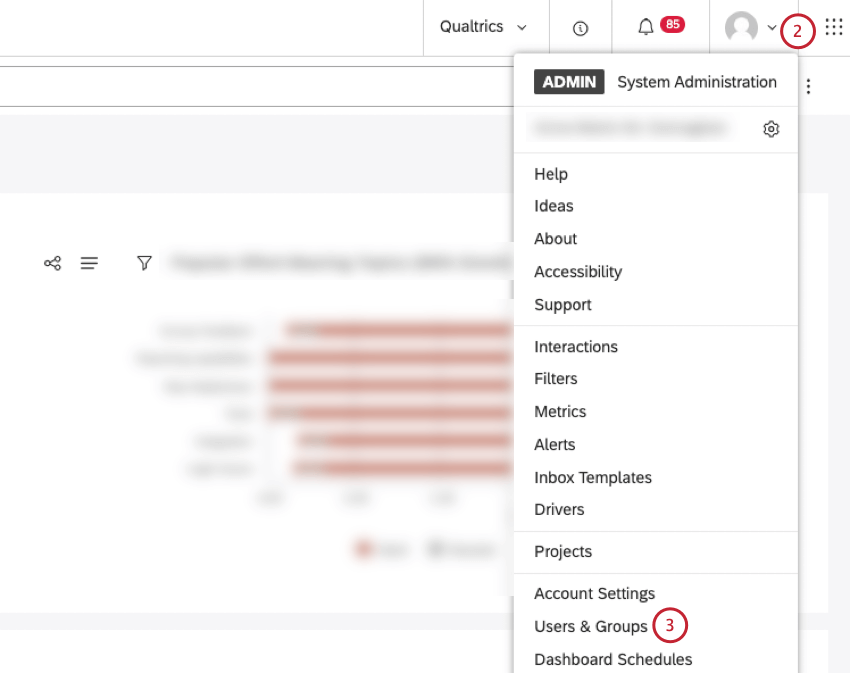
- ユーザーとグループを選択します。
- ユーザー」 タブをクリックします。
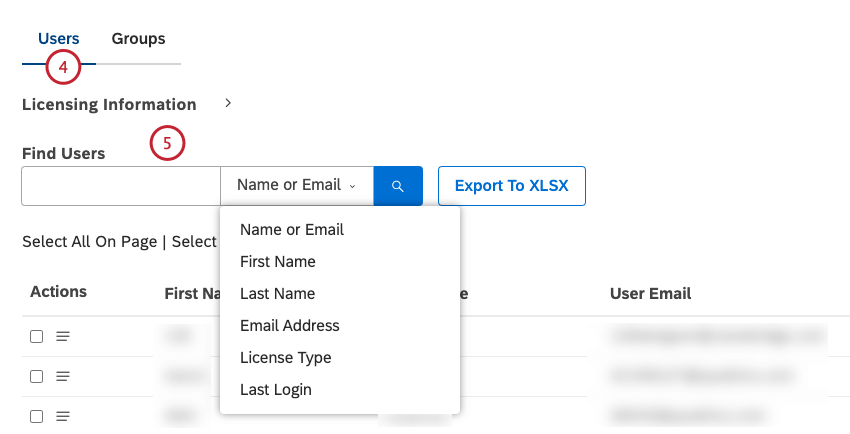
- 変更したいユーザーアカウントを探します。姓、名、メールアドレス、ライセンスタイプ、最終ログイン日、所属グループ、またはアカウントオーナーが作成したカスタムフィールドの内容からユーザーを検索することができます。
- ユーザーアカウントの次へアクションメニューをクリックします。
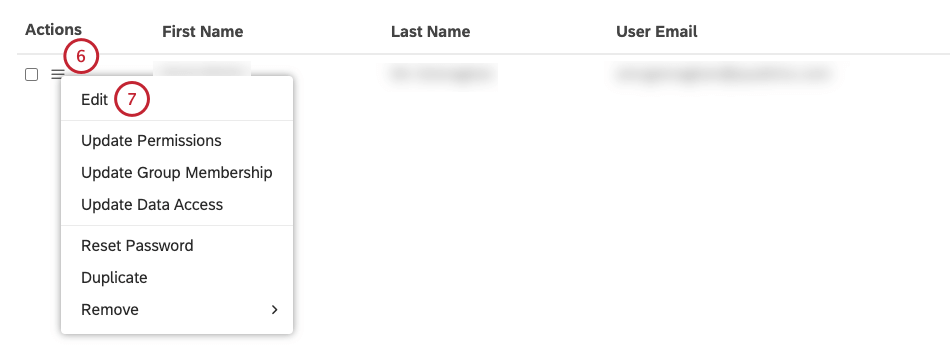
- 編集を選択する。
- ユーザーの詳細ウィンドウでは、以下のことができます:
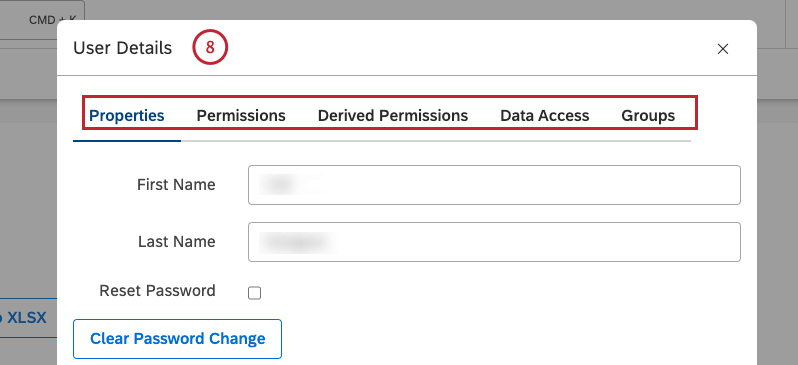
- プロパティ タブでユーザー アカウントのプロパティを変更します。
- 権限 タブで権限を付与する。
- 派生権限] タブで、ユーザーに付与されたすべての権限と、そのユーザーが所属するグループの合計を表示します。
- データアクセスタブで 、リンクされたコンテンツプロバイダのユーザーのデータアクセスを定義します。
- Groups タブでユーザーのグループメンバーシップを変更します。
プロパティ・タブの概要
プロパティ]タブでは、ユーザーの名前、パスワード、場所、ライセンスを変更したり、ユーザーをコンテンツプロバイダーにリンクしたりすることができます。
- ファースト名 フィールドでユーザーのファースト名を編集します。
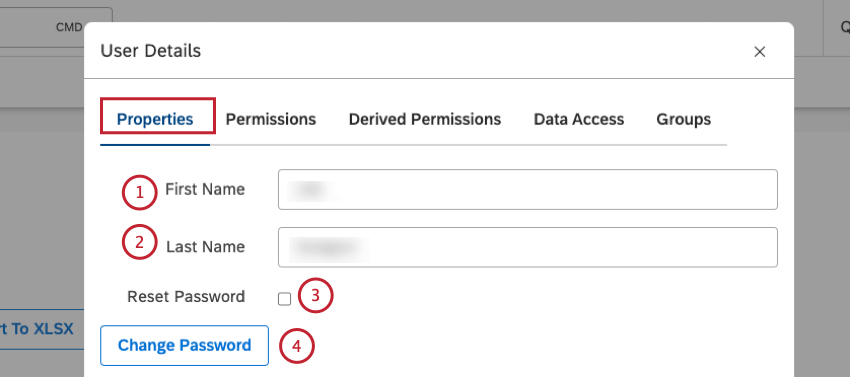
- 姓 フィールド名でユーザーの姓を編集します。
- ユーザーのパスワードをリセットするには、パスワードのリセットチェックボックスを選択します。詳細については、「パスワードのリセット」のセクションを参照してください。
- ユーザーのパスワードを変更するには、Change Passwordをクリックします。
- パスワードの変更をクリアするには、「パスワードの変更をクリア」をクリックします。
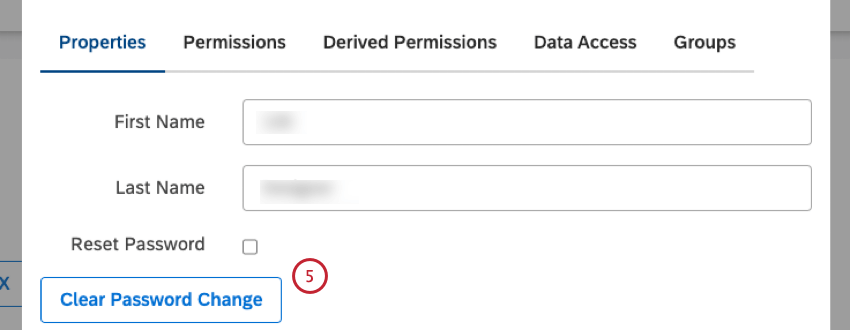
- ロケーション メニューからユーザーのロケーションを選択します。ユーザーの位置情報は、ユーザーのサインインの詳細に基づいて自動的に検出され、手動で調整することができます。

- Engage(クアルトリクスプラットフォーム)ブランドにサインインする際に使用するメールアドレスをXMアカウントIDに入力することで、XMユーザーアカウントをリンクします。 詳細は、「XMユーザーアカウントをリンクする」をご覧ください。
- ライセンスタイプ ]メニューからライセンスタイプを選択します。ダッシュボード、フィルタ、またはメトリックを所有しているユーザーをレポート コンシューマー ライセンスにダウングレードすると、転送ウィザードが開始され、これらのオブジェクトに新しい所有者を割り当てることができます。
![ライセンスタイプ]メニューからライセンスタイプを選択します。](https://www.qualtrics.com/m/assets/support/wp-content/uploads//2023/09/manusers_licensetype_8_9.png)
- デフォルトマスターアカウントメニューからデフォルトマスターアカウントを選択します。
- Link User to Content Providers(ユーザーをコンテンツプロバイダーにリンク)」をクリックして、ユーザーをコンテンツプロバイダーにリンクします。
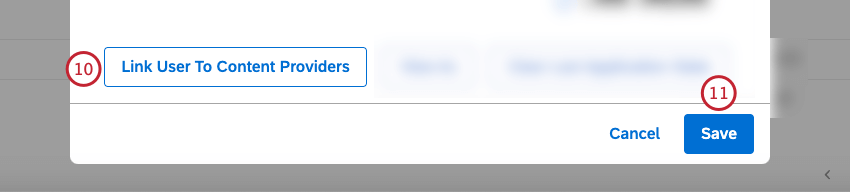
- [保存]をクリックします。
アクセス許可タブ
Permissions(アクセス許可) タブでユーザーにアクセス許可を与えることができます。
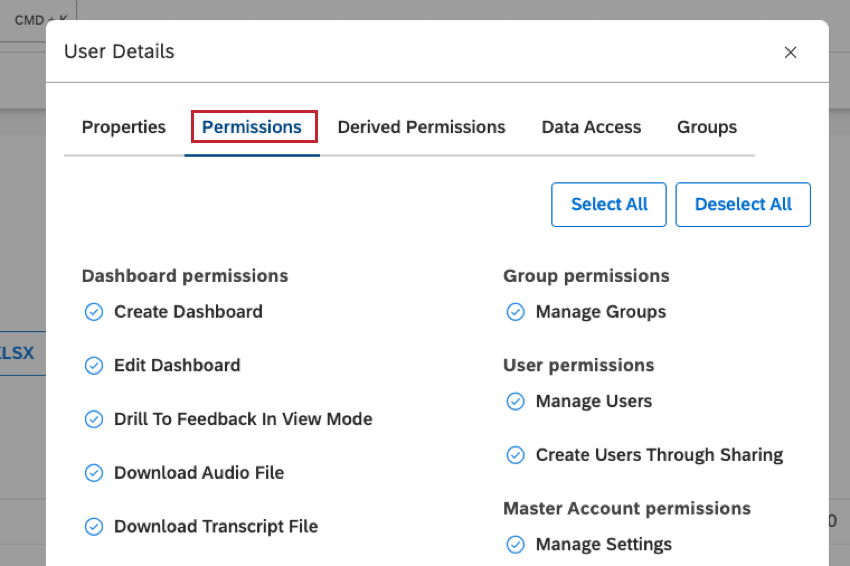
派生権限タブ
派生パーミッション]タブでは、ユーザーに付与されたすべてのパーミッションの合計と、そのユーザーが所属しているグループを表示することができます。
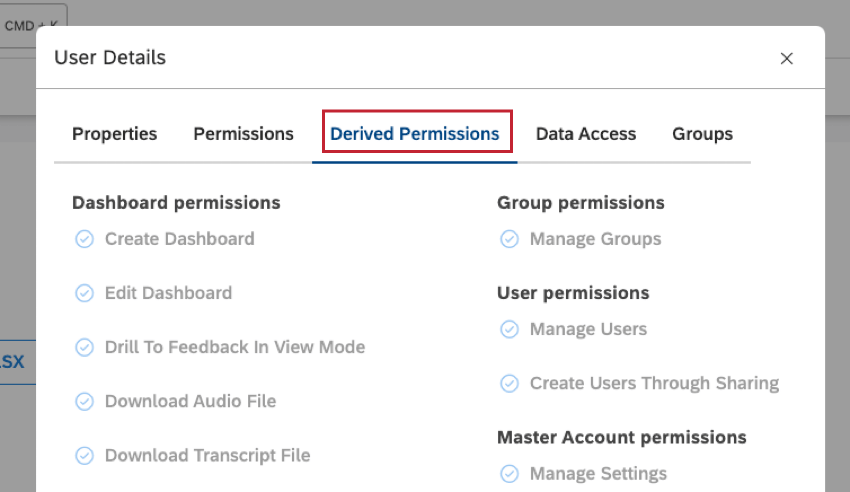
データアクセシビリティタブ
データアクセスタブで、リンクされたコンテンツプロバイダのユーザーのデータアクセスを定義できます。
詳しくは、「データアクセスのマネージャー」をご覧ください。
グループタブ
グループ]タブでユーザーのグループメンバーシップを変更できます。
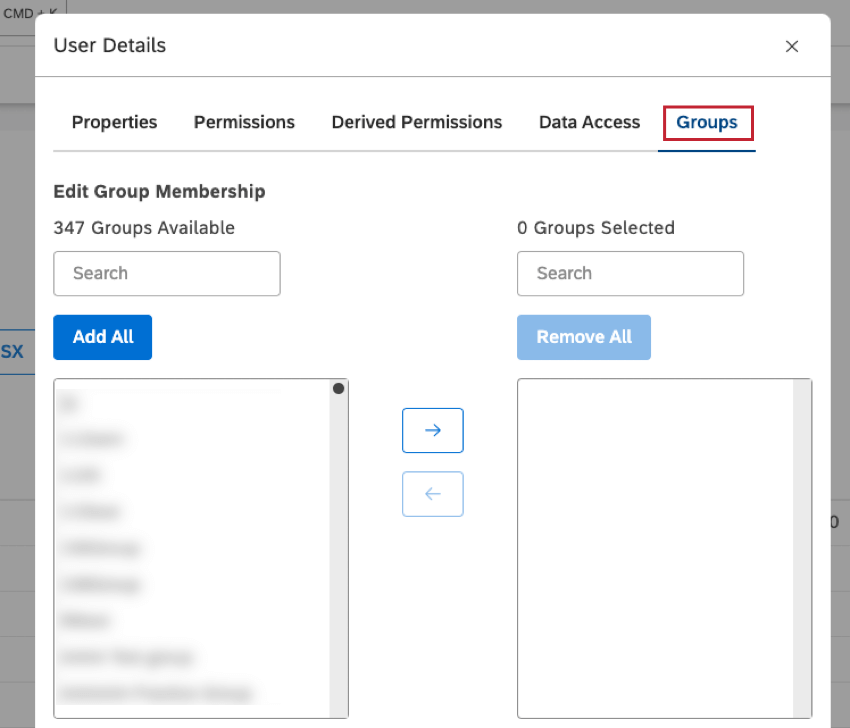
ユーザーアカウントのカスタムプロパティ
スタジオでは、標準ユーザ・アカウント・プロパティに 1 つのカスタム・プロパティを追加できます。この追加プロパティを使用して、[ユーザー] タブでユーザーをグループ化できます。例えば、一括操作のために、ユーザーをチーム別や機能別にグループ分けしたい場合があります。
カスタムプロパティの一括更新
ユーザーをMicrosoft Excelにエクスポートする
Studio ユーザーの詳細を Microsoft Excel にエクスポートできます。Microsoft Excelへのグループのエクスポートについては、Microsoft Excelへのグループのエクスポートを参照してください。
- スタジオにサインイン
- プロフィールアイコンをクリックします。
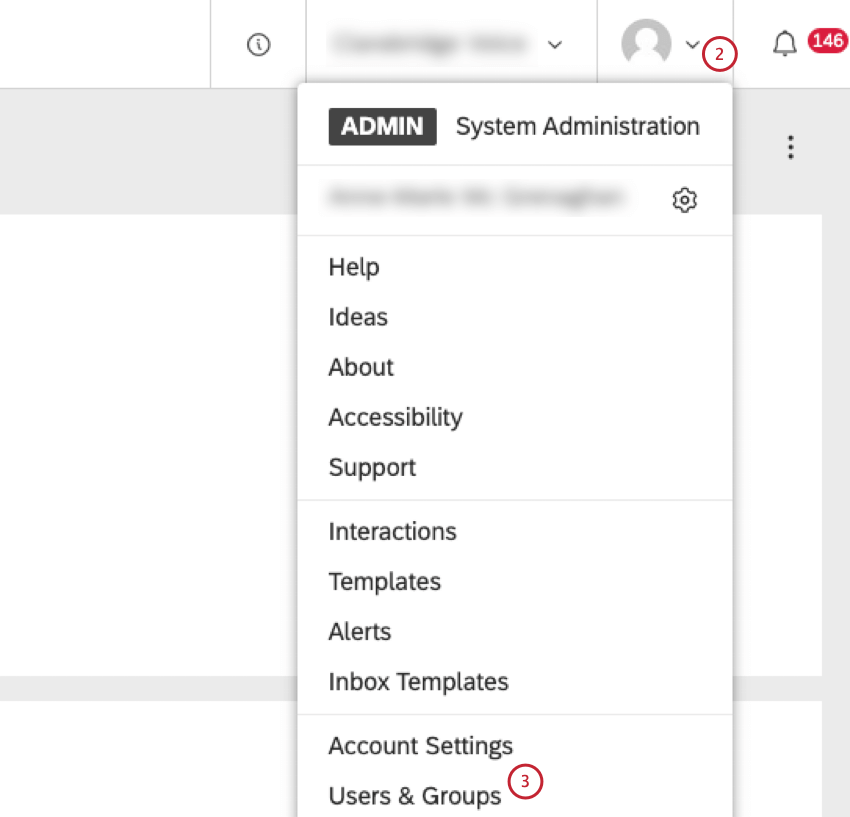
- ユーザーとグループを選択します。
- ユーザー」 タブをクリックします。
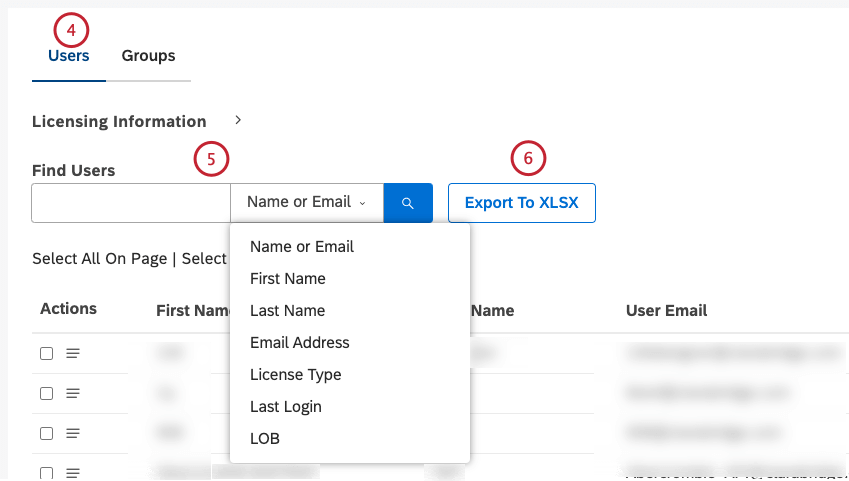
- Find Users検索ボックスを使用して、ユーザーをフィルターすることができます:
- 名前またはEメール (デフォルト)
- 名
- 姓
- メールアドレス
- ライセンスの種類
- 最終ログイン
- アカウントオーナーが作成したカスタムフィールドの内容。
Qtip: フィルターが適用されていない場合、すべてのユーザーがエクスポートされます。
- Export to XLSXをクリックします。
- Okをクリックする。
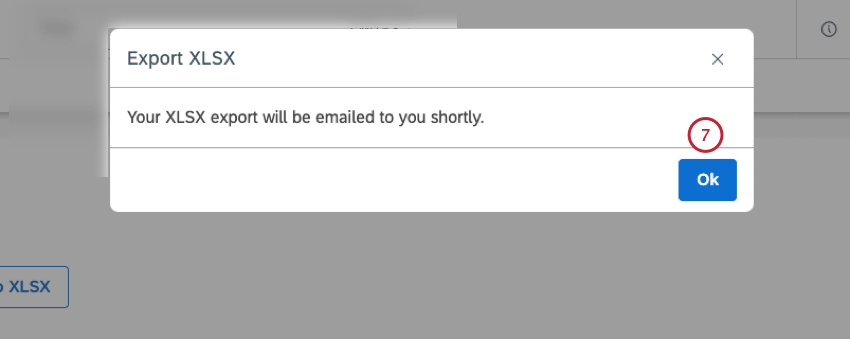
- エクスポートが完了すると、ファイルがEメールで送信されます。エクスポートファイルには以下のデータが含まれる:
- フィルター: エクスポートされたユーザーに適用される検索フィルターと列フィルターを表示します。フィルタが適用されていない場合、このセクションは空になる。
- ファーストネームユーザーの名
- 姓 ユーザーの姓
- ユーザーのメールアドレスユーザーのメールアドレス
- ライセンスの種類ユーザーライセンス
- ライト管理者:ユーザがアカウント管理者であるか(YES)、そうでないか(NO)を示す。
- CPにリンク: ユーザーがコンテンツプロバイダーにリンクされているか(TRUE)、されていないか(FALSE)を表示します。
- 最終ログイン日: ユーザーの直近のログイン日
- 作成日: ユーザーアカウントの作成日
- カスタムフィールド: オプションのカスタムフィールドの内容
- 場所: ユーザーの位置。これは、ユーザーのサインインの詳細に基づいて自動的に検出することも、手動で調整することもできる。詳細については、ユーザーアカウントの編集セクションを参照してください。
- さらに、SAML が有効になっているアカウントでは、一意のユーザ識別子(ユーザ ID)がエクスポート・ファイルに表示されます。
パスワードのリセット
パスワードを忘れたり、XM Discoverアプリのサインインに問題がある場合は、Studioでパスワードを変更できます。スタジオ管理者がパスワードのリセットや変更をお手伝いします。
パスワードのリセット
すべてのStudioユーザーは、Studioサインインページでパスワードをリセットできます。
パスワードの再設定方法を記載したメールをお送りします。ITが届かない場合は、迷惑メールフォルダを確認してください。
他のユーザーのパスワードをリセットする
管理者は、サインインに関する問題のトラブルシューティング中に、他のユーザーに代わってパスワードのリセットを要求することができます。
- スタジオにサインイン
- トップナビゲーションエリアのユーザーアバターメニューを展開します。
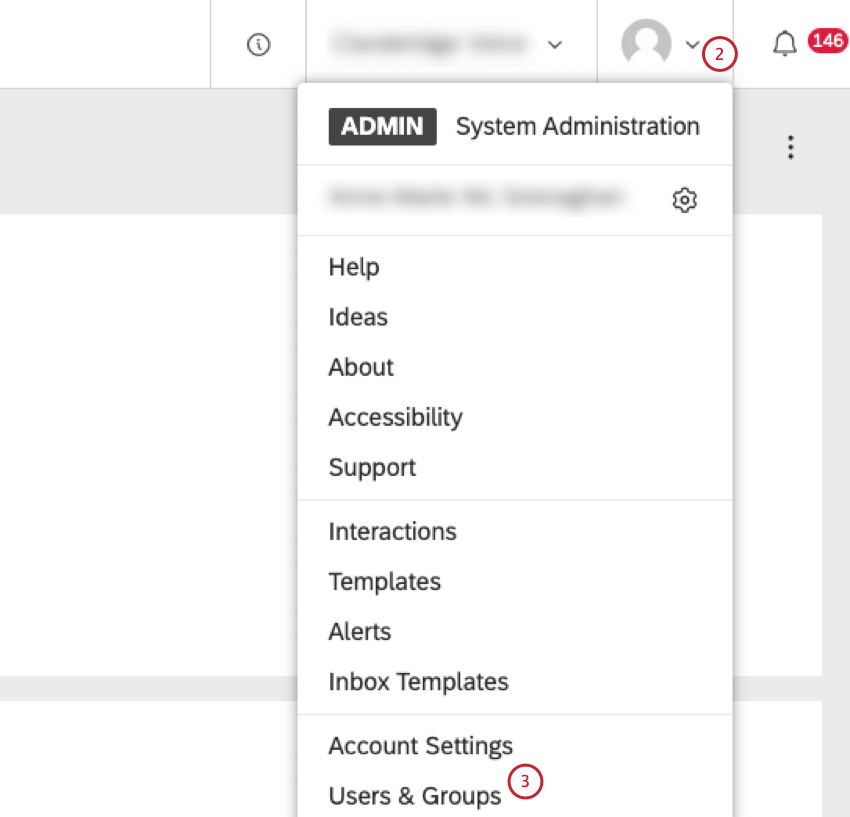
- ユーザーとグループを選択します。
- ユーザー」 タブをクリックします。
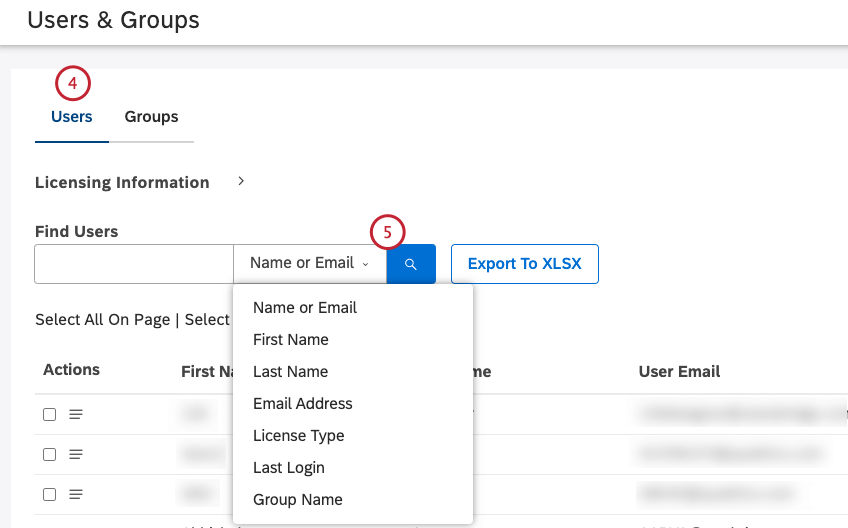
- 変更したいユーザーアカウントを探します。姓、名、メールアドレス、ライセンスタイプ、最終ログイン日、所属グループ、またはアカウントオーナーが作成したカスタムフィールドの内容からユーザーを検索することができます。
- ユーザーアカウントの次へアクションメニューを展開します。
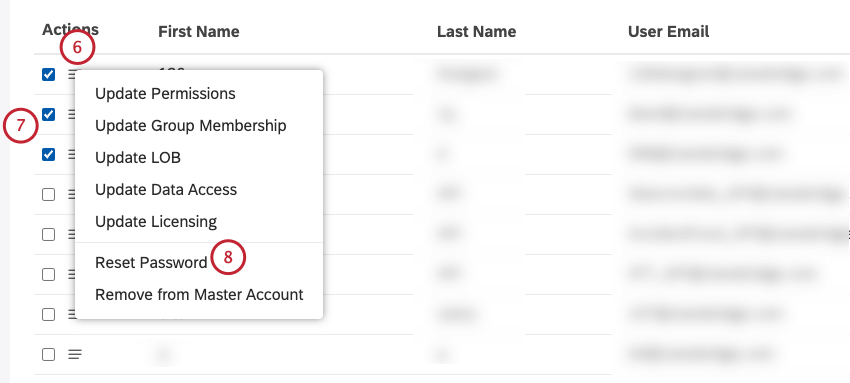
- 複数のユーザーのパスワードをリセットするには、各ユーザーアカウントの次へチェックボックスを選択します。
- パスワードのリセット」を選択します。
- 保存」を選択して、パスワード再設定リクエストを確定します。Studioからユーザーにパスワード再設定メールが送信されます。
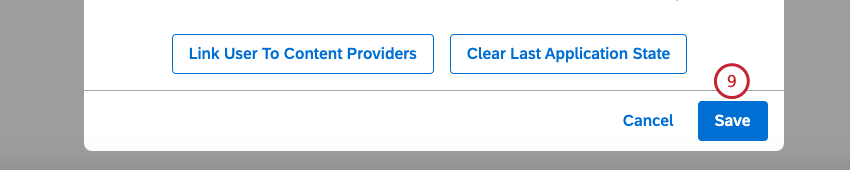
他のユーザーのパスワードを変更する
管理者は、サインインのトラブルシューティング中に、別のユーザーのパスワードを変更することができます。
- スタジオにサインイン
- トップナビゲーションエリアのユーザーアバターメニューを展開します。
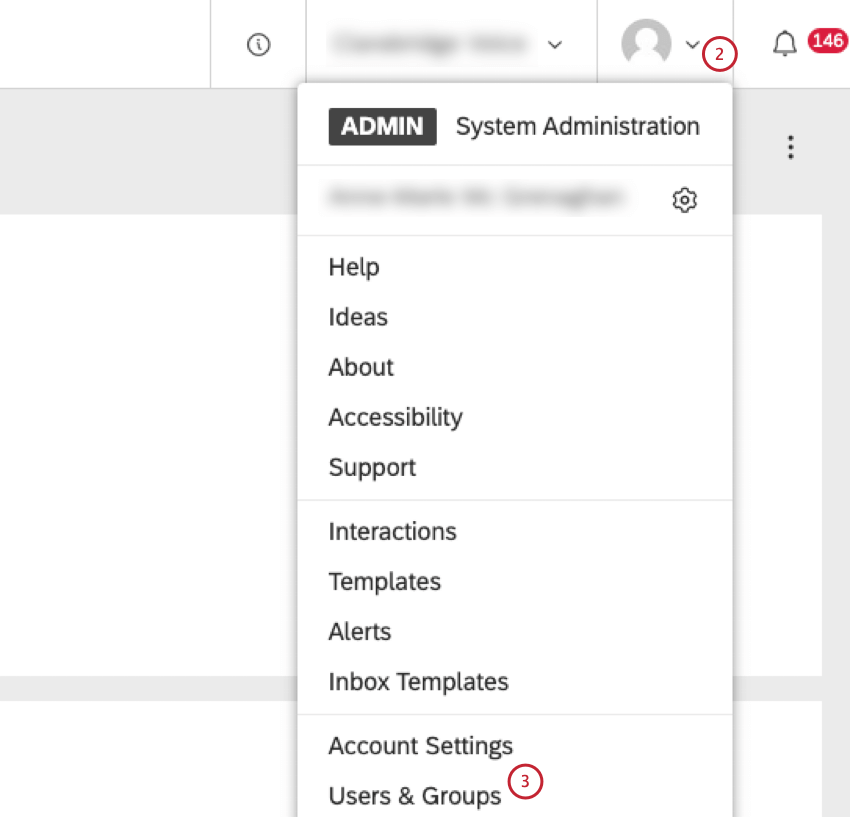
- ユーザーとグループを選択します。
- ユーザー」 タブをクリックします。
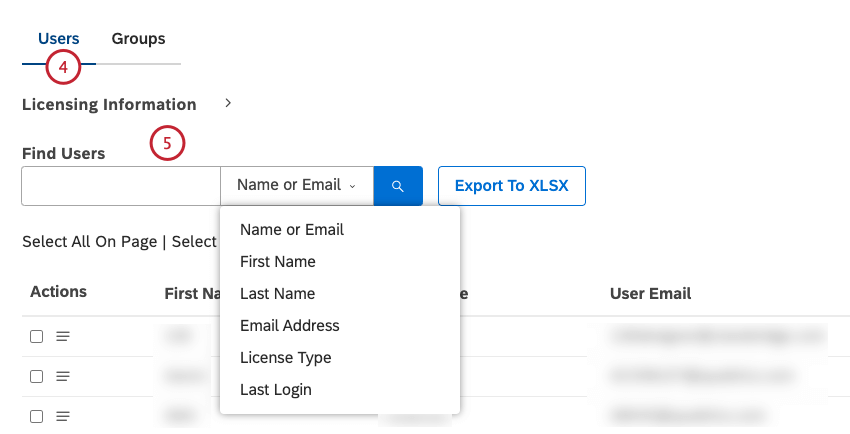
- 変更したいユーザーアカウントを探します。姓、名、メールアドレス、ライセンスタイプ、最終ログイン日、所属グループ、またはアカウントオーナーが作成したカスタムフィールドの内容からユーザーを検索することができます。
- ユーザーアカウントの次へアクションメニューを展開します。
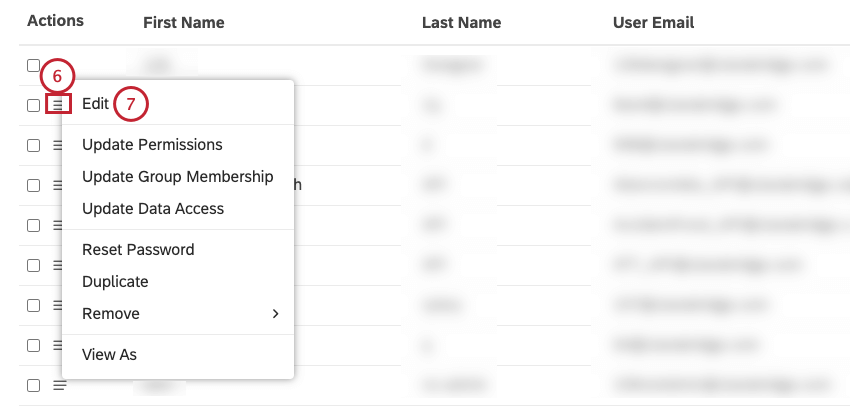
- 編集を選択する。
- プロパティ] タブの[パスワードの変更]ボタンをクリックします。
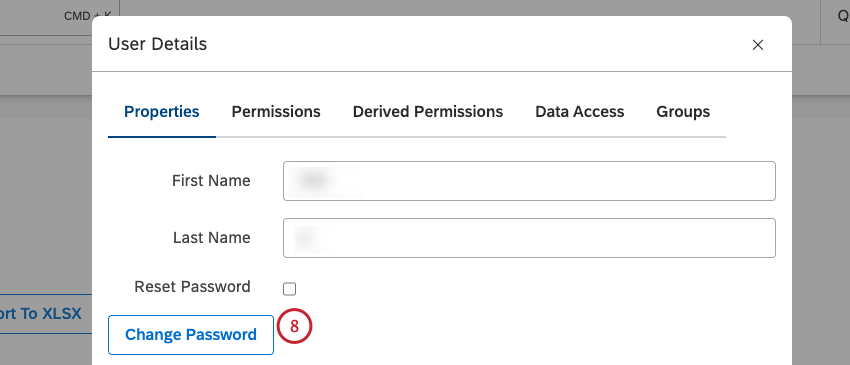
- パスワード]ボックスと[パスワードの確認] ボックスに新しいパスワードを入力します。
![パスワード]ボックスと[パスワードの確認]ボックスに新しいパスワードを入力します。](https://www.qualtrics.com/m/assets/support/wp-content/uploads//2023/09/manusers_confirm_passoword_9.png)
- [保存]をクリックします。
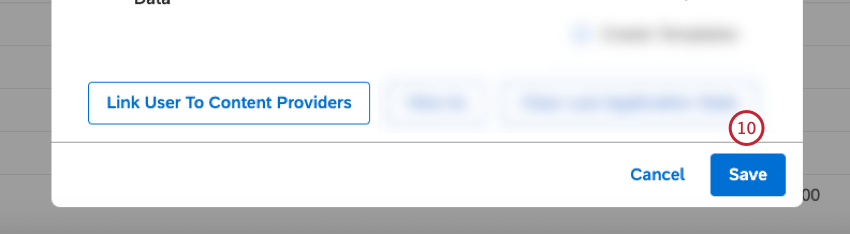
ユーザーアカウントの削除
マスターアカウントにアクセスする必要がなくなったユーザーを、マスターアカウントから削除することができます。ダッシュボード、ブック、フィルター、メトリクス、またはその他のオブジェクトを所有しているユーザーを削除する場合、これらのアセットを新しい所有者に転送するか、削除するかのいずれかを求められます。
マスターアカウントからユーザーを削除すると、以下のことが行われます:
- マスターアカウントへのユーザーのアクセシビリティを削除します。
- ユーザのスタジオへのアクセ シビリティが削除されます(別のマスタアカウントへのアクセ シビリティがある場合を除く)。
- そのユーザーのライセンスシートを解放する。
- スタジオにサインイン
- トップナビゲーションエリアのユーザーアバターメニューを展開します。
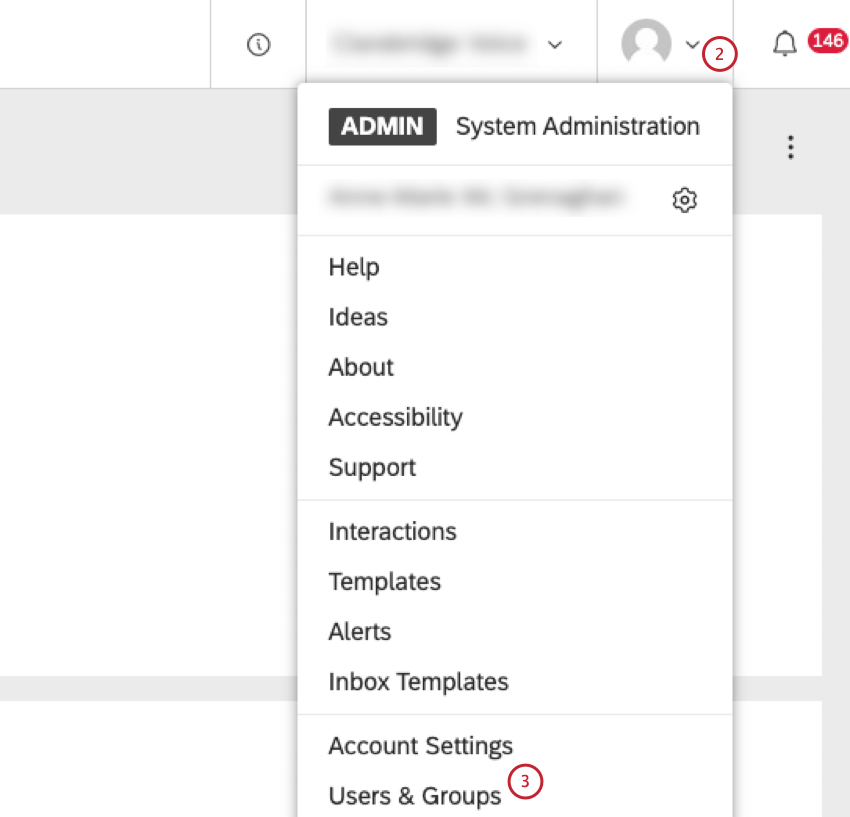
- ユーザーとグループを選択します。
- ユーザー」 タブをクリックします。
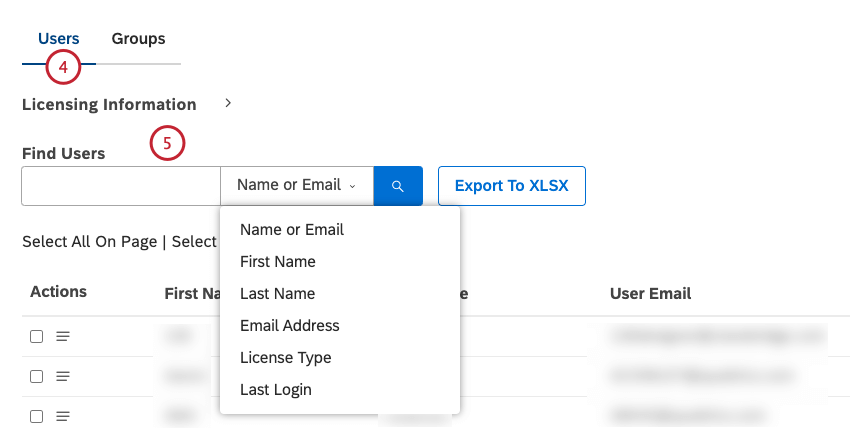
- 削除したいユーザーアカウントを探します。姓、名、メールアドレス、ライセンスタイプ、最終ログイン日、所属グループ、またはアカウントオーナーが作成したカスタムフィールドの内容からユーザーを検索することができます。
- 単一のユーザーを削除するには、ユーザーアカウントの次へアクションメニューを展開します。
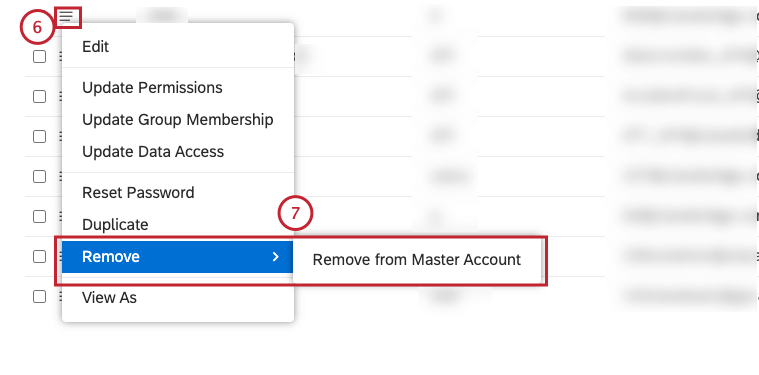
- 削除] を選択し、[ マスターアカウントから削除]を選択します 。
- 複数のユーザーを一度に削除するには、削除したいユーザーアカウントの次へチェックボックスを選択し、選択したユーザーアカウントの1つの次へアクションメニューを展開します。
Qtip: 複数のユーザーを選択する場合、ライセンス情報セクションを展開し、現在選択されているユーザーの数を確認します。
- アクションメニューを展開した後、マスターアカウントから削除を選択します。
- 削除するユーザーがオブジェクト(ダッシュボード、ブック、ホームページ、フィルター、メトリクス、ドライバー、モバイルアプリの構成、メトリクスアラートなど)を所有している場合は、オブジェクトを転送するか削除する必要があります。すべてのオブジェクトを1人の新しいオーナーに転送するには、「すべてをマネージャー 」チェックボックスを選択します。
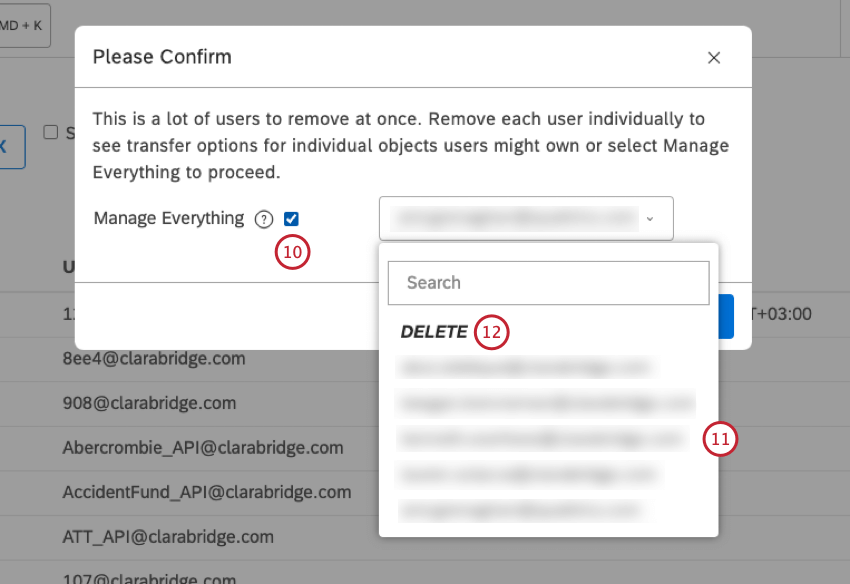
- メニューから新しいオーナーを選択します。
- すべてのオブジェクトを削除するには、Manage Everythingチェックボックスが選択されていることを確認し、DELETEを選択します。
オブジェクトの個別マネージャー
- ユーザーアカウントの次へアクションメニューを展開します。
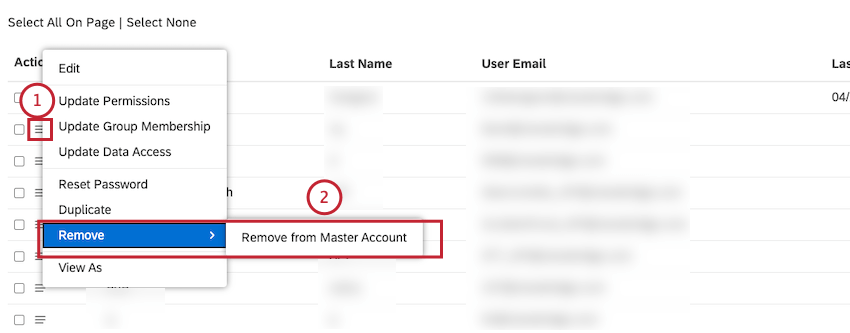
- 削除]を 選択し、[ マスターアカウントから削除]を選択します 。
- ユーザーがオブジェクト(ダッシュボード、ブック、ホームページ、フィルター、メトリクス、ドライバー、モバイル アプリケーショ ン構成、メトリクス アラートなど)を所有しておらず、転送するオブジェクトがない場合は、[ユーザーを無効にする] をクリックします。
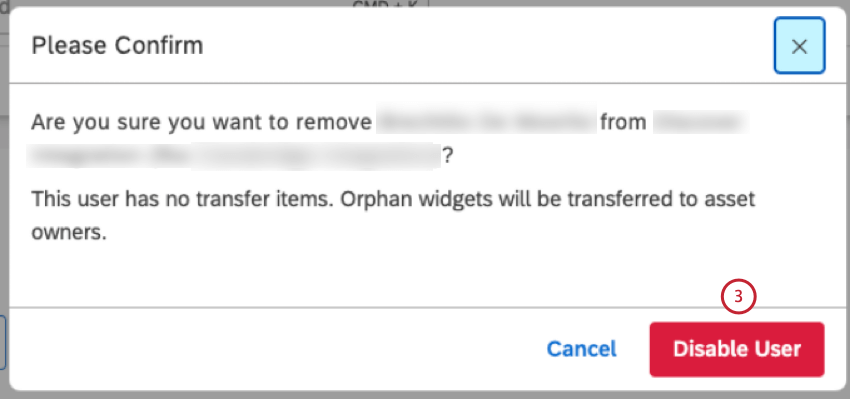
- ユーザーがオブジェクトを所有している場合は、オブジェクトを転送する必要があります。すべてのオブジェクトを1人の新しいオーナーに転送するには、「すべてをマネージャー 」チェックボックスを選択します。
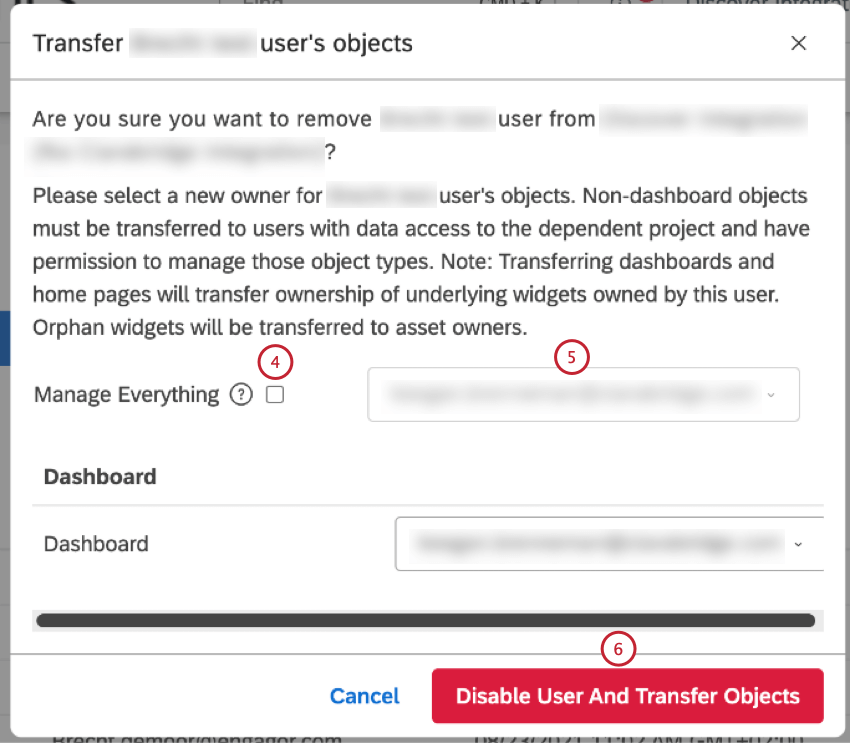
- メニューから新しいオーナーを選択します。
- Disable User and Transfer Objects をクリックします。
Qtip: このユーザーが所有していたすべてのダッシュボードウィジェットも、新しいダッシュボードの所有者に転送されます。これには、他者が所有するダッシュボードでこのユーザが作成したウィジェットも含まれます。他のユーザーが所有するウィジェットは変更されません。ダッシュボードを転送すると、ダッシュボードのスケジュールも転送されます。Qtip: オブジェクトを譲渡する場合、新しい所有者は譲渡要件を満たす必要があることに留意してください。
オブジェクトの転送要件
オブジェクトを譲渡する場合、新しい所有者はこれらの要件を満たす必要がある:
- ダッシュボードとブック: ダッシュボードとブックの所有権は、ダッシュボードの編集権限と対応するプロジェクトのデータアクセシビリティを持つユーザーにのみ譲渡できます。
- ドライバー: ドライバーの所有権は、ドライバーの作成およびマネージャー権限と、対応するプロジェクトのデータアクセシビリティを持つユーザーにのみ譲渡することができます。
- フィルター: フィルタの所有権は、フィルタの作成権限と対応するプロジェクトのデータアクセシビリティを持つユーザーにのみ譲渡できます。日付フィルターの所有権は、対応するプロジェクトの日付フィルターのマネージャー権限とデータアクセシビリティを持つユーザーにのみ譲渡することができます。
- ホームページ:ホームページの所有権は、「マネージャー設定」権限と、対応するプロジェクトのデータアクセシビリティを持つユーザーにのみ譲渡できます。
- メトリック・アラート:メトリックアラートの所有権は、メトリックアラートの作成およびマネージャー権限と、対応するプロジェクトのデータアクセシビリティを持つユーザーにのみ譲渡できます。
- メトリック:メトリックの所有権は、Create Metric権限と対応するプロジェクトのデータアクセシビリティを持つユーザーにのみ譲渡できます。
- モバイルアプリの設定:モバイルアプリ設定の所有権は、対応するプロジェクトの設定管理権限とデータアクセシビリティを持つユーザーにのみ譲渡できます。
ユーザーとコンテンツプロバイダーのリンク
Studioユーザーをコンテンツプロバイダにリンクして、ウィジェットのレポートでDesignerデータを使用できます。アカウントリンクは2段階で行われます:
- ユーザーをレポートするDesignerアカウントにリンクします。
- そのユーザーのデータアクセスを定義する。
Configuration Analyst ライセンスとリンクされたアカウントを持つユーザは、同じログイン認証情報を使用して、Studio アプリケーションと Designer アプリケーションを切り替えることができます。Designer に切り替えると、データのアップロード、トピック (分類モデル) の設定、感情のチューニングが可能になります。詳しくは、XM Discoverをご覧ください。
アカウントリンクは、ユーザーのメールアドレスに基づいて行われます:
- コンテンツプロバイダーの選択されたアカウントに同じメールアドレスを持つユーザーが存在しない場合、ユーザーは自動的に作成されます。Designer のユーザーのアクセシビリティ レベルは、Studio で定義されたライセンスとデータ アクセスに依存します。
- 同じメールアドレスを持つユーザーがすでにコンテンツプロバイダーに登録されている場合、DesignerユーザーアカウントとStudioユーザーアカウントはリンクされます。
ユーザーアカウントをコンテンツプロバイダーにリンクする方法
- スタジオにサインイン
- トップナビゲーションエリアのユーザーアバターメニューを展開します。
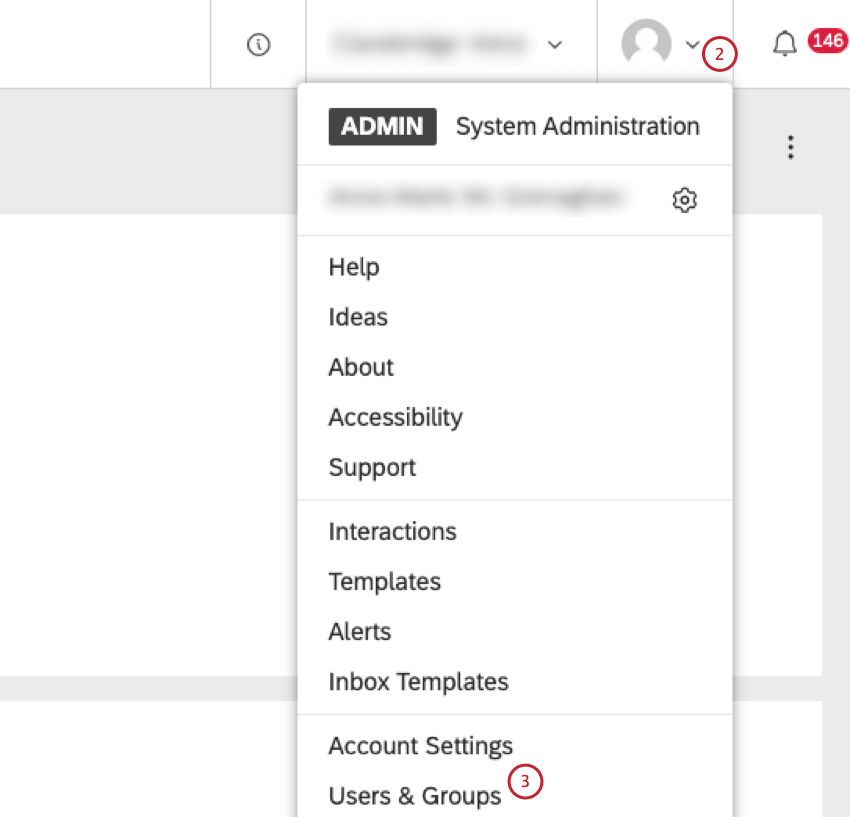
- ユーザーとグループを選択します。
- ユーザー」 タブをクリックします。
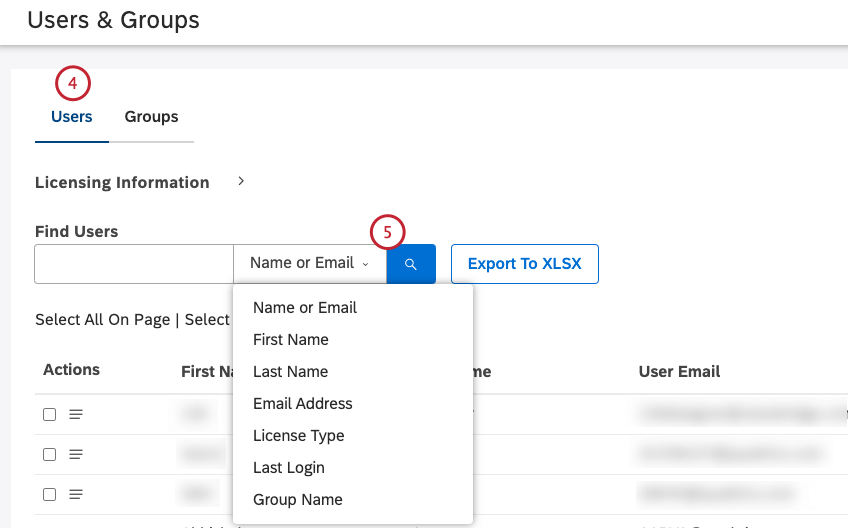
- 変更したいユーザーアカウントを探します。姓、名、メールアドレス、ライセンスタイプ、最終ログイン日、所属グループ、またはアカウントオーナーが作成したカスタムフィールドの内容からユーザーを検索することができます。
- ユーザーアカウントの次へアクションメニューを展開します。
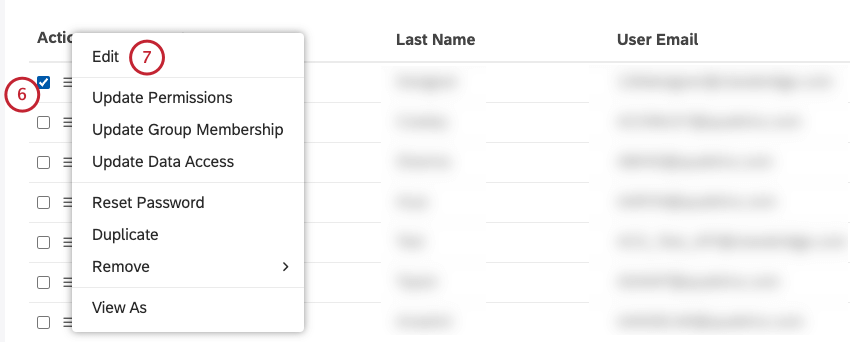
- 編集を選択する。
- メニューからライセンスタイプを選択します:
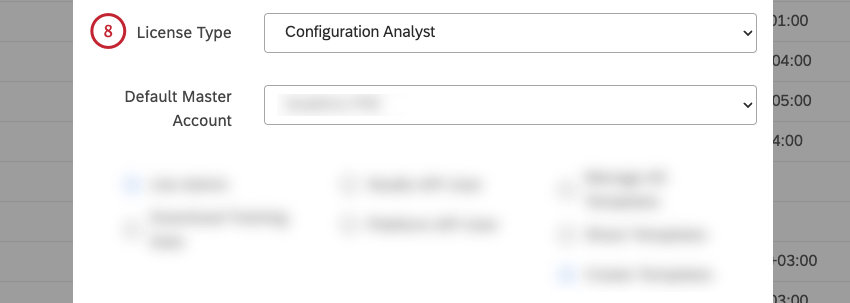
- コンフィギュレーション・アナリスト:このライセンス タイプのユーザーには、Designer レポート データへのアクセシビリティと Designer アプリケーションへのアクセス権が付与されます。
- レポート作成者:このライセンス タイプのユーザーは、Designer レポート データへのアクセシビリティを付与されます。
- レポート消費者:このライセンス タイプのユーザーは Designer にリンクできません。
- Link User To Content Providersをクリックします。

- コンテンツプロバイダーの名前をクリックします。
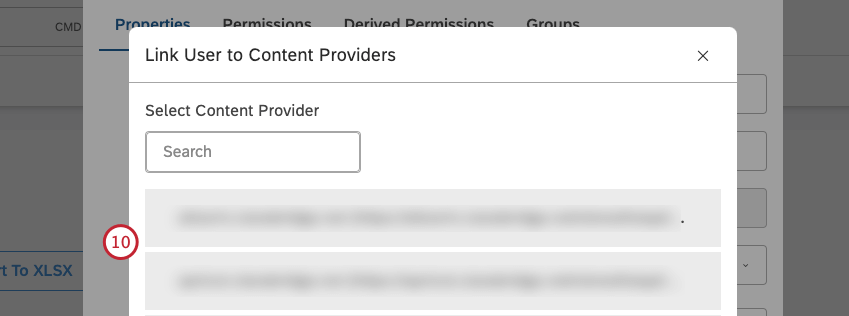
- アカウントにユーザーをリンクするには、アカウントの次へチェックボックスを選択します。
![アカウントにユーザーをリンクするために、アカウントの次へチェックボックスを選択し、[保存]をクリックします。](https://www.qualtrics.com/m/assets/support/wp-content/uploads//2023/09/manusers_linkuserstocontentproviders_11-12.png)
- 保存をクリックして両方のウィンドウを閉じる。
次に、ユーザーのプロジェクトレベルのデータアクセシビリティを定義する必要があります。詳しくは、データアクセスのマネージャーをご覧ください。
データアクセスのマネージャー
データ アクセス コントロールを使用すると、Designer アプリケーションで、Designer のコンテンツ プロバイダにリンクされている Configuration Analyst または Report Creator ライセンスのユーザーのアカウント レベルおよびプロジェクト レベルのアクセス許可を決定できます。
単一ユーザーのデータアクセスの更新
- スタジオにサインイン
- トップナビゲーションエリアのユーザーアバターメニューを展開します。
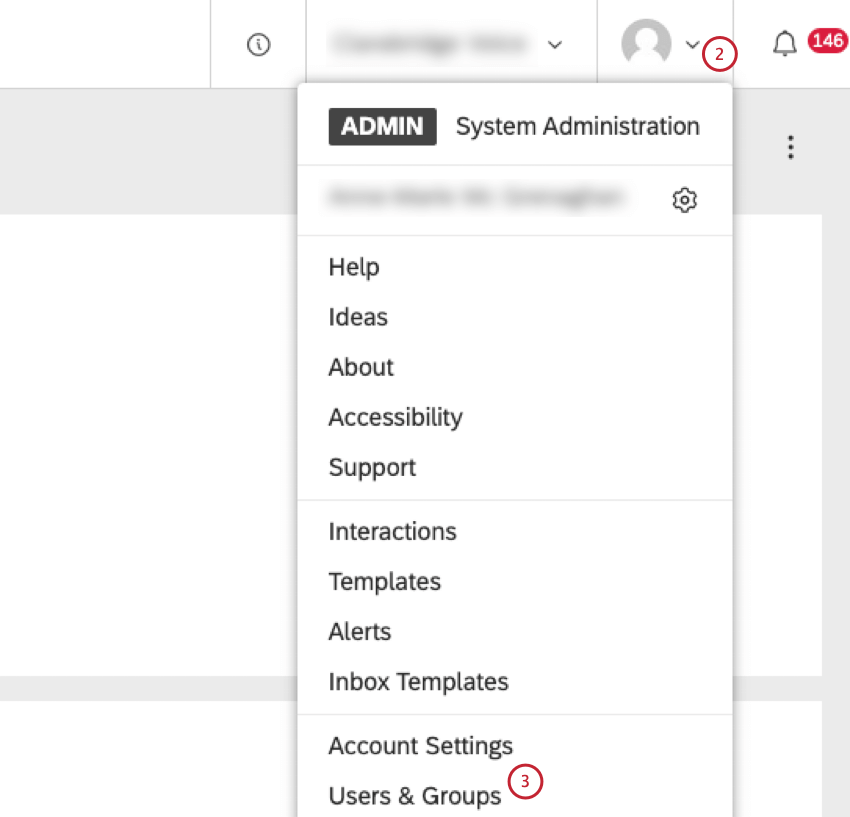
- ユーザーとグループを選択します。
- ユーザー」 タブをクリックします。
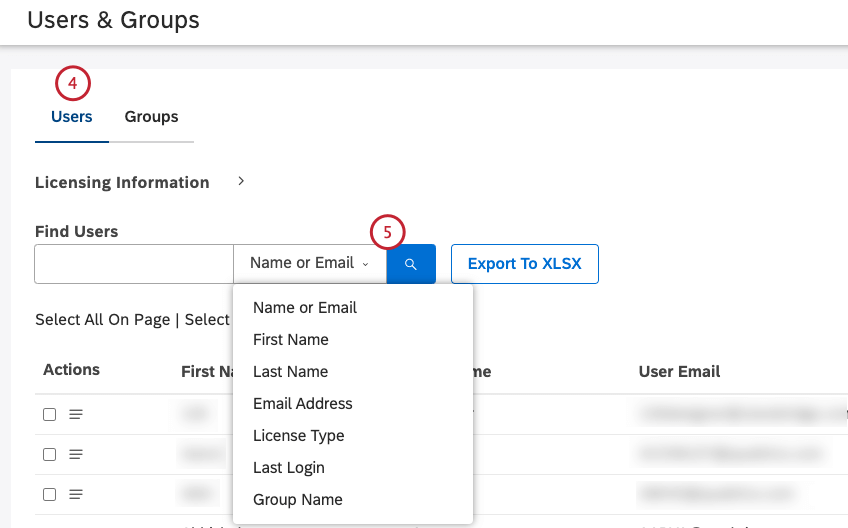
- 変更したいユーザーアカウントを探します。姓、名、メールアドレス、ライセンスタイプ、最終ログイン日、所属グループ、またはアカウントオーナーが作成したカスタムフィールドの内容からユーザーを検索することができます。
- ユーザーアカウントの次へアクションメニューをクリックします。
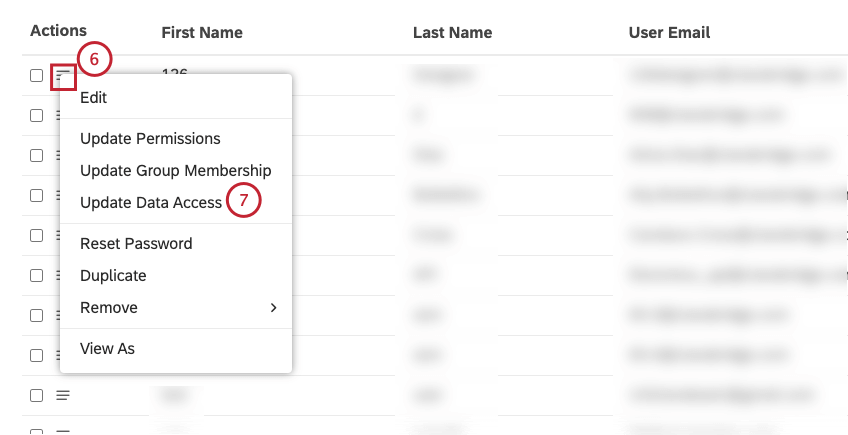
- データアクセスの更新を選択します。
- 複数のコンテンツプロバイダーにアクセシビリティがある場合は、使用するコンテンツプロバイダーを選択します。コンテンツ・プロバイダの選択方法については、「ユーザとコンテンツ・プロバイダのリンク」セクションを参照してください。
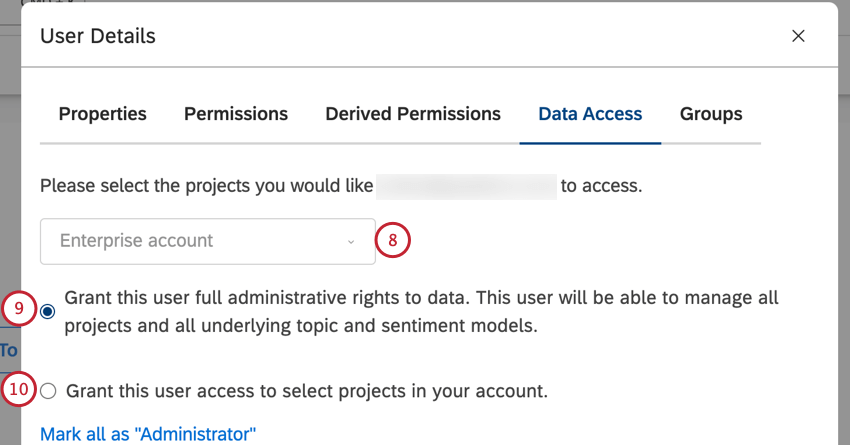
- 必要であれば、このユーザーにデータに対する完全な管理権限を付与する を選択することができます。このユーザーは、すべてのプロジェクト、すべての基礎となるトピックおよび感情モデルを管理できるようになり、ユーザーをアカウント管理者にすることができます。
Qtip: アカウント管理責任者は、アカウント内のすべての管理機能を実行できます。
- または、[このユーザーに、アカウント内のプロジェクトを選択するアクセス権を付与する ] を選択して、ユーザーのプロジェクトレベルのアクセス権を定義することもできます。
- 必要であれば、以下のいずれかをクリックすることで、プロジェクトレベルで一括権限を割り当てることができます:
- プロジェクトレベルで一括アクセス許可を割り当てたくない場合は、各プロジェクトで以下のアクセスオプションのいずれかを[アクセシビリティ] 列で選択し、ユーザーのプロジェクトレベルのアクセス権を定義することができます:
- 管理者(Configuration Analyst ライセンスが必要):ユーザーをプロジェクトマネージャーにする。プロジェクトマネージャーは、プロジェクト内のすべての管理機能を実行することができます。
- 読み取り専用(Configuration Analystライセンスが必要):ユーザーをCategory Viewerにする。カテゴリー・ビューアーは、デザイナー・レポートの実行、パーソナル・フィルターの作成、分類モデルの表示(変更は不可)、感情設定の表示(変更は不可)を行うことができます。
- 読み取り専用(Report Creatorライセンスが必要):ユーザーをNavigator Actユーザーにします。Navigator Act ユーザーはダッシュボードレポートにアクセスし、パーソナルフィルターを作成することができます。他のデザイナータブは使用できません。
- アクセシビリティなし:プロジェクトへのアクセシビリティを無効にします。ユーザは、スタジオ・レポート・ウィジェットまたはフィルタでそのプロジェクトを使用できなくなります。
- カスタム:. このオプションは、プロジェクトの権限が Designer で明示的に定義されており、Studio で変更できない場合に表示されます。
Qtip:Mark all as…リンクを使用して一括アクセス許可を割り当てても、カスタムのアクセスレベルには影響しません。Qtip: 他のユーザーにアクセシビリティを付与できるのは、自分のレベルまでです。プロジェクトに「カスタムアクセスレベル 」を設定すると、そのプロジェクトに対して「いいえ」のアクセスレベルしか他者に付与することができなくなります。
- [保存]をクリックします。
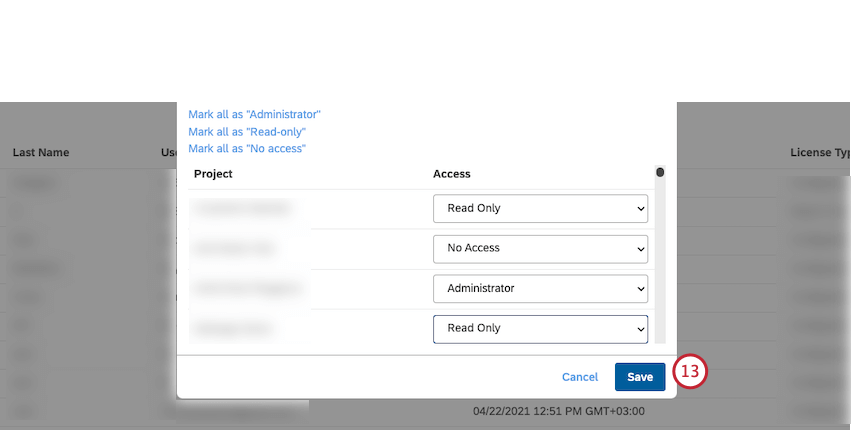
複数ユーザーのデータアクセスの更新
ユーザーには、そのライセンスタイプで利用可能なアクセス権のみが付与されます。データアクセスを許可したコンテンツプロバイダーにユーザーがリンクされていない場合、自動的にリンクされます。アカウント管理者(データに対する完全な管理権限を個別に付与されたユーザー)は、データアクセスの一括変更の影響を受けません。
- スタジオにサインイン
- トップナビゲーションエリアのユーザーアバターメニューを展開します。
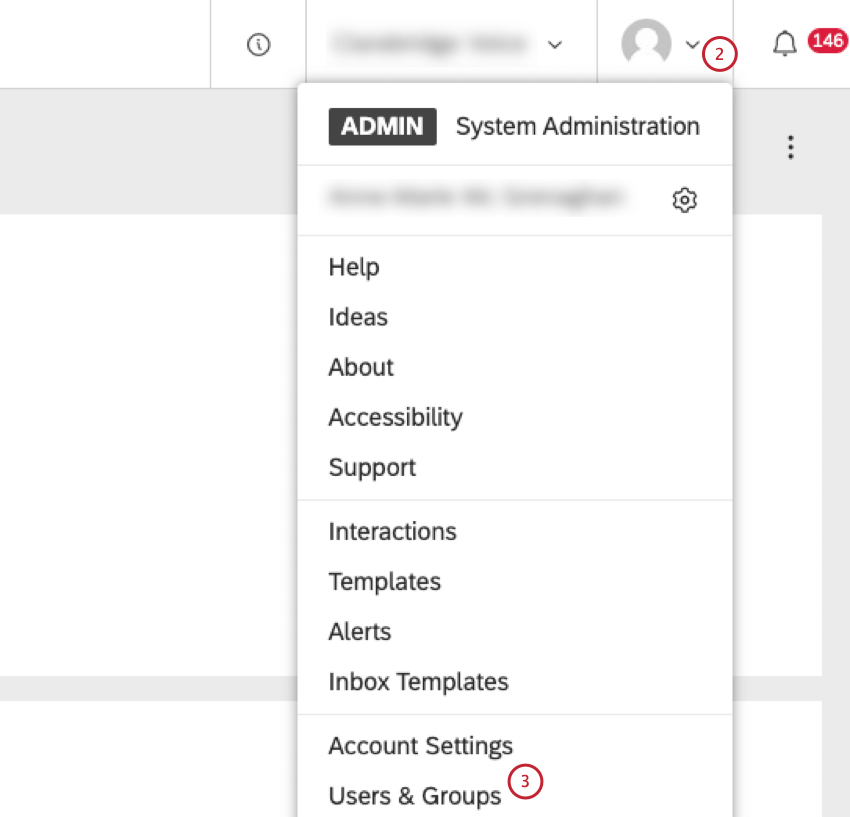
- ユーザーとグループを選択します。
- ユーザー」 タブをクリックします。
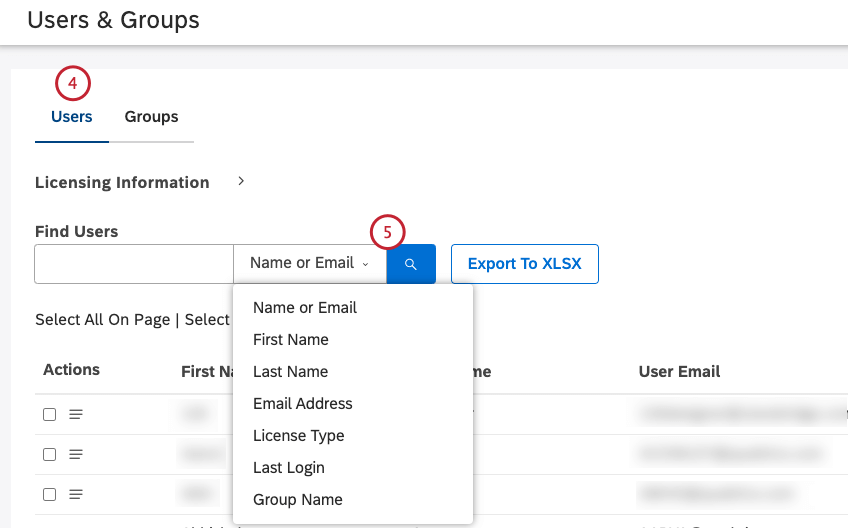
- ユーザーアカウントを探す。姓、名、メールアドレス、ライセンスタイプ、最終ログイン日、所属グループ、またはアカウントオーナーが作成したカスタムフィールドの内容からユーザーを検索することができます。
- ユーザーアカウントの次へチェックボックスを選択します。
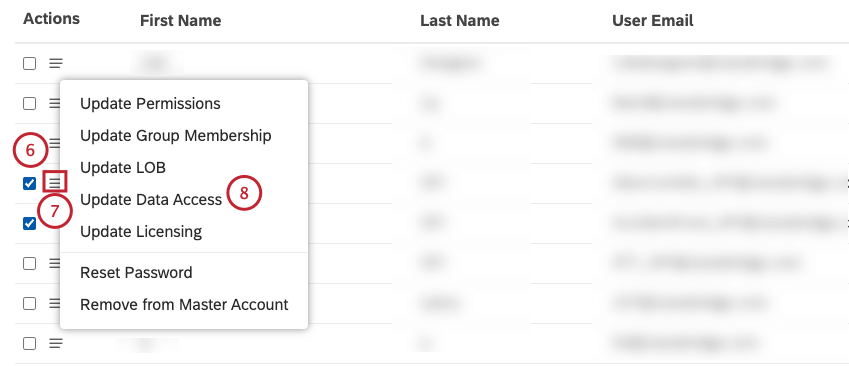
- 選択したユーザーアカウントの次へアクションメニューを展開します。
- データアクセスの更新を選択します。
Qtip: 選択したユーザーのうち少なくとも1人がレポートコンシューマーライセンスを持っている場合、データアクセスを更新する一括オプションは使用できません。
- 複数のコンテンツプロバイダーにアクセシビリティがある場合は、使用するコンテンツプロバイダーを選択します。
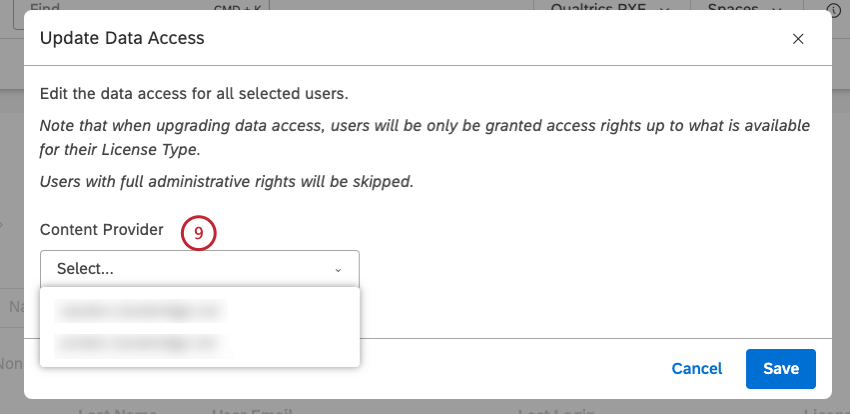
- 各プロジェクトについて、以下のオプションから1つを選択してください:
- 管理者: ユーザーをプロジェクトマネージャーにする。プロジェクトマネージャーは、プロジェクト内のすべての管理機能を実行することができます。これは、Configuration Analystライセンスを持つユーザーにのみ適用されます。
- 読み取り専用: ユーザーのライセンスに応じて、以下のデータアクセシビリティが提供される:
- Configuration Analystライセンス:ユーザーをCategory Viewerにする。カテゴリー・ビューアーは、デザイナー・レポートの実行、パーソナル・フィルターの作成、分類モデルの表示(変更は不可)、感情設定の表示(変更は不可)を行うことができます。
- レポート作成ライセンス:ユーザーをNavigator Actユーザーにする。Navigator Act ユーザーはダッシュボードレポートにアクセスし、パーソナルフィルターを作成することができます。他のデザイナータブは使用できません。
- アクセシビリティなし: プロジェクトへのアクセシビリティを無効にします。ユーザは、スタジオ・レポート・ウィジェットまたはフィルタでそのプロジェクトを使用できなくなります。
- プロジェクトへのアクセシビリティを無効にします: ユーザは、スタジオのレポート・ウィジェットまたはフィルタでそのプロジェクトを使用できなくなります。
- 変更なし (デフォルト):このプロジェクトに変更を加えない。
Qtip: 他のユーザーにアクセシビリティを付与できるのは、自分のレベルまでです。プロジェクトに「カスタムアクセスレベル」を設定すると、そのプロジェクトに対して「いいえ」のアクセス レベルしか他者に付与することができなくなります。
- [保存]をクリックします。
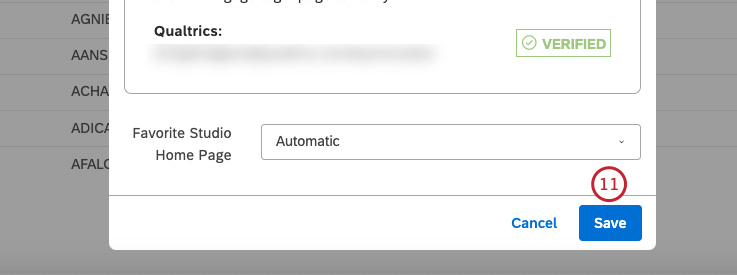
デザイナーの役割
Designer のロールの概要については、「ユーザーのロールと権限(Designer)」を参照してください。
ユーザー一括更新
一度に500ユーザーまで更新できます。ユーザー一括アップロードによるXMユーザーアカウントのリンクの詳細については、ユーザーの一括アップロードを参照してください。
- スタジオにサインイン
- トップナビゲーションエリアのユーザーアバターメニューを展開します。
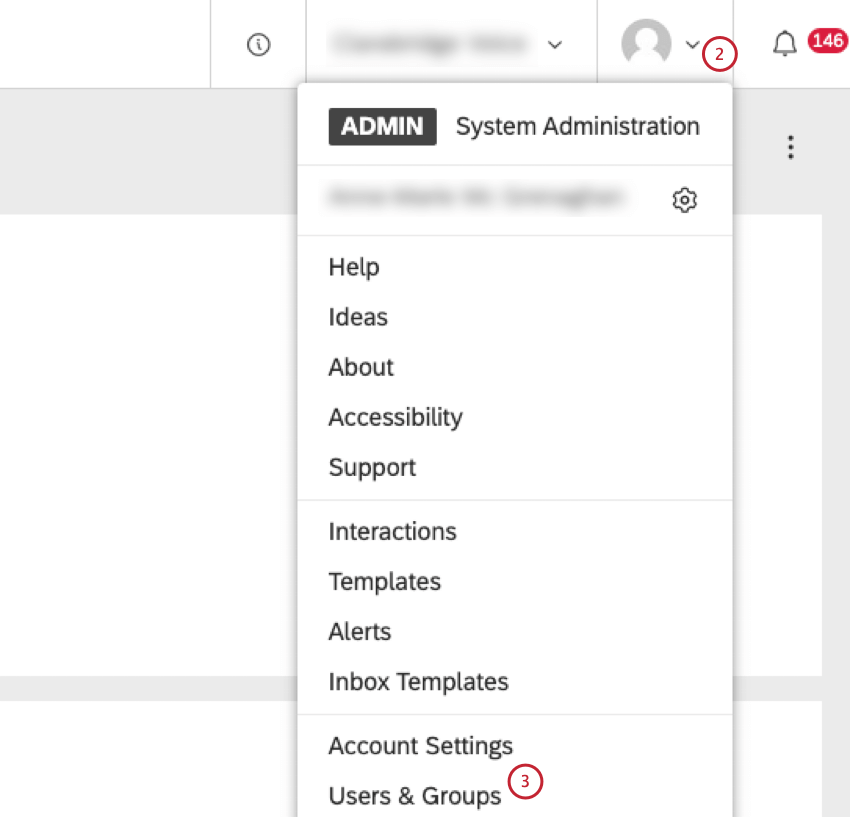
- ユーザーとグループを選択します。
- 下向き矢印のアイコンをクリックする。
![ユーザーの更新]ボタンをクリックします。](https://www.qualtrics.com/m/assets/support/wp-content/uploads//2023/09/managing-users_upload-users_update-uesrs_4-and-5.png)
- Update Users ボタンをクリックします。
- Microsoft Excelテンプレートファイル(.xlsまたは.xlsx形式)をまだダウンロードしていない場合は、ファイルアップロードセクションのダウンロードリンクをクリックしてテンプレートをダウンロードしてください。
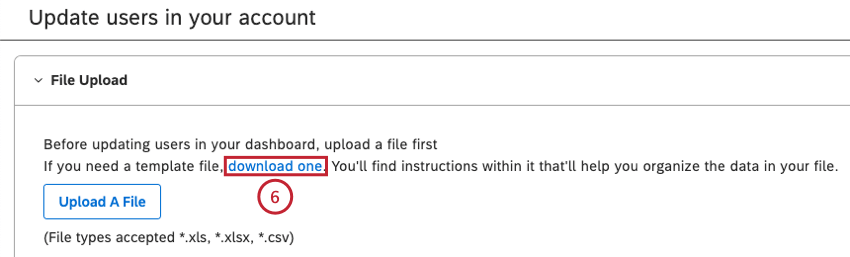
- Microsoft ExcelファイルのUsersシートに最大5000人のユーザーが表示されます。ユーザー]シートにリストされていないユーザーを更新する場合は、[更新]シートの[Eメールアドレス]列の別のセルにそのユーザーのEメールアドレスを貼り付けます。
注意これは、アップデートを既存のアカウントに正しく関連付けるための要件です。メールアドレスの変更はできません。
- 必要に応じて、Updatesシートで以下の詳細を更新できます:
- 必要に応じて、XM Identifier列に各ユーザーのXM識別子を入力することで、各ユーザーのXMアカウントIDを更新できます(オプション)。
- 必要であれば、ユーザーを一括して無効にすることができます(オプション)。Disable User]列で、指定されたマスターアカウントから削除したい各ユーザーのメニューから[ Yes]を選択します。
Qtip:最後のマスターアカウントである場合、そのユーザーはスタジオでも無効になります。Qtip: メニューから「いいえ」を選択するか、セルを空白のままにすると、ユーザーのアクセシビリティは変更されません。Qtip: ユーザーを無効にできるのは、ライセンスタイプがReport Consumerの場合のみです。ユーザーがレポート消費者でないユーザーを無効にしようとした場合、そのリクエストは更新ファイルでスキップされ、「無効」 タブにエラーメッセージが表示されます。
- Microsoft Excelファイルをコンピュータに保存します。
- ファイルをアップロード]をクリックして、[ファイルのアップロード] セクションのMicrosoft Excelファイルを更新します。
- Microsoft Excelファイルをアップロードすると検証されます:
- 無効エントリーの数は、ファイル処理サマリーセクションの INVALIDタブに表示され、各無効エントリーの詳細はDetails 列に表示されます。
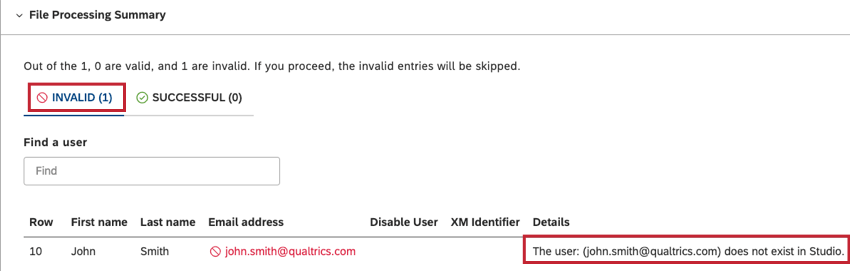
- 成功したエントリーの数は「SUCCESSFUL」 タブに表示される。
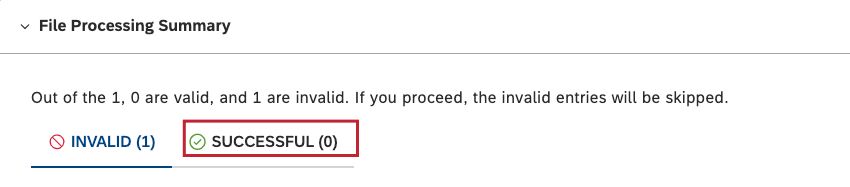
- 無効な項目がある場合は、Microsoft Excelファイルに戻り、必要な情報を追加してファイルに変更を保存する。特定される可能性のあるエラーとその修正方法の詳細については、以下を参照してください。 エラーメッセージ.
- ファイルの更新]をクリックし、[ファイルの更新]セクションに修正したMicrosoft Excelファイルをアップロードします。
- すべてのエントリーが正しく検証されると、ファイル処理概要 セクションのSUCCESSFULタブにすべてのエントリーが表示されます。
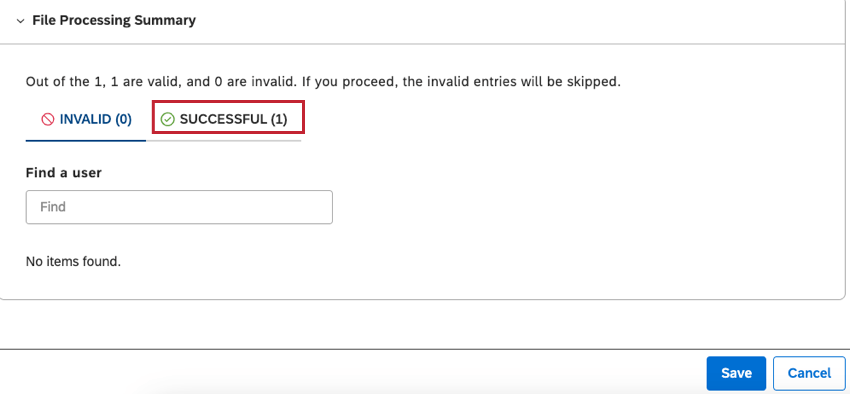
- 無効エントリーの数は、ファイル処理サマリーセクションの INVALIDタブに表示され、各無効エントリーの詳細はDetails 列に表示されます。
- すべての入力が正しく検証されたら、「保存」をクリックします。
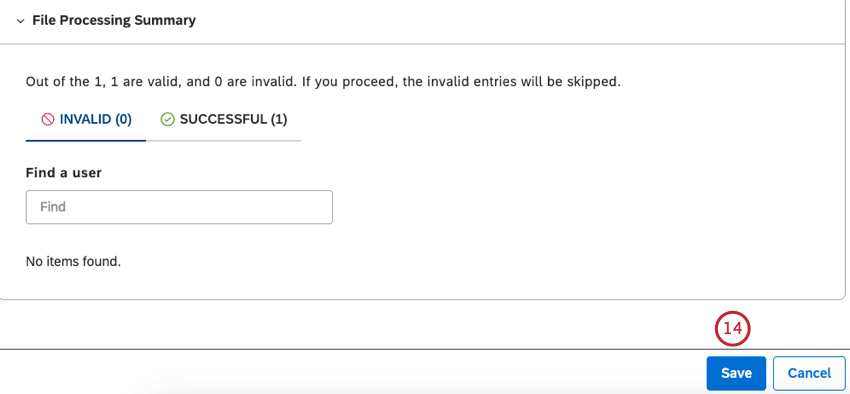
エラーメッセージ
ユーザー一括アップロード時にMicrosoft Excelファイルをアップロードする際に確認される可能性のあるエラーと、その修正方法を以下にリストアップします:
- このユーザはスタジオに既に存在します:一括アップロードテンプレートからユーザーを削除します。
- グループ: (グループ名) がスタジオに存在しません:スタジオに存在しないグループを作成するか、一括アップロード・テンプレートから削除してください。
- すべてのユーザーに有効なライセンス タイプを入力する必要があります:各ユーザーに有効なライセンスを選択します。
- メールドメイン(email domain)を持つユーザーは、このアカウントでは許可されません:別のメールドメインを使用するか、使用するドメインを許可されたドメインのリストに追加してください。
- Eメールアドレスは、アップロードするユーザーごとに一意でなければなりません: 各ユーザーに固有の電子メールを使用してください。
- 組織階層の派生グループにユーザーを追加できません:一括アップロードテンプレートから派生グループを削除します。
- ドメイン:(domain)はこのアカウントでは許可されていません:別の電子メールアドレスを提供するか、許可された電子メールドメインのリストにドメインを追加します。
ユーザー一括アップロードまたはユーザー一括アップデートを実行する際に確認される可能性のあるエラーと、その修正方法を以下にリストアップします:
- 利用可能なライセンスが不足しています:マスターアカウントのライセンスシートを無料にするか、別のライセンスを使用してください。
- すべてのユーザーには、検証済みのEメールアドレスが必要です:各ユーザーに検証可能なEメールを入力するか、Eメールのないユーザーを削除してください。
- 検証用メールアドレスを入力してください:ユーザーのメールアドレスが条件に合っていることを確認してください。
- ファーストネームは40文字以内: ファーストネームを40文字以内にトリミングしてください。
- 姓は40文字以内:姓は40文字以内で入力してください。
- (同じ一意のユーザIDを持つユーザの数)が同じ一意のユーザIDを持っています:各ユーザーに一意のIDを使用するか、複製されたユーザー・エントリを削除してください。
- (一意のユーザー識別子値)がすでにシステム内に存在する: 各ユーザに固有のIDを使用してください。
- Unique User Identifier は必須フィールドです: アカウントがSAML認証を使用する場合は、各ユーザーに固有のIDを入力してください。
- このユーザーは、提供された情報で再度有効化されました: これは、アクティブでないユーザーアカウントがさらに1回アクティベートされたことを意味します。
別のユーザーとしてスタジオを表示する
アカウント所有者は、他のユーザーの視点からStudioのすべてを見ることができます。この機能は、しばしば「プロキシ」または他人のアカウントへの「代理ログイン」とも呼ばれます。
この機能は、スタジオとすべての接続機能にのみアクセスできます。デザイナーとコネクターは含まれません。
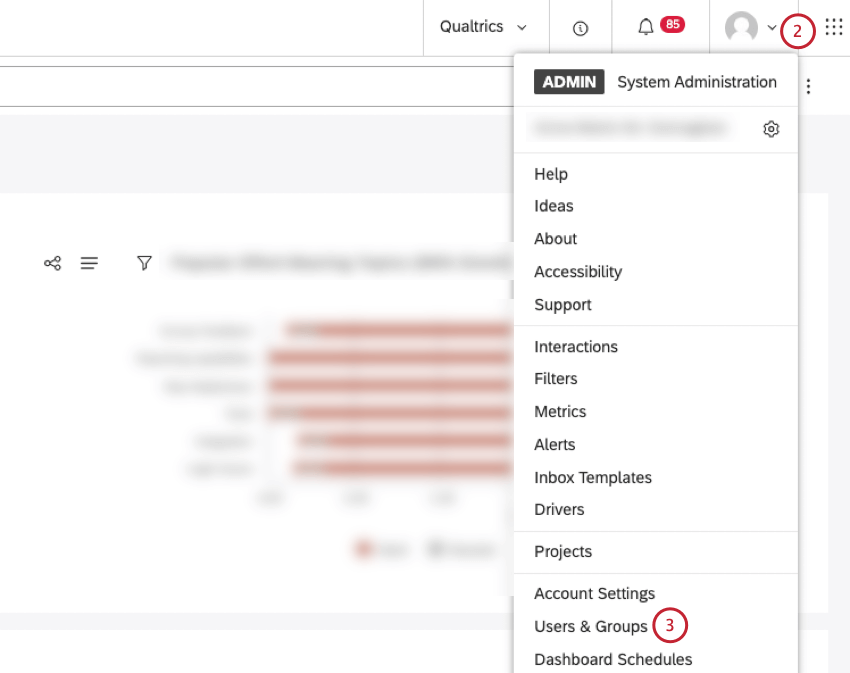
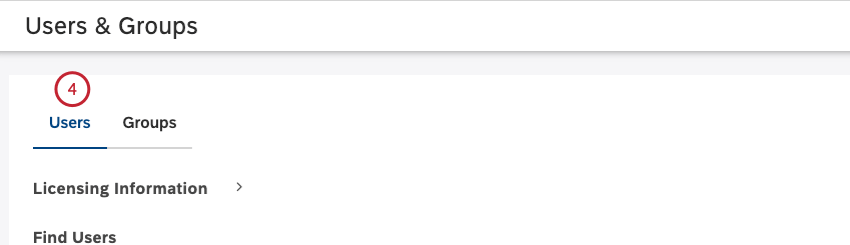
![各ユーザーアカウントの次へチェックボックスを選択します。選択したユーザーアカウントの1つの次へアクションメニューをクリックします。更新[カスタムプロパティ]を選択します。](https://www.qualtrics.com/m/assets/support/wp-content/uploads//2023/09/manusers_updatebizunit_5_6_7-1.png)