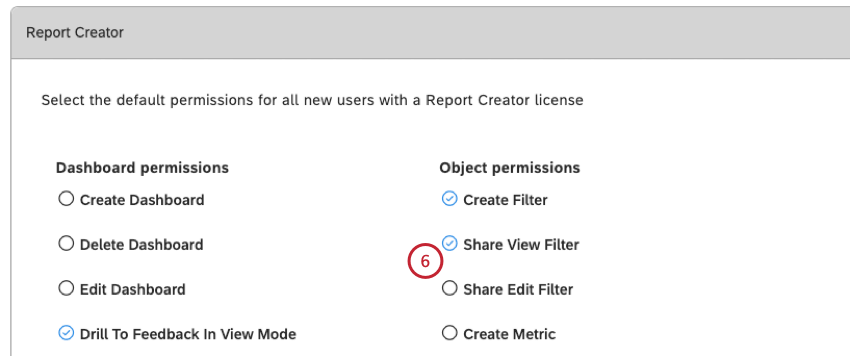ライセンス(Discover)
XM Discover Licensingについて
Studio ライセンスは、ユーザーに付与できるアクセシビリティとデータアクセスレベルを決定します。
ITの仕組みはこうだ:
- ユーザーのライセンスで許可されていない権限をユーザーに与えることはできません。
- ユーザーは、ライセンスがサポートする以上のパーミッションを持つグループ・メンバーシップからパーミッションを継承することはできません。
XM Discoverライセンスの種類
XM Discover Analyticsプラットフォームには、以下のライセンス・タイプが付属しています(制限の少ないものから順に並んでいます):
| ライセンス | 説明 | 対象 |
| コンフィギュレーション・アナリスト | スタジオのすべての権限(ダッシュボード、ブック、フィルタ、メトリクス、ユーザー、グループ、およびマスター アカウント プロパティの管理)、コネクタへのアクセス(オプション)、デザイナー レポート データへのアクセス、およびデザイナー アプリケーションへのアクセスを許可します。 | XM Discoverソリューションの設定を管理するパワーユーザー 。 |
| レポート作成者 | ダッシュボードの管理、デザイナーレポートデータへのアクセス、およびコネクターへのアクセスに限定したアクセス許可を与えます。 | 実用的なインサイトを発見し、共有するコンテンツクリエイター。 |
| 消費者レポート | 電子メールでダッシュボードを受信し、Studio にサインインしてダッシュボードを表示したり、表示モードでドリル・フィードバックを実行できるようになります。 | コンテンツ消費者。 |
ライセンスタイプ別のスタジオ権限
このリストは、各ライセンス・タイプで付与できる権限のリストを示しています。
| 権限 | コンフィギュレーション・アナリスト | レポート作成者 | 消費者レポート |
| ダッシュボードの作成
(自動的にオーナーになります)。 |
はい | はい | いいえ |
| ダッシュボードの削除
所有するダッシュボードおよびブックを削除できます。 |
はい | はい | いいえ |
ダッシュボードを編集
|
はい | はい | いいえ |
| 表示モードでフィードバックにドリル
表示モードでフィードバックにドリルできます 。 注意 View-only Users Can Drill to Feedbackダッシュボードのプロパティは、この権限を上書きします。
|
はい | はい | はい |
| 音声ファイルのダウンロード
音声通話を録音したMP3ファイルをダウンロードできます。 ご注意 XM Discoverのボイス・トランスクリプション・サービスとオーディオ・ストレージをご利用のアカウントのみご利用いただけます。データ保持/定着率/離職防止期間中(デフォルトでは45日間)のファイルのみ利用可能。
|
はい | はい | はい |
| トランスクリプトファイルのダウンロード
音声対話の通話トランスクリプトを含むテキストファイルをダウンロードできます 。 ご注意 XM Discoverのボイス・トランスクリプション・サービスとオーディオ・ストレージをご利用のアカウントのみご利用いただけます。データ保持/定着率/離職防止期間中(デフォルトでは1,000日)のファイルのみ利用可能。
|
はい | はい | はい |
| 表示モードでドリルインプレイス
表示モードでレポートへのドリルインが可能 。 |
はい | はい | はい |
編集を共有する
|
はい | はい | いいえ |
シェアビュー
|
はい | はい | いいえ |
| ウィジェットデータのエクスポート | はい | はい | はい |
| フィードバックのエクスポートフィードバックプレビューを
Microsoft Excelにエクスポートできます 。 |
はい | はい | はい |
| ウィジェットの埋め込み
スタジオウィジェットを外部ツールに埋め込んで、ライセンスビュワーを使用できます 。 |
はい | はい | いいえ |
| Enterprise 用ウィジェットの埋め込み
Enterprise ビューアの外部ツールに Studio ウィジェットを埋め込むことができます 。 |
はい | はい | いいえ |
フィルタの作成
|
はい | はい | いいえ |
| 共有
ビューフィルタスタジオフィルタを共有するときに、「表示可能」アクセ シビリティを付与できます 。 |
はい | はい | いいえ |
| 編集フィルタを共有する
スタジオフィルタを共有するときに、「編集可能」アクセシビリティを付与できます 。ターゲット ユーザーまたはグループにフィルタの作成権限が必要です。 |
はい | はい | いいえ |
| メトリックの作成 | はい | はい | いいえ |
| Share View Metric
スタジオ・メトリクスの共有時に、”Can View” アクセシビリティを付与できます。 |
はい | はい | いいえ |
| Share Edit Metric
スタジオ・メトリクスの共有時に、”Can Edit” アクセシビリティを付与できます。ターゲット・ユーザーまたはグループにCreate Metric権限が必要です。 |
はい | はい | いいえ |
日付フィルターのマネージャー
|
はい | はい | いいえ |
| Share To All
スタジオオブジェクトをすべてのユーザーと一度に共有できます。 |
はい | はい | いいえ |
メトリック・アラートの作成とマネージャー
|
はい | はい | いいえ |
受信トレイテンプレートのマネージャー
|
はい | いいえ | いいえ |
| ドライバーの作成とマネージャー | はい | はい | いいえ |
プロジェクトを管理
|
はい | はい | いいえ |
| ルーブリックのマネージャー
ルーブリックの作成、有効化、編集、削除ができます。 |
はい | いいえ | いいえ |
グループの管理
|
はい | はい | いいえ |
ユーザーの管理
|
はい | はい | いいえ |
| 共有によるユーザーの作成
ダッシュボードまたはブックの共有を通じて、新しいユーザーを Studio に招待できます 。 |
はい | はい | いいえ |
マネージャー設定
|
はい | いいえ | いいえ |
組織のマネージャー
|
はい | いいえ | いいえ |
| セキュリティ監査の実施
マスターアカウントのセキュリティログにアクセスできます 。 |
はい | いいえ | いいえ |
| フィードバックレコードの削除
システムからドキュメントを削除できます 。 |
はい | いいえ | いいえ |
| View Profanity
(Groups only) フィードバック審査が有効になっているアカウントでも、下品な言葉を含む文章を見ることができます。 |
はい | はい | はい |
| ケースの手動作成
Studio で、特定のドキュメントのケースを手動で作成できます。 |
はい | はい | はい |
| 相互作用の表示エクスプローラ
相互作用のページにアクセスできます 。 |
はい | はい | いいえ |
| ジョブの表示
スケジュールされたジョブや履歴データのプルを表示できます 。 |
はい | はい | いいえ |
| マネージャー
ジョブの作成と変更ができます 。 |
はい | はい | いいえ |
| コネクターのマネージャーコネクターの
アカウント設定を管理できます。 |
はい | はい | いいえ |
XM Discoverライセンスの更新
- スタジオにサインインしてください。
- トップナビゲーションエリアのユーザーアバターメニューを展開します。
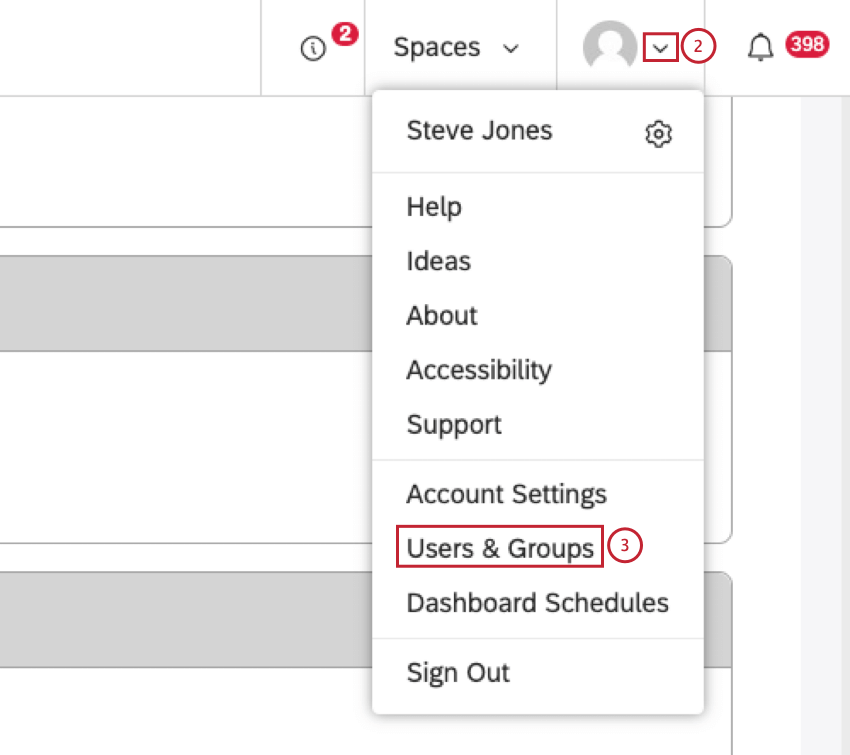
- ユーザーとグループを選択します。
- Users & Groupsページで、Usersタブを選択します。
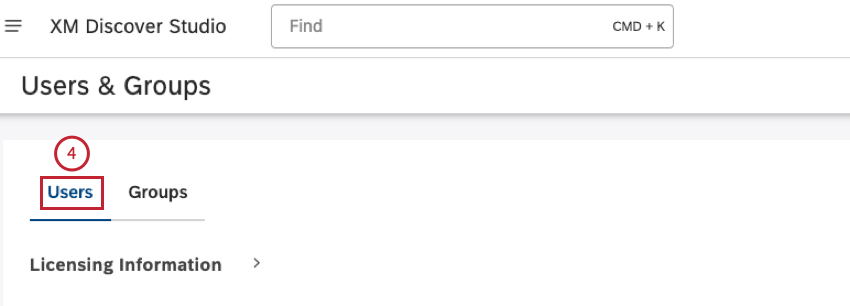
- 複数のユーザーアカウントを選択するには、Actions 列の下のチェックボックスを選択します。
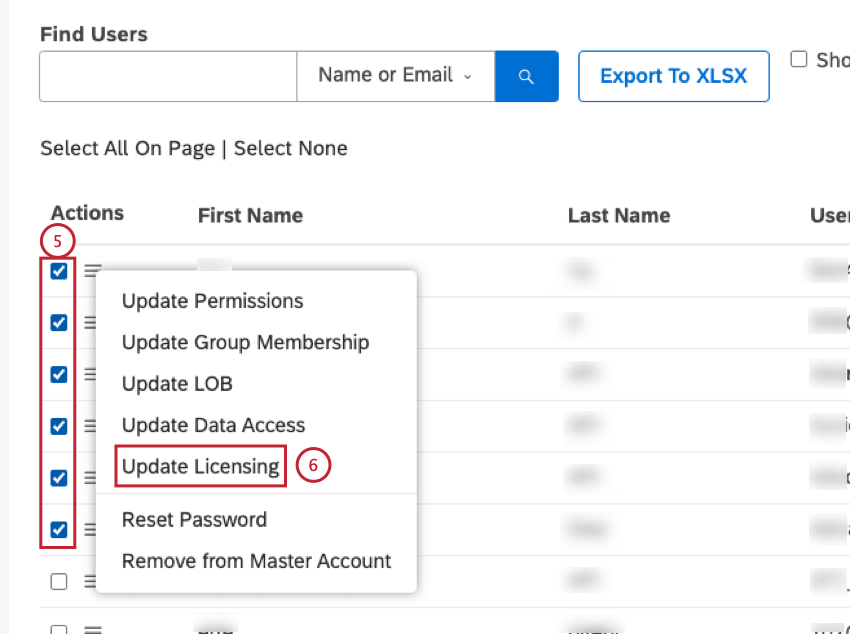
- 選択したユーザーアカウントの次へアクションメニューを展開し、Update Licensingを選択します。
- Update Licensing]ウィンドウの [New License Type] で、選択したすべてのユーザーに適用する新しいライセンス タイプを 選択します。
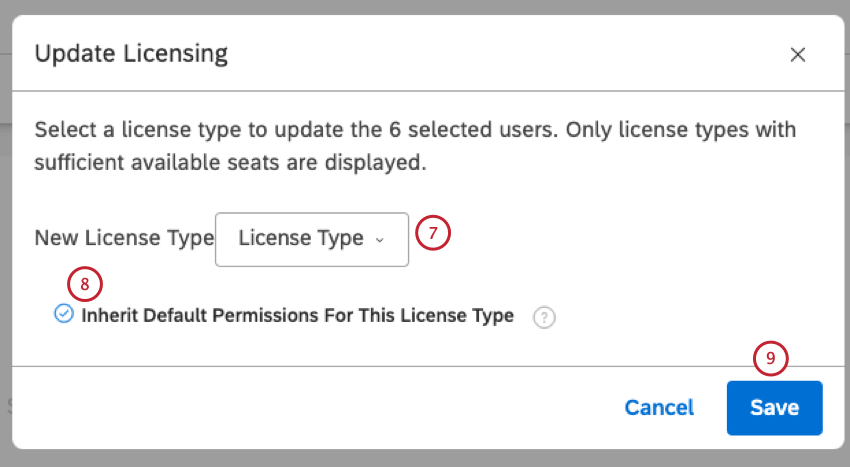
- 選択したすべてのユーザに新しいライセンス タイプのデフォルト権限を適用するかどうかを選択できます (適用):
- Inherit Default Permissions For This License Type] を選択すると、選択したすべてのユー ザーに、新しいライセンス タイプのデフォルトのすべての権限が割り当て られます。このオプションは、ユーザーが以前に持っていたパーミッションを上書きする。
- Inherit Default Permissions For This License Type]を選択解除して、新しいパーミッションを割り当てず、新しいライセンスのデフォルトのパーミッション以外のパーミッションを削除します。
Qtip:
- ユーザが新しいライセンスのデフォルトのパーミッションではないパーミッションを持っていた場合、そのパーミッションは削除されます。
- 新しいライセンスのデフォルトのパーミッションの1つであるパーミッションをユーザが持っていた場合、そのパーミッションは保持されます。
- 新しいライセンスのデフォルトのパーミッションの1つであるパーミッションをユーザが持っていなかった場合、そのパーミッションは割り当てられません。
- [保存]をクリックします。
デフォルトのライセンス権限の設定
適用するライセンスに基づいて、新規ユーザーにデフォルトで付与する権限を定義することができます。
これにより、以下のことが可能になる:
- 優先パーミッション設定を設定する。
- パーミッションの手動編集を減らす。
- 一人一人のユーザー管理ではなく、グループ管理にフォーカス。
デフォルトのパーミッションの設定方法
- スタジオにサインイン
- トップナビゲーションエリアのユーザーアバターメニューを展開します。
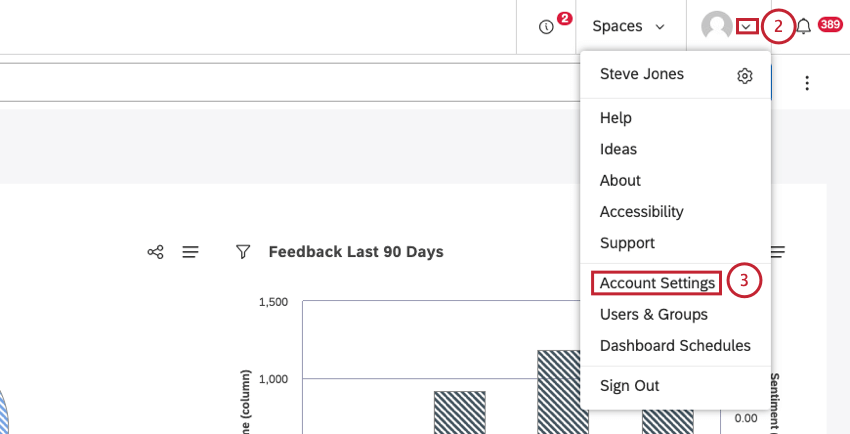
- アカウント設定を選択します。
- アカウント設定ページで、ライセンスタブを選択します。
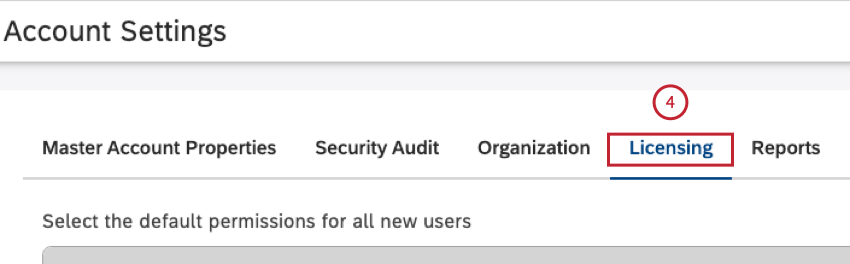
- 変更したいライセンスを含む以下のセクションのいずれかにスクロールします:
- 消費者レポート
- レポート作成者
- コンフィギュレーション・アナリスト
- Report ConsumerセクションのReport Consumerライセンスを持つすべての新規ユーザ、 Report CreatorセクションのReport Creatorライセンスを持つすべての新規ユーザ、およびConfigurationAnalyst
セクションのConfiguration Analystライセンスを持つすべての新規ユーザのデフォルト権限を調整します。 - レポート コンシューマ、レポート作成者、および構成アナリストの 各セクションの右上隅にある [すべて選択] をクリックして、ライセンス内で利用可能なすべての権限を選択します(オプション)。
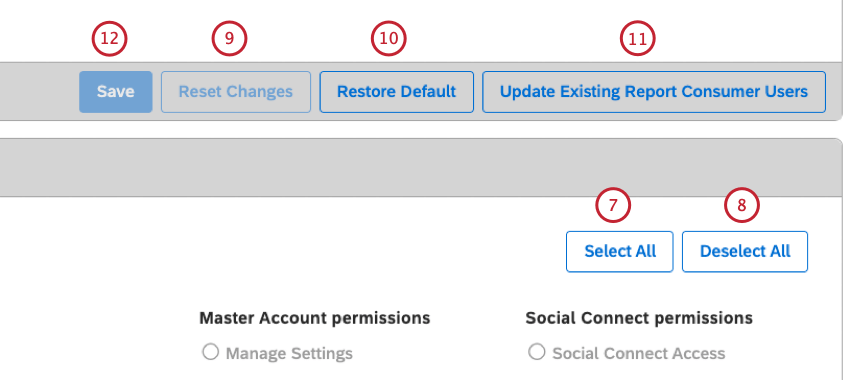
- レポート コンシューマ、レポート作成者、および構成アナリストの それぞれの右上隅にある[すべて の選択を解除] をクリックします。 ライセンス内で利用可能なすべての権限を選択解除するには、[すべて の選択を解除] をクリックします(オプション)。
- Report Consumer(レポート消費者)、Report Creator(レポート作成者)、Configuration Analyst(構成分析者 )の各セクションの下にある[元に戻す]をクリックすると、最新の変更が取り消され、最後に保存した構成に元に戻ります。
- レポート コンシューマ、レポート作成者、および構成アナリストの 各セクションの下部にある[Restore Default] をクリックすると、既定のデフォルトが復元されます。
- [有効化]を 既存のライセンスタイプのユーザーを更新する Report Consumer、Report Creator、およびConfiguration Analystの 各セクションの下部にある、特定のライセンスの全ユーザーのアクセス許可を更新します。
Qtip: これはユーザー個人のパーミッションにのみ影響し、グループメンバーシップによって得られるパーミッションには影響しません。Qtip: このオプションは、ライセンスパーミッションの未保存の変更がある場合は使用できません。
- Report Consumer、Report Creator、およびConfiguration Analyst の各セクションの下部にある[Save ] をクリックして、個々のライセンス権限を保存します。
Qtip: ライセンスには個別に保存ボタンがあります。