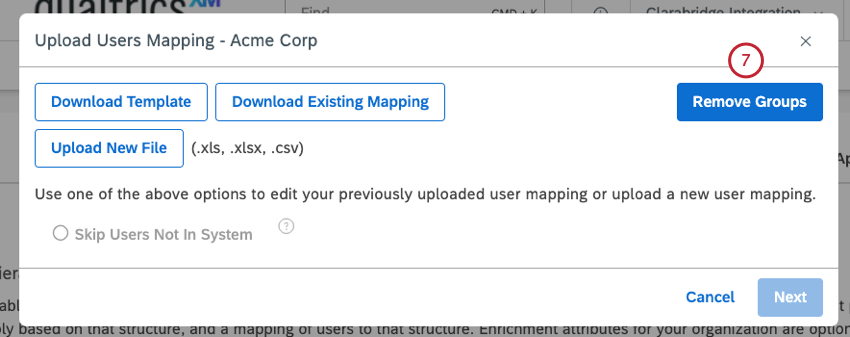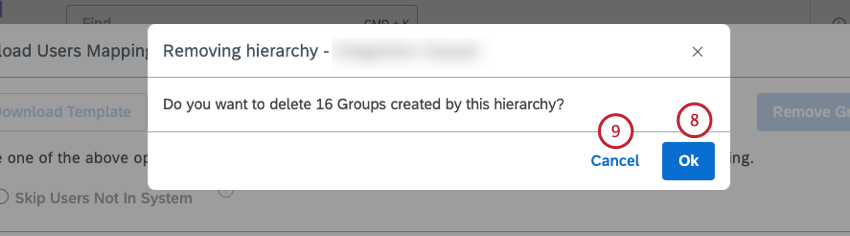グループ(Discover)
XM Discoverのグループについて
グループとは、ダッシュボード、ブック、フィルター、メトリクスを共有できるユーザーの集まりです。スタジオでは、グループの作成、編集、管理、削除ができます。
ユーザーとグループのマネージャーについては、ユーザーのマネージャーを参照してください。
ユーザー&グループページの概要
Users & Groupsページで、ユーザーとグループを管理できます。
Users & Groups(ユーザーとグループ) ページにアクセスするには、Studio の上部ナビゲーションエリアでプロフ ァイルアイコンをクリックし、メニューからUsers & Groups(ユーザーとグループ)を選択します。
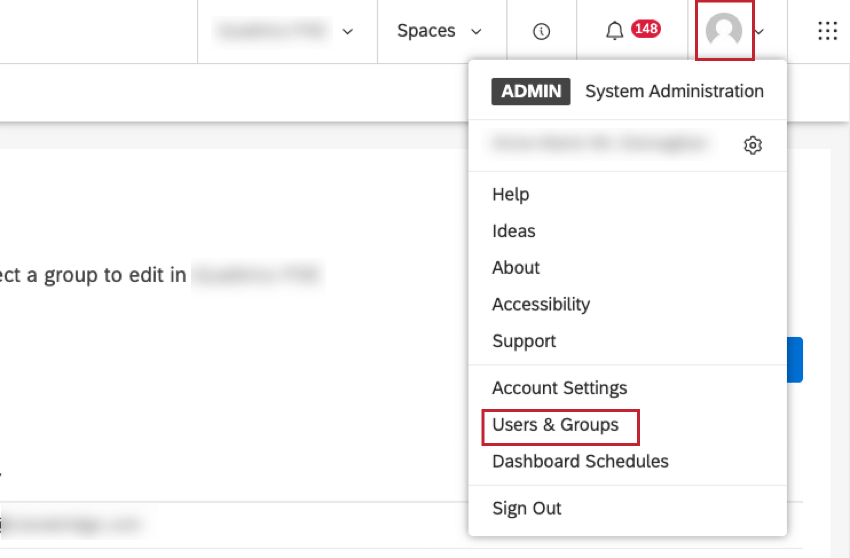
ユーザータブ
Users “タブで以下のことができます:
- ライセンス情報] をクリックすると、使用シート数などのライセンス情報を表示または非表示にできます。
![ライセンス情報]をクリックすると、使用シート数などのライセンス情報を表示または非表示にできます。](https://www.qualtrics.com/m/assets/support/wp-content/uploads//2023/09/users_licensinginginfo_1.png)
- ユーザーを検索するには、”Find Users “ボックスに以下のオプションを入力し、メニューから該当す るオプションを 1 つ選択します:
- 現在適用されている検索フィルタと列フィルタを表示します。
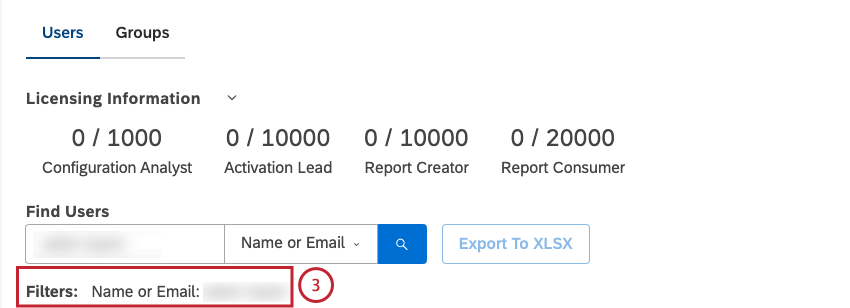
- 新規ユーザーを 作成・登録するには、「新規ユーザー」 ボタンをクリックします。
![新規ユーザーを作成・登録するには、「新規ユーザー」ボタンをクリックします。ユーザーをMicrosoft Excel(XLSX)ファイルにエクスポートするには、[XLSXにエクスポート]をクリックします。](https://www.qualtrics.com/m/assets/support/wp-content/uploads//2023/09/new-user-button_4-and-5.png)
- ユーザーをMicrosoft Excel(XLSX)ファイルにエクスポートするには、[XLSXにエクスポート]をクリックします。
Qtip: 検索または列フィルターが適用されている場合、フィルターされた結果のみがエクスポートされます。 - 一括アクションを実行するユーザーを1人以上選択します。
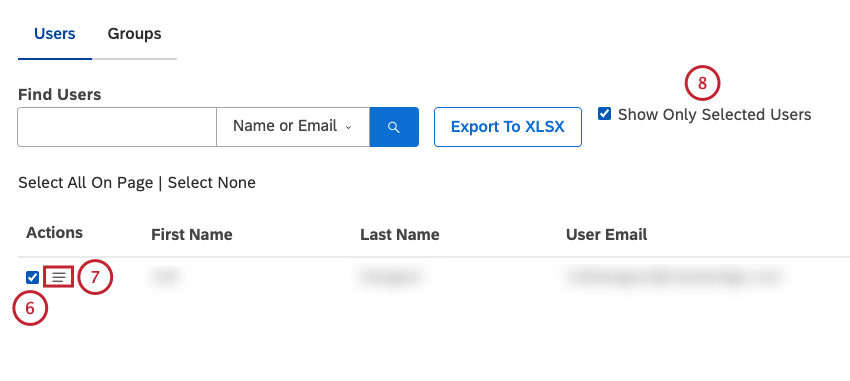
- アクションメニューをクリックすると、1人以上のユーザーをマネージャーするためのオプションが表示されます。
- Show Only Selected Users(選択したユーザーのみ表示)チェックボックスを選択すると、選択した ユーザーのみがテーブルに表示されます。
- 1つ以上のカラムでユーザーをフィルターします。列のタイトルにカーソルを合わせ、表示されるフィルターアイコンをクリックします。フィルター条件を指定し、適用をクリックします。列フィルターを削除するには、フィルター条件を開き、「クリア」をクリックします。
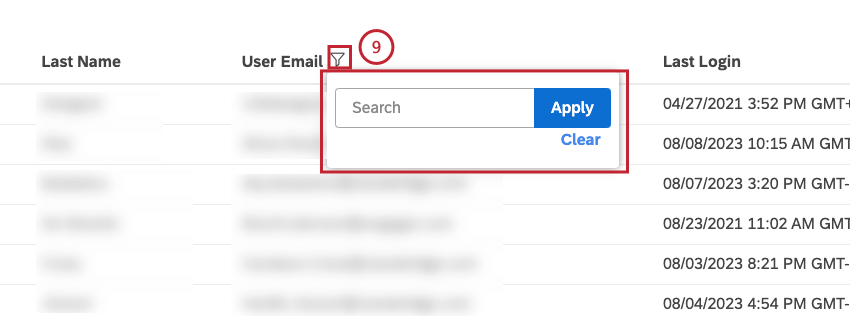
ユーザーに関する以下の情報は、「ユーザー」 タブのテーブルで確認できます:
- ファーストネーム ユーザーの名
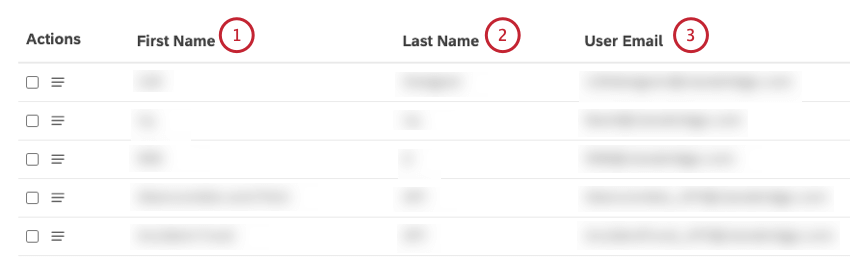
- 姓ユーザーの姓
- ユーザーのEメール: ユーザーのEメール(ログイン名となる)
- 最終ログイン:ユーザが最後にスタジオにアクセスした時間。
![ユーザーに関する以下の情報は、「ユーザー」タブのテーブルで確認できます:最終ログイン]、[ライセンスタイプ]、[カスタムフィールド]。](https://www.qualtrics.com/m/assets/support/wp-content/uploads//2023/09/last-login_4-to-6-1.png)
- ライセンスの種類ユーザーライセンス
- アカウント所有者は、すべてのユーザーアカウントプロパティにカスタムフィールドを追加することができます。カスタムフィールド名を変更できるのはアカウントオーナーだけですが、Manage Settings権限を持つユーザーはこの追加フィールドに入力することができます。
Qtip: カスタムフィールドは、ユーザーセクションでユーザーをグループ化するために使用することができます。
カスタムフィールドの詳細については、ユーザーアカウントのカスタムプロパティを参照してください。
グループタブ
Groupsタブで以下のことができます:
- 詳しくは、以下の「グループの編集 」セクションを参照してください。
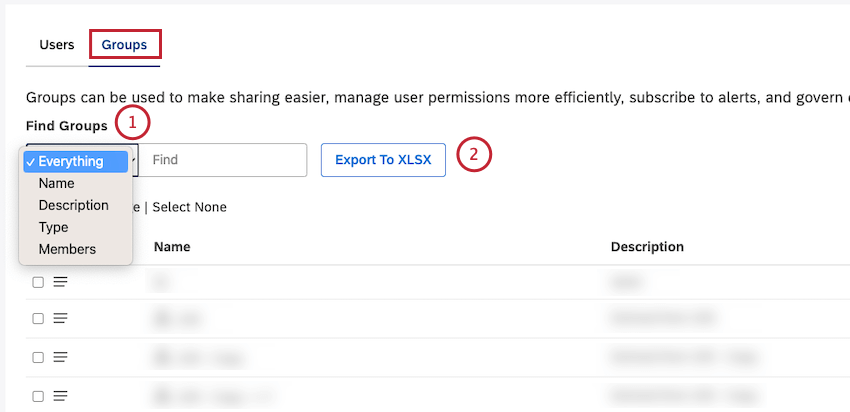
- グループをMicrosoft Excel(XLSX)ファイルにエクスポートするには、「Export To XLSX 」をクリックします。
- 新しいグループを 作成するには、「New Group 」ボタンをクリックします。
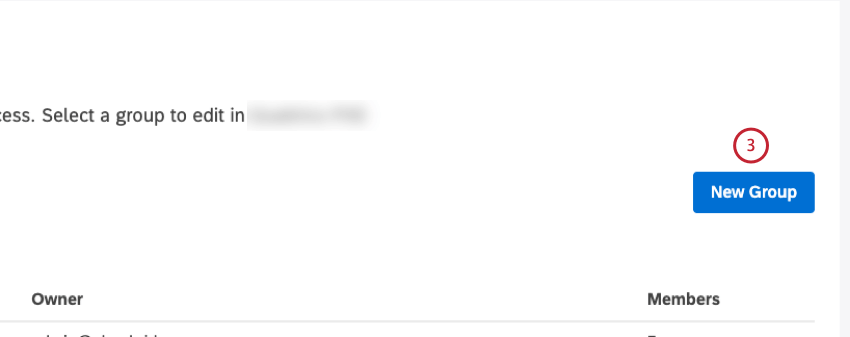
- 1つ以上のグループを選択して、一括アクションを実行します。
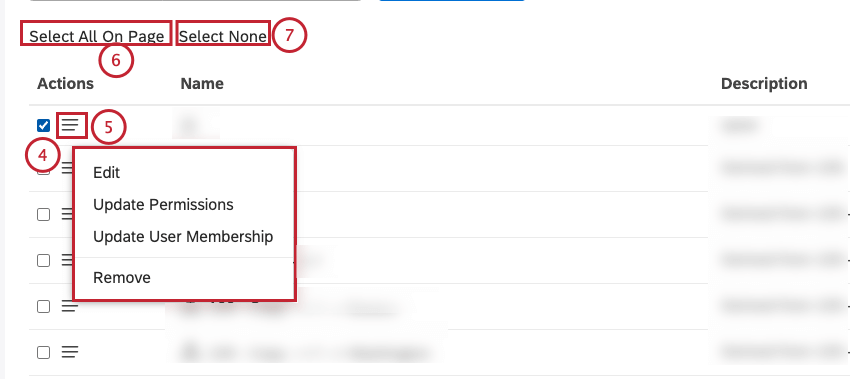
- アクションメニューをクリックすると、1つ以上のグループをマネージャーするためのオプションが表示されます。
- ページ上のすべての グループを選択するには、「ページ上のすべてを選択 」をクリックします。
- ページ上で選択されているすべてのグループの選択を解除するには、「なしを選択 」をクリックします。
Groupsタブのテーブルでは、グループに関する以下の情報を見ることができます:
グループの作成
グループを使用してスタジオユーザーを組織化し、ダッシュボードの共有と権限管理をより便利にします。
- スタジオにサインインしてください。
- プロフィールアイコンをクリックします。
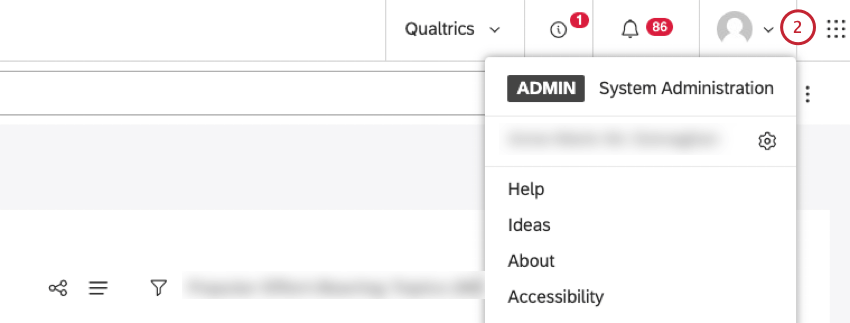
- ユーザーとグループを選択します。
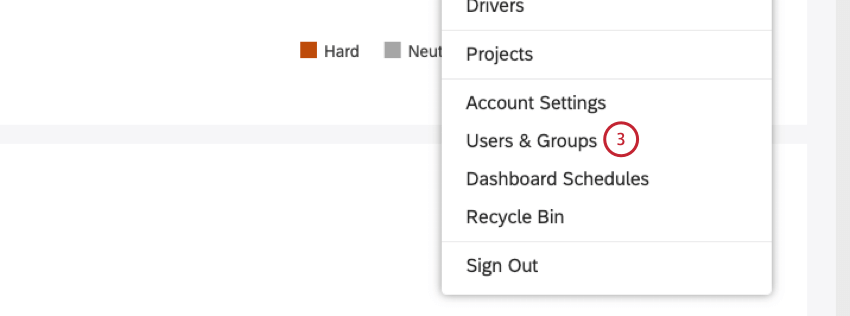
- グループ」タブを選択する。
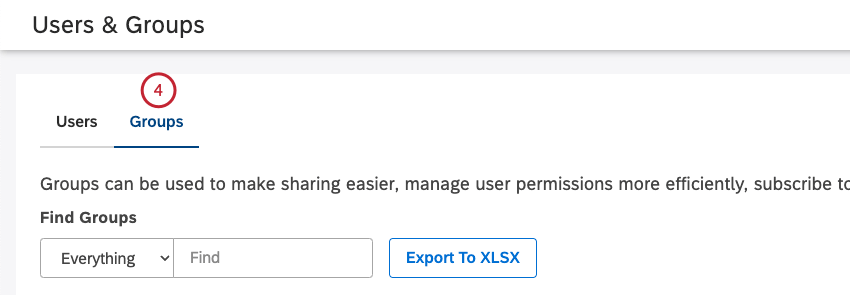
- 新しいグループ」をクリックします。
![[新しいグループ]をクリックします。](https://www.qualtrics.com/m/assets/support/wp-content/uploads//2023/09/newgroup_5.png)
- グループの詳細ウィンドウでは、グループのプロパティを定義することができます。プロパティ」タブを選択する。
![グループの詳細ウィンドウでは、グループのプロパティを定義することができます。プロパティ」タブを選択する。名前]ボックスにグループ固有の名前を入力します。説明]ボックスにグループの説明を入力します。この手順は省略できます。Owner(所有者)」ボックスにユーザーのEメールアドレスまたはその一部を入力し、リストにEメールアドレスが表示されるのを待ち、選択します。](https://www.qualtrics.com/m/assets/support/wp-content/uploads//2023/09/groupdetails_properties_6-to-9.png)
- 名前] ボックスにグループ固有の名前を入力します。
- 説明]ボックスにグループの説明を入力します。この手順は省略できます。
- にユーザーのEメールアドレスまたはその一部を入力する。 オーナー ボックスにメールアドレスを入力し、リストに表示されるのを待ち、選択する。
- Permissions タブを選択します。
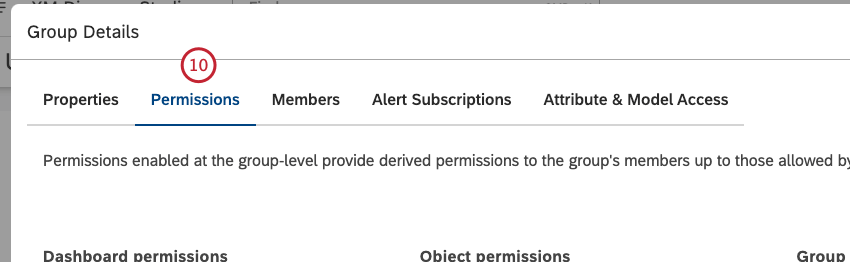
- 権限タイプの次へチェックボックスを選択すると、このグループのすべてのアクティブなメンバーに 権限が付与されます。
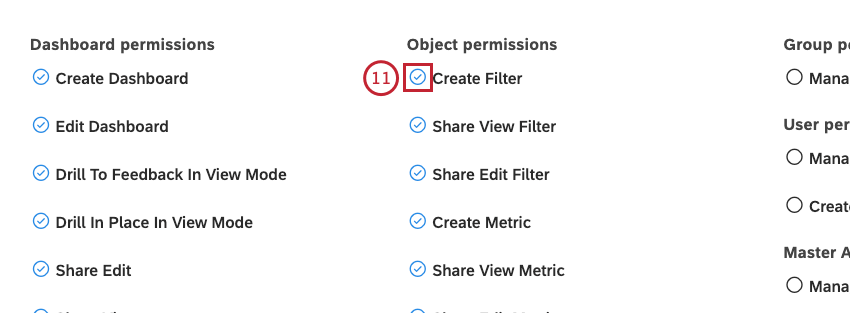 Qtip: グループ権限には、ユーザーレベルで個別に管理されるコネクター関連の権限は含まれません。
Qtip: グループ権限には、ユーザーレベルで個別に管理されるコネクター関連の権限は含まれません。 - すべての 権限タイプを選択するには、[すべて選択] をクリックします。
![すべての権限タイプを選択するには、[すべて選択]をクリックします。Deselect Allをクリックすると、すべての権限タイプの選択を解除することができます。](https://www.qualtrics.com/m/assets/support/wp-content/uploads//2023/09/select-all_deselect-all_12-and-13.png)
- Deselect Allを クリックすると、すべての権限タイプの選択を解除することができます。
- メンバー」タブを選択する。
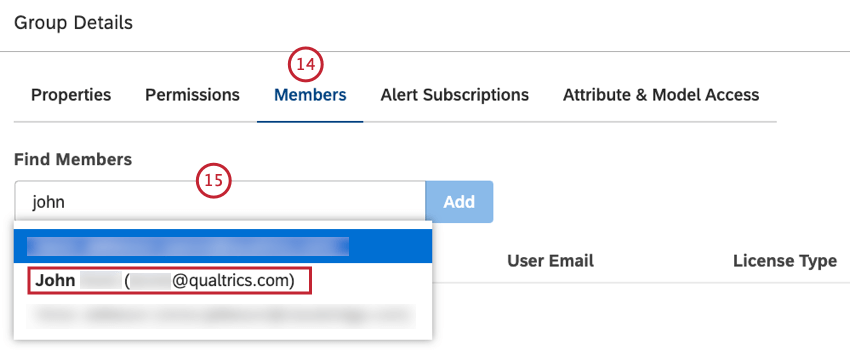
- グループにユーザーを追加するには、「メンバーの検索 」ボックスに姓、名、またはEメールアドレスを入力し、リストに名前またはEメールアドレスが表示されるのを待ってから選択します。
- [追加]をクリックします。
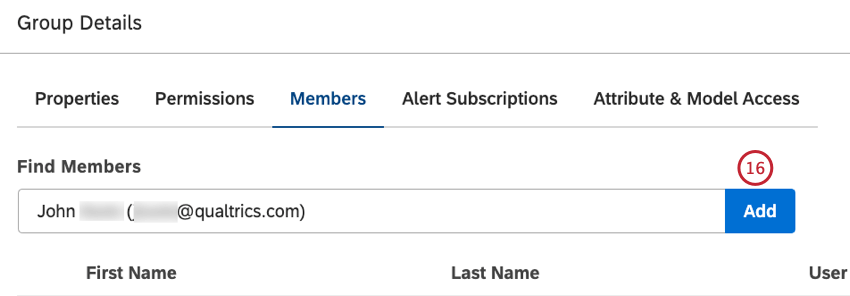 Qtip: グループメンバーの追加・削除はいつでも可能です。詳しくは ユーザーマネージャーによるグループメンバーシップの更新 セクションを参照されたい。
Qtip: グループメンバーの追加・削除はいつでも可能です。詳しくは ユーザーマネージャーによるグループメンバーシップの更新 セクションを参照されたい。 - ユーザーの姓、名、Eメールアドレス、ライセンスタイプがMembers タブに追加されます。
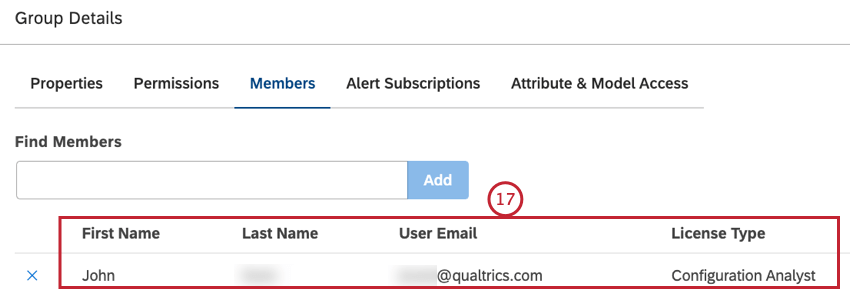
- アラート購読] タブをクリックし、このグループを購読して逐語的アラートを受信することができます。
![アラート購読]タブをクリックし、このグループを購読して逐語的アラートを受信することができます。](https://www.qualtrics.com/m/assets/support/wp-content/uploads//2023/09/alert-subscriptions_18.png)
- Attribute & Model Access(属性とモデルのアクセス)]タブをクリックすると、選択した属性と分類モデルを、グループのすべてのユーザー属性から非表示にすることができます。詳しくは グループアクセスによる属性とモデルの非表示 セクションを参照されたい。
![Attribute & Model Access(属性とモデルのアクセス)]タブをクリックすると、選択した属性と分類モデルを、グループのすべてのユーザー属性から非表示にすることができます。](https://www.qualtrics.com/m/assets/support/wp-content/uploads//2023/09/group-details_attribute-and-model-access_19.png)
- Save(保存)」をクリックしてグループ作成を完了する。
Qtip: グループを作成した後、そのグループに関連する通知を受け取りたくない場合は、そのグループからユーザーを削除することができます。
グループの編集
グループを作成した後、そのプロパティ、権限、メンバー、およびアラート購読を変更できます。
- スタジオにサインインしてください。
- プロフィールアイコンをクリックします。
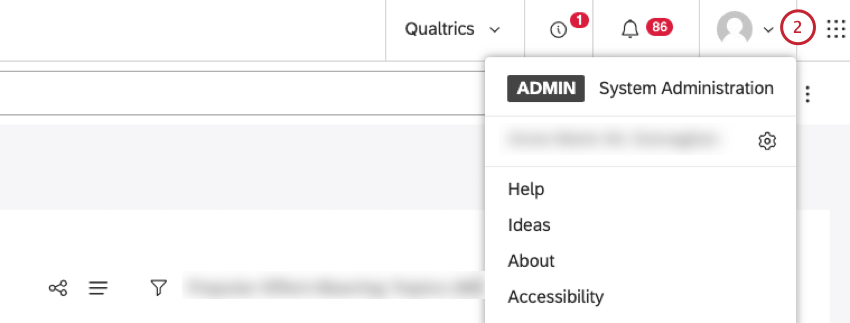
- ユーザーとグループを選択します。
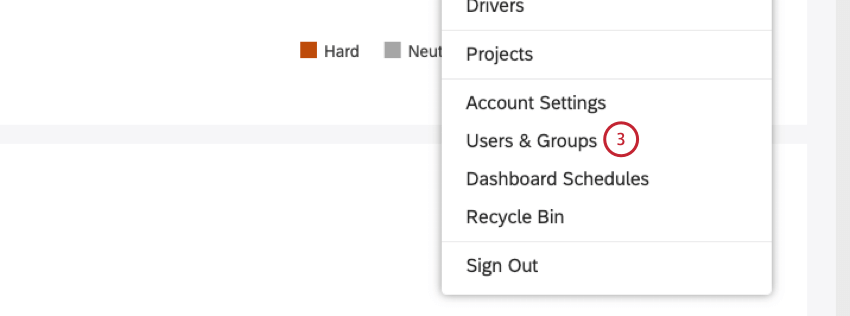
- グループ」タブを選択する。
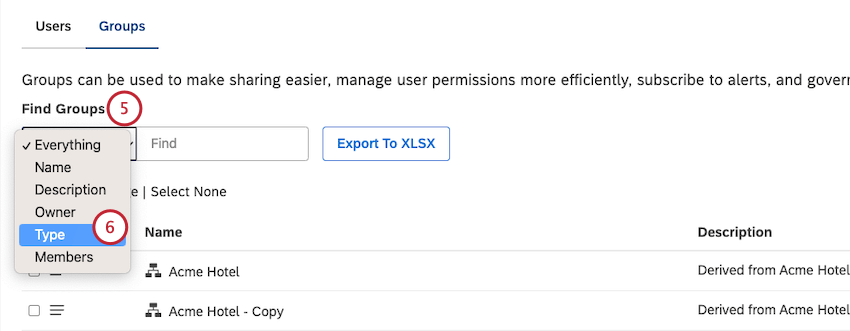
- Find Groups(グループの検索)フィルターを使用して、編集したいグループを見つけます。
- 階層由来のグループをフィルタリングし、自分が完全にコントロールできるグループにフォーカスするには、タイプフィルタを選択します。
- タイプフィルターをカスタムに設定する。
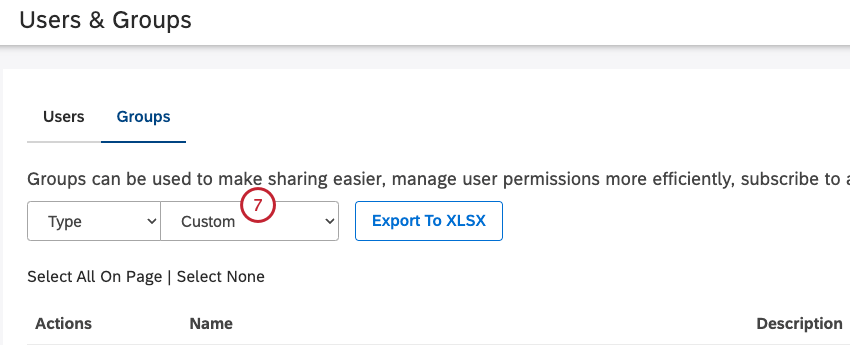
- 編集したいグループの次へアクションメニューを展開する。
![編集したいグループの次へアクションメニューを展開する。[編集]を選択します。](https://www.qualtrics.com/m/assets/support/wp-content/uploads//2023/09/actions_edit_8-and-9.png)
- 編集を選択する。
- グループの詳細]ウィンドウでは、グループのプロパティ、権限、メンバー、およびアラート購読を変更できます。
- [保存]をクリックします。
グループメンバーの更新
Studio では、ユーザーをグループに編成して、共有と権限管理をより便利に行うことができます。アラートを利用するには、グループメンバーシップも必要です。グループメンバーシップを更新するには2つの方法がある:
- ユーザーマネージャー経由:このオプションは、複数のグループに1人以上のユーザーを追加または削除する必要がある場合に使用します。
- ヴィア・グループ・マネジメント:このオプションは、1つまたは複数のグループに1人または複数のユーザーを追加または削除する必要がある場合に使用します。
グループに追加できるのは登録ユーザーのみです。グループが組織階層から自動的に作成された場合、そのメンバーシップは階層を介してのみ更新できる。
ユーザがグループに参加すると、そのユーザは、ユーザライセンス タイプで許可されているすべてのグループ権限を付与されます。そのユーザーは、グループで共有されているすべてのダッシュボードへのアクセシビリティを得ます (そのユーザーが参加する前に共有されていた場合も同様)。グループに対してアラートが設定されている場合、ユーザーはそのグループに参加した後にトリガーされたすべてのアラートを受信します。
ユーザーがグループから離脱すると、そのユーザーはグループ権限から剥奪され、グループで共有されているダッシュボードへのアクセシビリティを失います。
ユーザーマネージャーによるグループメンバーシップの更新
グループメンバーシップは、1人のユーザーに対しても、複数のユーザーに対しても更新することができます。
単一ユーザーのグループメンバーシップの更新
- スタジオにサインインしてください。
- プロフィールアイコンをクリックします。
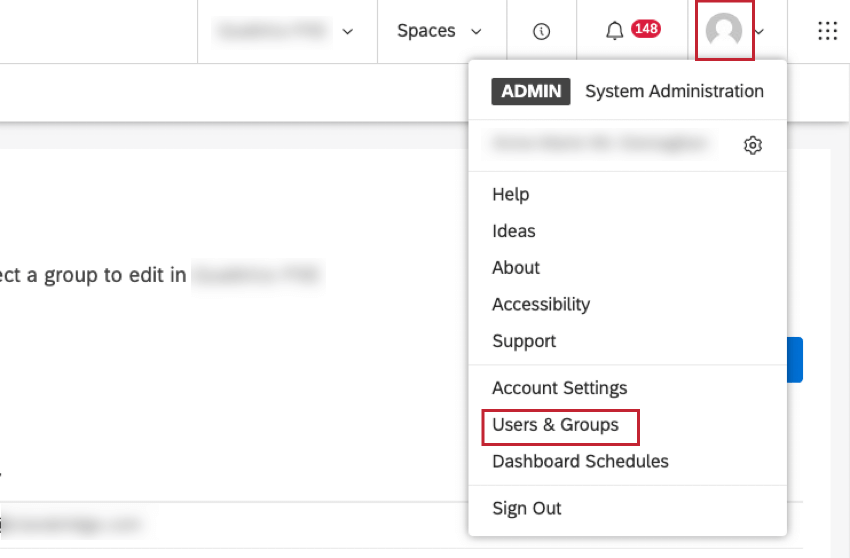
- ユーザーとグループを選択します。
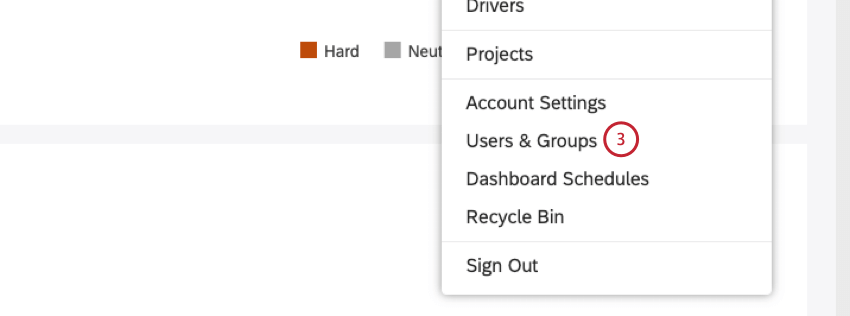
- ユーザー」タブを選択します。
![[ユーザー]タブを選択します。ユーザーを検索するには、以下のいずれかを Find Users ボックスに入力し、メニューから対応するオプションを選択します:名前または電子メール 名 姓 電子メール アドレス ライセンス タイプ 最終ログイン グループ名.検索ボタンをクリックします。](https://www.qualtrics.com/m/assets/support/wp-content/uploads//2023/09/users_find-users_4-to-6-1.png)
- ユーザーを検索するには、”Find Users “ボックスに以下のいずれかを入力し、メニューから該当す るオプションを選択します:
- 名前またはメールアドレス
- 名
- 姓
- メールアドレス
- ライセンスの種類
- 最終ログイン
- グループ名
- 検索をクリックする
- ユーザーアカウントの次へアクションメニューを展開します。
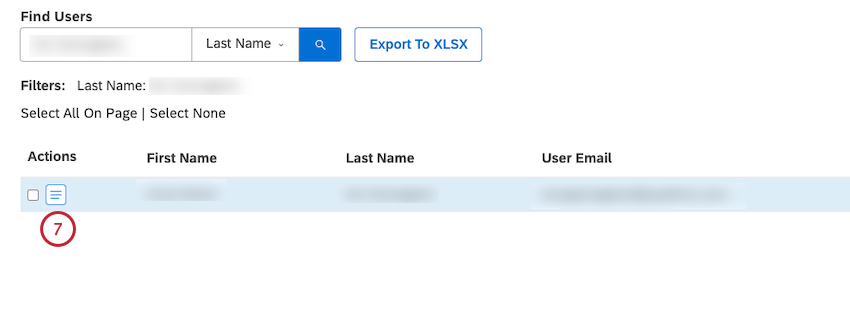
- グループメンバーシップの更新を選択します。
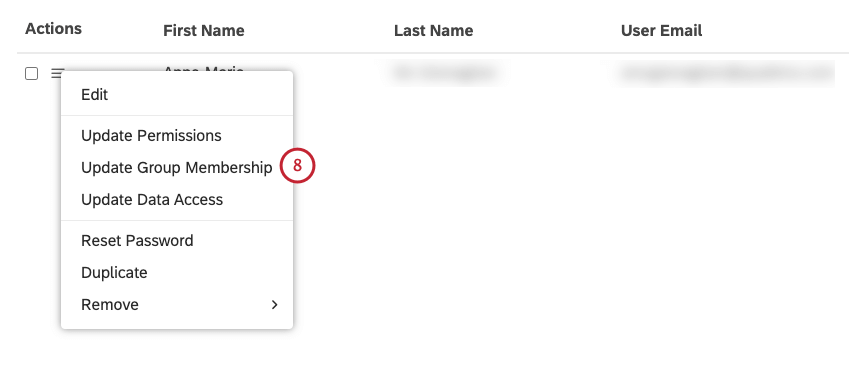
- ユーザーをグループに追加するには、左の列(Groups Available)でグループを選択します。
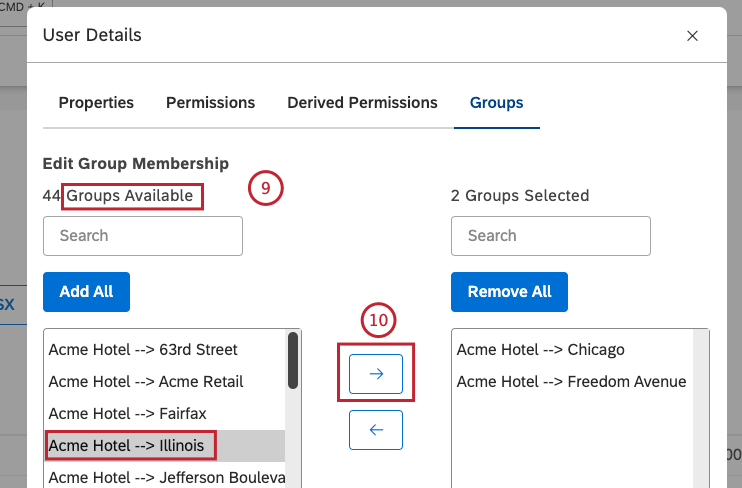
- 右向きの矢印をクリックして、グループを右の列(Groups Selected)に移動する。
- グループからユーザーを削除するには、右の列(Groups Selected)でグループを選択します。
![グループからユーザーを削除するには、右の列(Groups Selected)でグループを選択します。左向きの矢印をクリックして、グループを左の列(Groups Available)に移動します。[保存]をクリックします。](https://www.qualtrics.com/m/assets/support/wp-content/uploads//2023/09/groupsselected_11-to-13.png)
- 左向きの矢印をクリックして、グループを左の列(Groups Available)に移動します。
- [保存]をクリックします。
複数ユーザーのグループメンバーシップの更新
- スタジオにサインインしてください。
- プロフィールアイコンをクリックします。
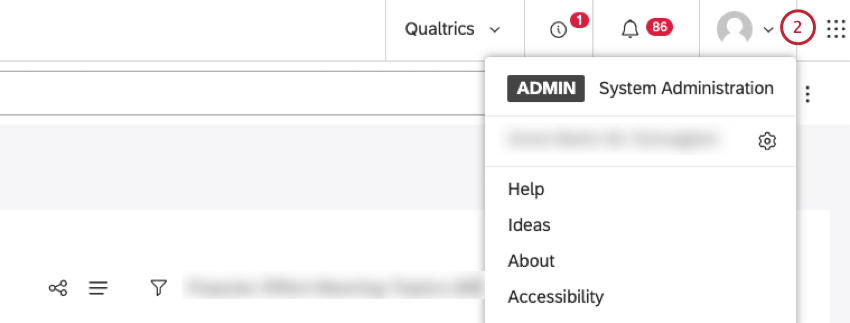
- ユーザーとグループを選択します。
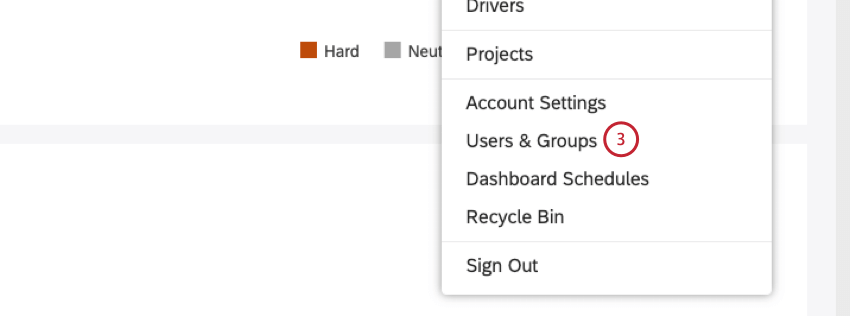
- ユーザー」タブを選択します。
![[ユーザー]タブを選択します。](https://www.qualtrics.com/m/assets/support/wp-content/uploads//2023/09/users_4.png)
- Actions]列の各ユーザーアカウントのチェックボックスを選択して、複数のユーザーアカウントを選択します。
![Actions]列の各ユーザーアカウントのチェックボックスを選択して、複数のユーザーアカウントを選択します。](https://www.qualtrics.com/m/assets/support/wp-content/uploads//2023/09/actions_checkboxes_5V2.png)
- 選択したユーザーアカウントの次へアクションメニューを展開します。
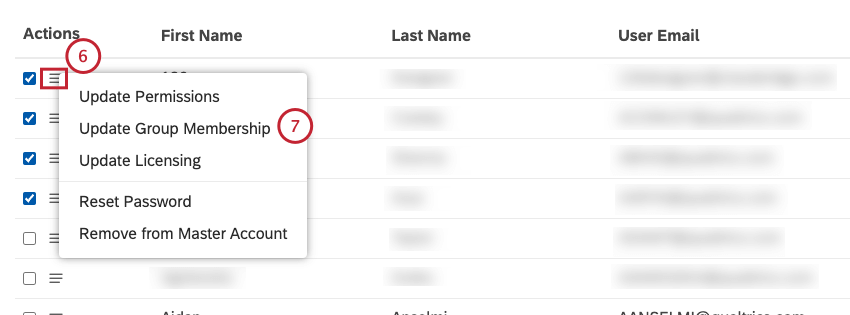
- グループメンバーシップの更新を選択します。
- グループのリストを絞り込むには、「グループの検索」ボックスにグループ名を入力します。 利用可能なグループ」セクションにグループが表示されます。この手順は省略できます。
![グループのリストを絞り込むには、「グループの検索」ボックスにグループ名を入力します。利用可能なグループ」セクションにグループが表示されます。この手順は省略できます。各グループについて、以下のオプションから1つを選択します:追加:選択したユーザーをグループに追加します。削除する:選択したユーザーをグループから削除します。変更なし(デフォルト):変更しない。[保存]をクリックします。](https://www.qualtrics.com/m/assets/support/wp-content/uploads//2023/09/updategroupmembership_save_8to10.png)
- 各グループについて、以下のオプションから1つを選択する:
- 追加選択したユーザーをグループに追加します。
- 削除する:選択したユーザーをグループから削除します。
- 変更なし (デフォルト):変更しない。
- [保存]をクリックします。
グループマネージャーによるグループメンバーシップの更新
グループメンバーシップは、1つのグループでも複数のグループでも更新できます。
単一グループのグループメンバーシップの更新
- スタジオにサインインしてください。
- プロフィールアイコンをクリックします。
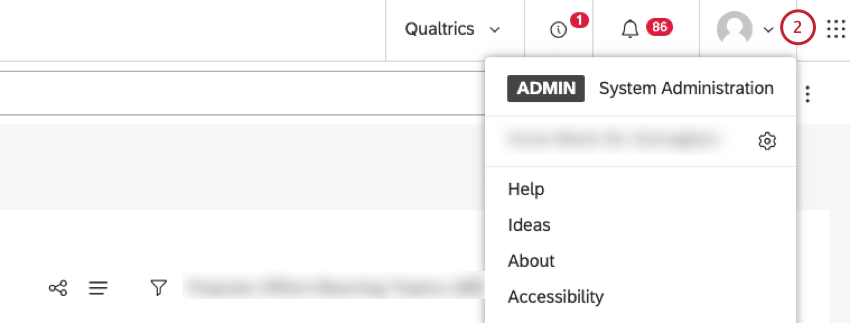
- ユーザーとグループを選択します。
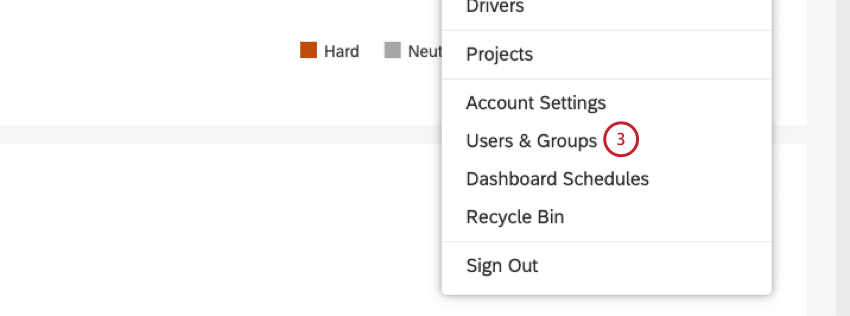
- グループ」タブを選択する。
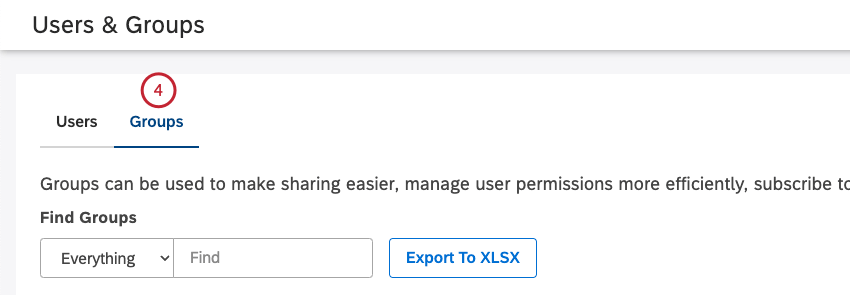
- Find Groups(グループ検索)フィルターを使用して、編集したいグループを見つけます。
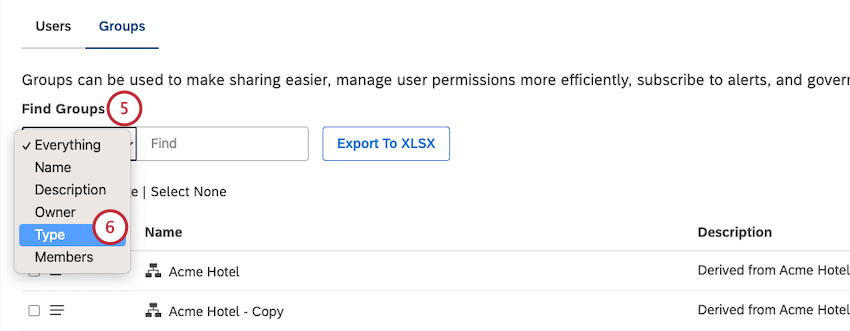
- 階層由来のグループをフィルタリングし、自分が完全にコントロールできるグループにフォーカスするには、タイプフィルタを選択します。
- タイプフィルターをカスタムに設定する。
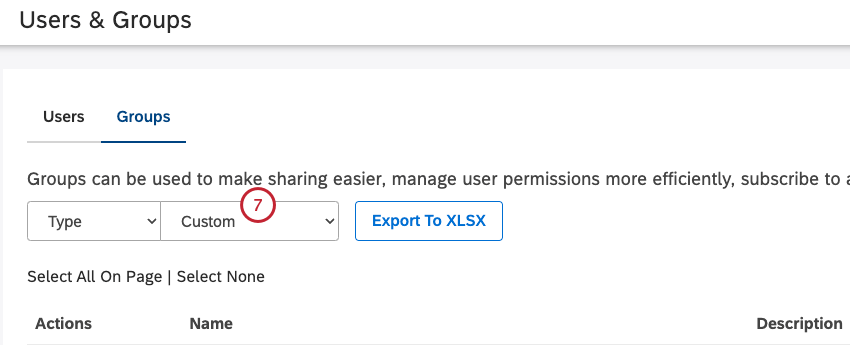
- グループの次へアクションメニューを展開します。
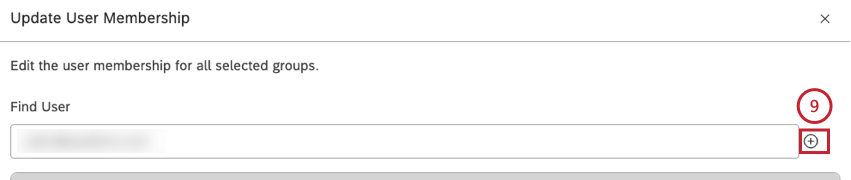
- Update User Membershipを選択します。
- グループに人を追加するには、検索ボックスにその人のEメールを入力します。
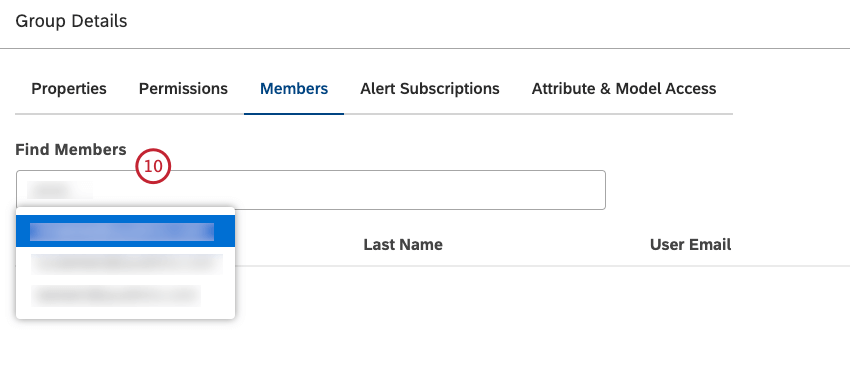
- 検証メールを選択したら、右側に表示されるプラス ( +) ボタンをクリックします。
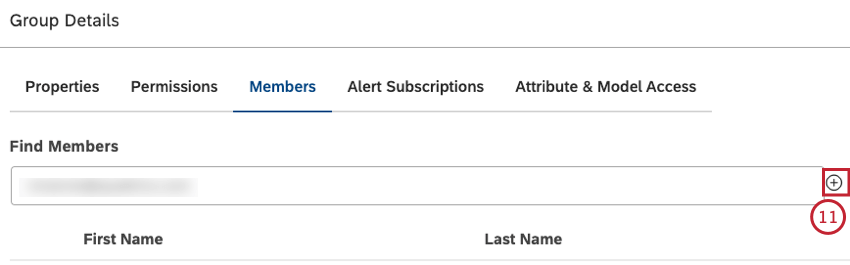
- グループから人を削除するには、グループメンバーのリストでその人の名前の次へXボタンをクリックします。
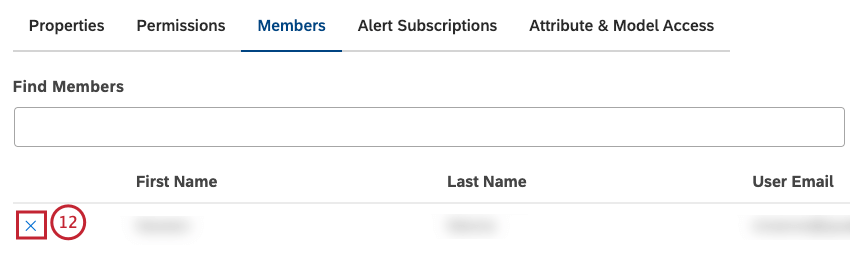
- グループの詳細] ウィンドウの右下にある[保存] をクリックします。
複数グループのグループメンバーシップの更新
- スタジオにサインインしてください。
- プロフィールアイコンをクリックします。
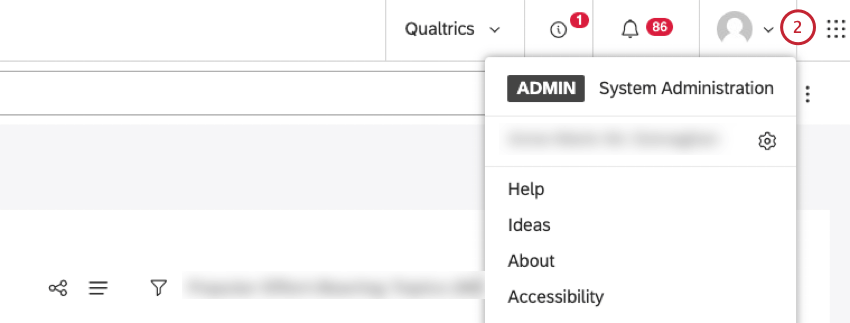
- ユーザーとグループを選択します。
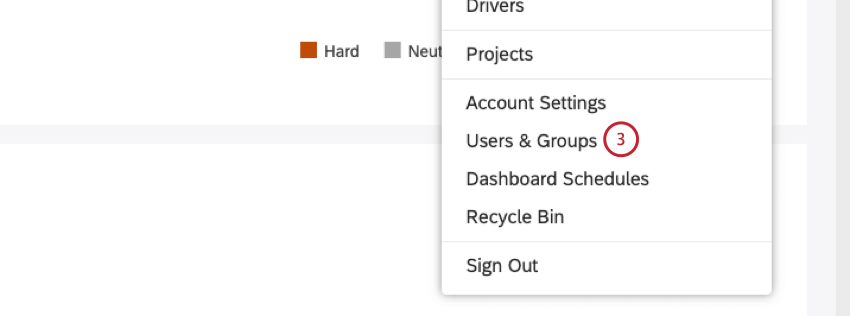
- グループ」タブを選択する。
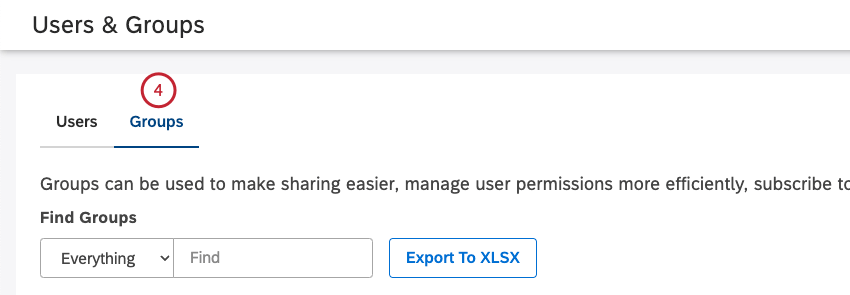
- Actions]列で各グループのチェックボックスを選択して、複数のグループを選択します。
![Actions]列で各グループのチェックボックスを選択して、複数のグループを選択します。](https://www.qualtrics.com/m/assets/support/wp-content/uploads//2023/09/actions_checkboxes_5.png)
- 選択したグループの次へアクションメニューを展開する。
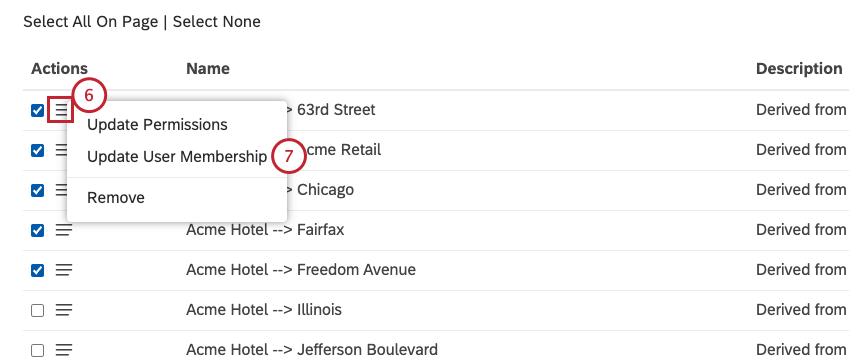
- Update User Membershipを選択します。
- 検索ボックスにユーザーのEメールを入力します。
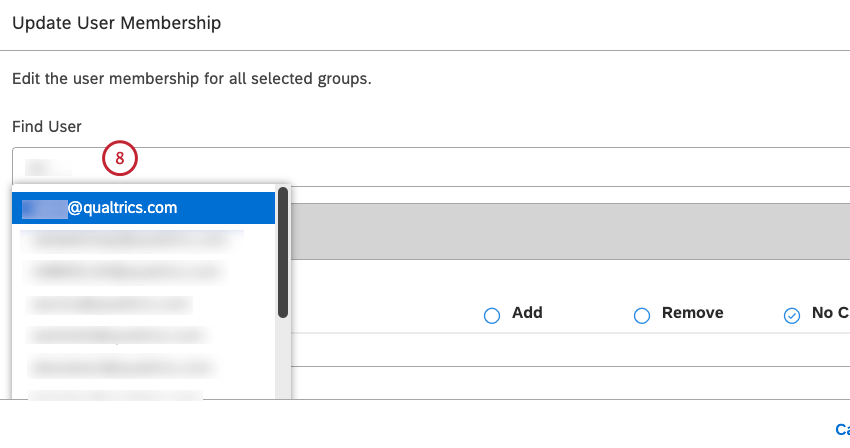
- 検証メールを選択したら、右側に表示されるプラス ( + ) ボタンをクリックします。
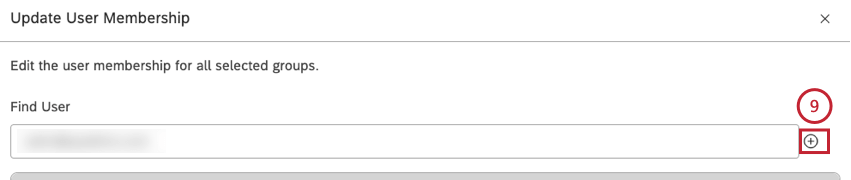
- これにより、選択したグループのグループ・メンバーシップを管理できる「マネージャー・ユーザー」セクションにユーザー・アカウントが追加されます。
![これにより、選択したグループのグループ・メンバーシップを管理できる「マネージャー・ユーザー」セクションにユーザー・アカウントが追加されます。Qtip: 必要なだけユーザーを追加することができます。利用可能なユーザー(Available Users)]ボックスで、各ユーザーに対して以下のオプションのいずれかを選択します:追加:選択したユーザーをグループに追加します。削除する:選択したユーザーをグループから削除します。変更なし(デフォルト):変更しない。[保存]をクリックします。](https://www.qualtrics.com/m/assets/support/wp-content/uploads//2023/09/available-users_save_10-to-12.png) Qtip: 必要なだけユーザーを追加することができます。
Qtip: 必要なだけユーザーを追加することができます。 - 利用可能なユーザー(Available Users)]ボックスで、各ユーザーについて以下のオプションのいずれかを選択します:
- 追加選択したユーザーをグループに追加します。
- 削除する:選択したユーザーをグループから削除します。
- 変更なし (デフォルト):変更しない。
- [保存]をクリックします。
グループをMicrosoft Excelにエクスポートする
スタジオ・グループを Microsoft Excel にエクスポートして、どのユーザがどのグループに帰属 しているかを確認できます。
- スタジオにサインインしてください。
- プロフィールアイコンをクリックします。
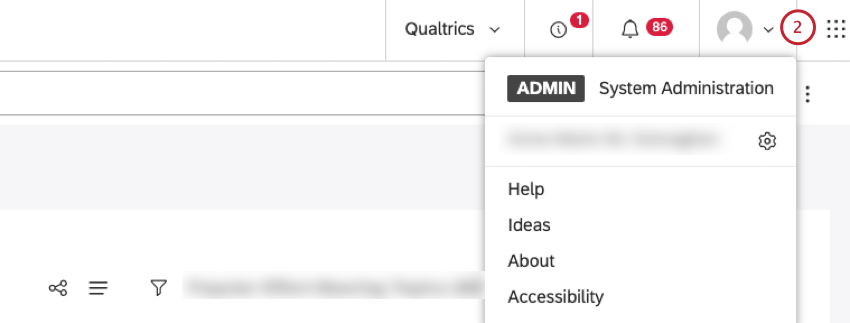
- ユーザーとグループを選択します。
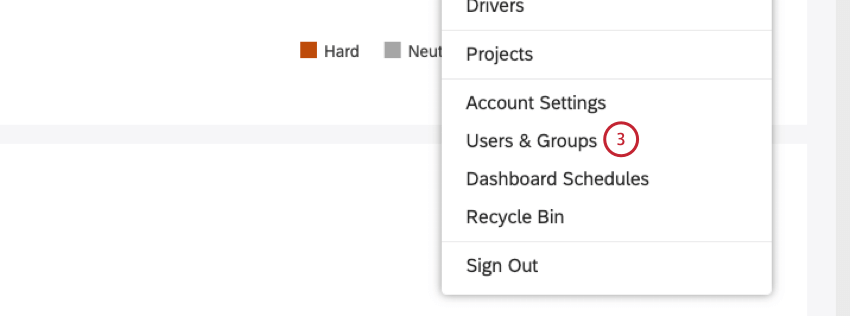
- グループ」タブを選択する。
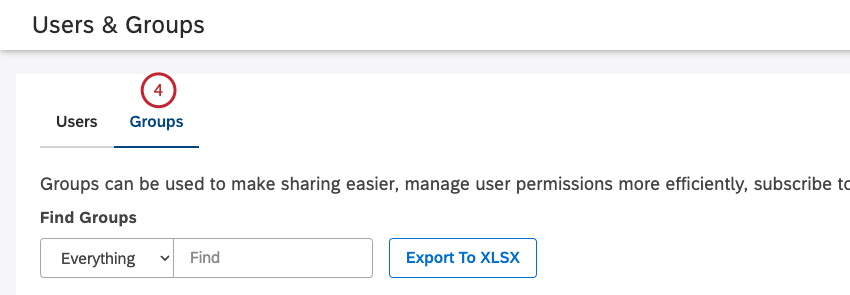
- 以下のフィルタのいずれかを選択し、対応するオプションを検索フィールドに入力することにより、グループのリストをフィルタリングすることができます(これはオプションです):
グループ・アクセスによる属性とカテゴリー・モデルの非表示
特定のグループの全ユーザーから、選択した属性やカテゴリーモデルを非表示にすることができます。グループアクセスによって非表示にされた属性とカテゴリモデルは、グループメンバーが以下の操作を行うと表示されなくなります:
- ウィジェット、メトリクス、フィルタを作成します。
- ドリルを使う。
- ドキュメントエクスプローラからフィードバックを表示またはエクスポートします。
グループメンバーは、以下の場合、グループアクセスによって非表示にされた属性とカテゴリーモデルを見ることができます:
- パワーユーザーが、隠し属性またはモデルを使用してレポートとダッシュボードを共有する場合。この場合、グループ・メンバーはこれらの属性やモデルに対してドリルを使用することはできない。
- ユーザー属性またはモデルを使用してウィジェット、メトリック、またはフィルターを以前に作成した場合。
属性モデルやカテゴリーモデルのガバナンスとは、様々な表示において属性モデルやカテゴリーモデル自体の可視性を制限することである。それは、特定のユーザーがどの文書を見ることができるか、または見ることができないかを制御することではありません。
グループを使用して属性とカテゴリー・モデルにアクセシビリティを与える方法
- スタジオにサインインしてください。
- プロフィールアイコンをクリックします。
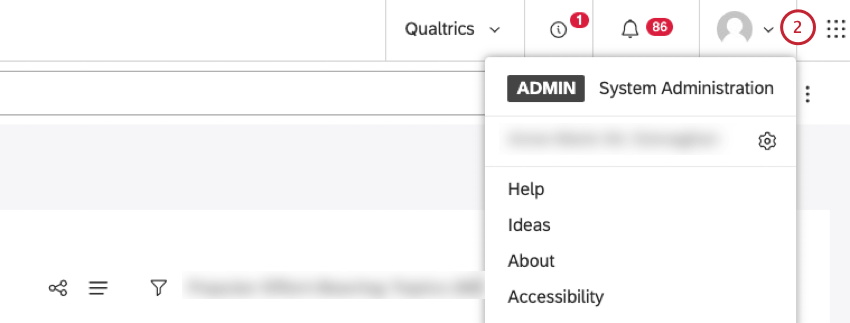
- ユーザーとグループを選択します。
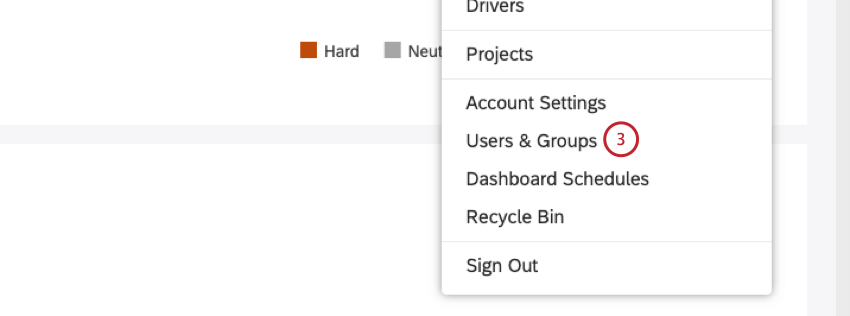
- グループ」タブを選択する。
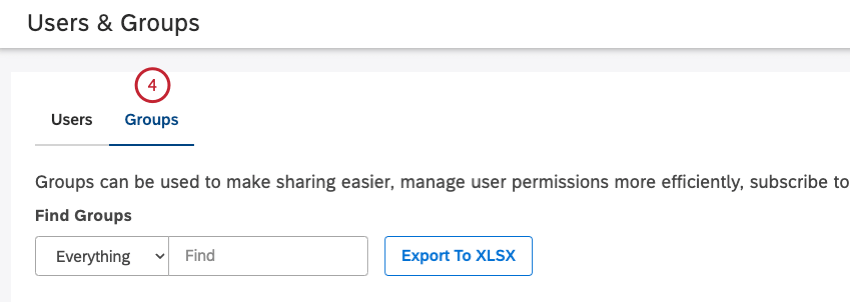
- 以下のフィルタのいずれかを選択し、対応するオプションを検索ボックスに入力することで、編集したいグループを見つけることができます:名前、説明、所有者、タイプ。
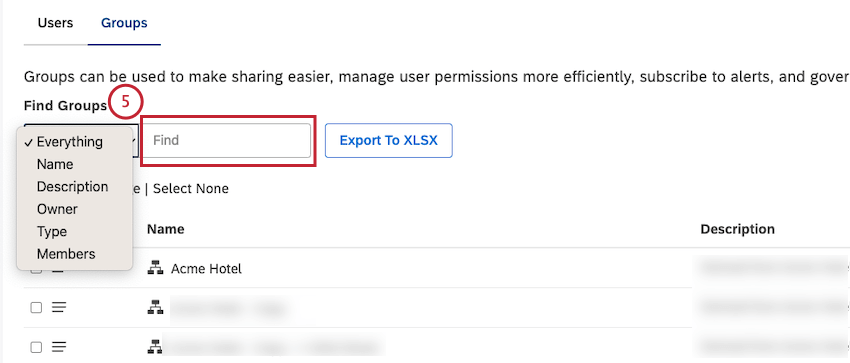
- グループの次へアクションメニューを展開します。
![グループの次へアクションメニューを展開します。[編集]を選択します。](https://www.qualtrics.com/m/assets/support/wp-content/uploads//2023/09/findgroups_actions_edit_6-and-7.png)
- 編集を選択する。
- 属性とモデルアクセシビリティ」タブを選択します。
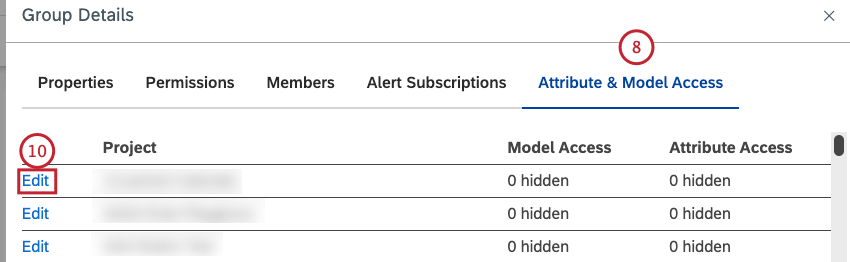
- 複数のコンテンツプロバイダーにアクセシビリティがある場合は、使用するコンテンツプロバイダーを選択します。この手順は省略できます。
- プロジェクトを探し、その横のEditリンクをクリックします。
- カテゴリーモデルを非表示にするには、左側の列の「モデル」の横にあるプラス(+)アイコンをクリックします。
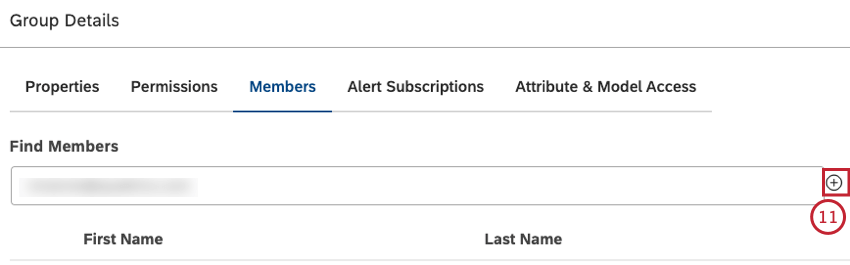
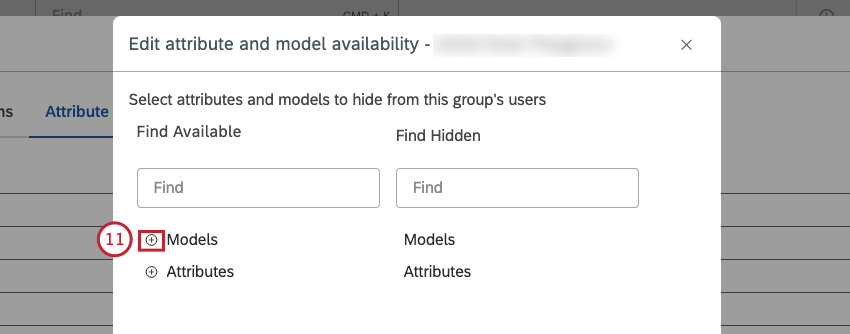
- 非表示にしたいモデルの名前をクリックします。
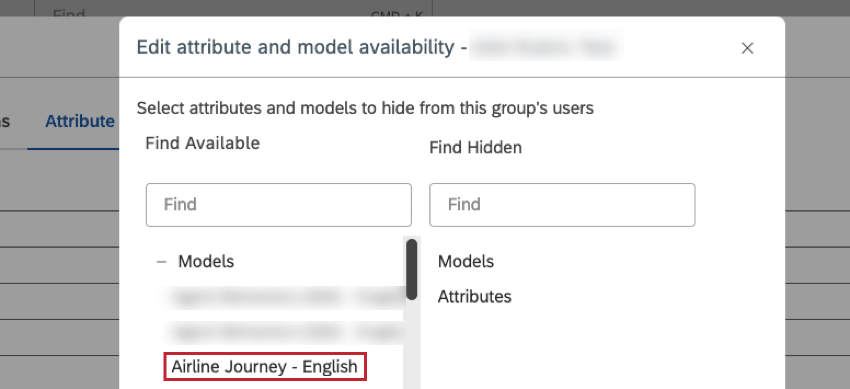
- 隠しモデルは右側の列に移動。
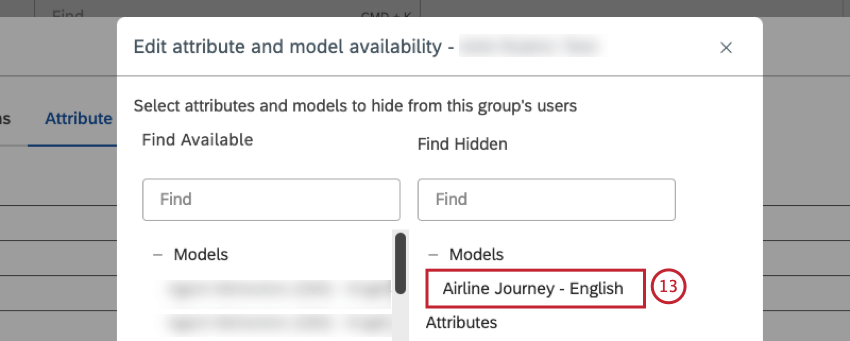
- 属性を非表示にするには、左側の列の属性スタックを展開します。
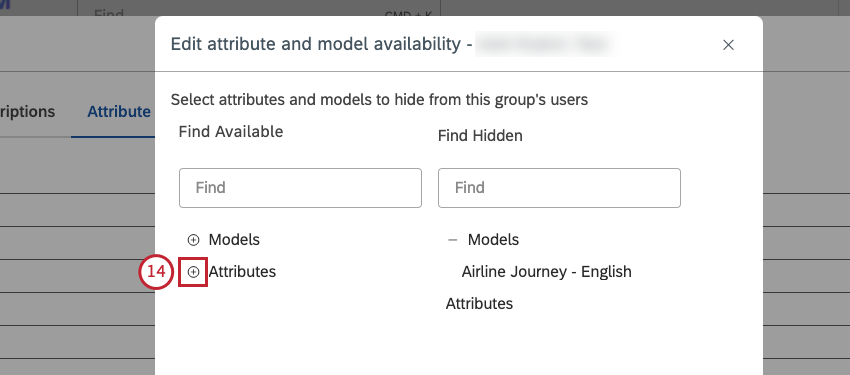
- 非表示にしたい属性名をクリックします。
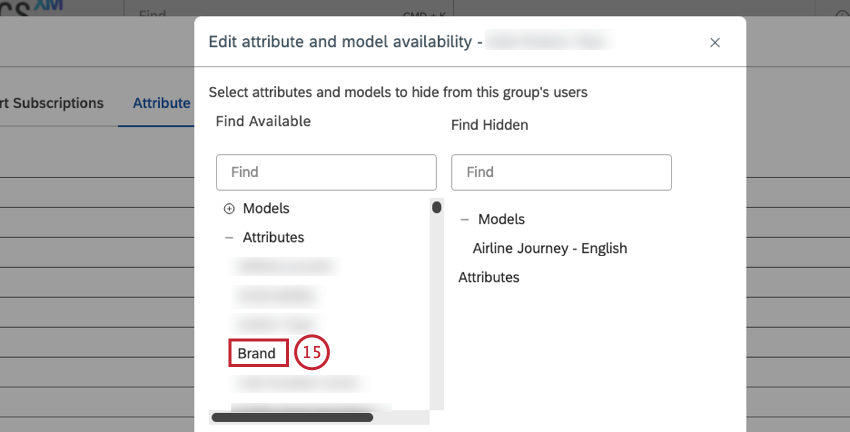
- 非表示属性は右側の列に移動する。
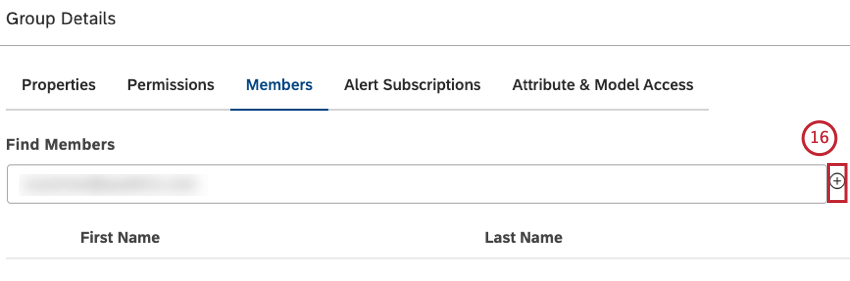
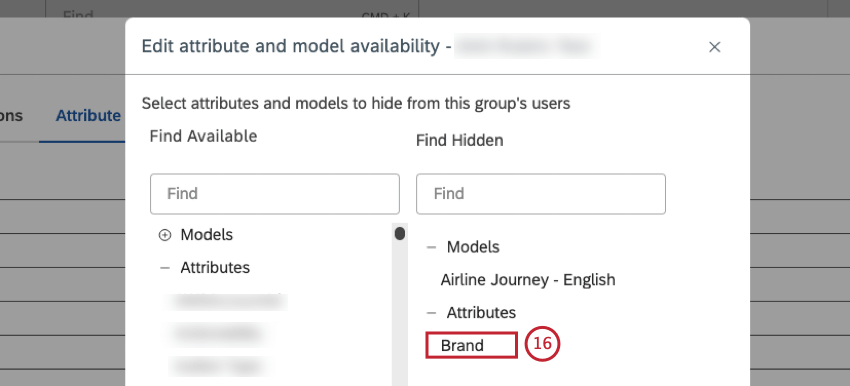
- 属性とモデルの可用性の編集ウィンドウの右下にある保存を クリックします。
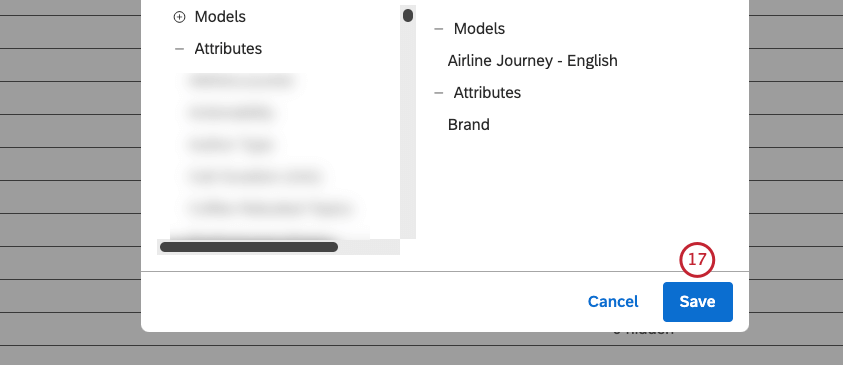
- 非表示のカテゴリーモデルの数は、「Model Access」 列の下に表示され、非表示の属性の数は、「 Attribute & Model Access」タブの「Attribute Access」列の下に表示されます。
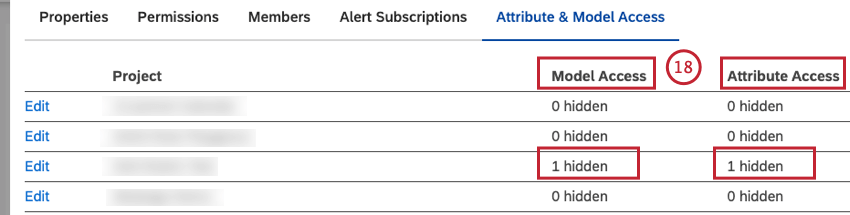
- グループアクセスによって非表示になった属性やカテゴリーモデルを解除するには、いくつかの方法があります。非表示の属性やモデルを右側の列から左側の列に移動させることで、グループアクセスを変更することができます。
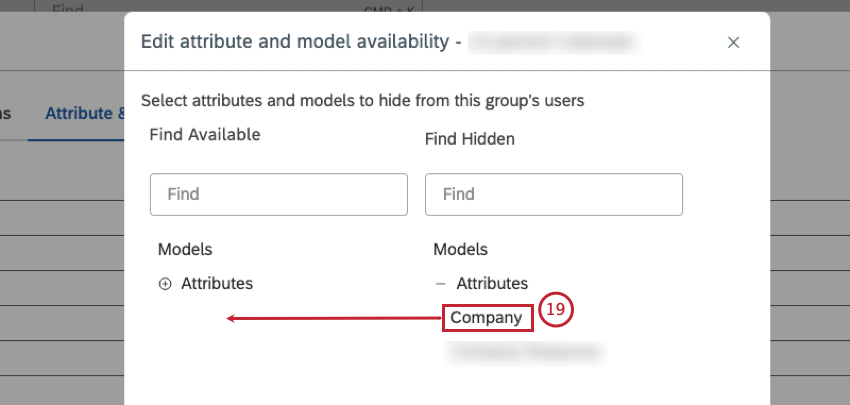
- グループから特定のユーザーを削除して、アクセシビリティの制限を解除することができます。
Qtip: 複数のグループに属するユーザーについて,結果として得られる隠れ属性とカテゴリー・モデルのセットは,そのユーザーのグループ・メンバーシップの和となる.あるユーザーがグループA(非表示属性Aを持つ)とグループB(非表示属性Bを持つ)のメンバーである場合、そのユーザーには属性Aも属性Bも表示されません。
グループの削除
Studioからグループを削除できます。グループが削除されると、次のようになる:
- すべてのグループメンバーはグループ権限から取り除かれる。
- すべてのグループメンバーは、このグループで共有されているダッシュボードへのアクセシビリティを失います。
- このグループのすべてのアラート購読がキャンセルされます。
- スタジオにサインインしてください。
- プロフィールアイコンをクリックします。
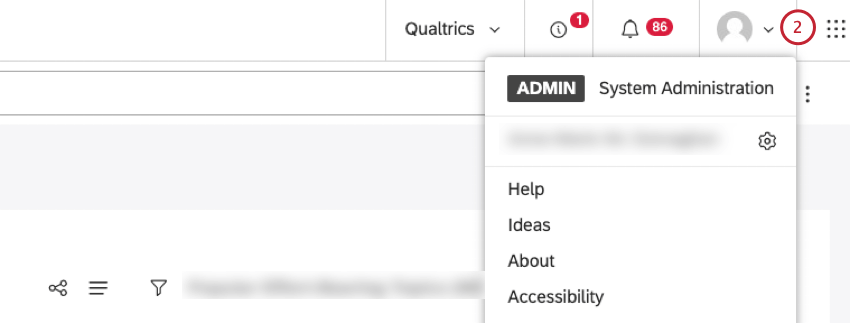
- ユーザーとグループを選択します。
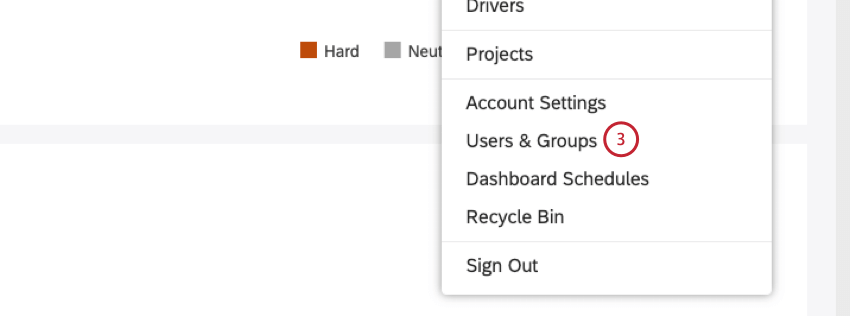
- グループ」タブを選択する。
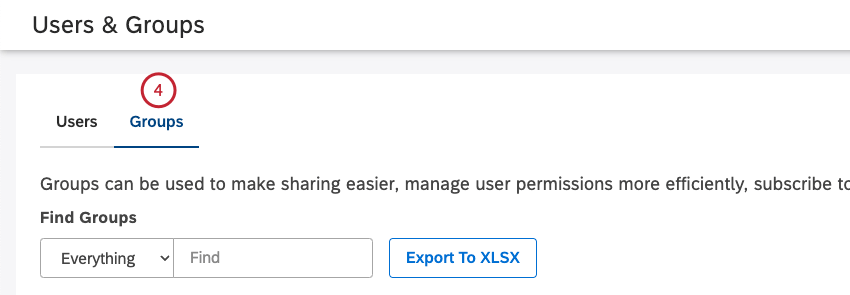
- 削除したいグループの次へアクションメニューを展開します。
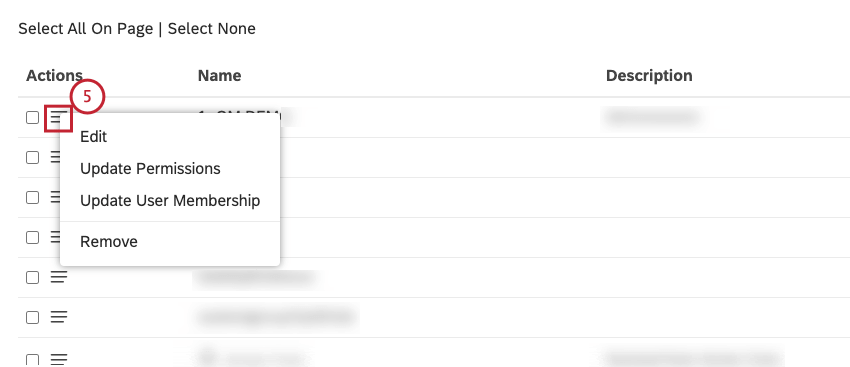
- また、複数のグループを削除する必要がある場合は、左側のチェックボックスをそれぞれ選択してください。
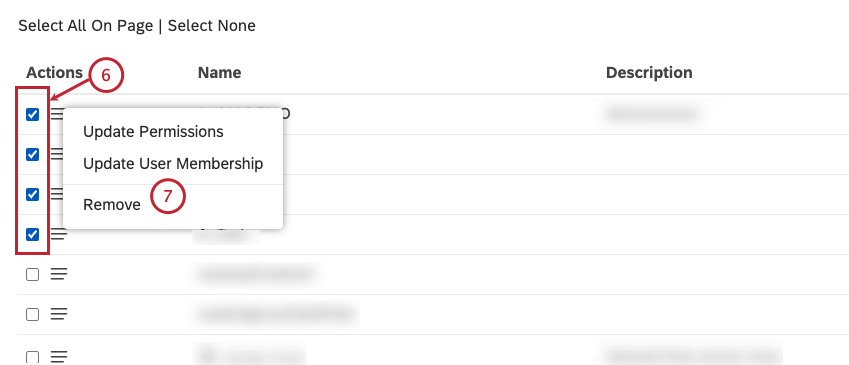
- 削除を選択する。
- 削除]をクリックして、グループまたはグループを削除することを確認します。
![削除]をクリックして、グループまたはグループを削除することを確認します。](https://www.qualtrics.com/m/assets/support/wp-content/uploads//2023/09/confirm_remove_8-and-9.png)
- このアクションをキャンセルするには「キャンセル」をクリックします。
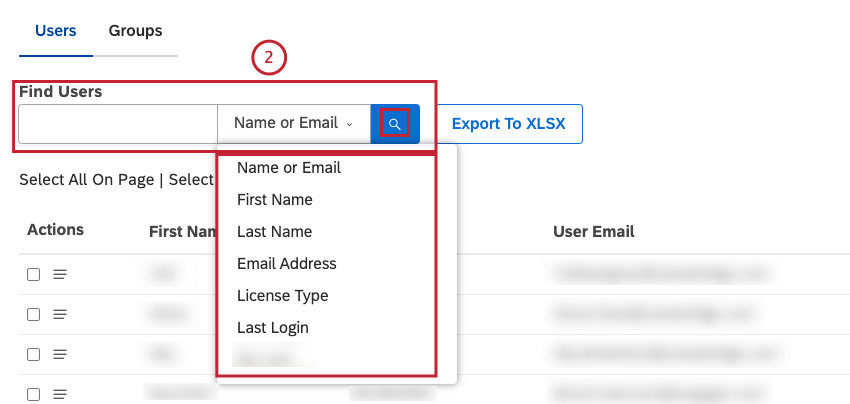
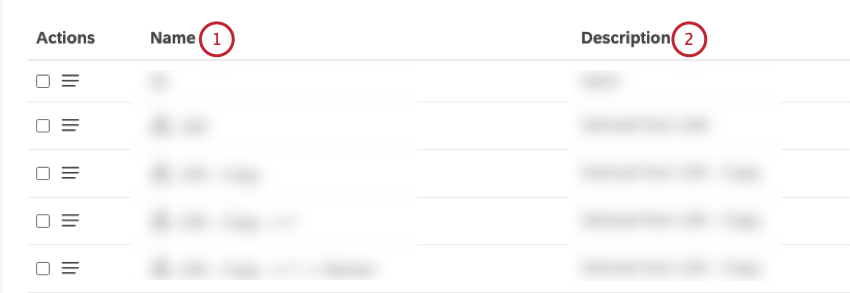
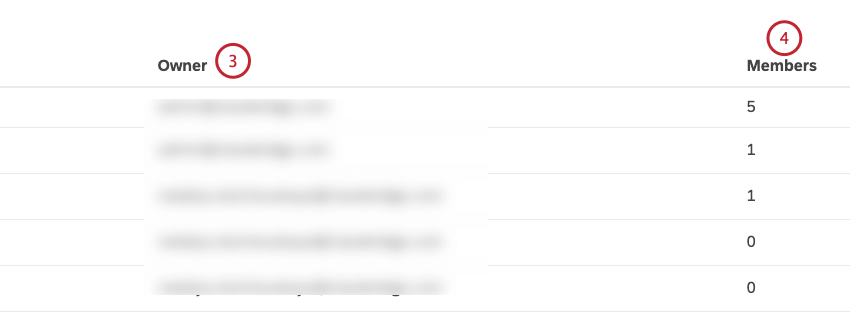
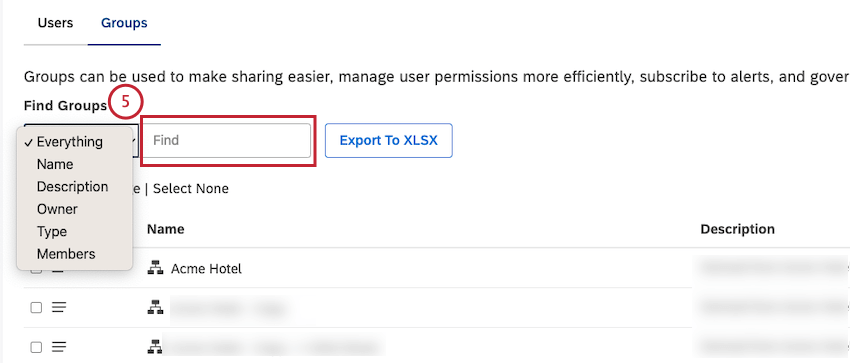
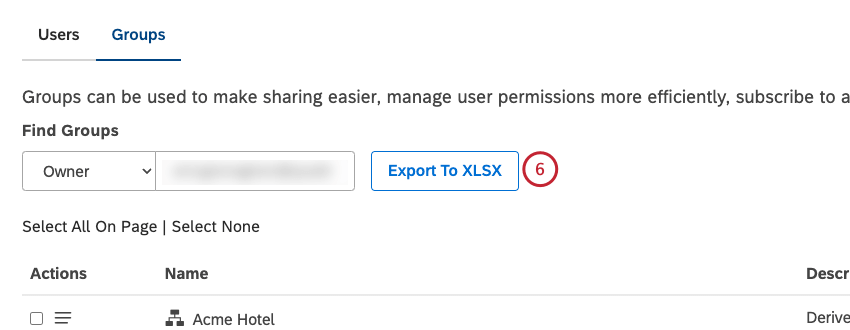
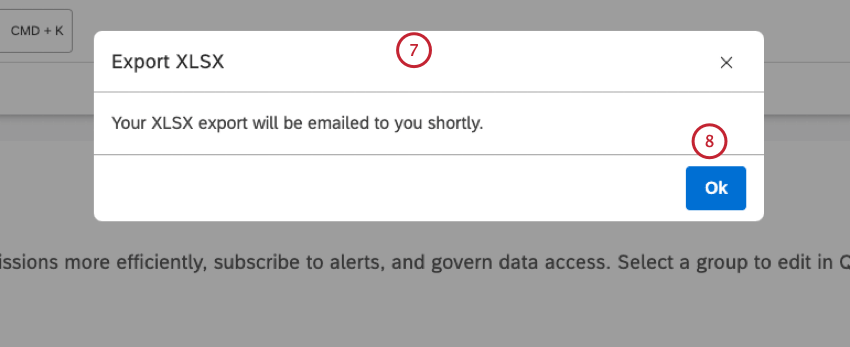
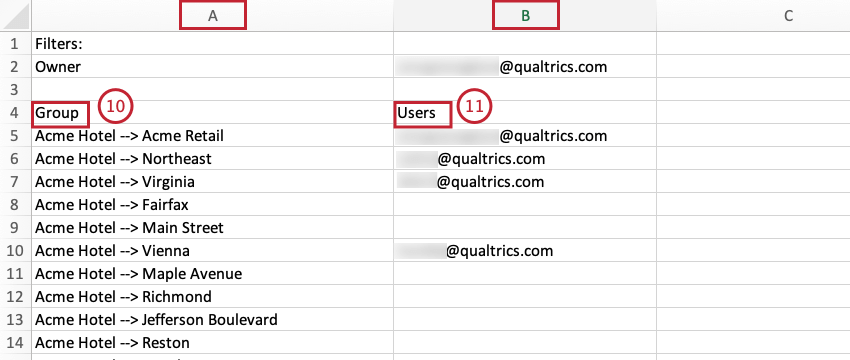
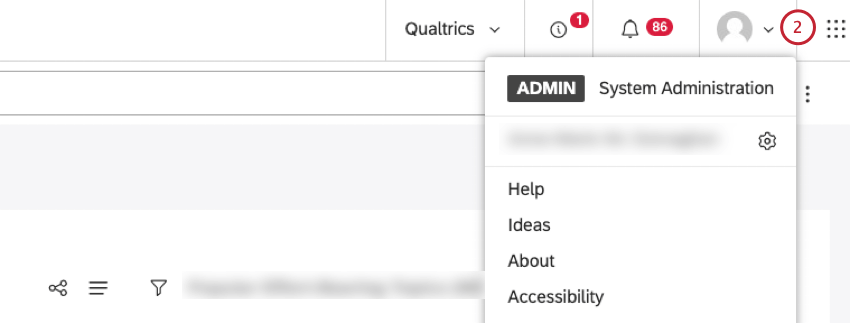
![組織タブを選択する。リストで組織階層を探す。ユーザー]列の[編集]リンクをクリックします。](https://www.qualtrics.com/m/assets/support/wp-content/uploads//2023/09/organization_4-to-6.png)