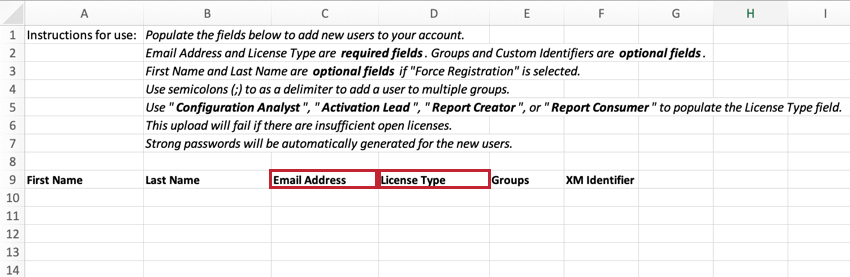ユーザーの作成(Discover)
ユーザー作成について
XM Discoverにアクセスするには、ユーザーアカウントが必要です。XM Discoverでユーザーを作成するにはいくつかの方法があります。アカウント管理者とアカウント所有者は以下のことができます:
- ユーザー管理で適切な権限を持つユーザーアカウントを作成する。
- ユーザーアカウントを複製して、似たようなプロファイリング設定の新規ユーザーを追加できます。
- 一度に複数の新規ユーザーをアップロードできます。
アカウント管理者とアカウント所有者は、Excelスプレッドシートを介して複数のユーザーをインポートし、ユーザーの一括更新を実行することができます。
新規ユーザーの追加
注意 この操作にはマネージャー権限が必要です。
スタジオのユーザー管理セクションで、適切な権限を持つユーザーアカウントを作成できます。
- スタジオにサインインしてください。
- トップナビゲーションエリアのユーザーアバターメニューを展開します。
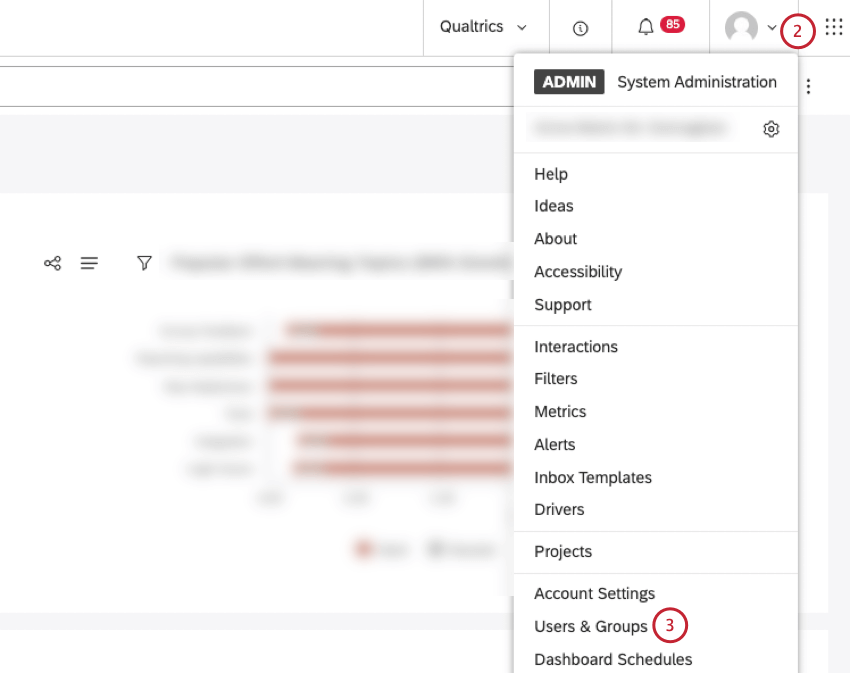
- ユーザーとグループを選択します。
- ユーザー」 タブを選択します。

- New Userをクリックします。
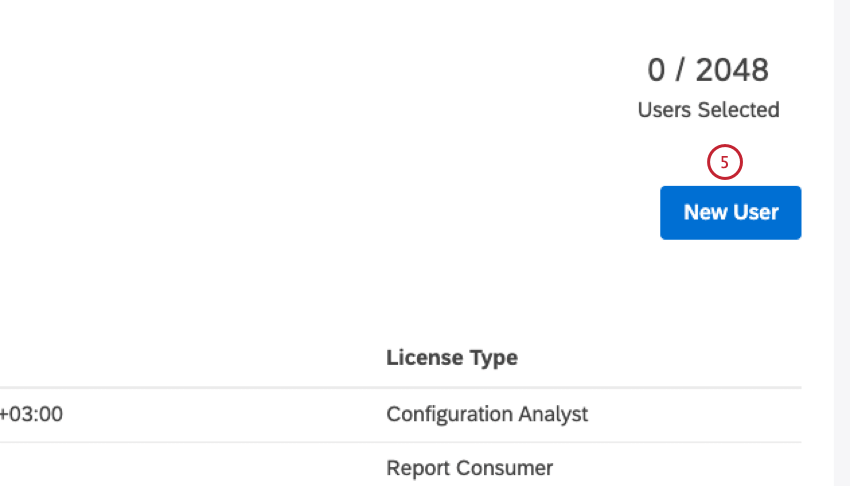
- 新規ユーザ]ウィンドウでは、ユーザに関する情報を提供することができます。
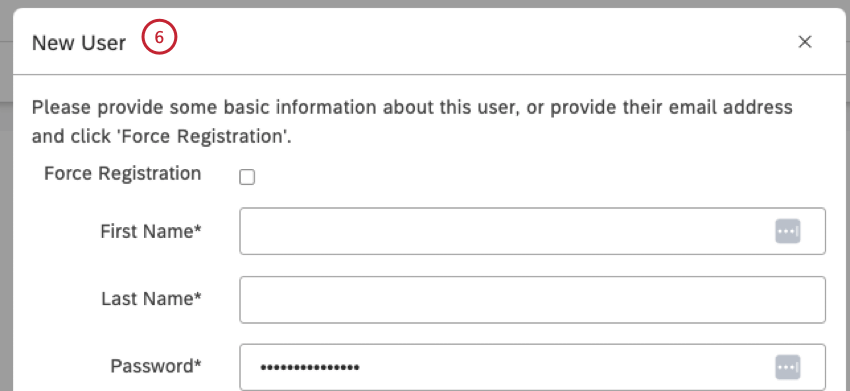
- ユーザー自身に情報を提供させたい場合は、[ 強制登録]チェックボックスを選択し、電子メールアドレスとライセンスタイプのみを提供してユーザーを登録することができます。ユーザーがアカウントを作成する際には、姓、名、パスワードを入力する。
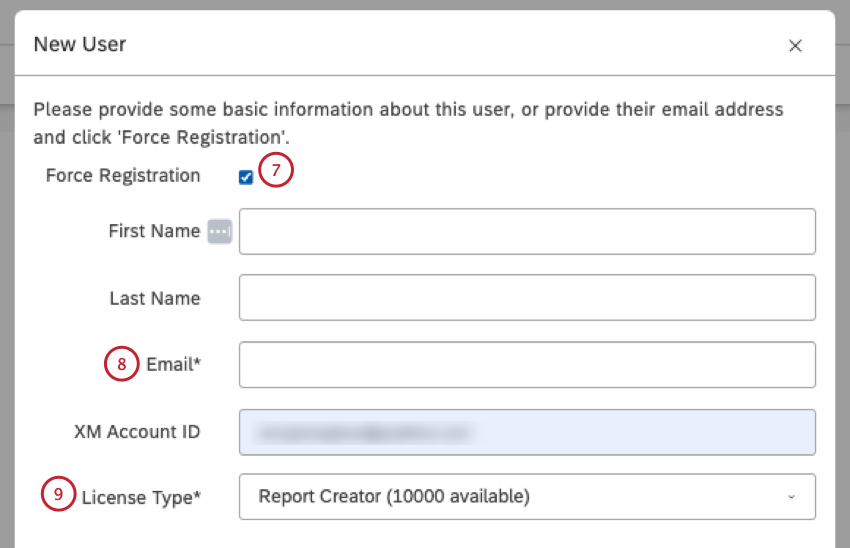 Qtip:強制登録後、ユーザーは仮パスワード付きの招待メールを受け取り、登録を完了することができます。ユーザーは姓、名、パスワードを入力する必要があります。Qtip: ユーザーが自分のパスワードを設定できるようにしたい場合は、強制登録をお勧めします。注意 これは、排他的 IDP 認証を強制する SAML を使用するアカウントでは使用できません。
Qtip:強制登録後、ユーザーは仮パスワード付きの招待メールを受け取り、登録を完了することができます。ユーザーは姓、名、パスワードを入力する必要があります。Qtip: ユーザーが自分のパスワードを設定できるようにしたい場合は、強制登録をお勧めします。注意 これは、排他的 IDP 認証を強制する SAML を使用するアカウントでは使用できません。 - Email フィールドにユーザーのメールアドレスを入力します。
- License Type メニューからライセンスタイプを選択します。
- ユーザーを自分で登録する場合は、強制登録 チェックボックスを選択しないでください。
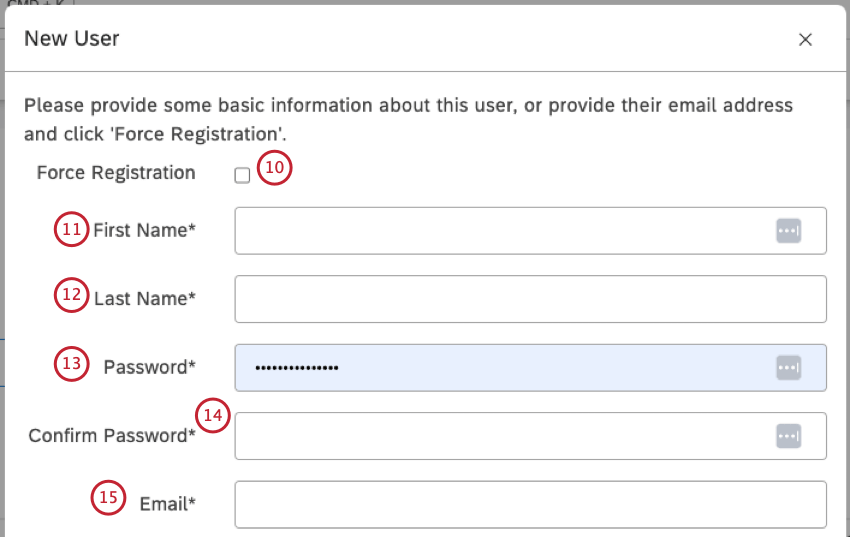
- ファースト名 フィールドにユーザーのファースト名を入力します。
- Last Name(姓) フィールド名にユーザーの姓を入力します。
- パスワード ボックスに、マスター アカウント プロパティ で定義された複雑さの要件を満たすパスワードを入力します。
注意これは、排他的 IDP 認証を強制する SAML を使用するアカウントでは使用できません。
- パスワードの確認]に
同じパスワードをもう一度入力する。注意 これは、排他的 IDP 認証を強制する SAML を使用するアカウントでは使用できません。 - Email ボックスにログイン名となるメールアドレスを入力してください。詳しくは、下記の「Eメールアドレスの条件」をご覧ください。
注意 メールアドレスは、XM Discover Suite全体のユーザーアカウントをリンクするために使用されます。
- ライセンスタイプ] ドロップダウンを使用して、ユーザーのライセンスタイプを選択します。ライセンスは、ユーザーに付与できるアクセシビリティとデータアクセスレベルを決定します。詳しくは、ライセンスの種類をご覧ください。
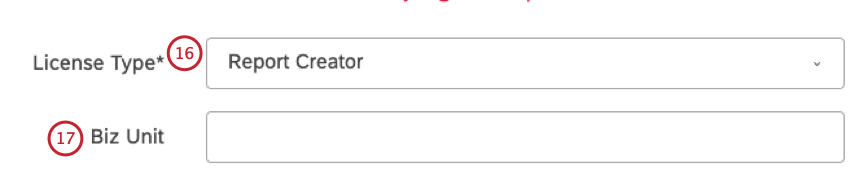
- アカウントにカスタムプロパティがある場合は、カスタムプロパティの値を入力します。この手順は省略できます。
Qtip: カスタムプロパティは、アカウント所有者によって標準ユーザアカウントプロパティに追加することができます。この追加プロパティを使用して、「ユーザー」セクションでユーザーをグループ化することができます。詳細については、ユーザーアカウントのカスタムプロパティを参照してください。
- [次へ]をクリックします。

- ユーザーに付与する権限の次へチェックボックスを選択します。
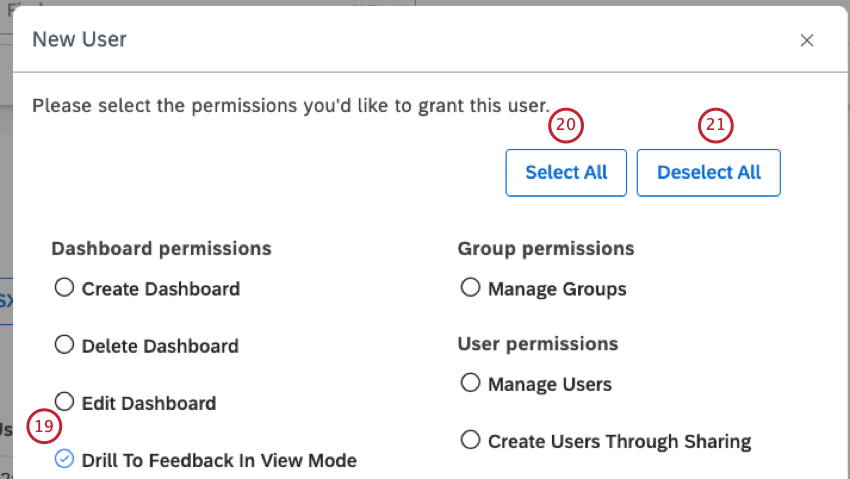
- すべての権限を選択するには、「すべて選択」をクリックします。
- 選択したすべての権限を解除するには、Deselect Allをクリックします。
- [終了]をクリックします。Report Consumerライセンスを持つユーザーにとっては、これが最終ステップです。
- 他のライセンスタイプのユーザーの場合は、次へをクリックします。
- ユーザーを1つまたは複数のグループに追加できます。この手順は省略できます。ユーザーをグループに追加するには、左側の「Groups Available(利用可能なグループ)」列の下にあるグループを探し、矢印をクリックして右側の「Groups Selected(選択したグループ)」列に移動します。
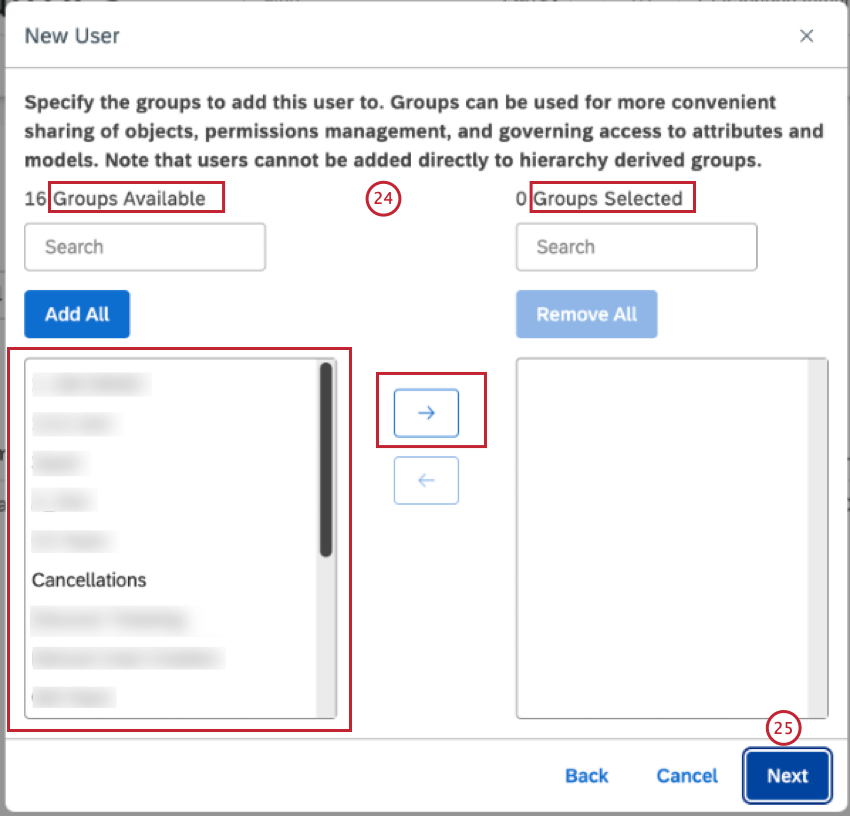
- [次へ]をクリックします。
- 今すぐユーザーをリンクしたくない場合は、以下を選択します。 このユーザーとは後でリンクする。
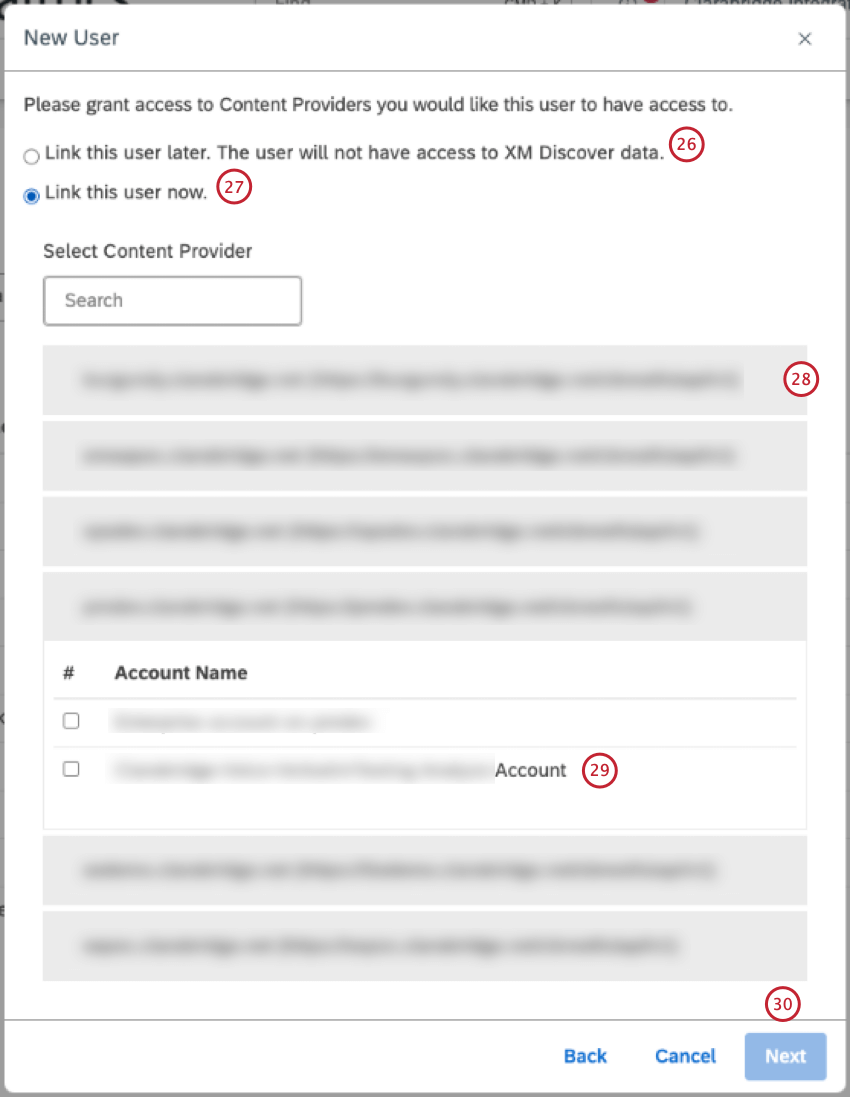
- ユーザーをリンクする場合は、今すぐこのユーザーをリンクするを選択します。
- コンテンツプロバイダーの名前をクリックして展開します。
- ユーザーをリンクするアカウントを選択します。詳細については、コンテンツプロバイダーにユーザーをリンクするを参照してください。
- [次へ]をクリックします。
- コンテンツプロバイダー内で1つのアカウントにしかアクセスできない場合、新しいユーザーは自動的にそのアカウントにリンクされ、データアクセスタブにリダイレクトされます。データアクセスの定義の詳細については、データアクセスのマネージャーを参照してください。
Qtip:デフォルトでは、Report Creator ライセンスと Configuration Analyst ライセンスの両方で、プロジェクト レベルの権限はすべてのプロジェクトで「読み取り専用」に設定されています。これらのライセンスは、異なるレベルのデータアクセスをサポートしています。
- [終了]をクリックします。
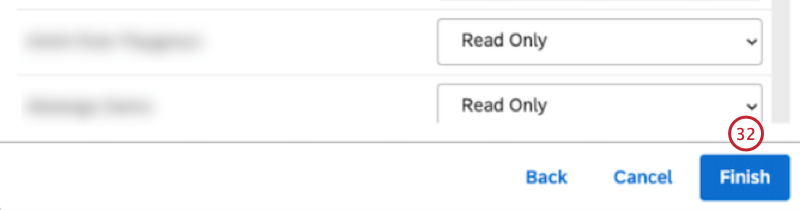
ユーザーアカウントの複製
注意 このアクションは、アカウント所有者とアカウント管理者のみが利用できます。
Studioでユーザーアカウントを複製して、同じようなプロファイリング設定を持つ新しいユーザーを登録することができます。使用アカウントを複製すると、以下のものがコピーされる:
- ライセンスの種類
- カスタムフィールドの値(もしあれば
- 権限
- グループメンバーシップ(組織階層に由来するグループを除く)
- グループで共有するオブジェクトへのアクセシビリティ
ユーザー アカウントを複製しても、固有のユーザー プロパティ(名前や電子メールなど)、データ アクセス、および元のユーザーと個別に共有されているオブジェクトへのアクセスはコピーされません。
- スタジオにサインインしてください。
- トップナビゲーションエリアのユーザーアバターメニューを展開します。
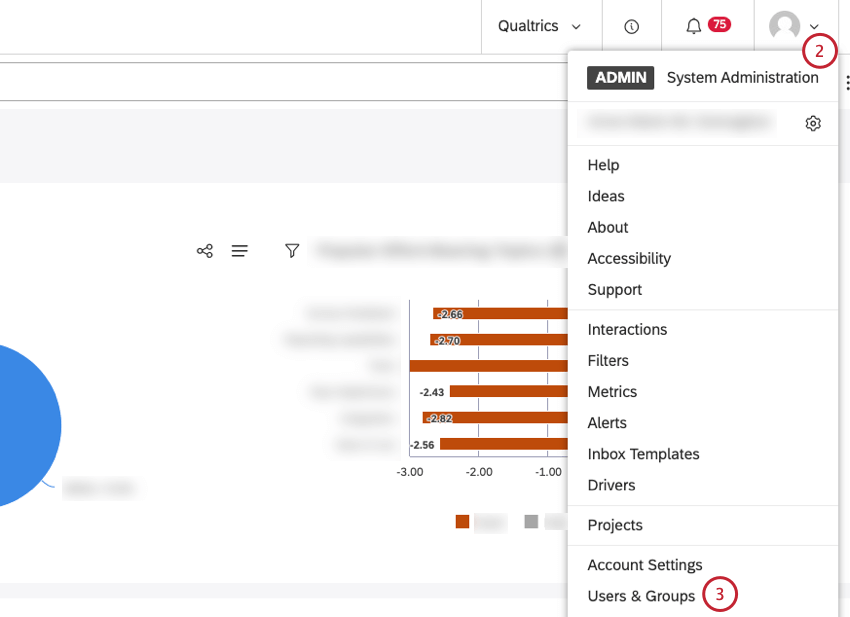
- ユーザーとグループを選択します。
- ユーザー」タブを選択します。

- 複製したいユーザーアカウントを探します。
- ユーザーアカウントの次へアクションメニューを展開します。
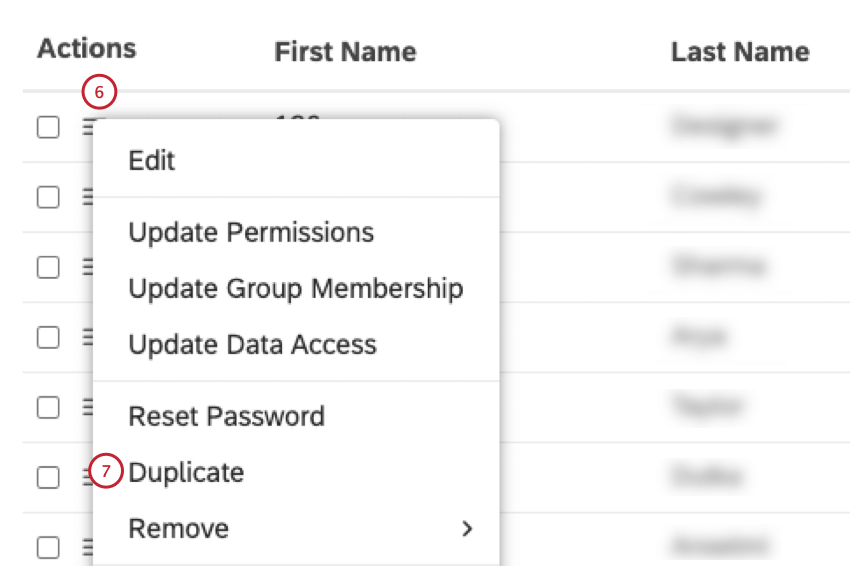
- 複製を選択する。
注意 このオプションは、元のユーザーに割り当てられたタイプの無償ライセンスがある場合にのみ使用できます。
- その後、同様のプロファイリング設定で新規ユーザーを追加することができます。
メールアドレスの条件
Studioでは、XM DISCOVER Suite全体でユーザーを一意に識別するために電子メール・アドレスを使用しています。メールアドレスのユーザー名部分には、以下のASCII文字のいずれかを使用できます:
- 英字の大文字と小文字:(a-z, A-Z)
- 桁数0から9まで
- 登場人物
~ ! ^ $ & * + - ' _ = ` ? | - キャラクター:.
Qtip: ピリオドはメールアドレスのユーザー名部分に使用することができますが、ユーザー名の最初または最後の文字でないこと、またユーザー名に2回以上連続して使用しないことが条件となります。Qtip: Studio での電子メール検証は大文字と小文字を区別しません。つまり、大文字と小文字を使い分けて、同じ電子メール アドレスを 2 回登録することはできません。
ユーザーの一括アップロード
注意この操作を行うには、アカウント所有者またはアカウント管理者である必要があります。
ユーザー一括アップロードでXmユーザーアカウントをリンクできます。一度に500ユーザーをアップロードできます。一括ユーザ更新については、一括ユーザ更新を参照してください。
- スタジオにサインインしてください。
- プロフィールアイコンをクリックします。
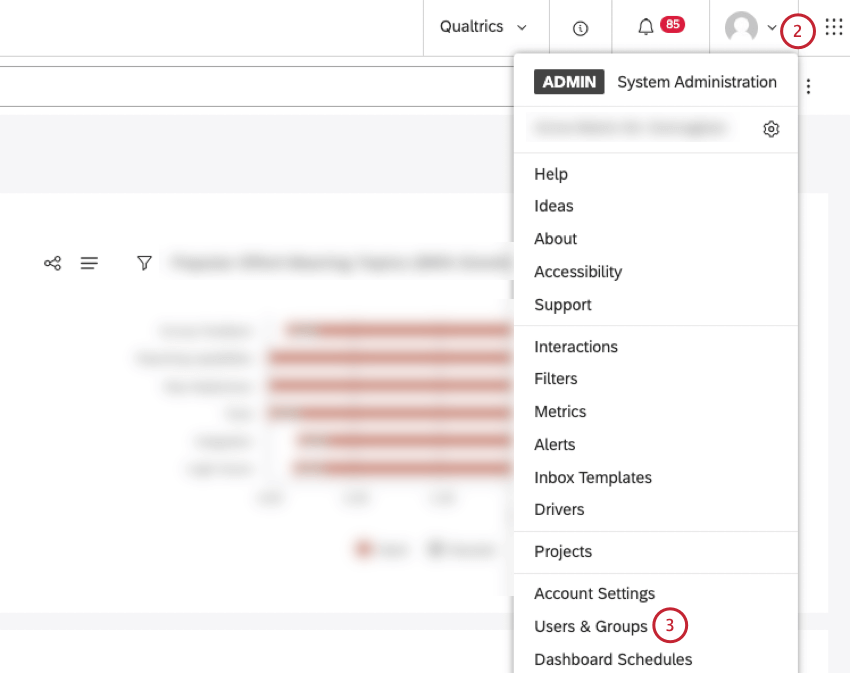
- ユーザーとグループを選択します。
- 初めてユーザーをアップロードする場合は、[Upload Users]ボタンをクリックします。
![初めてユーザーをアップロードする場合は、[Upload Users]ボタンをクリックします。](https://www.qualtrics.com/m/assets/support/wp-content/uploads//2023/10/uploadusers_4-1.png)
- .xlsまたは.xlsx形式のMicrosoft Excelテンプレートファイルをまだダウンロードしていない場合は、ダウンロードリンクをクリックしてテンプレートをダウンロードしてください。
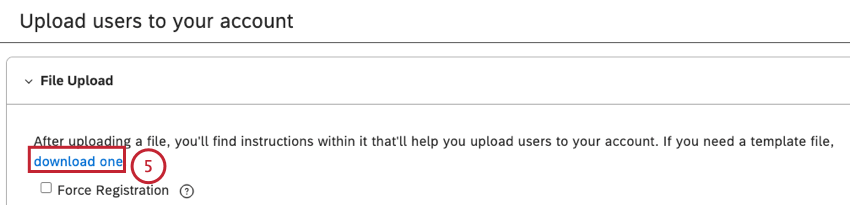
- テンプレートファイルに記入する。以下の詳細を入力してください:
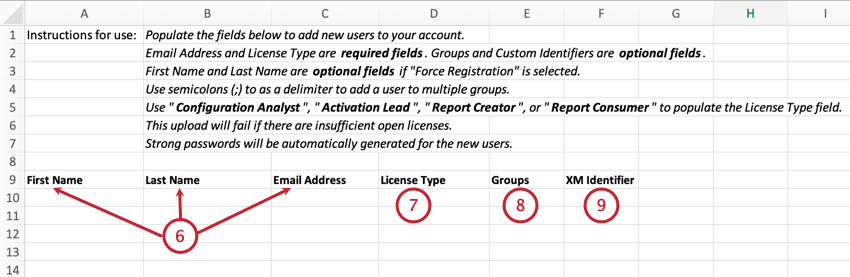
- First Nameに ユーザーのファーストネーム(最大40文字)。
- ユーザーの姓をLast Nameに入力(最大40文字)。
Qtip:Force Registrationを選択した場合、First NameとLast Nameは任意です。戦力登録については、以下の戦力登録のサブセクションを参照のこと。
- 電子 メールアドレスのユーザーの電子メールアドレス電子メールアドレスの要件については、電子メールアドレスの要件を参照してください。
注意メールアドレスは必須項目です。
- License Type列でユーザーのライセンスを選択します。ライセンスは、ユーザーに付与できるアクセシビリティとデータアクセスレベルを決定します。詳しくは、ライセンス・タイプをご覧ください。
注意ライセンスタイプは必須フィールドタイプです。
- Groups 列にGroupを 入力します(オプション)。
Qtip: ユーザーを追加するグループを1つ以上指定してください。複数のグループはセミコロン(;)で区切る。組織階層から派生したグループにユーザーを追加することはできません。
- 新しいユーザーを作成する際、XM Identifierフィールドに識別子を入力することで、各ユーザーのXMアカウントIDを提供することができます(オプション)。
Qtip: お望みであれば、ユーザー一括更新でXMアカウントIDを追加することができます。
- Microsoft Excelファイルをコンピュータに保存します。
- 強制登録を有効にするには、強制登録チェックボックスを選択します(オプション)。戦力登録については、以下の戦力登録のサブセクションを参照のこと。
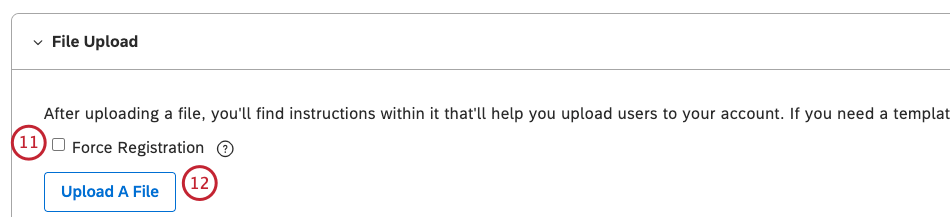 Qtip: 強制登録チェックボックスを選択しない場合、アップロードされた各ユーザに強力なパスワードが自動的に生成されます。
Qtip: 強制登録チェックボックスを選択しない場合、アップロードされた各ユーザに強力なパスワードが自動的に生成されます。 - ファイルをアップロード]をクリックして、[ファイルのアップロード] セクションにMicrosoft Excelファイルをアップロードします。
- Microsoft Excelファイルをアップロードすると検証されます:
- 無効なエントリーの数は、無効なエントリーの詳細とともに、ファイル処理概要 セクションの「INVALID」タブに表示される。
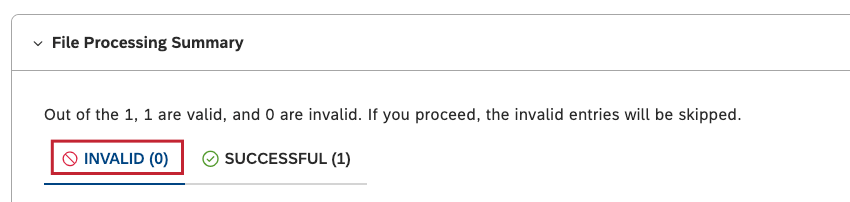
- 複製エントリーの数は「複製」 タブに、各複製エントリーの詳細は「 詳細」列にリストされる。
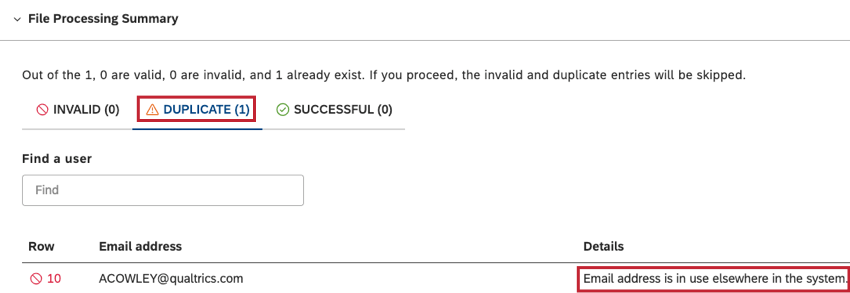
- 成功したエントリー数は「SUCCESSFUL」 タブにリストされる。
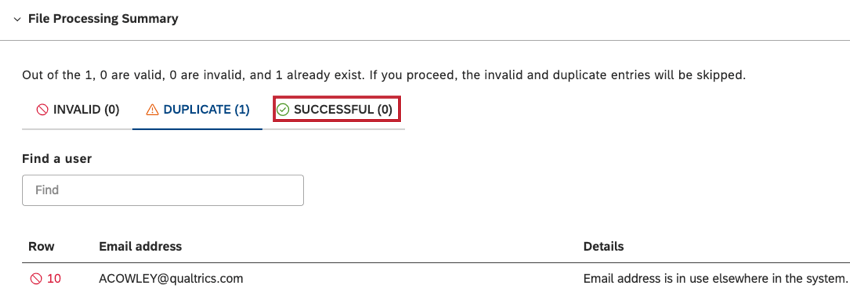
- 無効な項目や複製がある場合は、Microsoft Excelファイルに戻り、必要な情報を含めるか、複製を削除して、ファイルに変更を保存します。Microsoft Excelファイルのアップロード時に確認される可能性のあるエラーの詳細と、これらのエラーの修正方法については、エラーメッセージを参照してください。
- 無効なエントリーの数は、無効なエントリーの詳細とともに、ファイル処理概要 セクションの「INVALID」タブに表示される。
- 修正したMicrosoft Excelファイルをアップロードするには、[ ファイルをアップロード]をクリックします。
- すべてのエントリーが正しく検証されると、「SUCCESSFUL」タブにすべてのエントリーが表示されます。
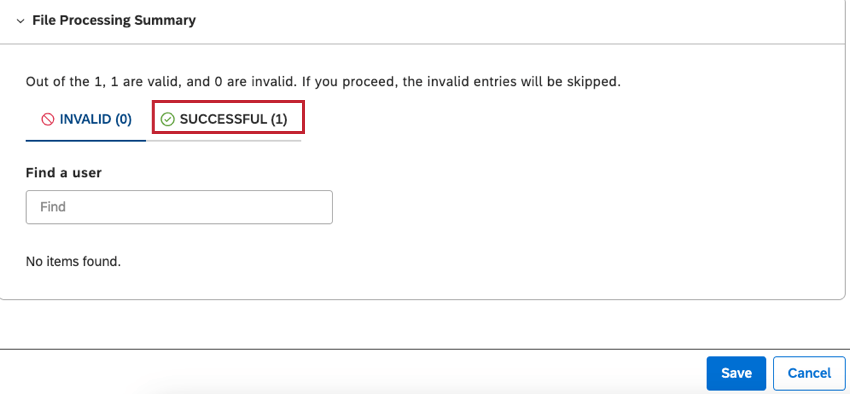
- すべての入力が正しく検証されたら、「保存」をクリックします。
戦力登録
ユーザーを一括アップロードする場合、強制登録を使ってユーザーを登録することができます。Microsoft Excelのテンプレートに以下の詳細を入力する:
ユーザーには、仮パスワードが記載された招待メールが送信されます。