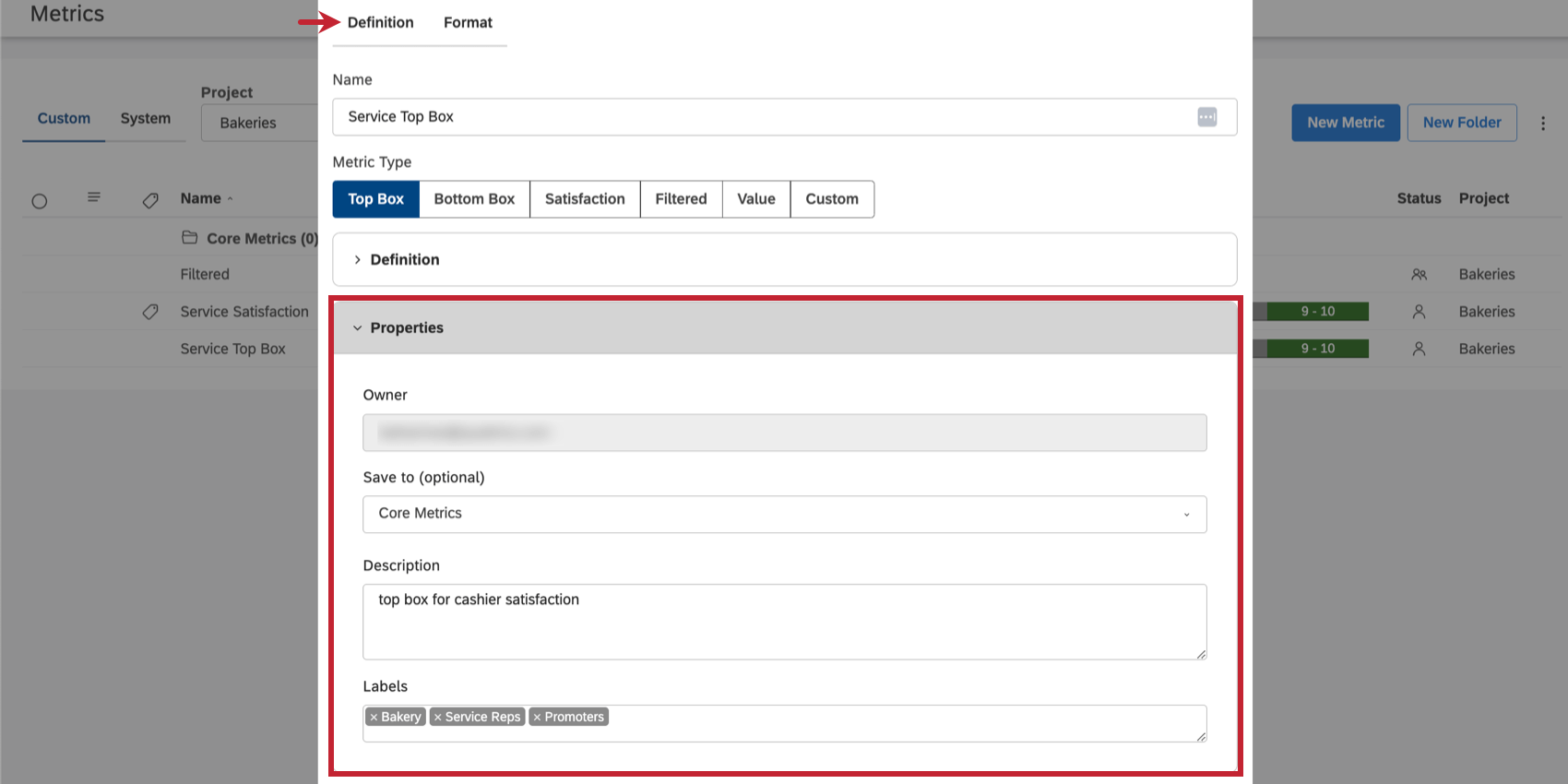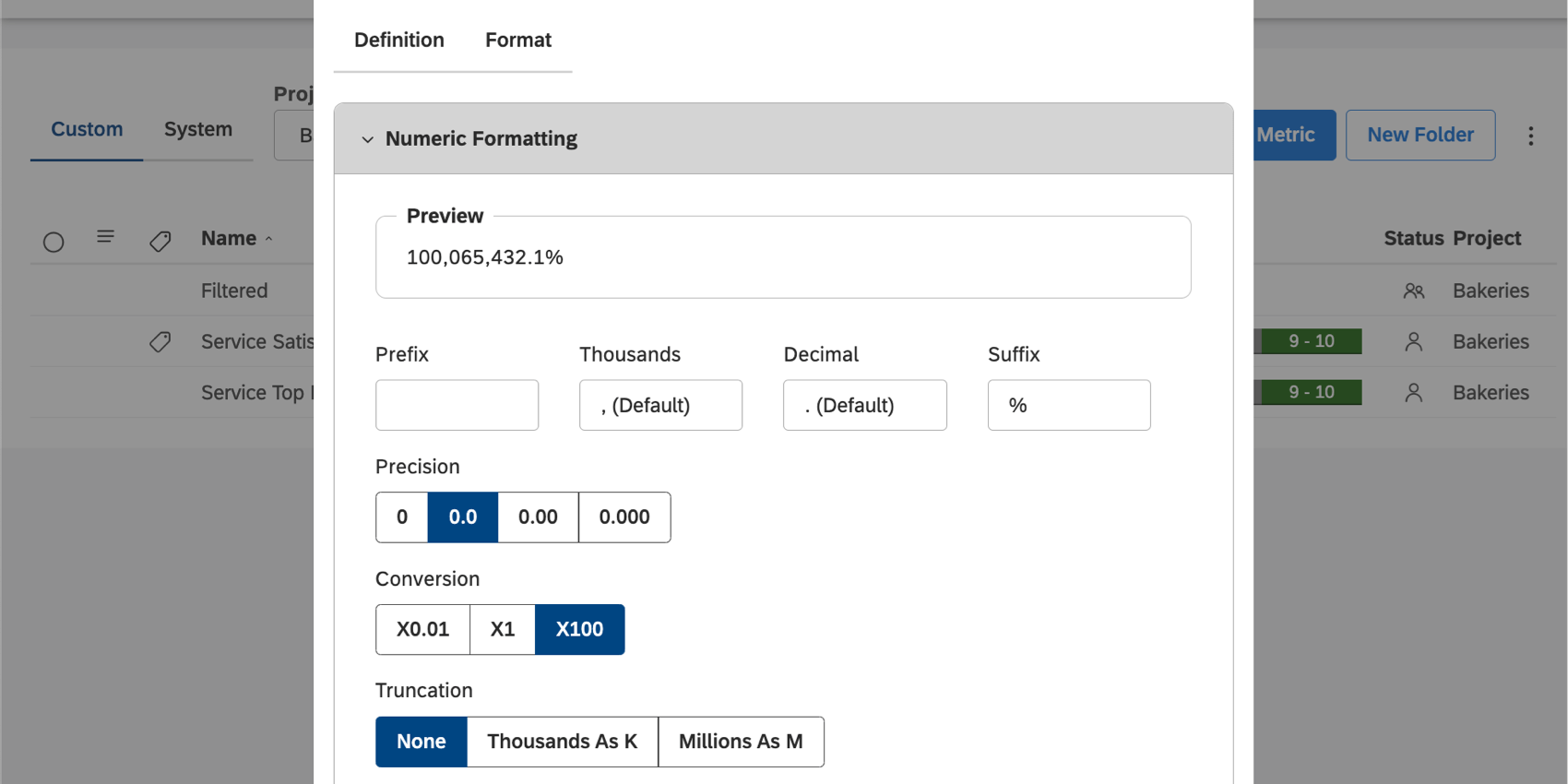メトリクスの作成(スタジオ)
メトリックスについて
スタジオ・メトリクスは、レポート・ウィジェットで使用できます。 あなたがリンクしているコンテンツプロバイダーに基づいて、独自の指標を作成することができます。
メトリクスの作成
メトリックの作成に必要な手順は、作成するメトリックの種類によって異なります。しかし、フォーマットなど、ほとんどのメトリクスに共通するステップもあります。
Qtip:これを行うには、Create Metric権限が必要です。
- Spacesメニューをクリックする。
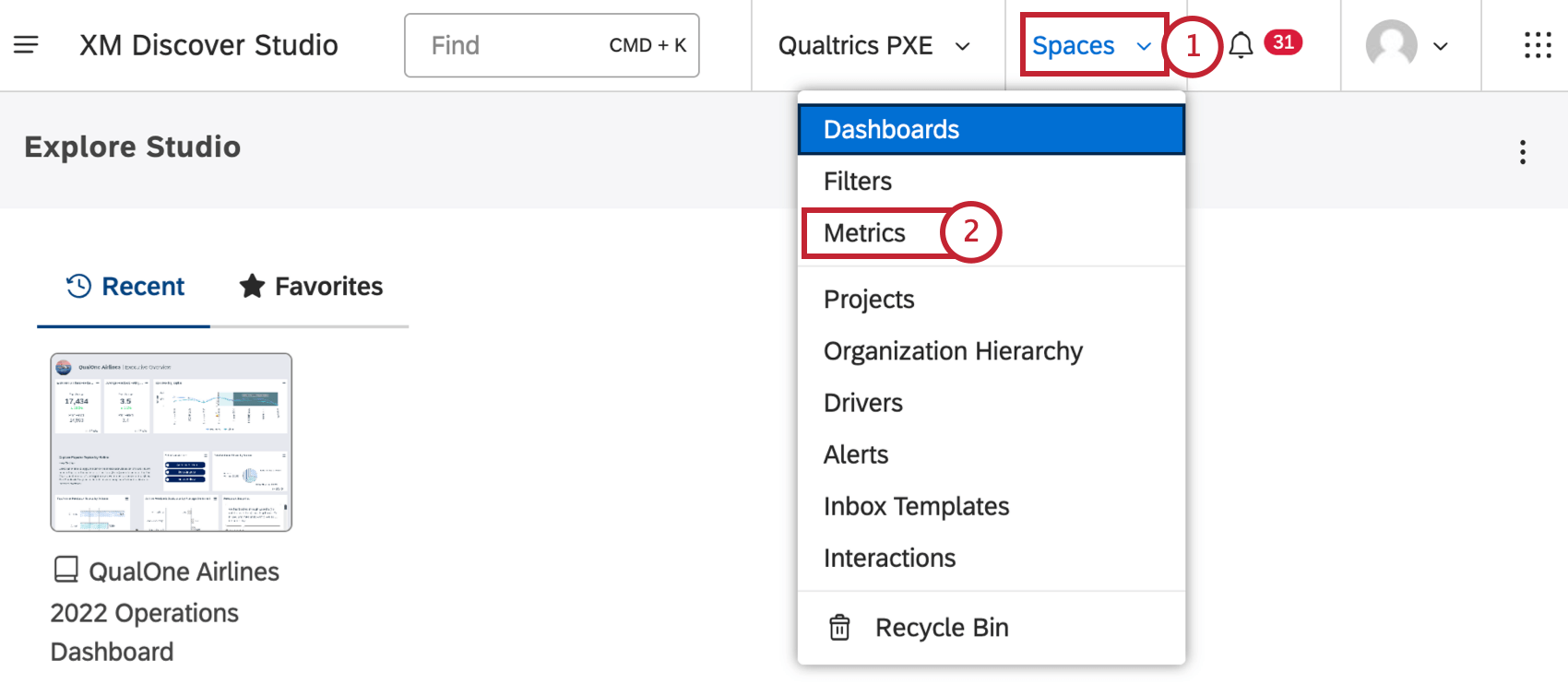
- メトリックスを選択する。
- 指標となるプロジェクトを選ぶ。
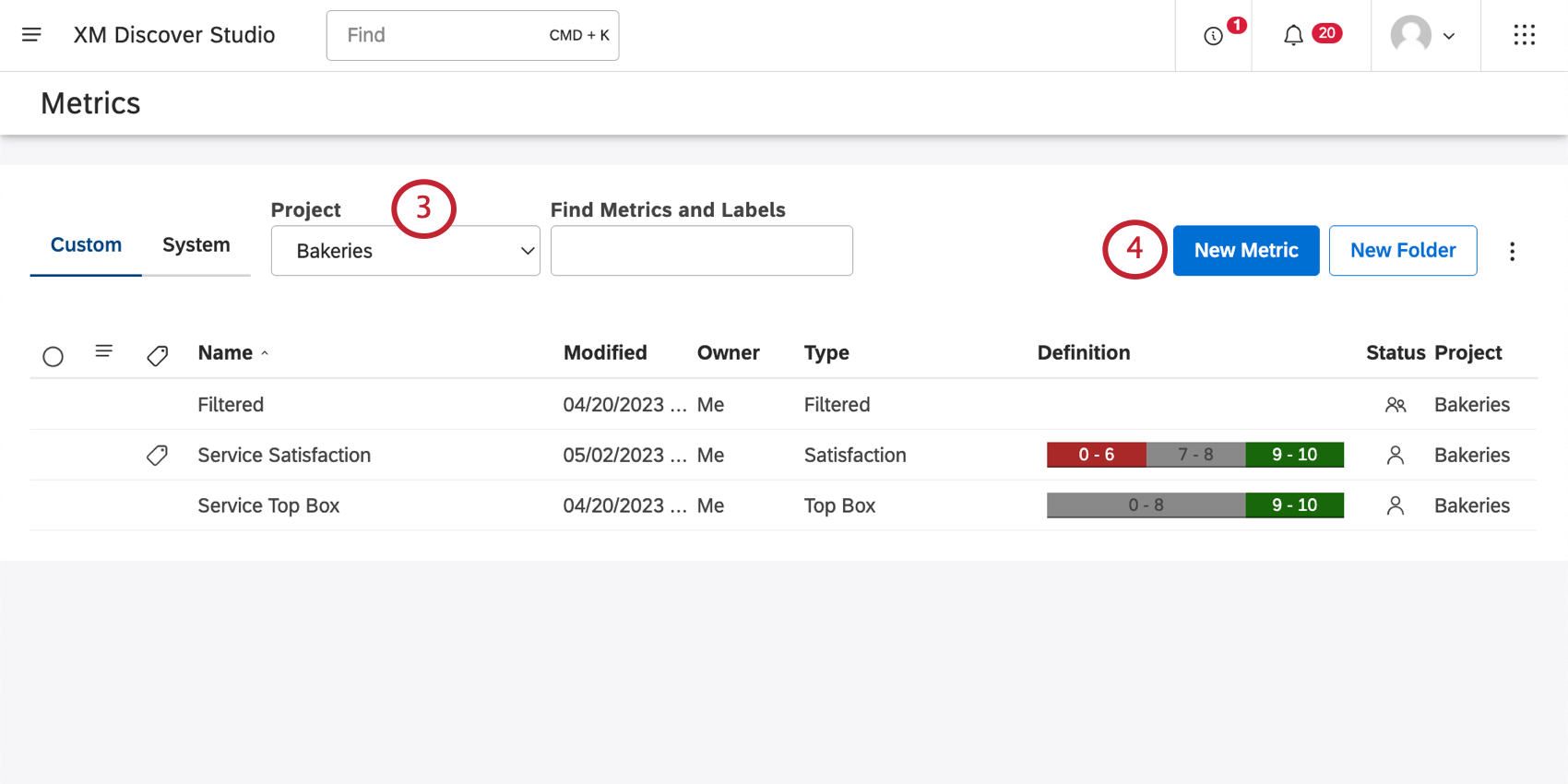 Qtip:アクセシビリティによっては、アカウントとコンテンツプロバイダーを選択する必要があります。
Qtip:アクセシビリティによっては、アカウントとコンテンツプロバイダーを選択する必要があります。 - New Metricをクリックする。
- 指標に名前をつける。
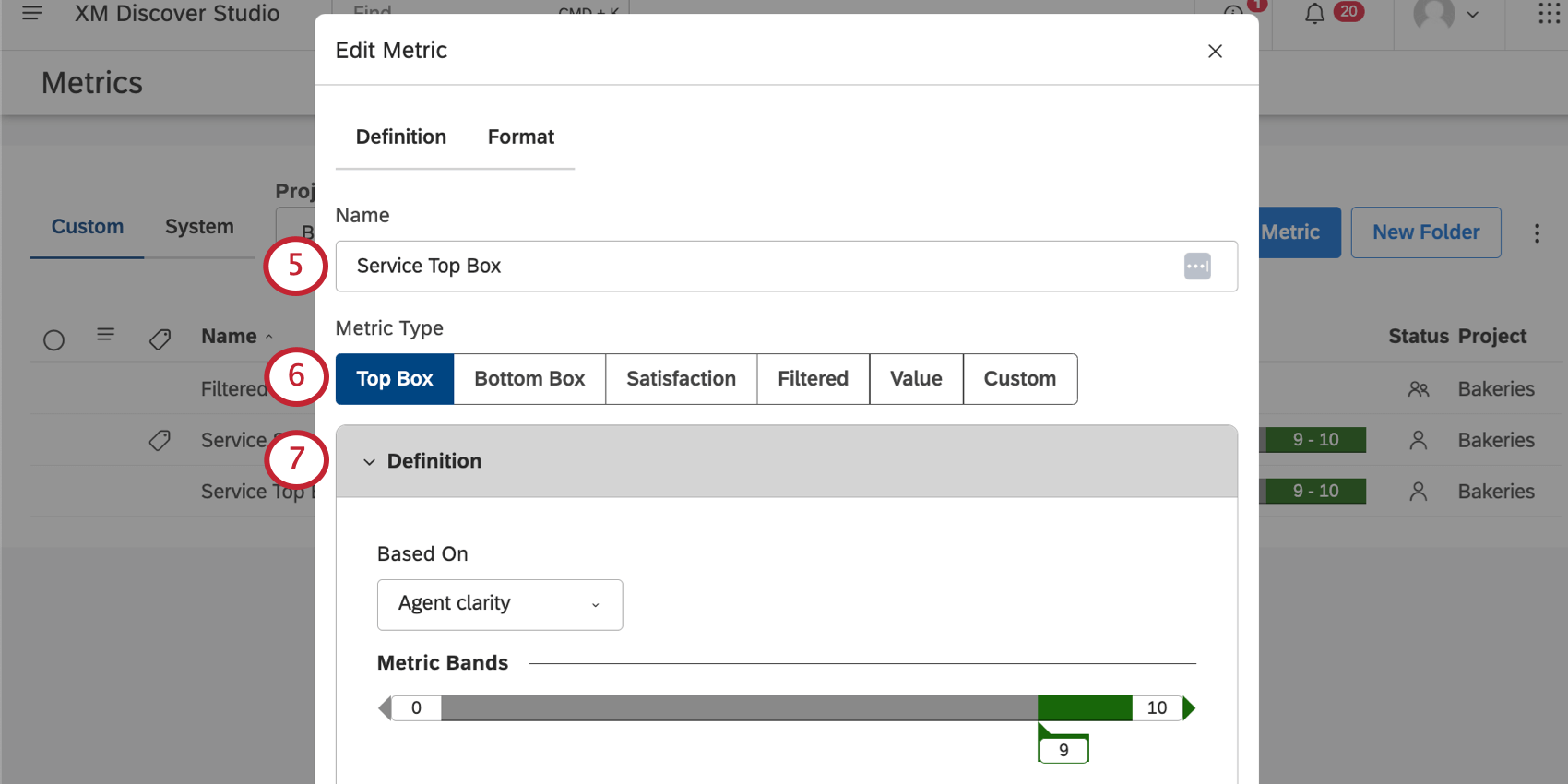 Qtip:メトリクス名は、各プロジェクトのすべてのメトリクスで一意でなければなりません。
Qtip:メトリクス名は、各プロジェクトのすべてのメトリクスで一意でなければなりません。 - メトリクスの種類を選ぶ。
- 指標を定義する。これらの手順は、選択したメトリックの種類によって異なります。
- メトリックのプロパティを編集する(オプション)。
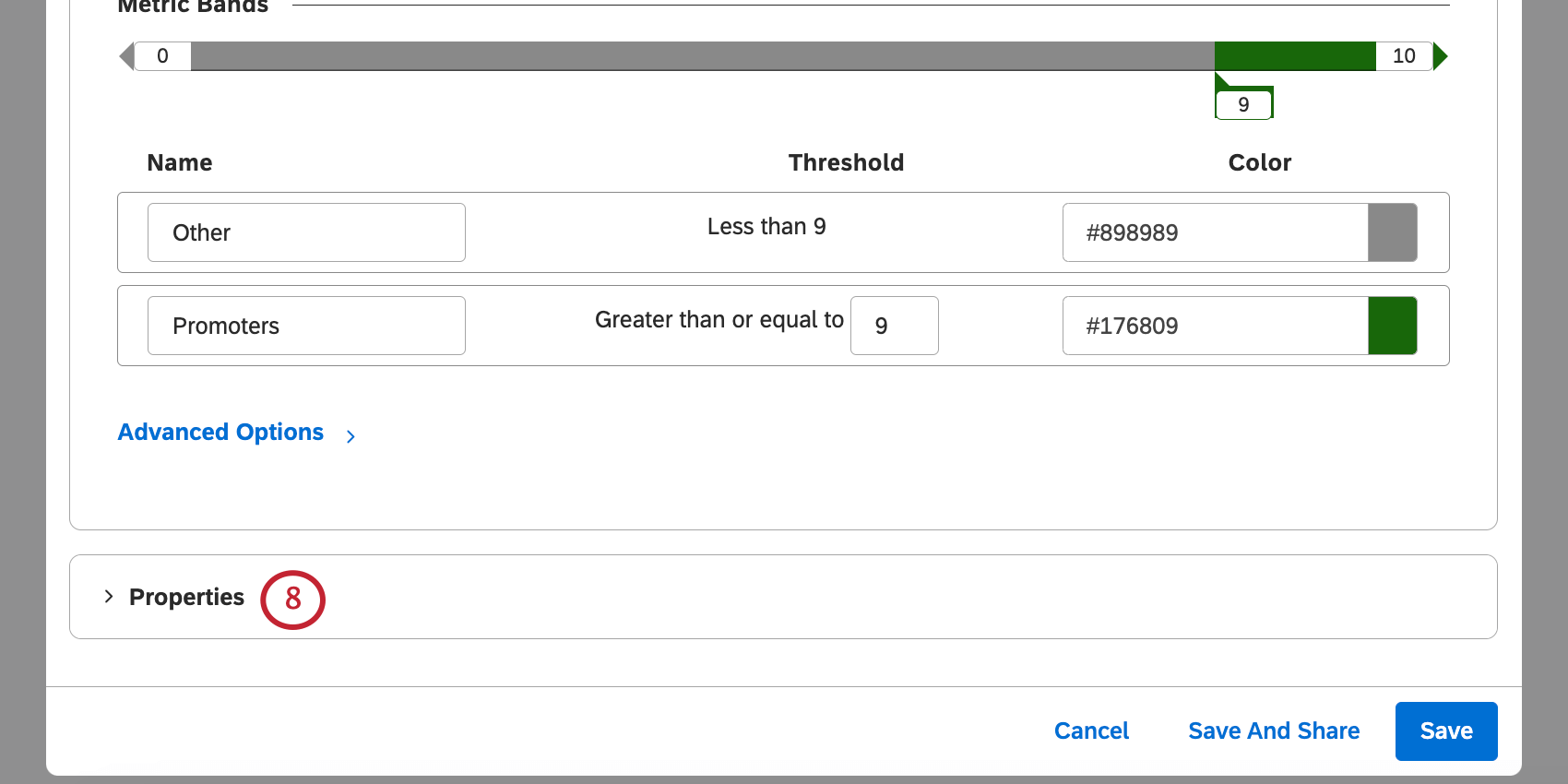
- フォーマット」タブに移動する。
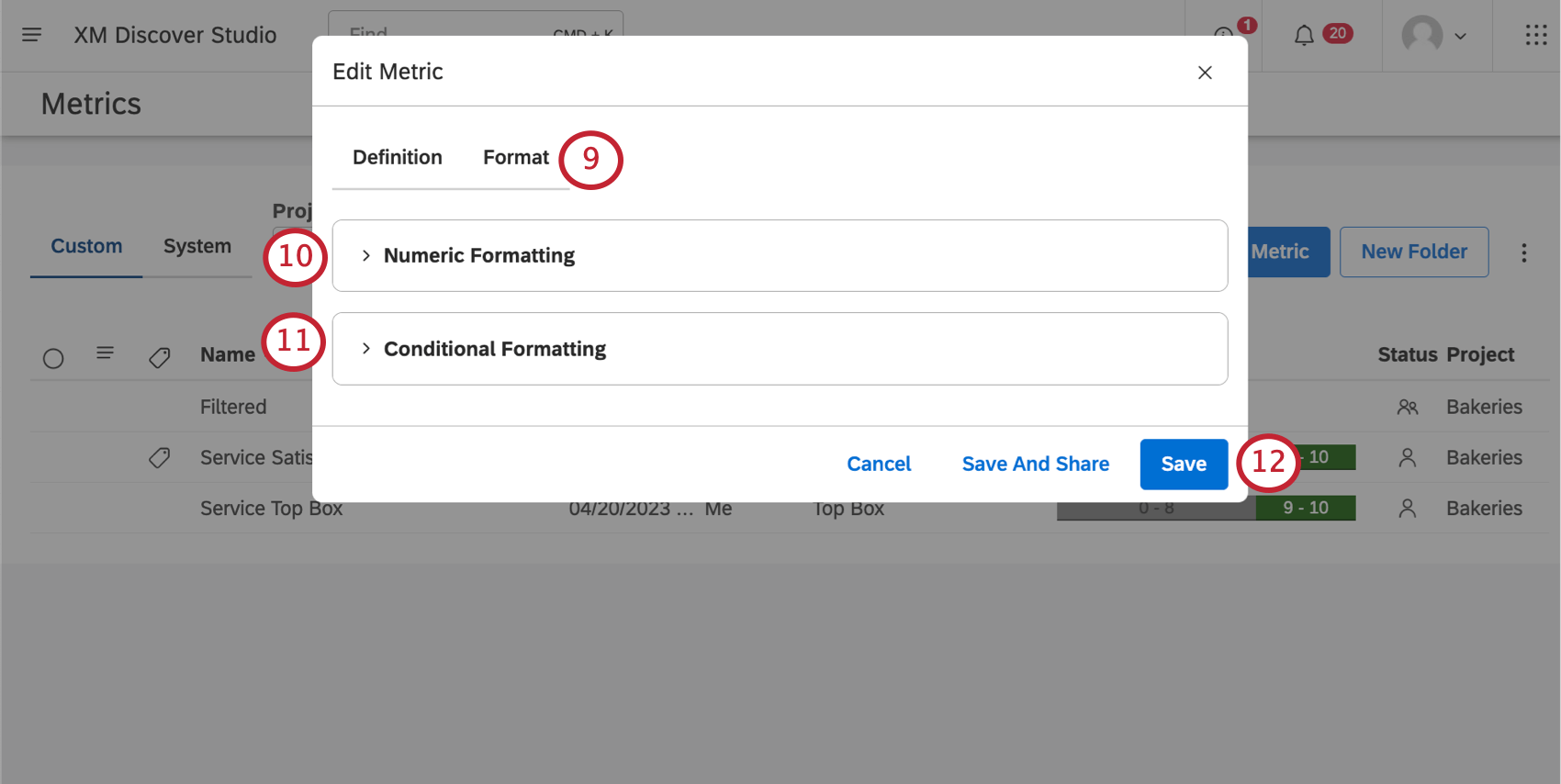
- 数値書式を設定する。
Qtip:タイトルの次へ矢印をクリックすると、書式設定オプションが展開されたり折りたたまれたりします。
- 条件セット。
- 終了したら、Saveをクリックします。
Qtip:「保存して共有 」をクリックすると、すぐに共有ウィンドウが開きます。
メトリクスの種類
次に、作成できるメトリクスのリストと、各メトリクスの定義に必要な具体的な手順について説明します。
プロパティーズ
Definition(定義)」タブの「Properties(プロパティ)」では 、メトリクスの追加情報を表示および調整できます。
- 所有者:メトリックを所有し、その編集と共有を完全にコントロールできる人。
- 保存先(オプション):メトリックを保存するフォルダを選択します。
- 説明メトリックの説明を追加します。(任意)
- ラベル:Labeling Metricsを参照。
数値の書式設定
フォーマット]タブの[数値フォーマット]で、メトリックの数値データの表示方法を変更できます。フォーマットを更新すると、プレビューはあなたの設定を反映するように変更されます。
- 接頭辞:番号の前に付ける記号や語句を追加する。10文字まで追加可能。
- Thousands:千の区切り文字を指定します。このフィールドは空欄のままでも構いません。
例1000 を 1,000 と表示するには、カンマ (,) を追加します。
- 10進数:10進数を指定する。このフィールドを空にすることはできません。
- 接尾辞:番号の末尾に付ける記号や語句を追加する。10文字まで追加できます。デフォルトでは、トップ・ボックスとボトム・ボックスのメトリクスの接尾辞は”%”に設定される。
- 精度:表示する小数点以下の桁数を選択します。
Qtip:四捨五入は元の計算値に対して行われます。例えば、小数点第1位を四捨五入した3.46は3.5である。小数点以下を四捨五入すると4となり、3.46 -> 3.5 -> 4となる。
- コンバージョン変換を選択します。
- 01:100で区切り線。
- X1:そのまま計算する。
- X100:計算を100倍する。これは、トップとボトムのボックス・メトリクスのデフォルトです。
- 切り捨て:レポートに大きな数字が含まれることが予想される場合、読みやすいように省略することができます。例えば、K オプションとして Thousandsを選択すると、555,000 は 555K と表示されます。
条件書式設定
Qtip:条件付き書式設定は、値メトリクスを除くすべてのメトリクスのタイプで利用できます。
フォーマット]タブの[条件付き書式設定]で、このメトリックが特定のレポートで使用される場合に使用されるカラーバンドを定義できます。
- バンド範囲を変更するには、スライダーのThreshold欄の数字を調整する。
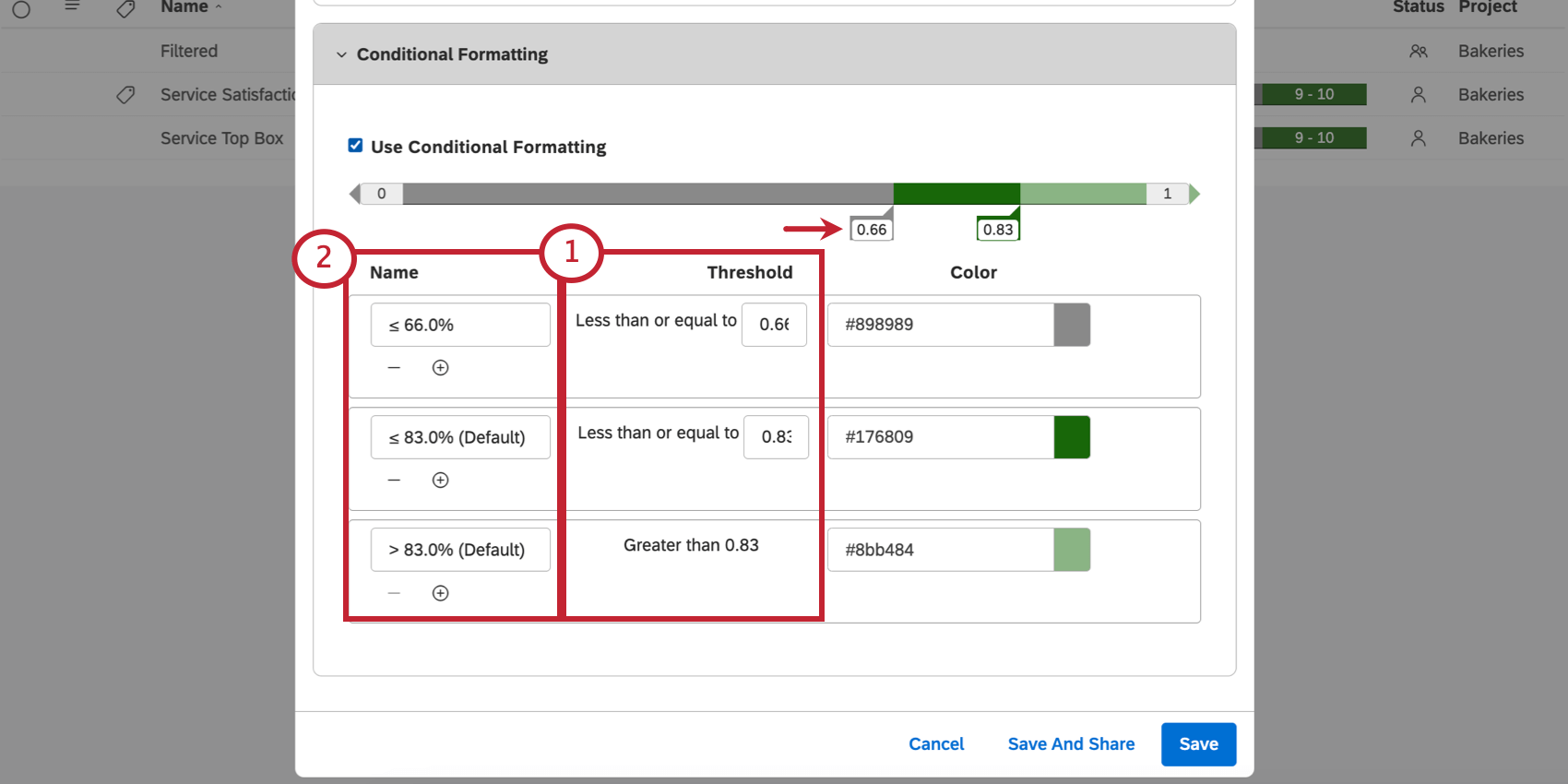 Qtip:バンド自体の数字をクリックして編集することでも数字を調整できます。
Qtip:バンド自体の数字をクリックして編集することでも数字を調整できます。 - バンド名を変更するには、Name欄に入力する。
Qtip: バンド名はしきい値を調整しても自動的に更新されません。
- バンドの色を変更するには、「色」列の下にあるアイコンをクリックするか、バンド自体をクリックします。
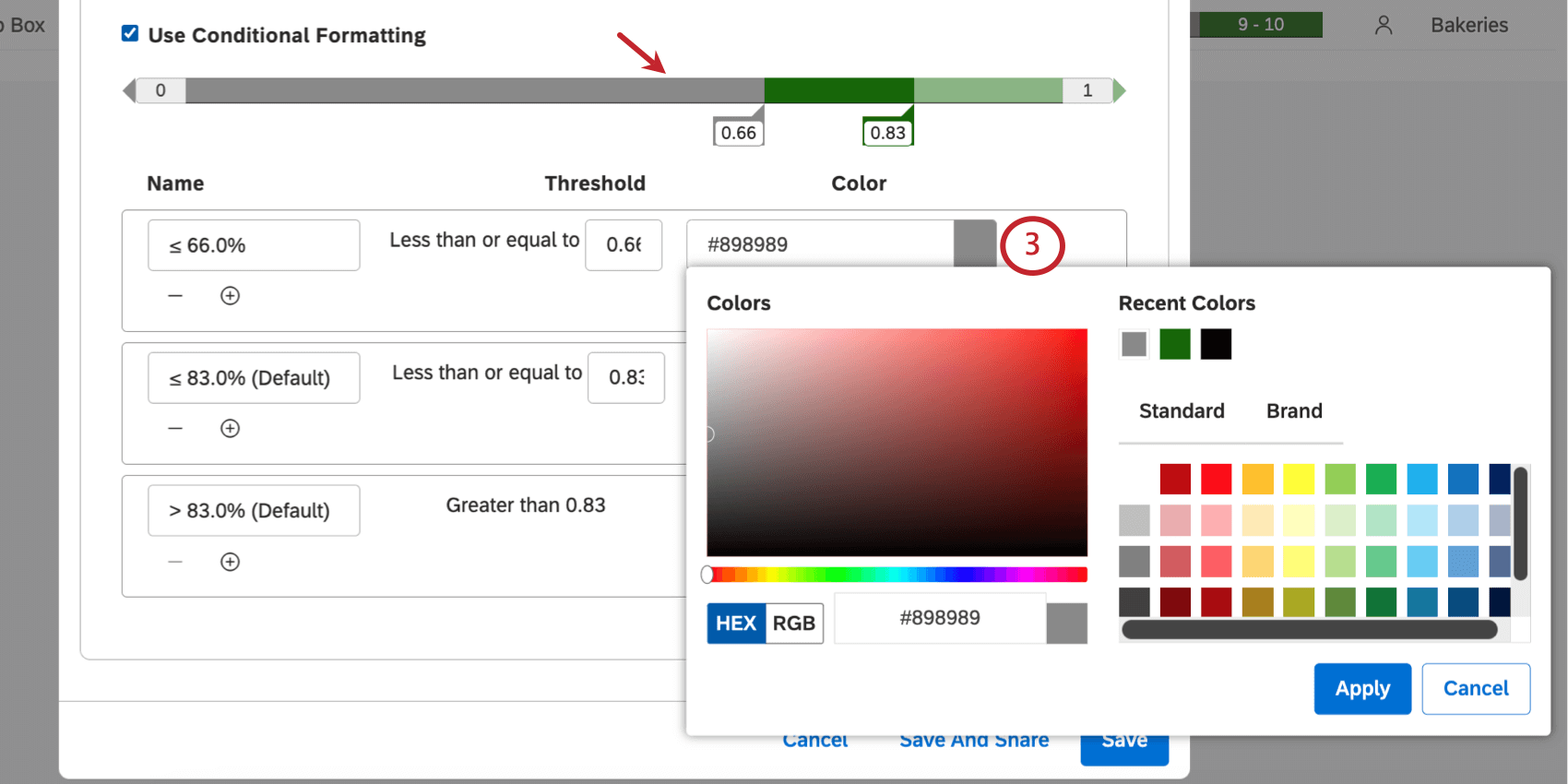
- 既存のバンドの下に新しいバンドを追加するには、プラス記号 (+) をクリックします。
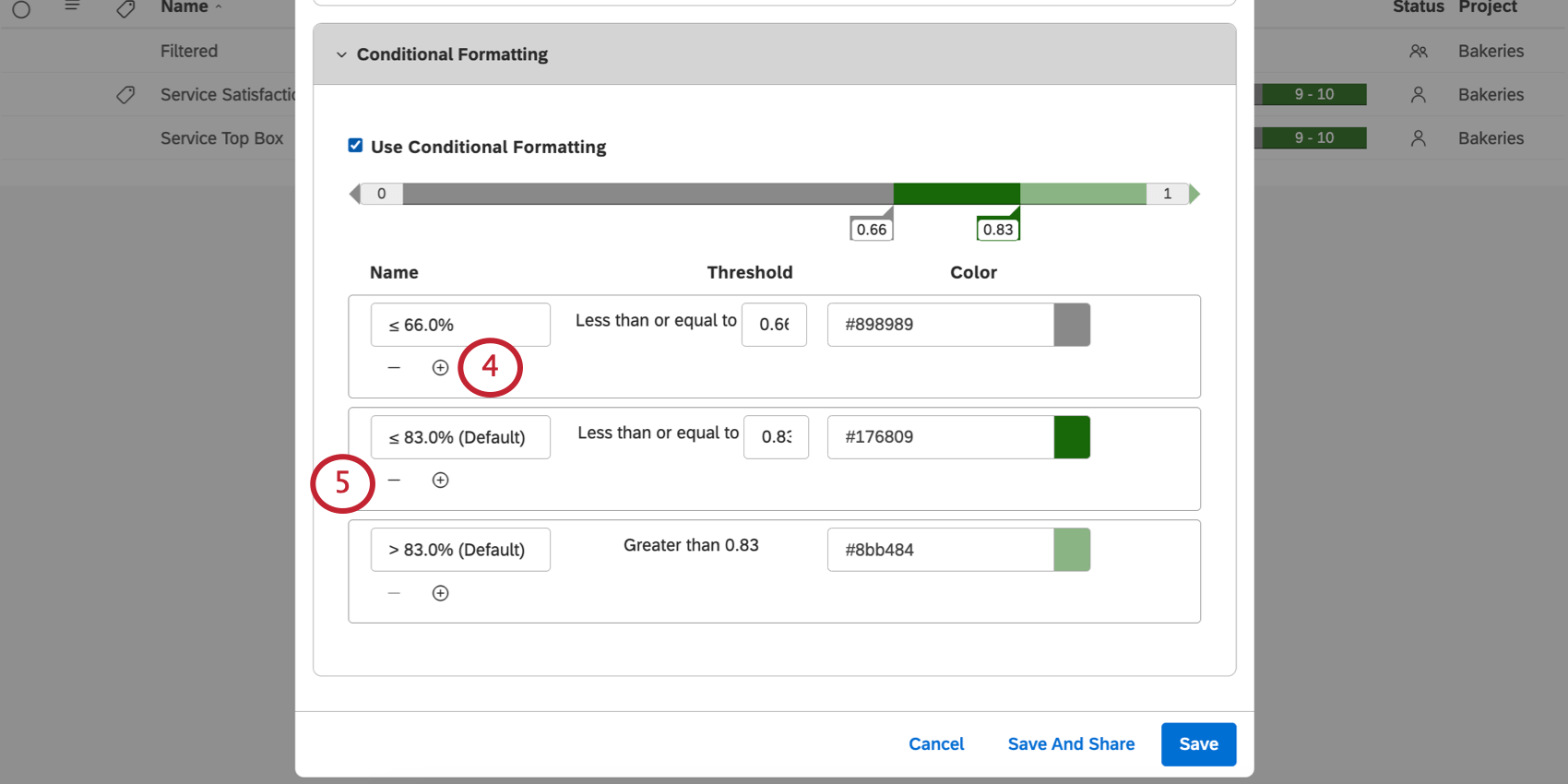 Qtip:バンドは最大5つまで。ほとんどの指標はデフォルトで2つだが、satisfactionは3つある(批判者、中立者、推奨者)。
Qtip:バンドは最大5つまで。ほとんどの指標はデフォルトで2つだが、satisfactionは3つある(批判者、中立者、推奨者)。 - バンドを削除するには、次へマイナス記号(–)をクリックします。
Qtip: メトリックがウィジェットで計算として使用されている場合、ウィジェットレベルのフォーマット設定はメトリックレベルの設定よりも優先されます。