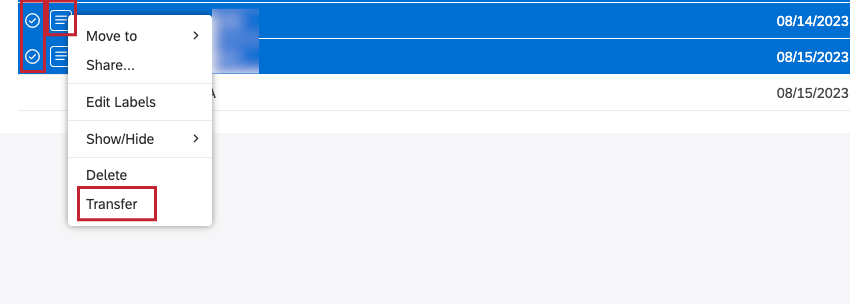フィルターのマネージャー(スタジオ)
フィルター(スタジオ)の使用について
フィルタを操作する際、フィルタ用のフォルダを作成したり、フィルタをフォルダに移動したり、フィルタを非表示にするなど、いくつかのアクションを実行できます。フィルターの編集、共有、転送、複製も可能です。また、定義済みの日付フィルターやスコアカードフィルターの無効化、有効化も可能です。フィルタの依存関係の表示、フィルタのラベル付け、フィルタの削除、削除したフィルタの復元もできます。
フィルターへのアクセシビリティ
フィルター用フォルダーの作成
フィルタを整理するためにフォルダを作成することができます。
- アクセスフィルター。
- フィルターページで、カスタムタブを選択します。

- コンテンツプロバイダメニューからコンテンツプロバイダを選択します。

- アカウントメニューからアカウントを選択します。
- プロジェクトメニューからプロジェクトを選択します。
- 新規フォルダをクリックします。
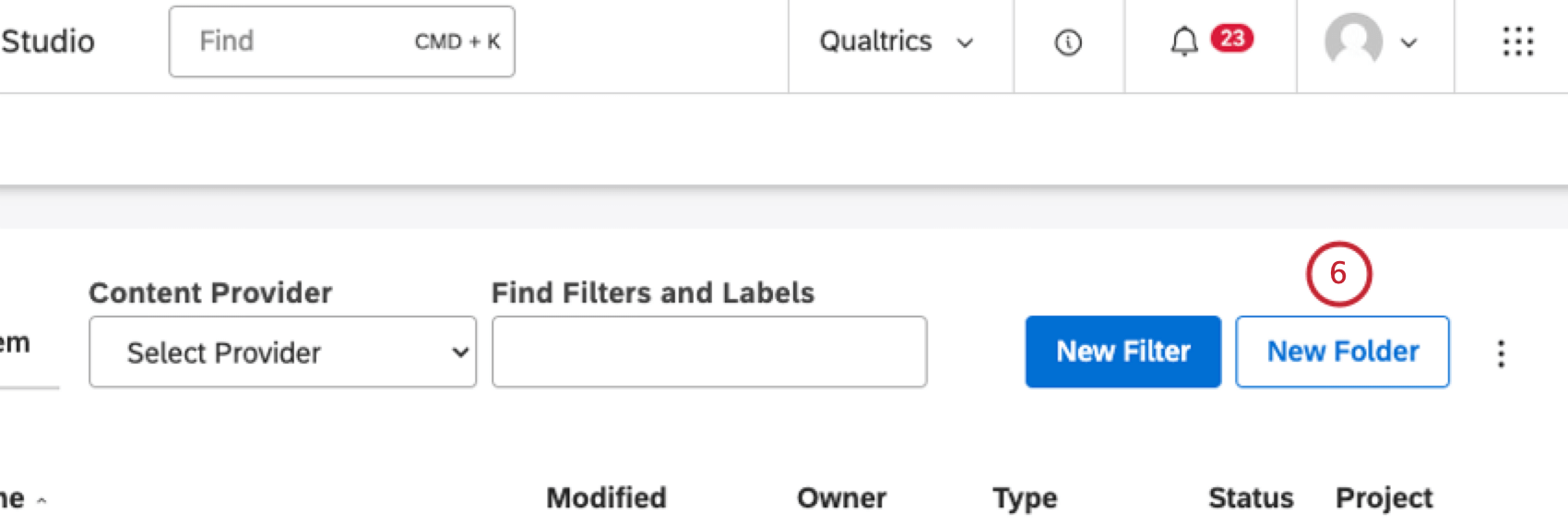
- フォルダのプロパティ]ウィンドウで、[フォルダのタイトル]ボックスにフォルダ名を入力します。
![フォルダ名]ボックスにフォルダ名を入力します。フォルダの説明ウィンドウにフォルダの説明を入力します。[保存]をクリックします。](https://www.qualtrics.com/m/assets/support/wp-content/uploads//2023/10/managing-filters-4.png) Qtip: フォルダー名はユーザーごとに一意でなければなりません。
Qtip: フォルダー名はユーザーごとに一意でなければなりません。 - フォルダの説明ウィンドウにフォルダの説明を入力します。
- [保存]をクリックします。
Qtip: フォルダーまたはサブフォルダーを作成したら、その次へアクションメニューを展開し、以下のアクションを実行することができます: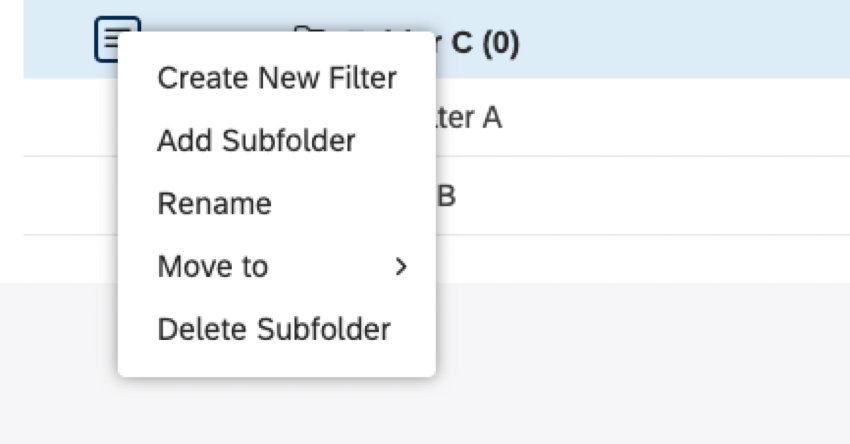
- 新しいフィルタを作成する:新しいフィルタを作成します。
- サブフォルダーの追加:ネストされたフォルダ(最大5レベル)を作成します。
- 名前の変更: フォルダ名または説明を変更します。
- 移動先 フィルタをフォルダに移動します。
- サブフォルダーの削除 (ネストされたフォルダー用):フォルダの削除(フィルタなし)。
フィルタをフォルダに移動する
フォルダを作成したら、フィルタをそのフォルダに移動することができます。
- アクセスフィルター。
- フィルター ページで、カスタムタブを選択します。

- 移動したいフィルターの次へアクションメニューを展開します。
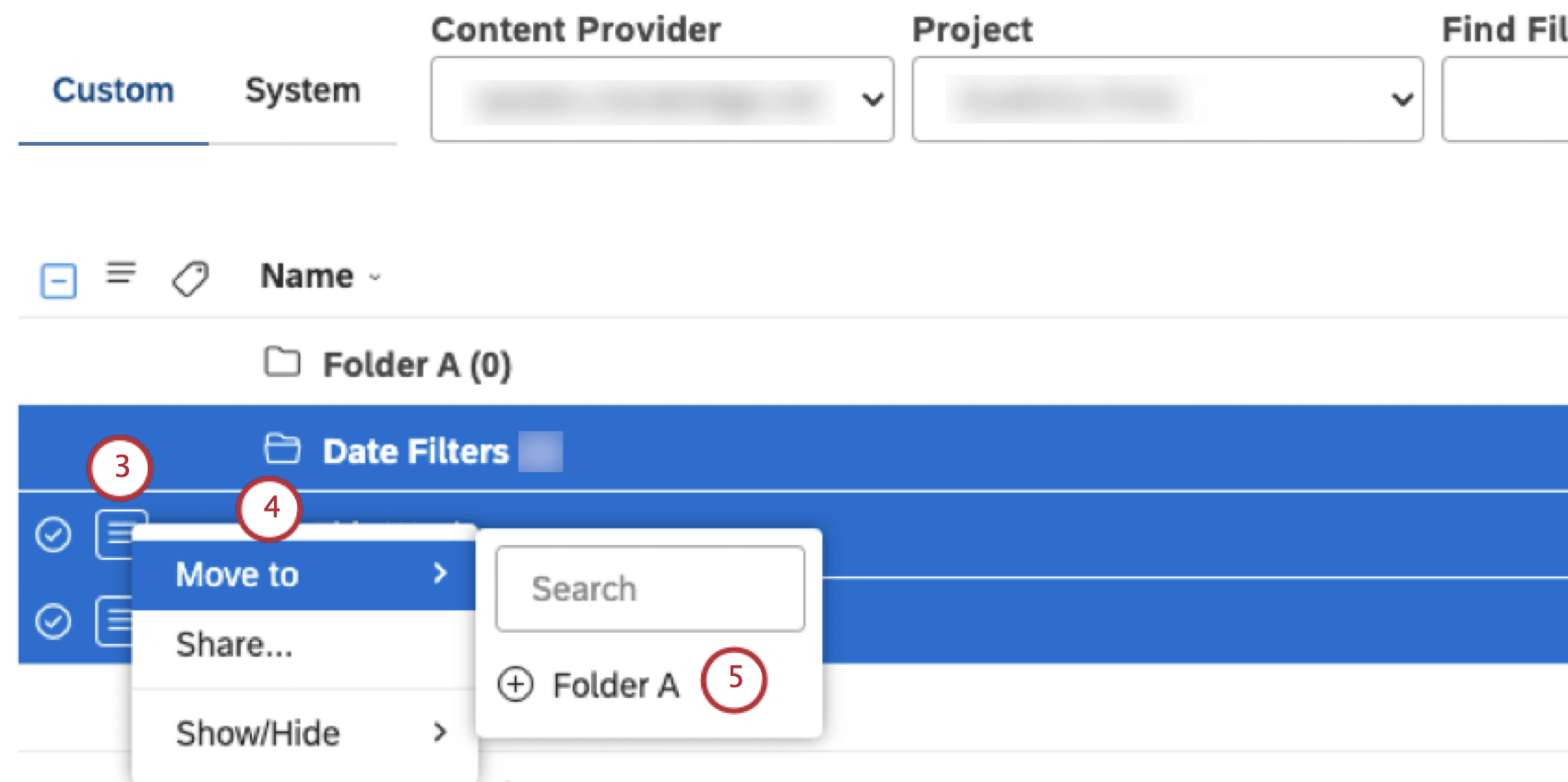 Qtip: 複数のフィルタを移動する必要がある場合は、移動したいフィルタの次へ、アクションメニューの左側にあるチェックボックスをそれぞれ選択してください。複数の選択が同じアクションメニューを共有します。
Qtip: 複数のフィルタを移動する必要がある場合は、移動したいフィルタの次へ、アクションメニューの左側にあるチェックボックスをそれぞれ選択してください。複数の選択が同じアクションメニューを共有します。 - 移動先を選択する。
- フィルターを移動するフォルダを選択します。フィルターは選択したフォルダーに移動し、そのフォルダーのタイトルをクリックして開くことができます。
フィルタのルートフォルダへの移動
フィルタを作成してフォルダに移動したら、ルートフォルダに戻すことができます。
- アクセスフィルター。
- フィルター ページで、カスタムタブを選択します。

- ルートフォルダに戻したいフィルターの次へアクションメニューを展開します。
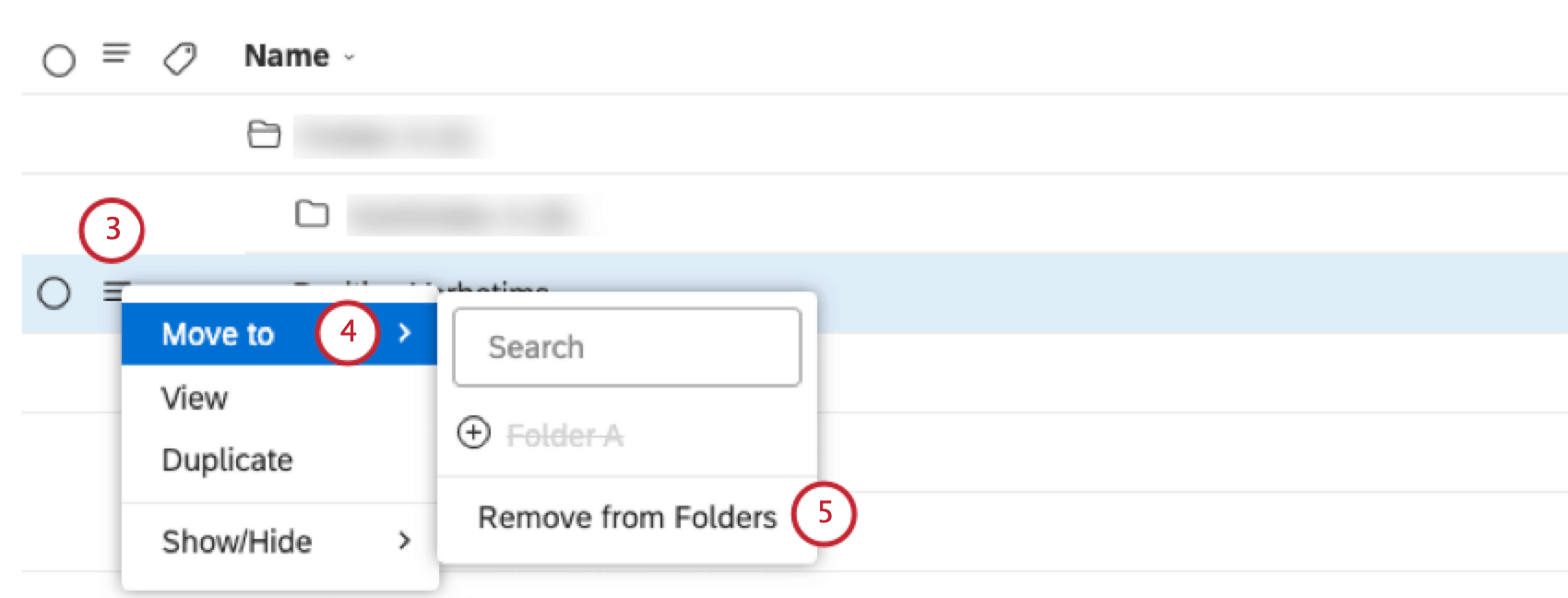
- 移動先を選択する。
- フォルダから削除を選択します。
テキストフィルターを使う
テキストフィルターを使用して、ダッシュボードやウィジェットに検索フィールドを追加できます。レポートに恒久的な変更を加えることなく、特定のキーワードを含むデータに焦点を当てることができます。テキストフィルターは、ドキュメントエクスプローラーの検索フィールドと同じように機能します。
テキストフィルターの追加
ダッシュボードに検索フィールドを追加するには、ダッシュボードフィルターにテキストフィルターを追加します。ウィジェットに検索フィールドを追加するには、ウィジェット・フィルターでテキスト・フィルターを追加します。ドキュメントエクスプローラーでは、すぐに検索が可能です。
検索の仕組み
- この検索では、完全一致、部分一致、またはその2つの組み合わせを返すことができます。
- すべての検索クエリは大文字と小文字を区別しません。
- 1つのクエリに複数のキーワードやフレーズが使用されている場合、OR条件が適用されます。
- テキストフィルターは文レベルで適用され、計算は文書量ごとに表示される。テキストフィルターが適用されると、ウィジェットは少なくとも1つの文が クエリと一致するドキュメントの数を表示します。
- ダッシュボードを閉じると、テキストフィルター基準は自動的にクリアされます。
ブロードマッチ
3文字以上のキーワードを入力すると、文中のどこかにそのキーワードを含む文章や文書を返します。つまり、完全一致に加えて、部分一致、つまりキーワードの前後に任意の文字数が続く単語も結果に含まれます。例えば、waitはwait、awaits、waiter、waitersなどの単語を含むテキストを返す。
複数の検索キーワードを入力することもでき、その場合、結果にはキーワードの完全一致と部分一致が含まれます。キーワードの区切りにはスペースまたはカンマを使用する。
完全一致
キーワードまたは語句を引用符で囲んで入力すると、完全に一致するものだけが返されます。たとえば、chocolateはchocolateとchocolatesの両方を含む結果を返しますが、“chocolate “は単数形の完全一致のみを返します。
検索キーワードが3文字未満の場合、キーワードに完全に一致する文章や文書を検索します。
複合クエリー
ブロードクエリとパーフェクトクエリを1つの検索で組み合わせることができます。例えば、次のクエリ:
wait staff, “front desk”, cb
を含む結果が返される:
- wait(待つ、待つ、待つ人など) に広くマッチする。
- または、スタッフ(staff、staffedなど)に幅広く一致する。
- または、“フロントデスク “という正確なフレーズを持っている
- または“cb “という正確な単語がある
特殊文字
クエリに特殊文字が含まれている場合は、必ずクエリを引用符(””)で囲んでください。これには次の文字が含まれる:
+ – = > < !( ) { } [ ] ^ ” ~ * ? :/
例えば、「1/2」クエリは数字の「12」を含む文章を返し、「1/2」クエリは分数の「1/2」を含む文章を返します。
検索クエリの引用符の数が奇数の場合、最後の引用符は検索クエリから削除されます。
フィルターを隠す
特定のフィルターを、実際に削除することなく、フィルター管理や他のフィルター選択に表示させたくない場合は、非表示にすることができます。フィルタを非表示にすることは、現在のユーザーに対する表示のみに影響し、他のスタジオ・ユーザーには影響しません。
フィルタを非表示にすることで、フィルタがどのように表示されるかを説明します:
- フィルター管理:非表示のフィルターは、表示をオンにしない限り、リストに表示されなくなりました。
- ウィジェット設定にて:利用可能なウィジェットフィルタのリストに、ウィジェットフィルタが表示されなくなりました。
Qtip: フィルタを非表示にしても、すでに適用されているウィジェットからはフィルタが削除されません。
- ダッシュボードの設定:ダッシュボードの保存フィルタの中に非表示フィルタが表示されなくなりました。
Qtip: フィルタを非表示にしても、すでに適用されているダッシュボードからフィルタが削除されることはありません。
- フィルターされたメトリック構成で:利用可能な条件のリストに、非表示のフィルターが表示されなくなりました。
Qtip: フィルターを非表示にしても、それがすでに使用されている Filtered メトリクスからは削除されません。
非表示のフィルターは、フィルター管理でアクセシビリティをオンにすることでアクセスでき、完全に非表示にすることもできます。
まず、選択したフィルターを非表示にマークし、次に表示/非表示を切り替えます。
隠しフィルターの表示切り替え
隠しフィルタの表示/非表示を切り替えることができます。
- アクセスフィルター。
- フィルター ページで、カスタムタブを選択します。

- 非表示フィルターの表示をオンに切り替えるには、フィルター・ ページのテーブル・ヘッダーにある表示切り替えボタンをクリックします。
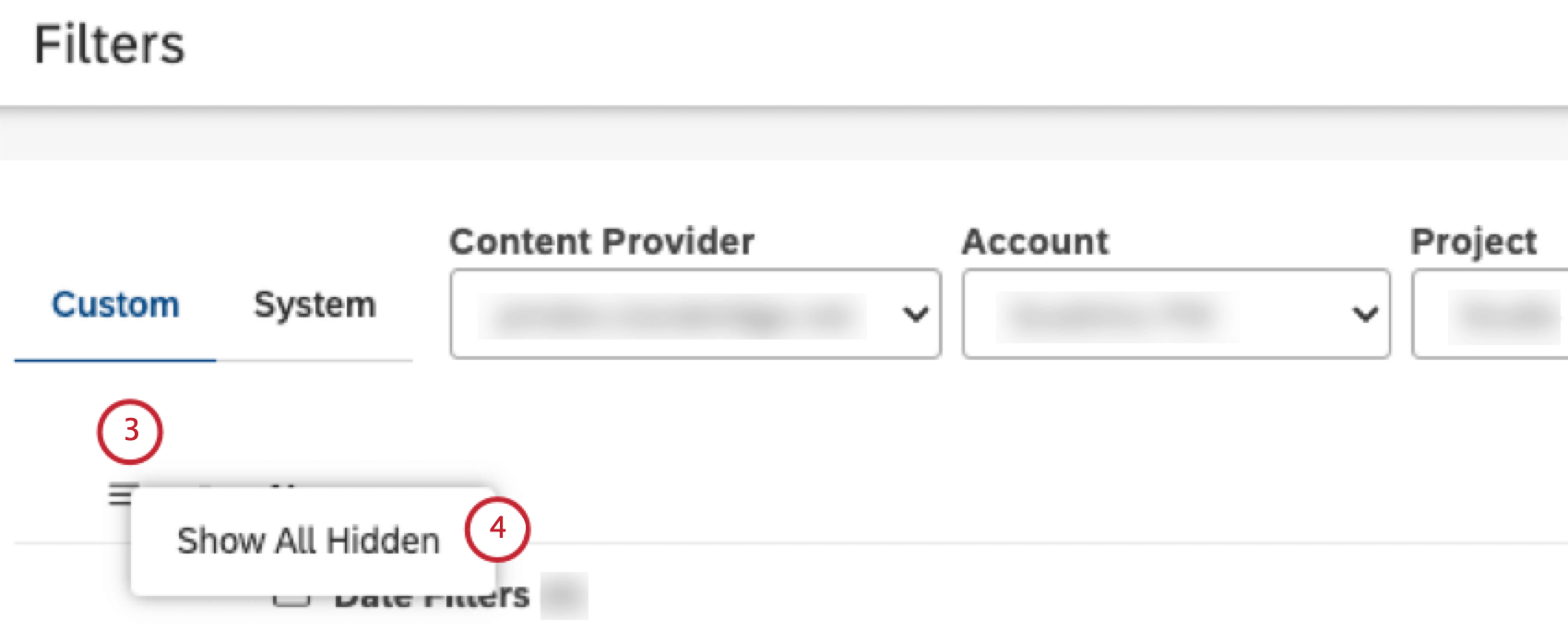
- Show All Hiddenをクリックすると、非表示の項目が表示されます。
- 非表示フィルターの表示をオフに切り替えるには、フィルター・ ページのテーブル・ヘッダーにある表示切り替えボタンをクリックします。
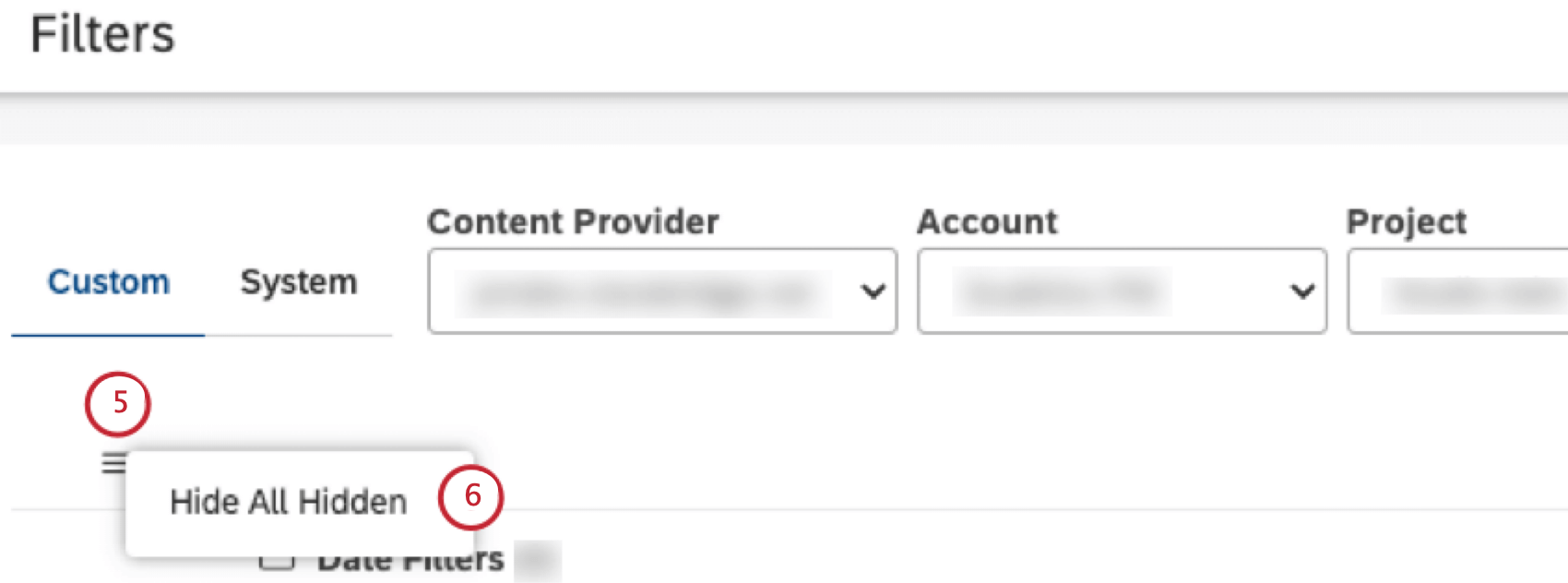
- 非表示の項目を非表示にするには、 「Hide All Hidden」をクリックします。
フィルタを非表示にする
フィルタを非表示にするには、以下の手順に従ってください。
- アクセスフィルター。
- フィルター ページで、カスタムタブを選択します。

- 非表示にするフィルターの次へチェックボックスを選択します。
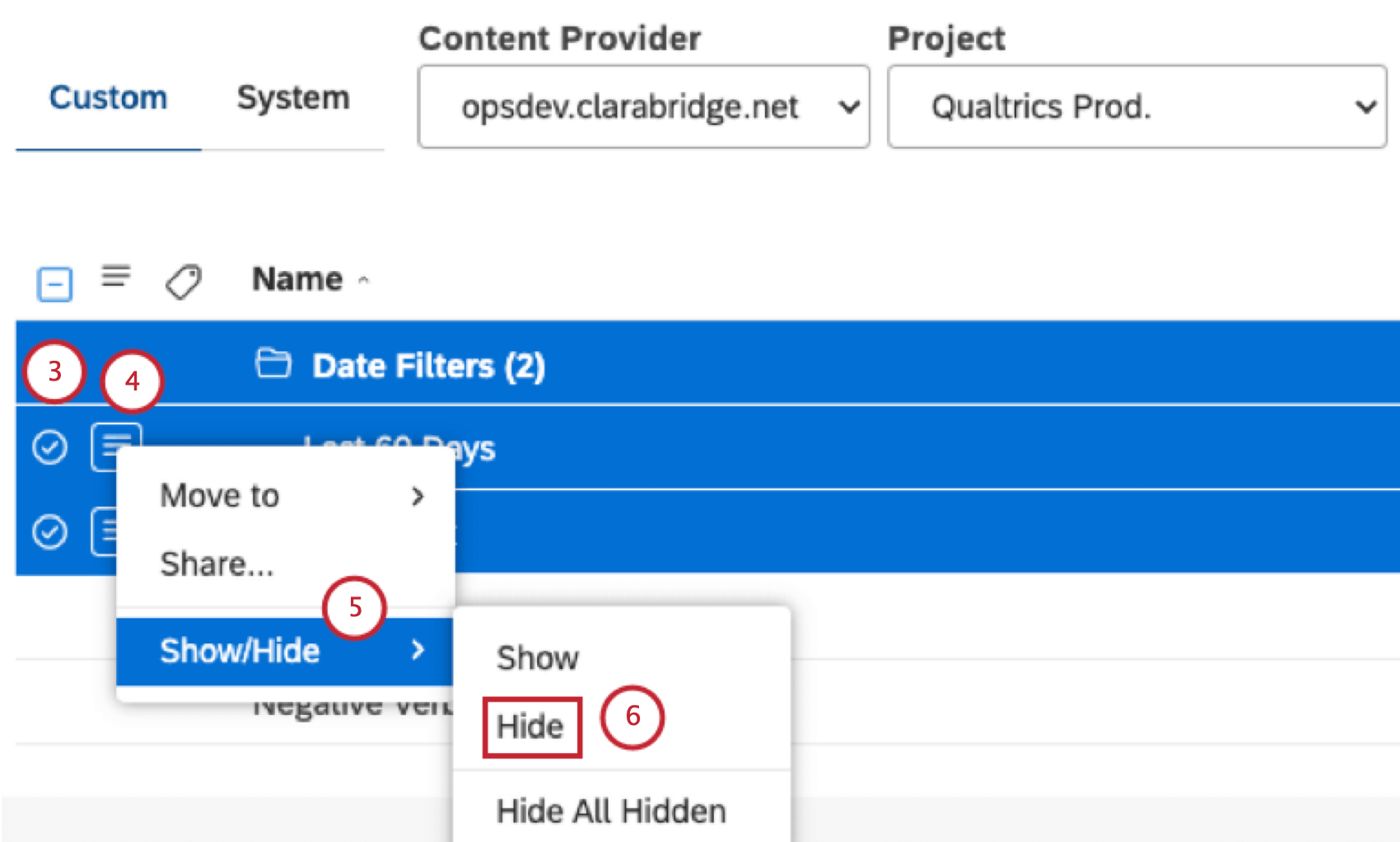 Qtip: 複数の選択が同じアクションメニューを共有します。
Qtip: 複数の選択が同じアクションメニューを共有します。 - フィルターの次へアクションメニューを展開します。
- 表示/非表示を選択する。
- フィルターの表示をオフにするには、「非表示」を選択します。
フィルタを非表示にする
一度非表示にしたフィルターは、元に戻すことができます。
- アクセスフィルター。
- フィルター ページで、カスタム タブを選択します。

- フィルタの非表示がオンになっていることを確認してください。
- 非表示にしたいフィルターを探します。
Qtip: 非表示のフィルターは薄い色で表示されます。
- 複数のフィルタの非表示を解除する必要がある場合は、非表示にする各フィルタの次へ のチェックボックスをそれぞれ選択します。
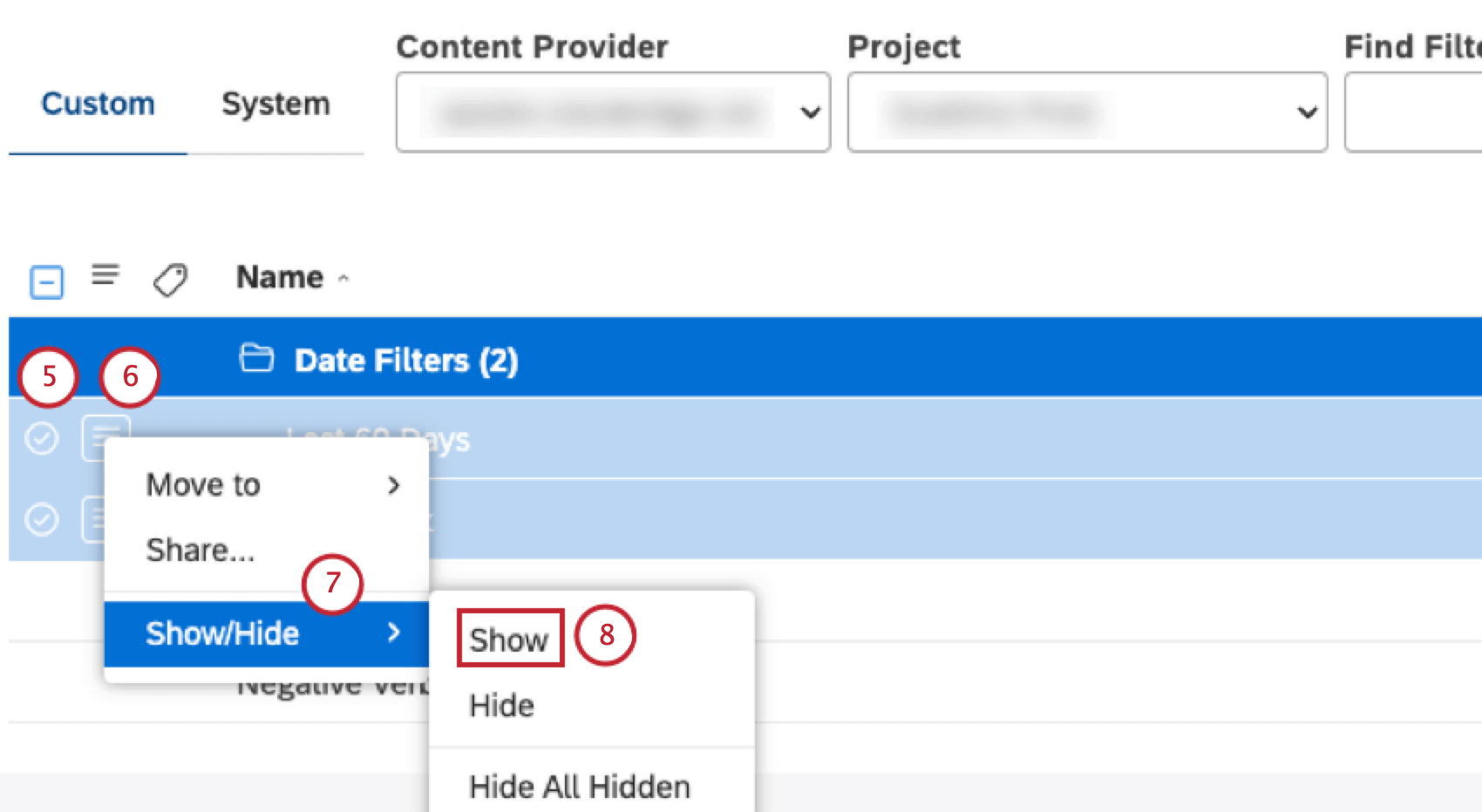 Qtip: 複数の選択が同じアクションメニューを共有します。
Qtip: 複数の選択が同じアクションメニューを共有します。 - フィルターの次へアクションメニューを展開します。
- 表示/非表示を選択する。
- ショーを選択する。
プリセット日付フィルターの無効化と有効化
1つまたは複数のプリセット日付フィルタを無効にして、マスターアカウントのすべてのユーザーから非表示にすることができます。ウィジェット、メトリック、またはダッシュボードですでに使用されている日付フィルタを無効にすると、ウィジェット、メトリック、またはダッシュボードは、無効にしたフィルタを使用して引き続き動作します。ウィジェット、メトリック、またはダッシュボードでは、別の日付範囲を適用して保存した後にのみ、ウィジェット、メトリック、またはダッシュボードでウィジェット・フィルタを使用できなくなります。
- アクセスフィルター。
- フィルター ページで、カスタムタブを選択します。

- コンテンツプロバイダメニューからコンテンツプロバイダを選択します。

- フィルタリングを無効にしたいコンテンツプロバイダーのアカウントをアカウントメニューから選択します。
- プロジェクトメニューから、フィルターを無効にしたいアカウントのプロジェクトを選択します。
Qtip: アカウントとプロジェクトは、次の項目でお気に入りとして事前に選択することができます。 ユーザー設定。
- フィルター・ページで、システム・タブを選択する。
![システム」タブを選択します。名前]列の下にある[日付フィルタ]フォルダをクリックすると、プリセットの日付フィルタが表示されます。](https://www.qualtrics.com/m/assets/support/wp-content/uploads//2023/10/managing-filters-11.png)
- 名前]列の下にある[日付フィルタ]フォルダをクリックすると、プリセットの日付フィルタが表示されます。
- 無効にしたいプリセットフィルターを探します。ステータス欄のスイッチをオフに切り替える。プリセットの日付フィルターを有効にするには、Status 欄のスイッチをOnに切り替えるだけです。
 Qtip: デフォルトのLast 30 Daysフィルターは無効にできません。Qtip: プリセットの日付フィルタを無効にすると、Studioの日付フィルタオプションには表示されなくなります。
Qtip: デフォルトのLast 30 Daysフィルターは無効にできません。Qtip: プリセットの日付フィルタを無効にすると、Studioの日付フィルタオプションには表示されなくなります。
スコアカード・フィルタの無効化と有効化
1つまたは複数のスコアカードフィルタを無効にして、マスターアカウントのすべてのユーザーから非表示にすることができます。
- アクセスフィルター。
- フィルター ページで、カスタムタブを選択します。

- コンテンツプロバイダメニューからコンテンツプロバイダを選択します。

- フィルタリングを無効にしたいコンテンツプロバイダーのアカウントをアカウント メニューから選択します。
- プロジェクト メニューから、フィルターを無効にしたいアカウントのプロジェクトを選択します。
Qtip:アカウントとプロジェクトは、次の項目でお気に入りとして事前に選択することができます。 ユーザー設定。
- システム」 タブを選択する。
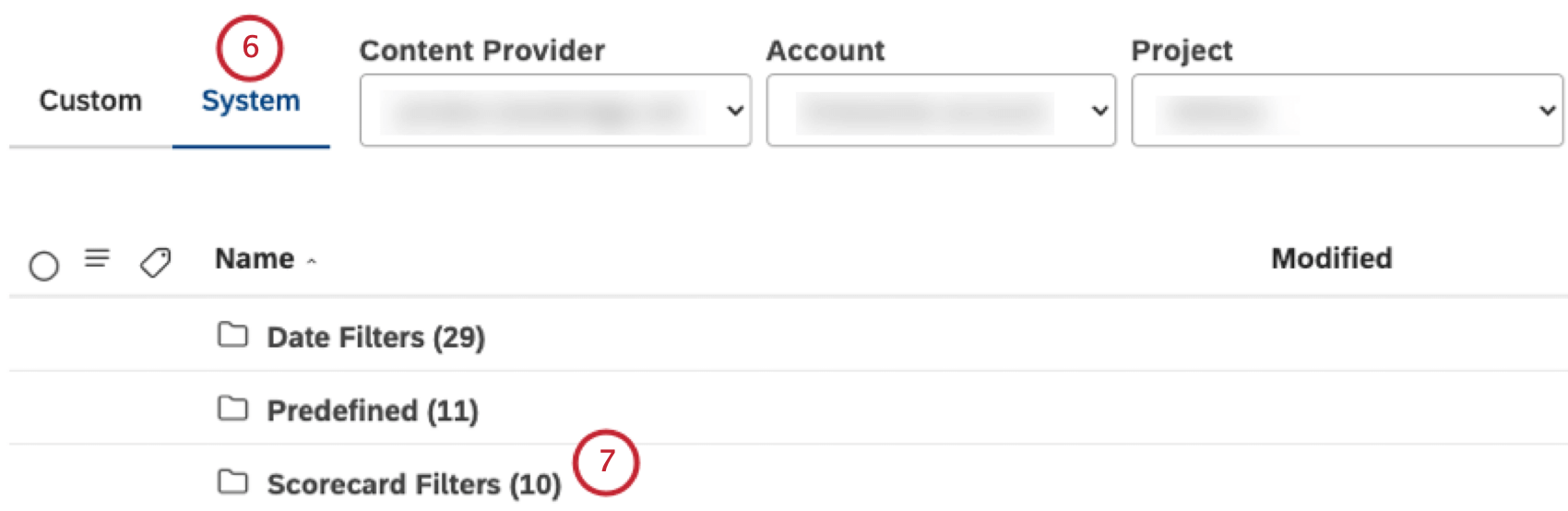
- スコアカードフィルタを表示するには、スコアカードフィルタフォルダをクリックします。
- スコアカードフィルターフォルダの中で、ルーブリックの名前のフォルダを探し、開きます。
- このフォルダーの中に、合格文書と不合格文書用に自動的に作成されたフィルターがあります。アクションメニューの左側にあるチェックボックスを使用して、これらのフィルタの1つ以上を選択します。
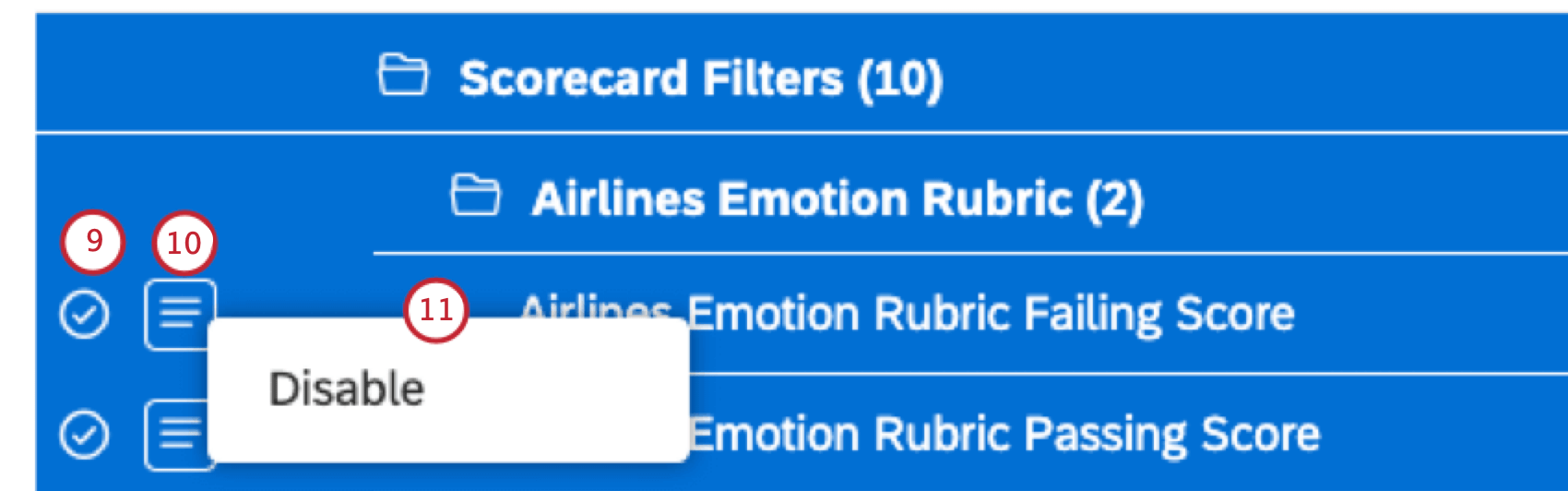
- 選択したフィルターの次へアクションメニューを展開します。
- 無効を選択する。
Qtip:フィルターを1つずつ有効または無効にするには、そのフィルターに対応するスイッチをStatus欄のOn(有効)またはOff (無効)に切り替えます。Qtip:スコアカードフィルターを一度無効にすると、Studioのどのフィルターオプションにも表示されなくなります。
- スコアカードのフィルタを有効にするには、アクションメニューの左側にあるチェックボックスを使用してフィルタを選択します。
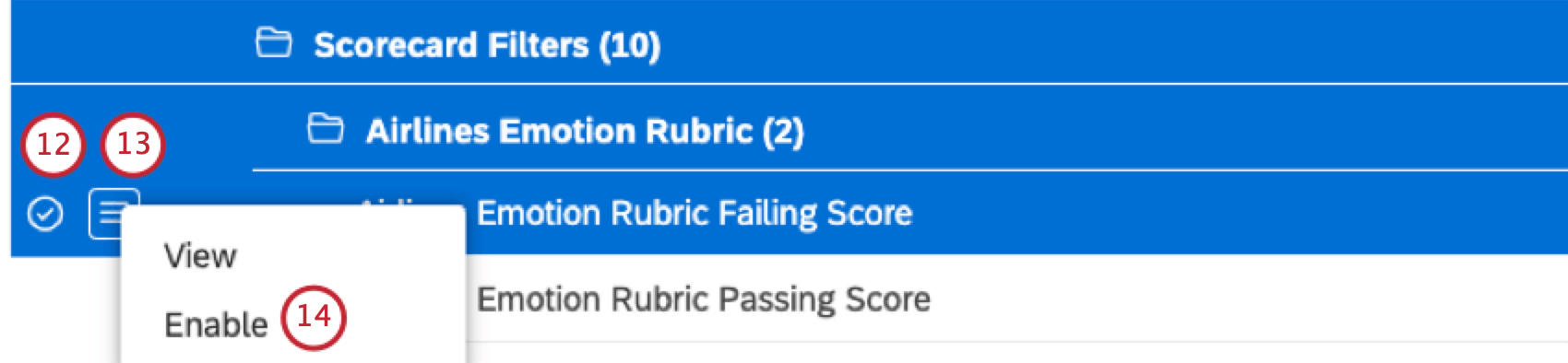
- 選択したフィルターの次へアクションメニューを展開します。
- Enableを選択する。
フィルタの依存関係の表示
フィルタを使用しているダッシュボードやメトリクスを表示できます。フィルタの編集や削除の際に考慮すると便利です。
- アクセスフィルター。
- システム」タブを選択する。
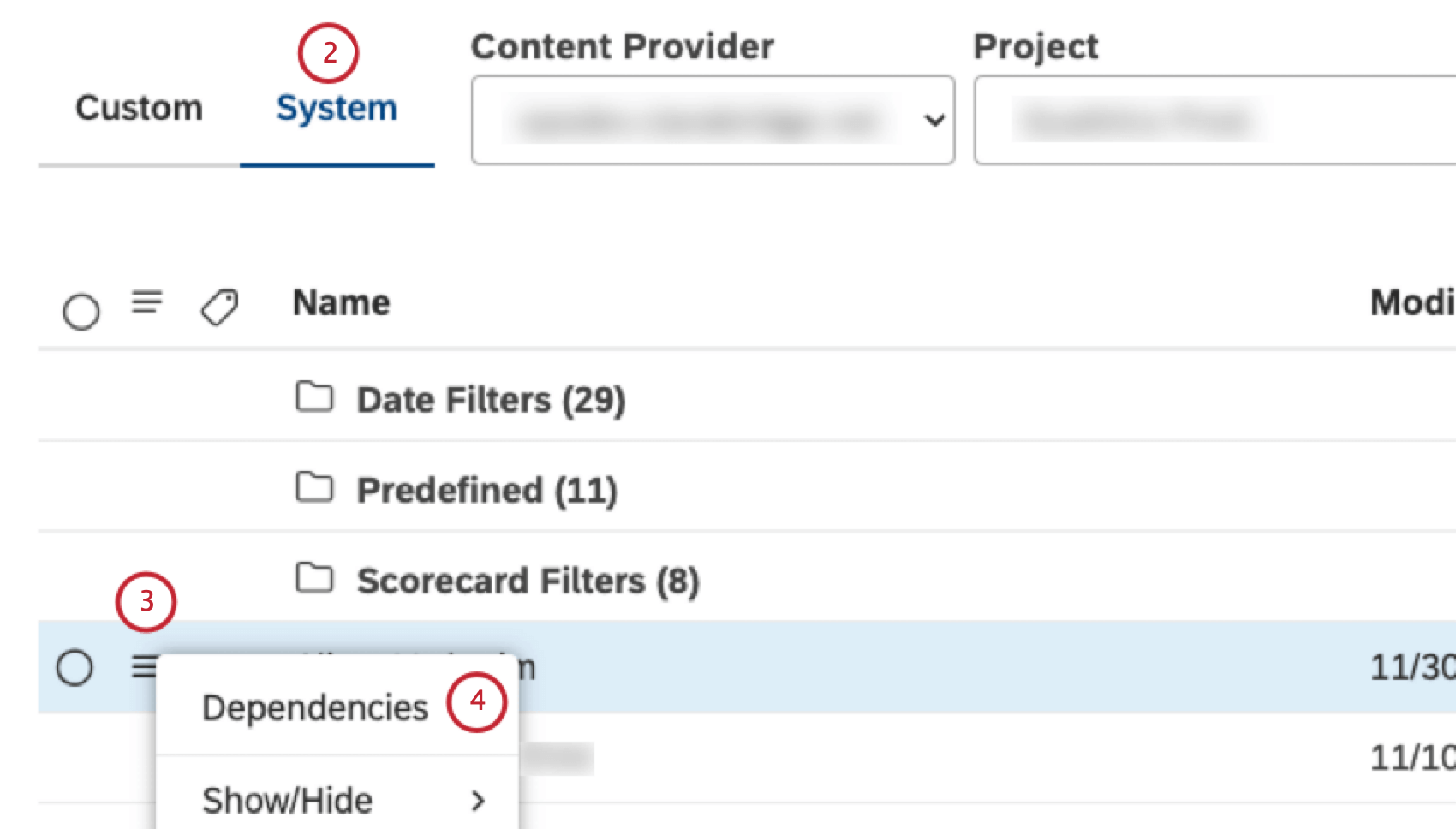
- フィルターの次へアクションメニューを展開する。
- 依存関係」を選択します。
- Dependencies] ウィンドウで、メニューから[Dashboards]を選択して、フィルタを使用するダッシュボードを確認します。
![Dependencies] ウィンドウで、メニューから [Dashboards] を選択して、フィルタを使用するダッシュボードを確認します。](https://www.qualtrics.com/m/assets/support/wp-content/uploads//2023/10/managing-filters-16.png) Qtip: デザイナーフィルターでは、ダッシュボード依存関係のみが使用可能なオプションです。
Qtip: デザイナーフィルターでは、ダッシュボード依存関係のみが使用可能なオプションです。 - このフィルタを使用するダッシュボードごとに、以下の情報が表示されます:ダッシュボード (ダッシュボードの名前)、Owner (ダッシュボードを所有するユーザ)、Last Run (ダッシュボードをスタジオで最後に表示したとき、PDF として電子メールで送信したとき、または更新したとき)、Status (ダッシュボードのステータス (非公開、共有、または公開))。
- フィルタを使用しているメトリクスを確認するには、メニューからMetrics を選択します。
![フィルタを使用しているメトリクスを確認するには、メニューから Metrics を選択します。すべてのフィルターの依存関係をMS Excelにエクスポートするには、[エクスポート]をクリックします。この手順は省略できます。エクスポートが完了すると、ファイルがEメールで送信されます。エクスポート・ファイルには、フィルタを使用するすべてのメトリクスとダッシュボードが個別のシートに分割されて含まれます。Okをクリックする。](https://www.qualtrics.com/m/assets/support/wp-content/uploads//2023/10/managing-filters-17.png) Qtip: このオプションはスタジオフィルターでのみ使用可能です。
Qtip: このオプションはスタジオフィルターでのみ使用可能です。 - このフィルタを使用する各メトリックについて、以下の情報が表示される:
- Metric:メトリックの名前。
- 所有者: メトリックを所有するユーザー。
- 計算タイプ:メトリックのタイプ。
- ステータス:メトリックのステータス(非公開、共有、公開)。
- すべてのフィルターの依存関係をMS Excelにエクスポートするには、[エクスポート]をクリックします。この手順は省略できます。エクスポートが完了すると、ファイルがEメールで送信されます。エクスポート・ファイルには、フィルタを使用するすべてのメトリクスとダッシュボードが個別のシートに分割されて含まれます。
- Okをクリックする。
ラベリングフィルター
フィルタにラベルを追加することで、その目的について追加のコンテキストを提供し、見つけやすさを向上させることができます。フィルタを作成するとき、または既存のフィルタを編集するときにラベルを追加します。ラベルには以下の制限が適用される:
- 各フィルターは最大3つのラベルを持つことができる。
- 各ラベルは20文字まで。
単一のフィルタにラベルを追加する
1つのフィルターだけに集中したいときや、フィルターがすでにいくつかのラベルを含んでいるようなときに、この方法を使います。
- アクセスフィルター。
- ラベルを付けたいフィルターを探す。
Qtip:すべてのカスタム日付フィルターはData Filters フォルダに保存されます。
- フィルターの名前をクリックするか、フィルターの次へアクションメニューを展開します。
![フィルターの名前をクリックするか、フィルターの次へアクションメニューを展開します。[編集]を選択します。](https://www.qualtrics.com/m/assets/support/wp-content/uploads//2023/10/managing-filters-18.png)
- 編集を選択する。
- フィルターの編集」 ウィンドウで、「ラベル」フィールドにラベルをタイプし、 を押します。 Enter を作成する。ラベルが作成されると、それはグレーに変わる。その横にある地球儀は、このフィルターにアクセシビリティを持つすべての人に見えることを示しています。
![フィルターの編集ウィンドウで、ラベルフィールドにラベルをタイプし、Enterキーを押して作成します。ラベルを削除するには、ラベルの上にマウスを置き、隅に表示されるxアイコンをクリックします。[保存]をクリックします。](https://www.qualtrics.com/m/assets/support/wp-content/uploads//2023/10/managing-filters-19.png) Qtip:ラベルを入力し始めると、マスターアカウントに既に存在する類似のラベルがヒントとしてドロップダウンメニューに表示されます(一度に10個まで)。入力し続けるか、リストから既存のラベルを選択することができます。Qtip:ラベルが赤くなったら、20文字を超えたことを意味します。この場合は、もっと短くする必要がある。
Qtip:ラベルを入力し始めると、マスターアカウントに既に存在する類似のラベルがヒントとしてドロップダウンメニューに表示されます(一度に10個まで)。入力し続けるか、リストから既存のラベルを選択することができます。Qtip:ラベルが赤くなったら、20文字を超えたことを意味します。この場合は、もっと短くする必要がある。 - ラベルを削除するには、ラベルの上にマウスを置き、隅に表示されるxアイコンをクリックします。
- [保存]をクリックします。
複数のフィルターにラベルを追加する
既存のラベルを上書きして、一度に複数のフィルターにラベルを付ける必要がある場合は、この方法を使います。
- アクセスフィルター。
- ラベルを付けたいフィルターを探す。
Qtip: すべてのカスタム日付フィルターはData Filters フォルダに保存されます。
- ラベルを追加したい各フィルタの次へチェックボックスを選択します。
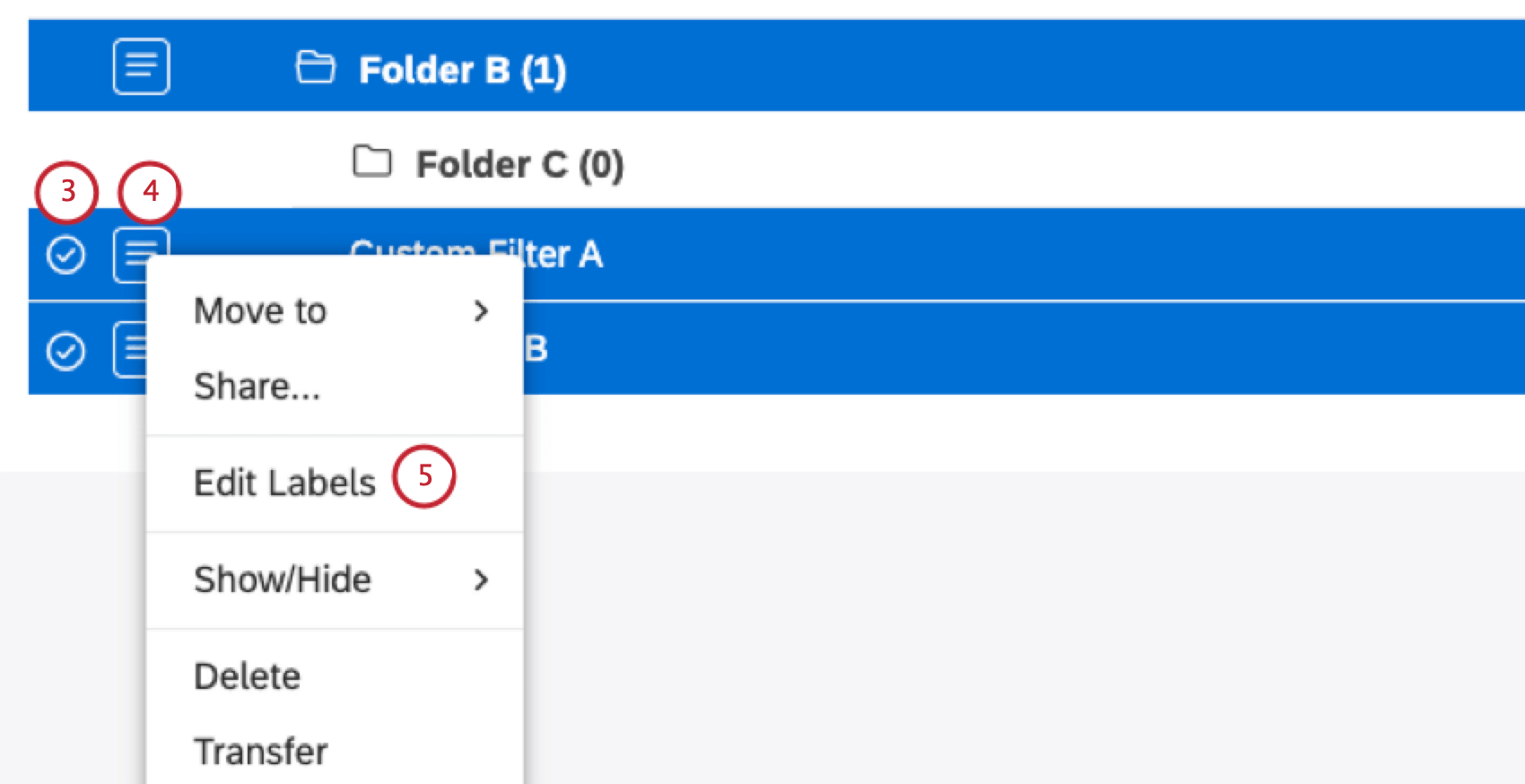
- いずれかのフィルターの次へアクションメニューを展開します。
- ラベルの編集を選択する。
- Edit Labelsウィンドウで、Labelsフィールドにラベルをタイプし、 を押す。 Enter をラベルとして “包む”。
![Edit Labelsウィンドウで、Labelsフィールドタイプにラベルをタイプし、Enterを押してラベルとしてまとめる。[保存]をクリックします。](https://www.qualtrics.com/m/assets/support/wp-content/uploads//2023/10/managing-filters-21.png)
- [保存]をクリックします。
フィルターにラベルを追加すると、 フィルターページのラベルアイコンが次へ表示されます。
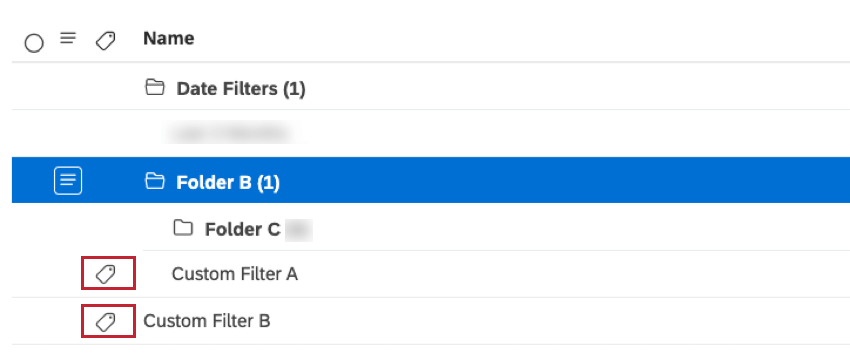
ラベルアイコンにカーソルを合わせると、適用されたラベルが表示されます。また、ラベルはフィルター検索によるフィルターの見つけやすさを向上させます。
フィルターの編集
Studioで作成したフィルタを編集し、名前を変更することができます。
- アクセスフィルター。
- フィルタとラベルの検索ボックスにフィルタ名を入力して、編集したいフィルタを探します。
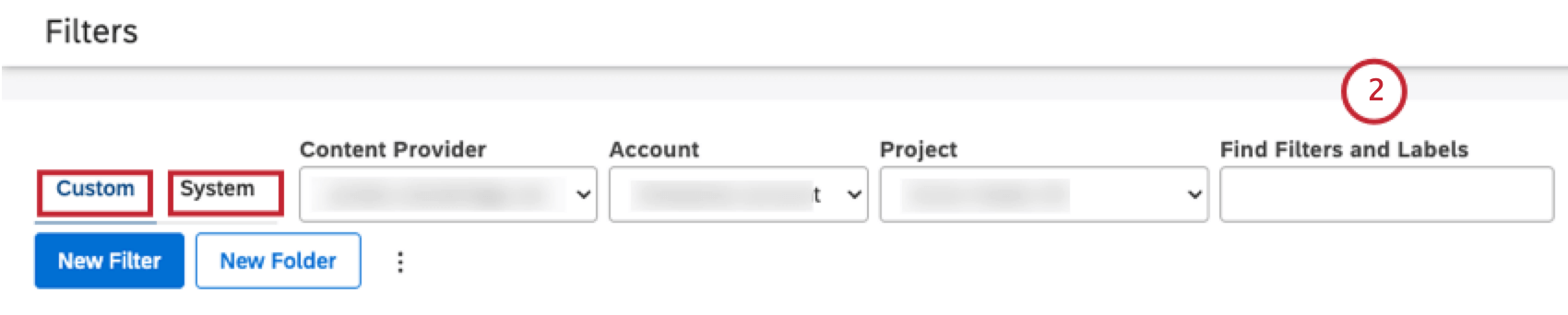 Qtip: ユーザー定義のフィルターは「カスタム」タブで 、既成のフィルターは「 システム」 タブで見ることができます。
Qtip: ユーザー定義のフィルターは「カスタム」タブで 、既成のフィルターは「 システム」 タブで見ることができます。 - フィルター名をクリックします。
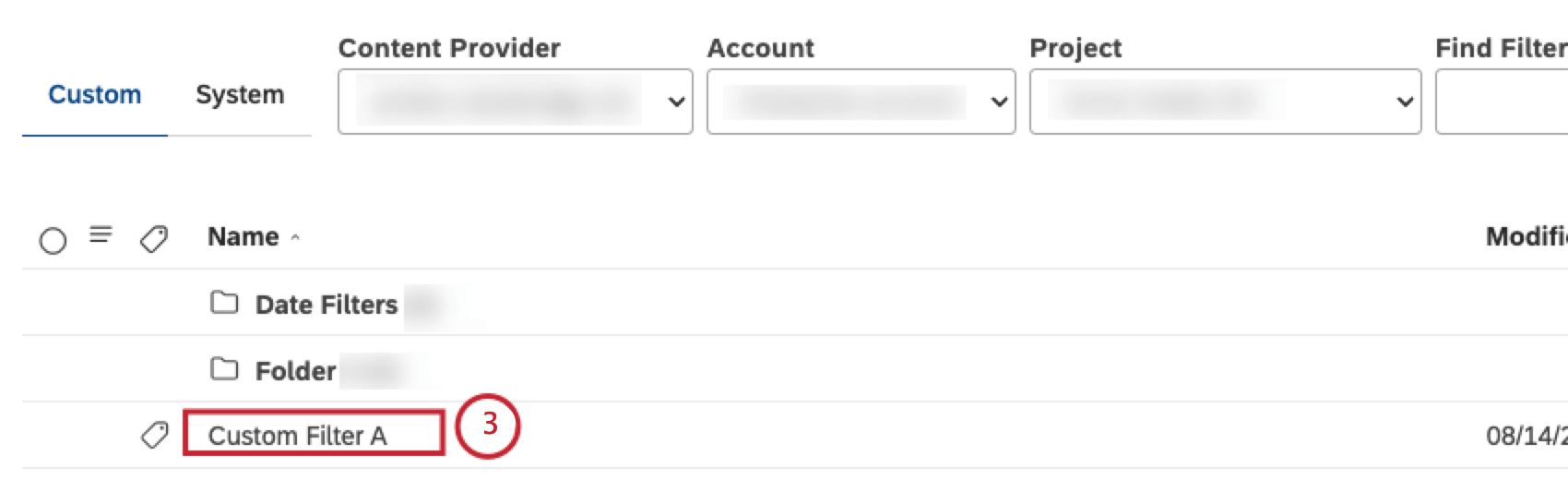
- フィルタの編集] ウィンドウで、既存のフィルタ条件を変更または削除できます。詳しくはフィルタの作成をご覧ください。
![フィルタの編集] ウィンドウで、既存のフィルタ条件を変更または削除できます。](https://www.qualtrics.com/m/assets/support/wp-content/uploads//2023/10/managing-filters-24.png)
- 保存をクリックしてフィルターを保存します。
- または、 [保存して共有]をクリックしてフィルタを保存し、[フィルタの共有] ウィンドウを開きます。フィルターの共有については、フィルターの共有を参照してください。
フィルターの名前の変更
フィルターの表示
フィルタの作成パーミッションを持っている場合、あなたと共有されている、または一般に共有されているスタジオフィルタの定義を表示できます。フィルターは表示中に編集することはできません。
- アクセスフィルター。
- ユーザー定義のフィルタを表示するには「カスタム 」タブを、既定のフィルタを表示するには「システム」タブをクリックします。
- 表示したいフィルターの次へアクションメニューを展開します。
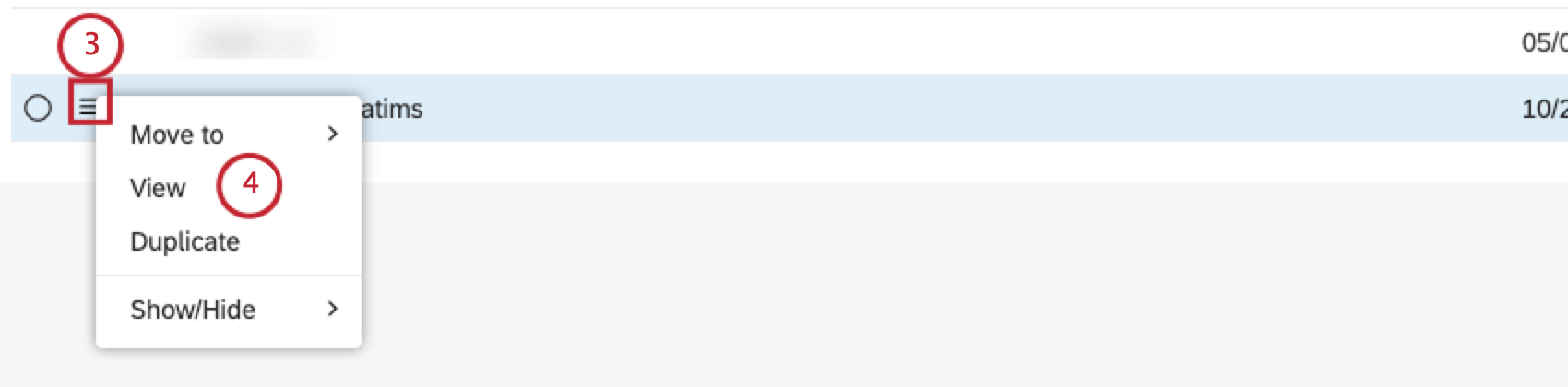
- ビューを選択する。
- フィルタの定義は、フィルタの表示 ウィンドウで見ることができます。
![フィルタの定義は、フィルタの表示ウィンドウで見ることができます。完了したら[完了]をクリックします。](https://www.qualtrics.com/m/assets/support/wp-content/uploads//2023/10/managing-filters-26.png)
- 終了したら「 閉じる」をクリックする。
フィルターの共有
スタジオ・フィルタを他のユーザーと共有し、他のユーザーにもレポート内で使用させることができます。フィルターは、個々のユーザー、グループ、またはマスターアカウントの全員と共有することができます。共有する際、「閲覧できる」パーミッションが必要なビューアレベルのアクセシビリティか、「編集できる」パーミッションが必要なエディタレベルのアクセシビリティを選択することができます。
- アクセスフィルター。
- フィルター ページで、共有したいフィルターの次へアクションメニューを展開します。
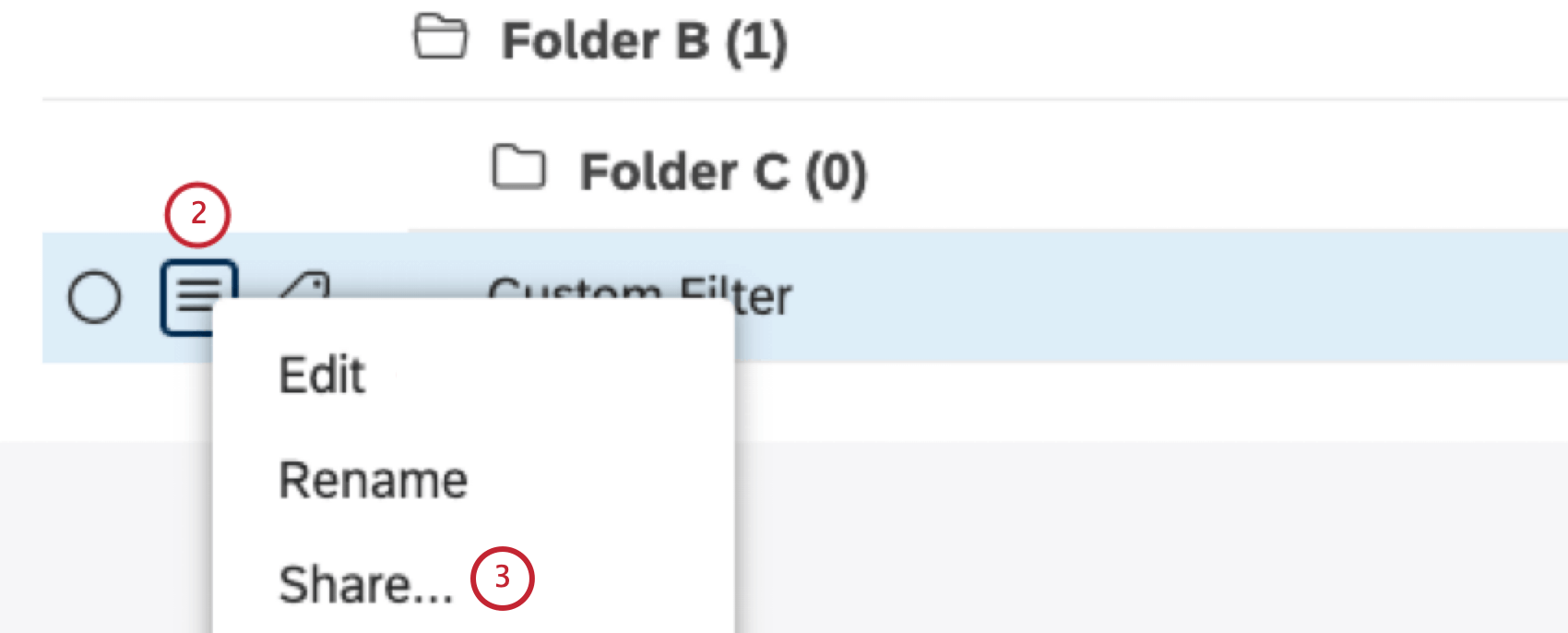
- 共有」を選択する。
- フィルターの共有]ウィンドウでは、あなたのフィルターを見たり使ったりすることができるすべてのグループとユーザーを表示することができます。フィルタを個々のStudioユーザーと共有するには、共有するユーザーまたはグループを入力ボックスに相手の姓名またはEメールを入力し、リストに表示されるのを待ってから選択します。フィルターをスタジオ・グループと共有するには、グループ名またはその一部をボックスに入力し、リストに表示されるのを待ってから選択します。
![フィルターの共有]ウィンドウでは、あなたのフィルターを見たり使ったりすることができるすべてのグループとユーザーを表示することができます。](https://www.qualtrics.com/m/assets/support/wp-content/uploads//2023/10/managing-filters-28.png) Qtip: このリストに人やグループを追加または削除することで、フィルターで作業できる人をコントロールできます。フィルタをグループで共有すると、そのグループのメンバー全員があなたのフィルタを使用できるようになります。フィルターを共有した後にグループに参加したユーザーも、そのフィルターにアクセシビリティを得ることができます。どのユーザーでもグループから抜けると、フィルターはそのユーザーにはアクセシビリティがなくなります。
Qtip: このリストに人やグループを追加または削除することで、フィルターで作業できる人をコントロールできます。フィルタをグループで共有すると、そのグループのメンバー全員があなたのフィルタを使用できるようになります。フィルターを共有した後にグループに参加したユーザーも、そのフィルターにアクセシビリティを得ることができます。どのユーザーでもグループから抜けると、フィルターはそのユーザーにはアクセシビリティがなくなります。 - フィルタの所有者は、他の編集者がフィルタを共有できるように、「編集者に共有を許可」チェックボックスを選択できます。
- マスターアカウントのすべてのStudioユーザーに組織全体のフィルターを配信するには、Share with all Usersチェックボックスを選択します。
Qtip: このアクションにはShare To All パーミッションが必要です。Qtip: 公開フィルターは、フィルター作成後に登録したユーザーもアクセシビリティがあります。
- 指定したユーザーとグループがAddセクションに表示されます。
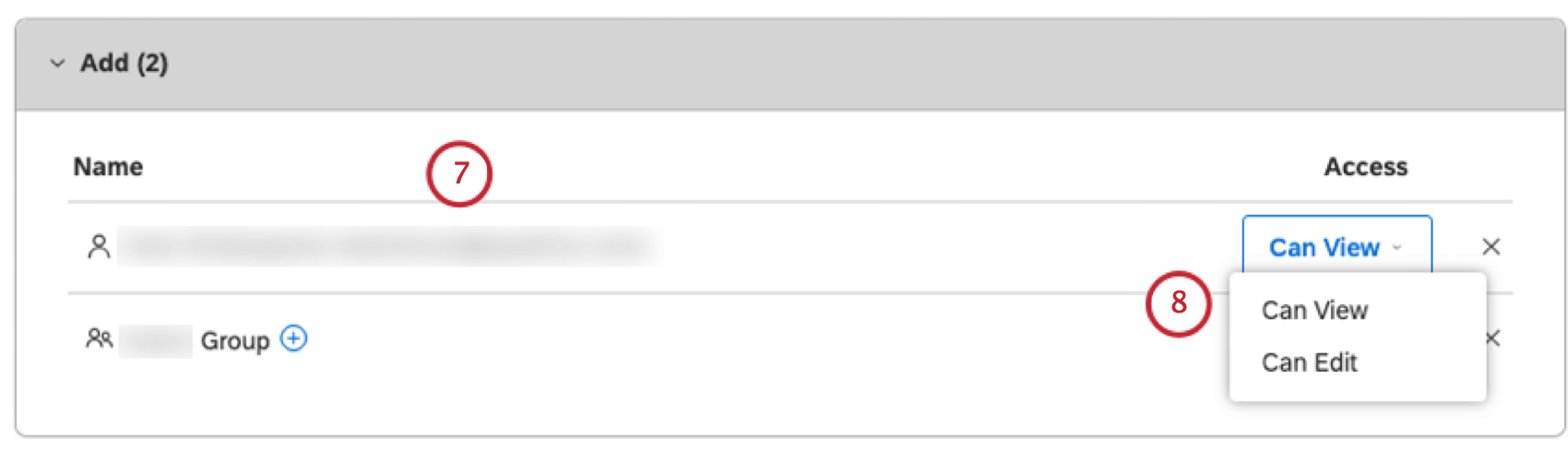 Qtip: 必要なだけユーザーとグループをAddセクションに追加してください。
Qtip: 必要なだけユーザーとグループをAddセクションに追加してください。 - 各ユーザに以下のアクセシビリティレベルのいずれかを選択してください:Can View :フィルタを表示し、レポートで使用することができます。Can Edit :フィルタに変更を加えることができますが、オーナーほど多くの変更はできません。詳しくは、Can View vs. Xmlをご覧ください。以下の のサブセクションを編集できる。
Qtip: 「編集可能」アクセス権は、「フィルタの作成」 パーミッションと、対応するプロジェクトに対する少なくとも読み取り専用データアクセシビリティを持つユーザーにのみ付与することができます。フィルタをすべてのStudioユーザーまたは未登録ユーザーと共有する場合は使用できません。
- シェア」をクリックする。
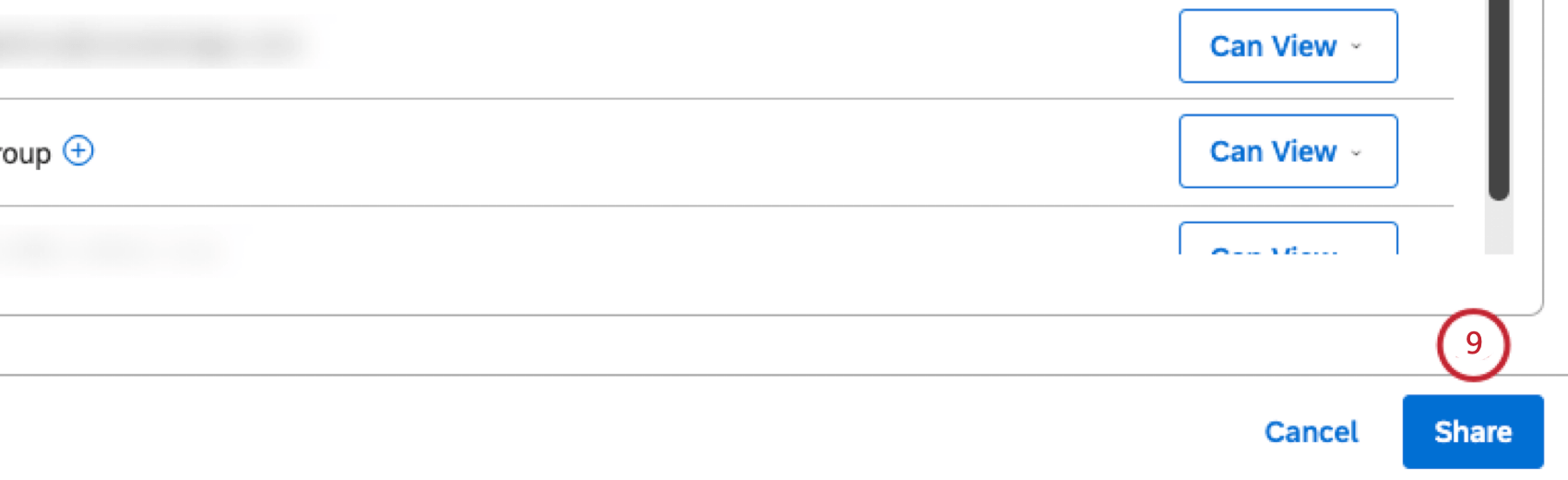 Qtip: 一度フィルターを共有すると、そのステータスは非公開から 共有または公開に 変わります(すべてのユーザーと共有する チェックボックスを選択した場合)。フィルターがユーザー、グループ、またはその両方で共有された場合、ユーザーはフィルターが共有されたことを知らせる通知を受け取ります。
Qtip: 一度フィルターを共有すると、そのステータスは非公開から 共有または公開に 変わります(すべてのユーザーと共有する チェックボックスを選択した場合)。フィルターがユーザー、グループ、またはその両方で共有された場合、ユーザーはフィルターが共有されたことを知らせる通知を受け取ります。 - フィルタをユーザーまたはグループと共有しないようにするには、[以前に共有した]セクションでユーザーまたはグループを見つけます。
![フィルタをユーザーまたはグループと共有しないようにするには、[以前に共有した]セクションでユーザーまたはグループを見つけます。フィルターがグループで共有されている場合、そのグループからユーザーを削除すると、そのユーザーもフィルターにアクセスできなくなります。アクセシビリティの削除を選択します。また、フィルタをみんなと共有しないようにするには、「すべて削除」をクリックします。シェア」をクリックする。](https://www.qualtrics.com/m/assets/support/wp-content/uploads//2023/10/managing-filters-31.png) Qtip: フィルターがグループで共有されている場合、そのグループからユーザーを削除すると、そのユーザーもフィルターにアクセスできなくなります。
Qtip: フィルターがグループで共有されている場合、そのグループからユーザーを削除すると、そのユーザーもフィルターにアクセスできなくなります。 - アクセシビリティの削除を選択します。
Qtip: フィルタをみんなと共有しないようにするには、Remove Allをクリックします。
- シェア」をクリックする。
Qtip: ウィジェットに適用されたフィルターが未共有または削除された場合、ウィジェットは自動的にフィルターを削除せずにエラーメッセージを表示します。これを修正するには、ウィジェット所有者がウィジェットまたはフィルタを更新する必要があります。
一括共有フィルター
一度に複数のフィルターを共有することができます。
- アクセスフィルター。
- フィルタ ページで、共有したいフィルタの次へチェックボックスを選択します。

- 選択したフィルターの次へアクションメニューを展開します。
![フィルターの名前をクリックするか、フィルターの次へアクションメニューを展開します。[編集]を選択します。](https://www.qualtrics.com/m/assets/support/wp-content/uploads//2023/10/managing-filters-32.png)
- シェアをクリック
- 共有するユーザーまたはグループを入力]ボックスに相手の姓名またはEメールを入力し、リストに表示されるのを待ってから選択します。フィルターをスタジオ・グループと共有するには、グループ名またはその一部をボックスに入力し、リストに表示されるのを待ってから選択します。
![共有するユーザーまたはグループを入力]ボックスに相手の姓名またはEメールを入力し、リストに表示されるのを待ってから選択します。フィルターをスタジオ・グループと共有するには、グループ名またはその一部をボックスに入力し、リストに表示されるのを待ってから選択します。既存および新規のすべてのユーザーにフィルタの閲覧を許可するには、「すべてのユーザーの共有アクセシビリティを管理する」チェックボックスを選択します。指定したユーザーとグループは、更新セクションに表示されます。各ユーザーのアクセシビリティレベルを1つ選択します。](https://www.qualtrics.com/m/assets/support/wp-content/uploads//2023/10/managing-filters-33.png)
- 既存および新規のすべてのユーザーにフィルタの閲覧を許可するには、「すべてのユーザーの共有アクセシビリティを管理する」チェックボックスを選択します。
- 指定したユーザーとグループは、更新 セクションに表示されます。各ユーザーのアクセシビリティレベルを次の中から1つ選択します:
- 閲覧できる:閲覧者にアクセシビリティを与える。
- Can Edit:編集者にアクセシビリティを与える。
- 複数のフィルターを共有すると、共有するために選択したすべてのフィルターが「フィルターの共有」の「フィルター」 セクションにリストされます。 フィルターの所有者の名前の次へxボタンをクリックすると、フィルターを削除できます。
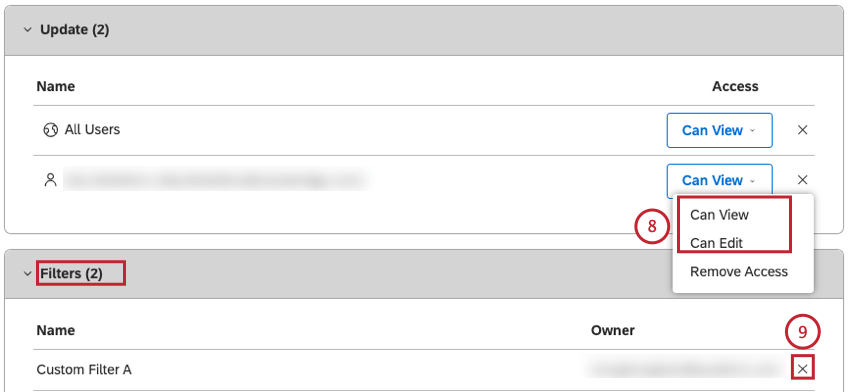
- シェア」をクリックする。
- 選択したフィルターの共有を停止するには、更新セクションでユーザーまたはグループを見つけます。
- アクセシビリティの削除を選択します。
- シェア」をクリックする。
カン・ビューvs. 編集可能
次の表は、フィルタを共有するときに各アクセス レベルで使用できるアクセシビリティの概要を示しています。
| 権限 | 所有者 | 編集可能 | 表示可能 |
| フィルターを見ることができる | はい | はい | はい |
| レポートでフィルタを使用可能 | はい | はい | はい |
| 名前と定義のフィルター編集が可能 | はい | はい | いいえ |
| フィルターを共有できる | はい | いいえ(編集者による共有を許可するチェックボックスが選択されていない場合) | いいえ |
| フィルター交換が可能なオーナー | はい | いいえ | いいえ |
| フィルタの削除が可能 | はい | いいえ | いいえ |
フィルターの転送
フィルタの所有者は、1つ以上のフィルタを他のユーザーに譲渡し、新しい所有者にすることができます。フィルタの所有権は、以下の条件を満たすユーザーにのみ譲渡することができます:
- すべてのフィルター:コンテンツプロバイダの対応するプロジェクトに少なくとも読み取り専用アクセス権を持って いる。
- 非日付フィルター:フィルタの作成権限を持つ。
- 日付フィルター:日付フィルタのマネージャー権限を持つ。
フィルターの移し方
- アクセスフィルター。
- 1つのフィルターを転送するには、転送したいフィルターの次へアクションメニューを展開します。
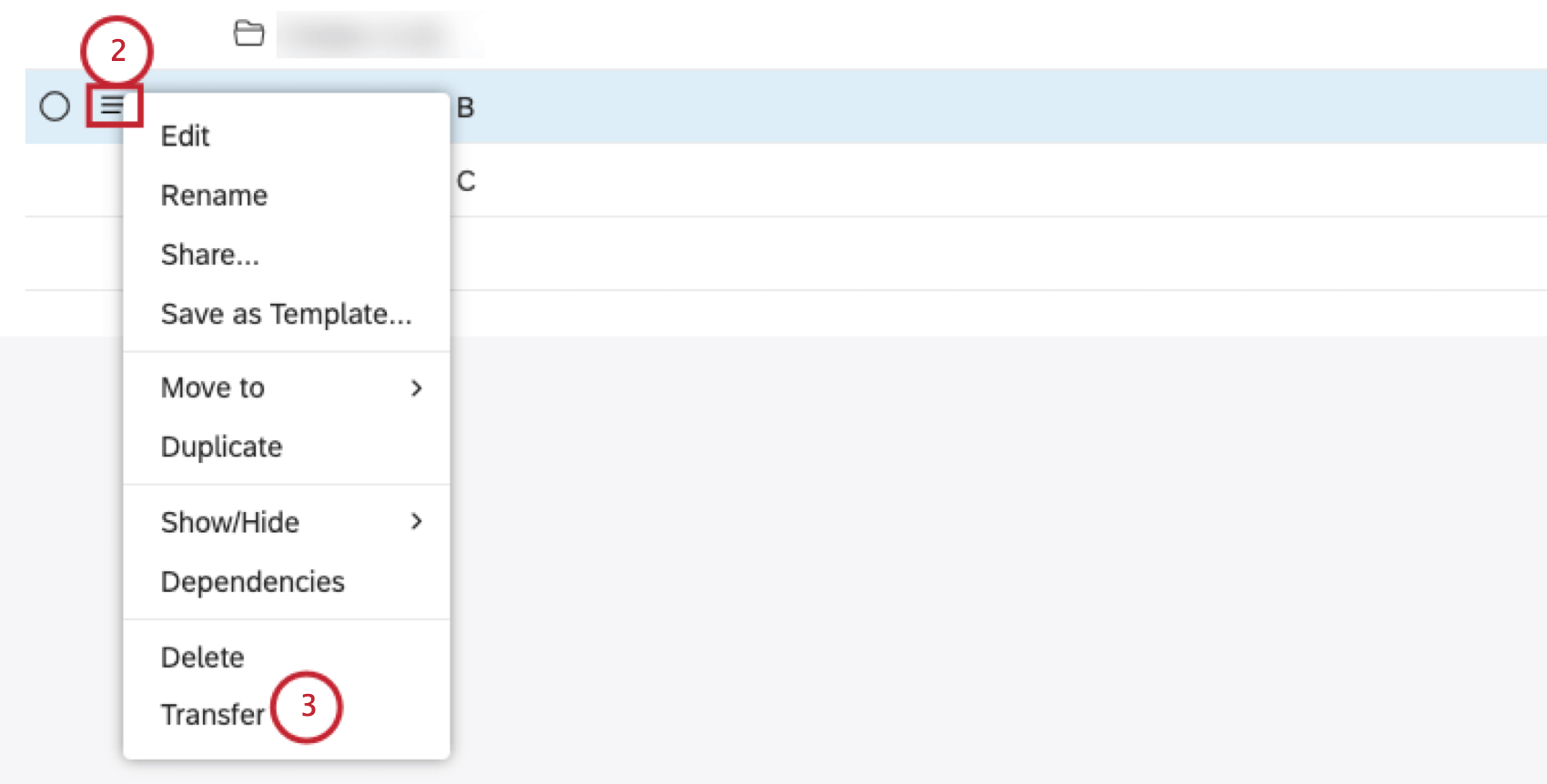
- トランスファーを選択する。
- 新しいオーナーメニューから新しいオーナーのEメールを選択します。
![新しいオーナーメニューから新しいオーナーのEメールを選択します。転送後もフィルターへのエディターレベルのアクセシビリティを保持する場合は、「共有編集アクセシビリティを保持」チェックボックスを選択します(オプション)。[転送]をクリックします。](https://www.qualtrics.com/m/assets/support/wp-content/uploads//2023/10/managing-filters-35.png)
- 転送後もフィルターへのエディターレベルのアクセシビリティを保持する場合は、「共有編集アクセシビリティを保持」チェックボックスを選択します(オプション)。
Qtip: フィルタへのアクセシビリティが不要な場合は、「共有編集アクセシビリティを保持」チェックボックスの選択を外します。
- [転送]をクリックします。
Qtip: 転送をキャンセルするには、「キャンセル」をクリックしてください。
転送をクリックすると、フィルターは新しい所有者に転送され、所有者は転送された各フィルターのアプリ内通知を受け取ります。
フィルタの複製
新しいフィルタを作成するだけでなく、以前に作成したフィルタを複製することもできます。
- アクセスフィルター。
- 複製したいフィルターの次へアクションメニューを展開します。
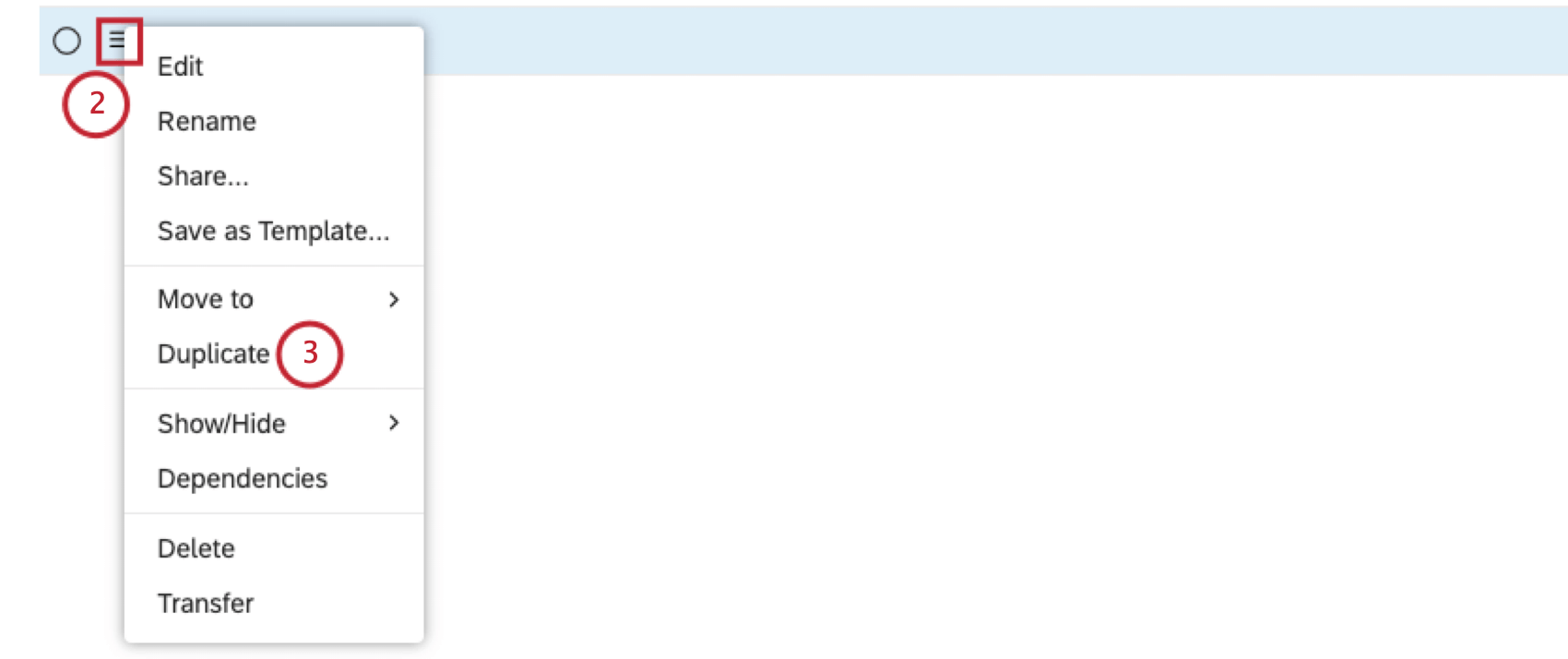
- 複製を選択する。
Qtip:非表示のフィルターを複製すると、そのコピーは非表示になりません。
- フィルタページの左下に、フィルタのコピーが作成されたことを確認するメッセージが表示されます。
- 複製フィルターはフィルターページのテーブルに追加されます。
Qtip: 複製フィルターは編集して名前を変更することができます。
フィルターの削除
フィルターが不要になった場合は削除することができます。削除できるのは、作成したフィルターだけです。他のユーザーがあなたとフィルターを共有し、あなたがそれを必要としなくなった場合、そのユーザーは共有するのを止めることができます。
ウィジェットに適用されているフィルタの共有を停止または削除した場合、ウィジェットは自動的にフィルタを削除せずにエラーメッセージを表示します。これを修正するには、ウィジェット所有者がウィジェットまたはフィルタを更新する必要があります。
フィルターを削除すると、リサイクルボックスに入れられ、期間限定で復活させることができます。
削除されたオブジェクトは、30日間リサイクルボックスに残ります。この期間中、削除されたオブジェクトを復元することができます。
- アクセスフィルター。
- フィルターページで、削除したいフィルターを見つけます。
- 削除したい各フィルターの次へチェックボックスを選択します。複数の選択が同じアクションメニューを共有します。
![フィルターページで、削除したいフィルターを見つけます。複数のフィルタを削除する必要がある場合は、各フィルタの次へチェックボックスをそれぞれ選択します。複数の選択が同じアクションメニューを共有します。フィルターの次へアクションメニューを展開します。[削除]を選択します。](https://www.qualtrics.com/m/assets/support/wp-content/uploads//2023/09/actions_delete_3-to-5.png)
- フィルターの次へアクションメニューを展開します。
- 削除を選択する。
- フィルタの削除]ウィンドウで[削除] をクリックし、フィルタまたは複数のフィルタを削除することを確認します。
![フィルタの削除]ウィンドウで[削除]をクリックし、フィルタまたは複数のフィルタを削除することを確認します。](https://www.qualtrics.com/m/assets/support/wp-content/uploads//2023/09/deletefilters_delete_6.png)
削除されたオブジェクトの復元については リサイクル・ビン 」ページに記載されている手順を使用して、いつでも連絡先を手動で登録解除または再登録できます。
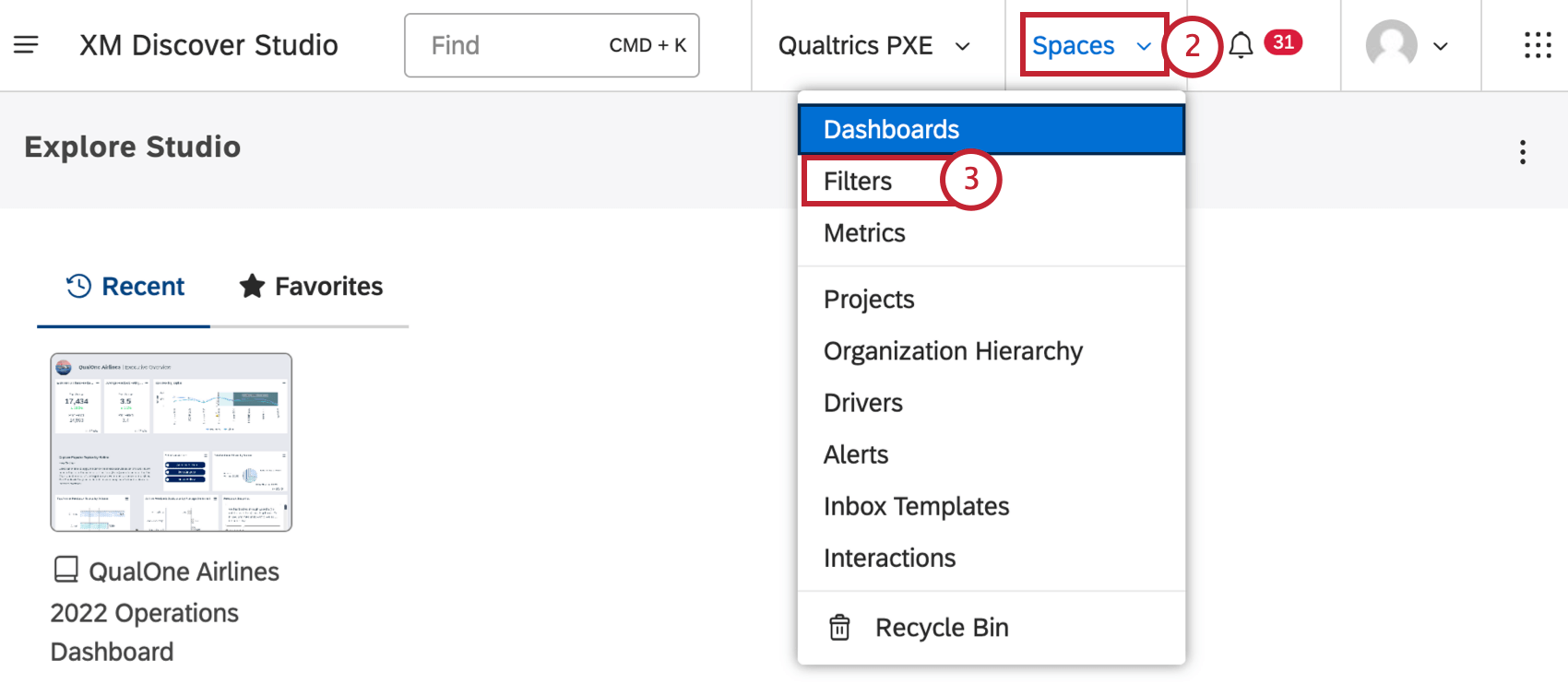
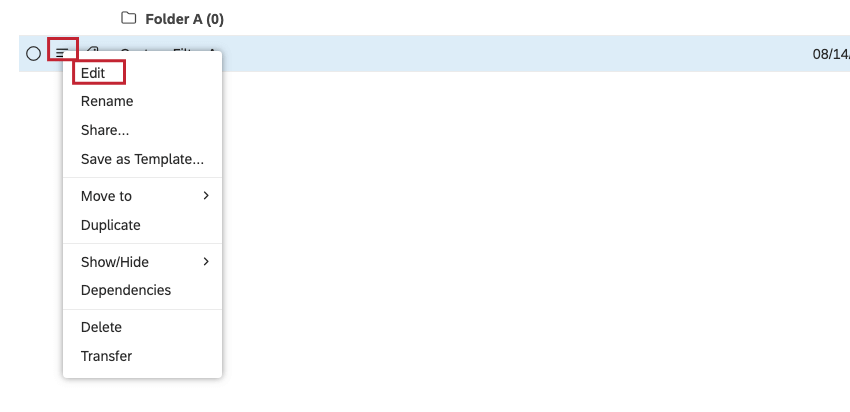
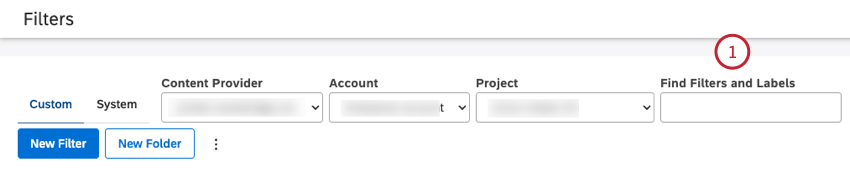
![フィルタ名]ボックスにフィルタの新しい名前を入力します。デフォルト・フィルタの説明]ボックス(オプション)にフィルタの説明を入力します。[保存]をクリックします。](https://www.qualtrics.com/m/assets/support/wp-content/uploads//2023/09/filter-properties_filter-name_4-to-6.png)