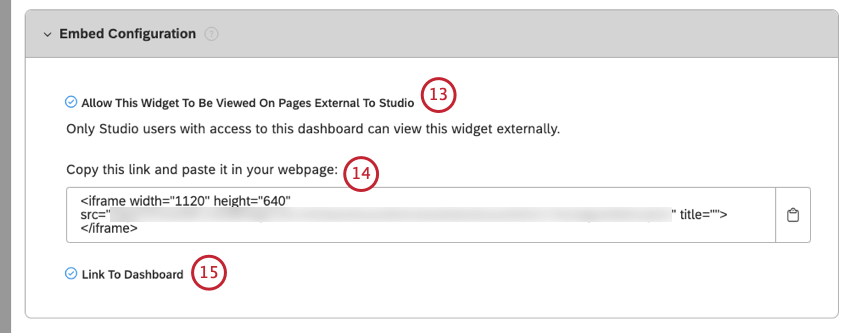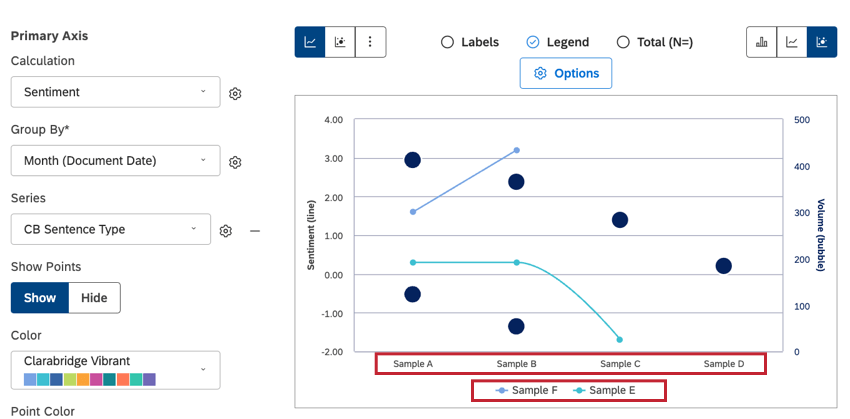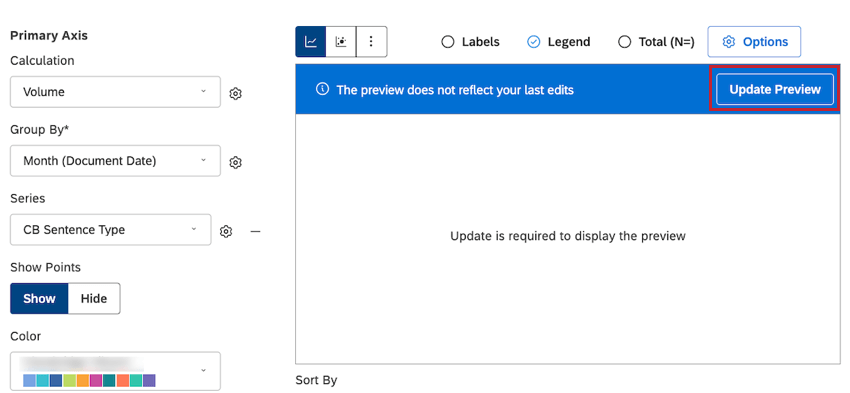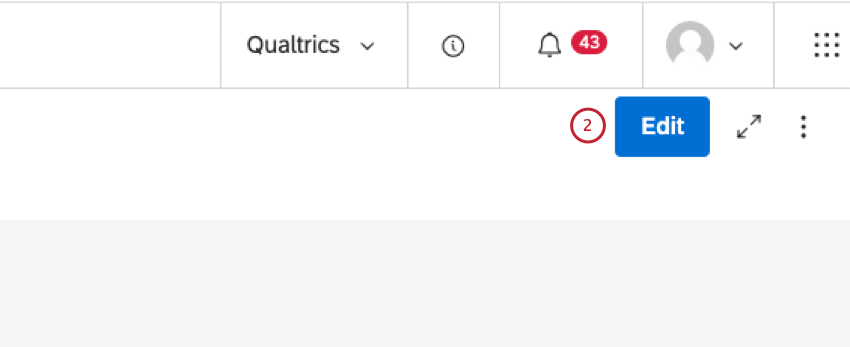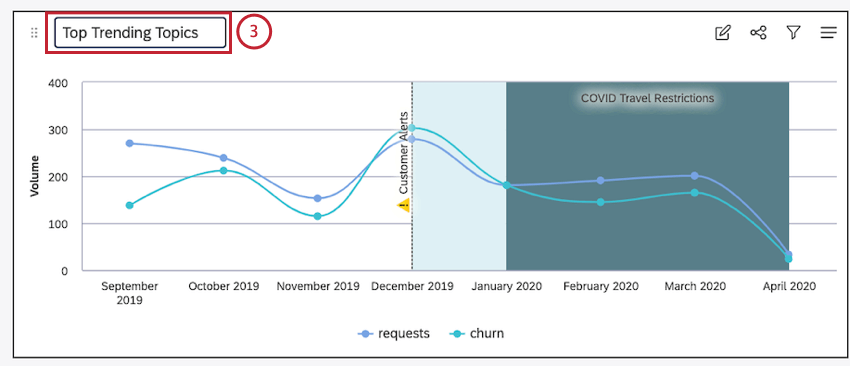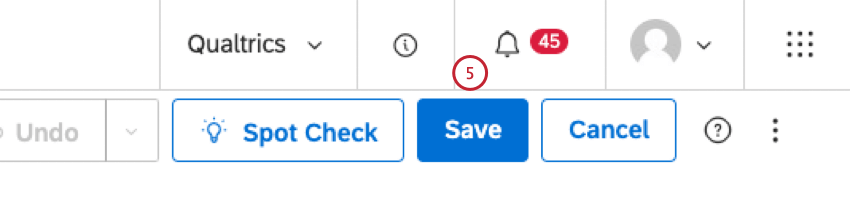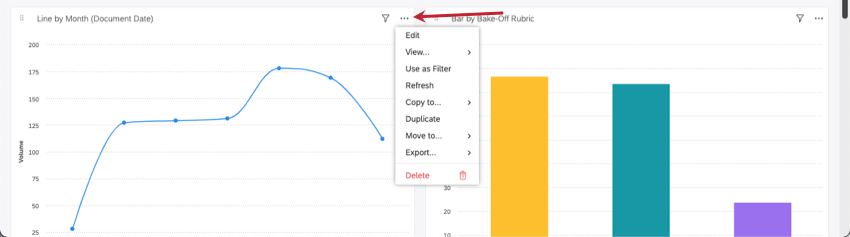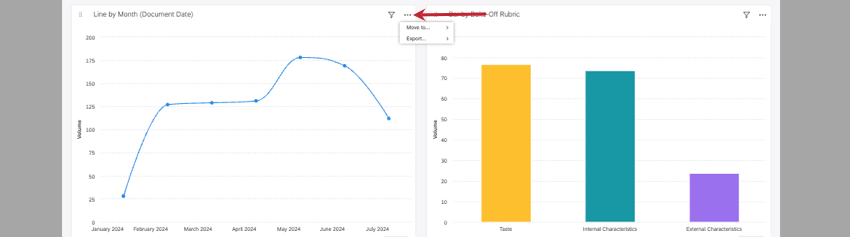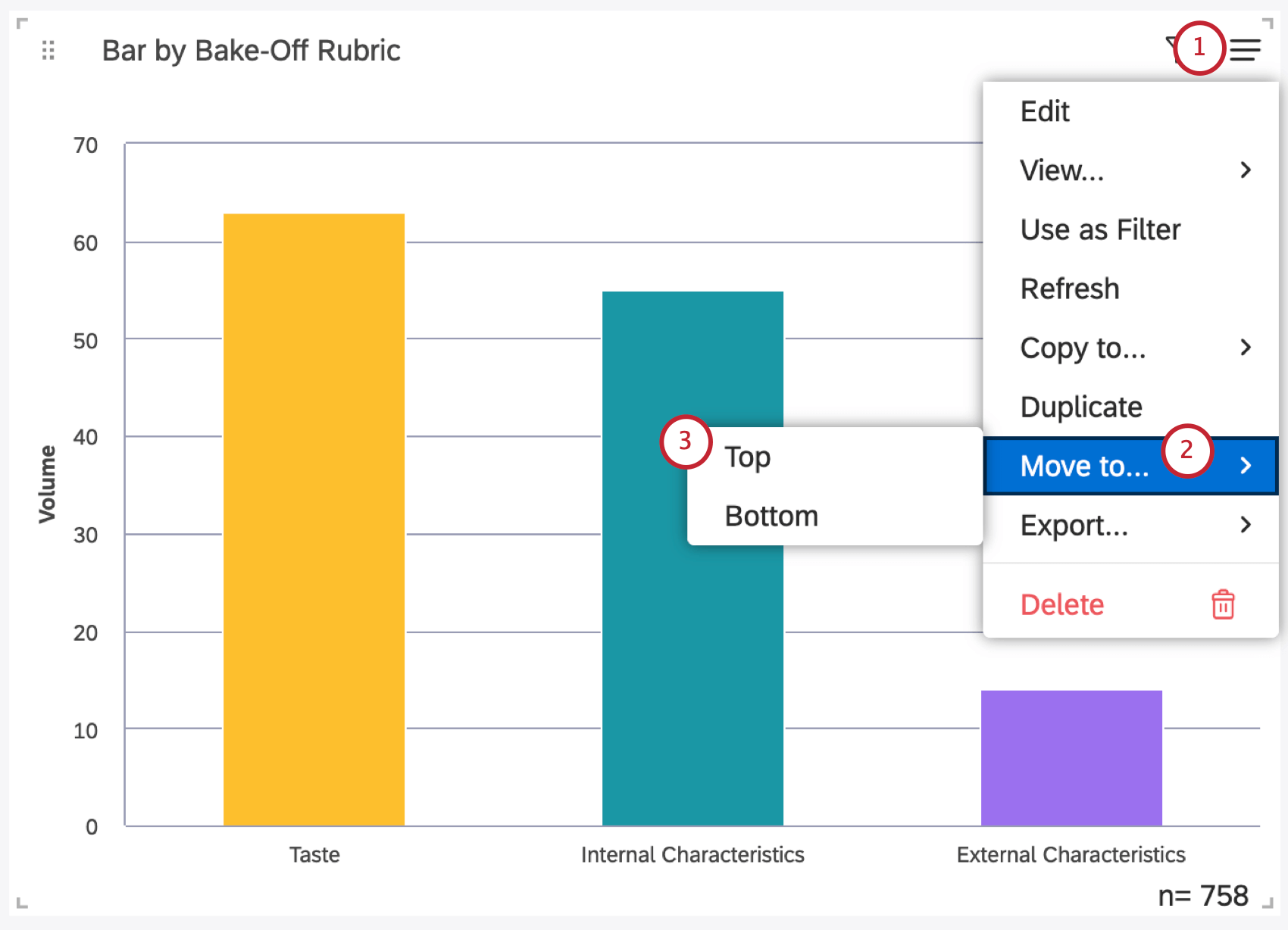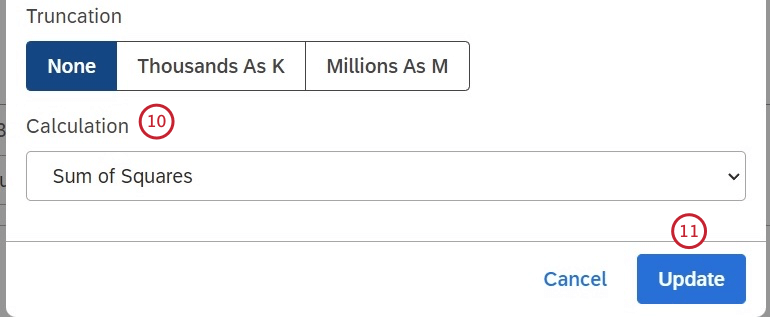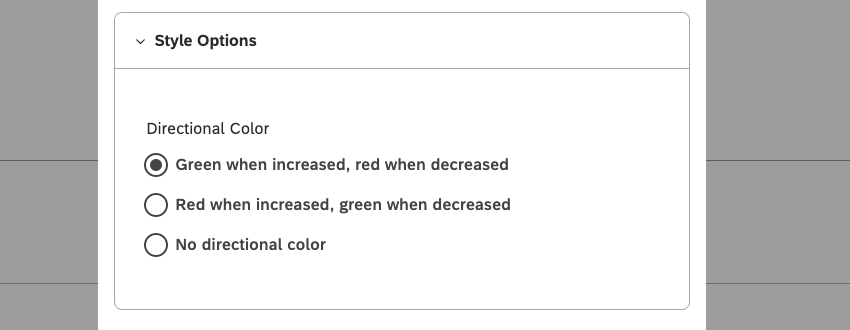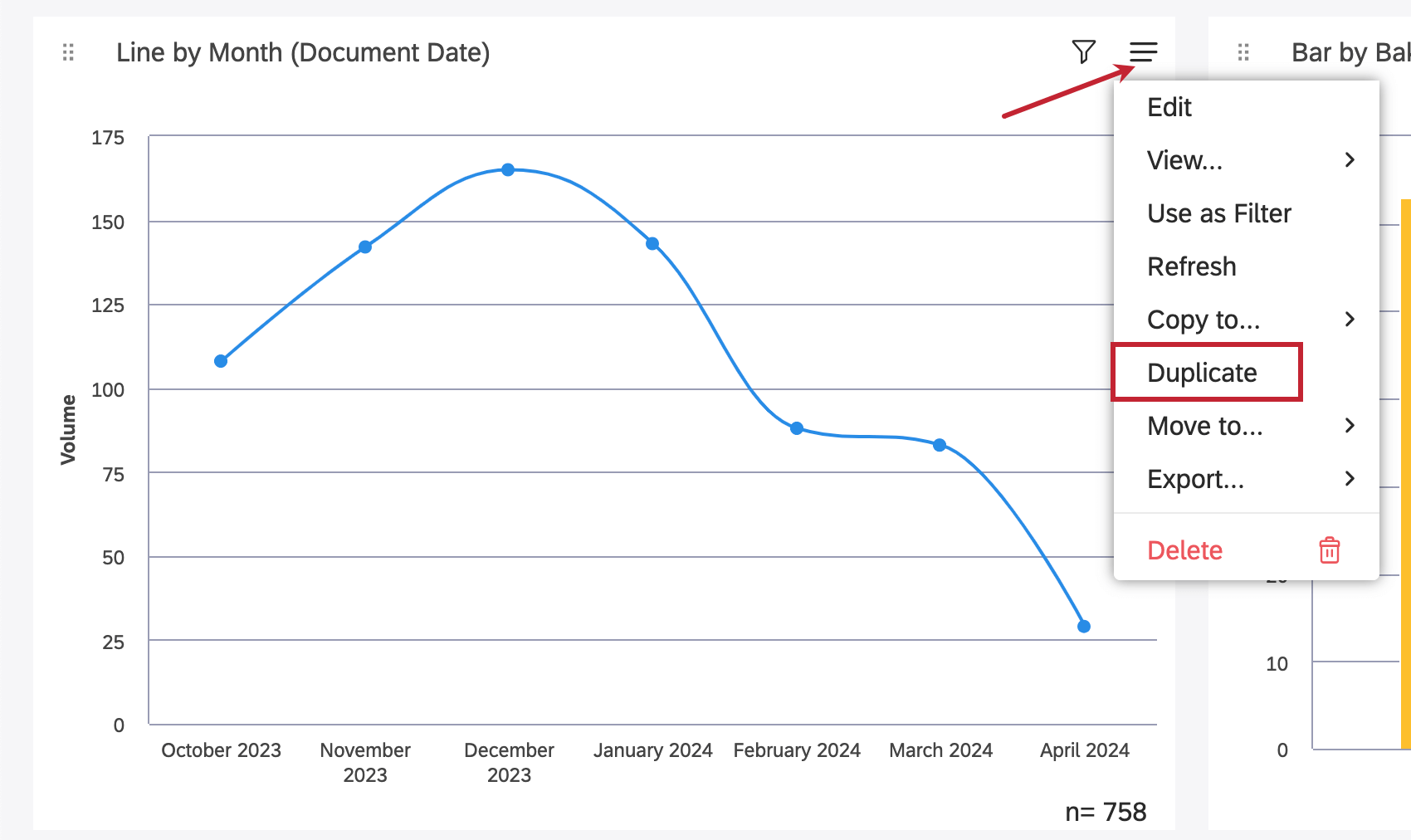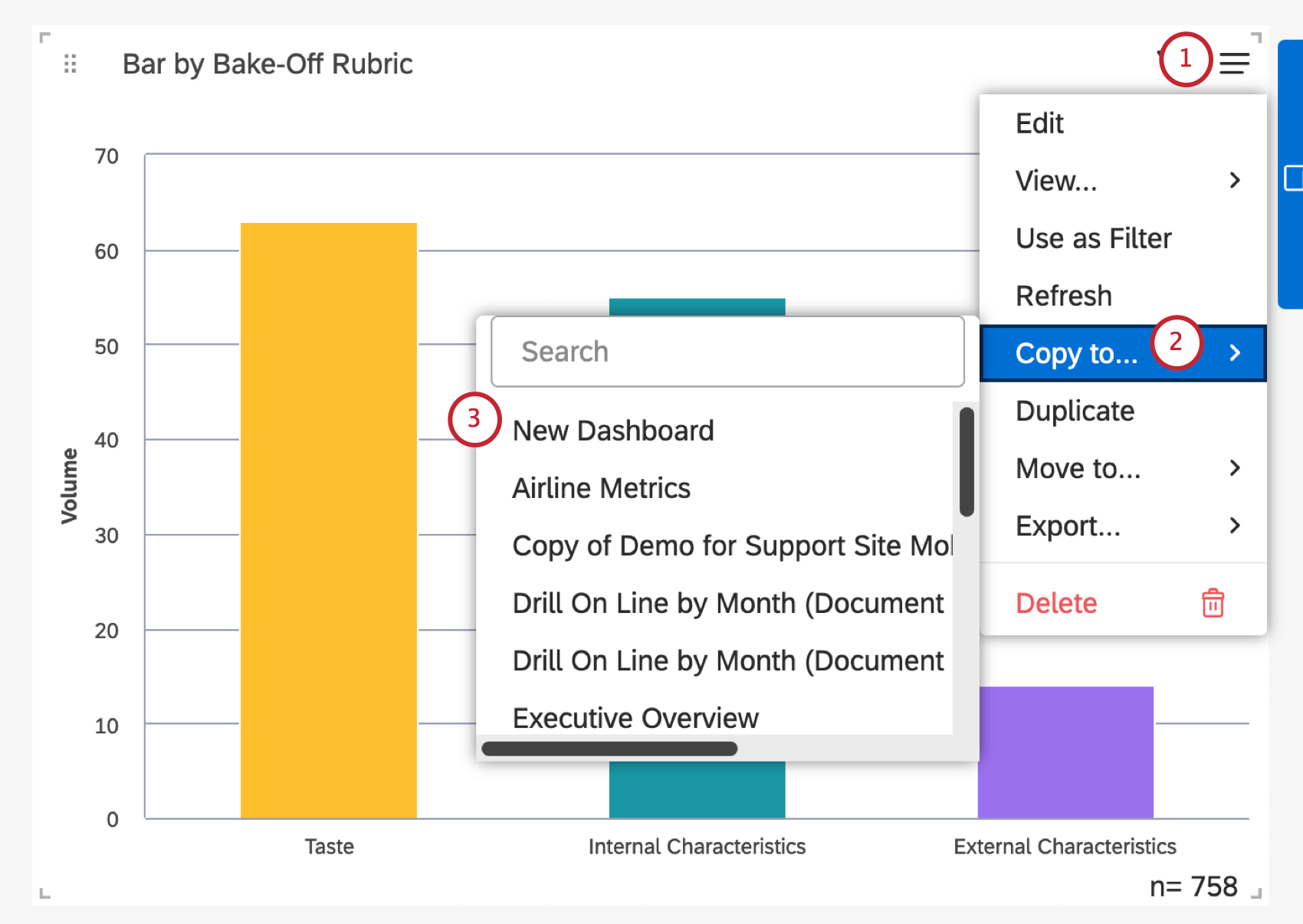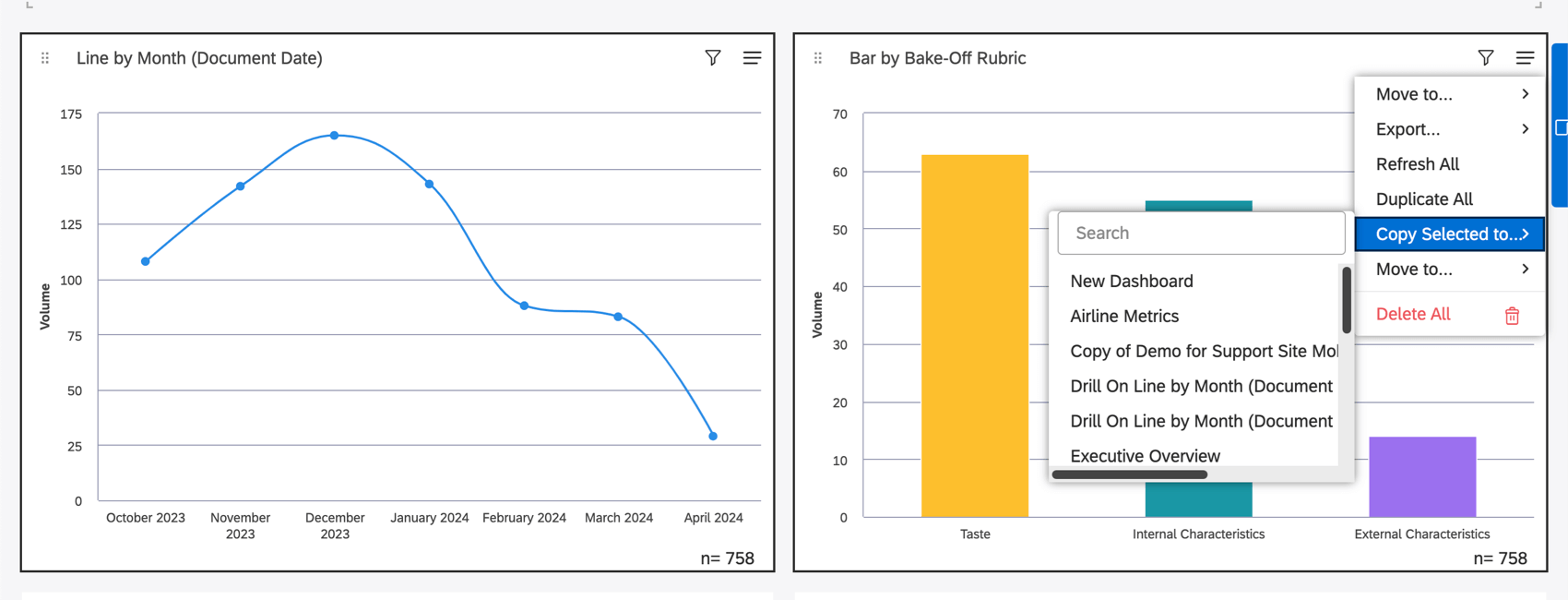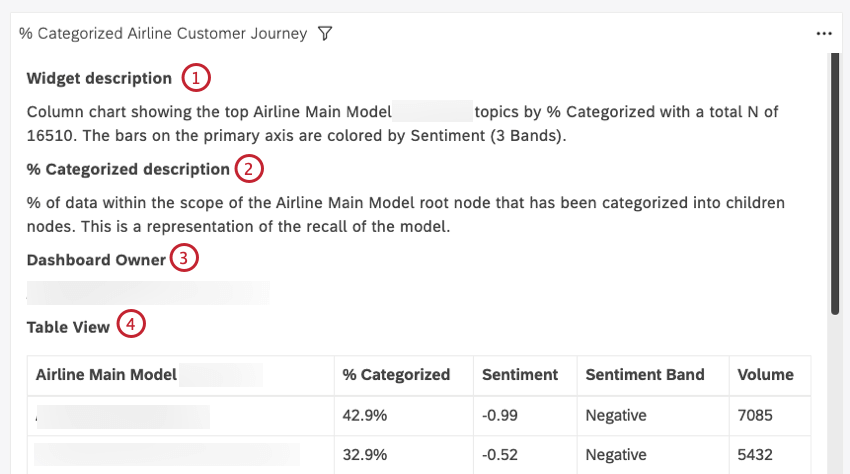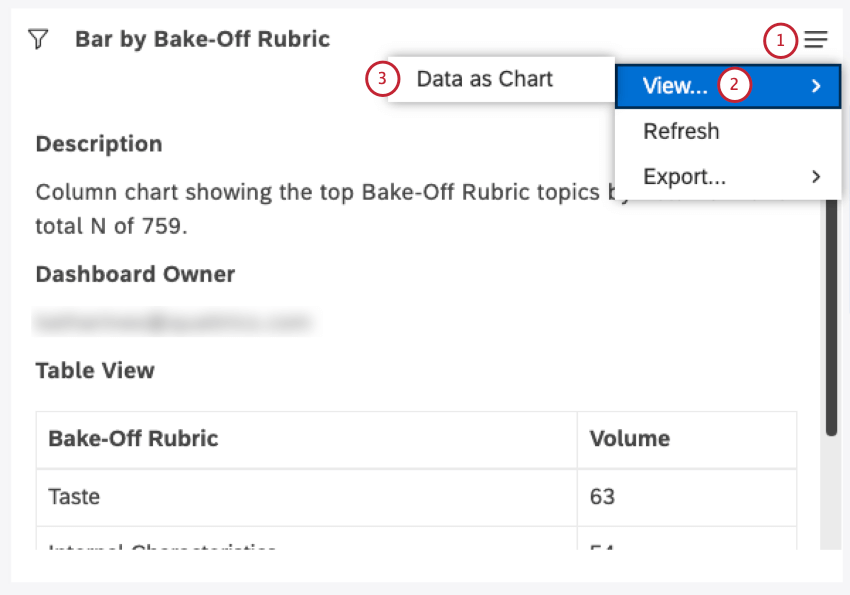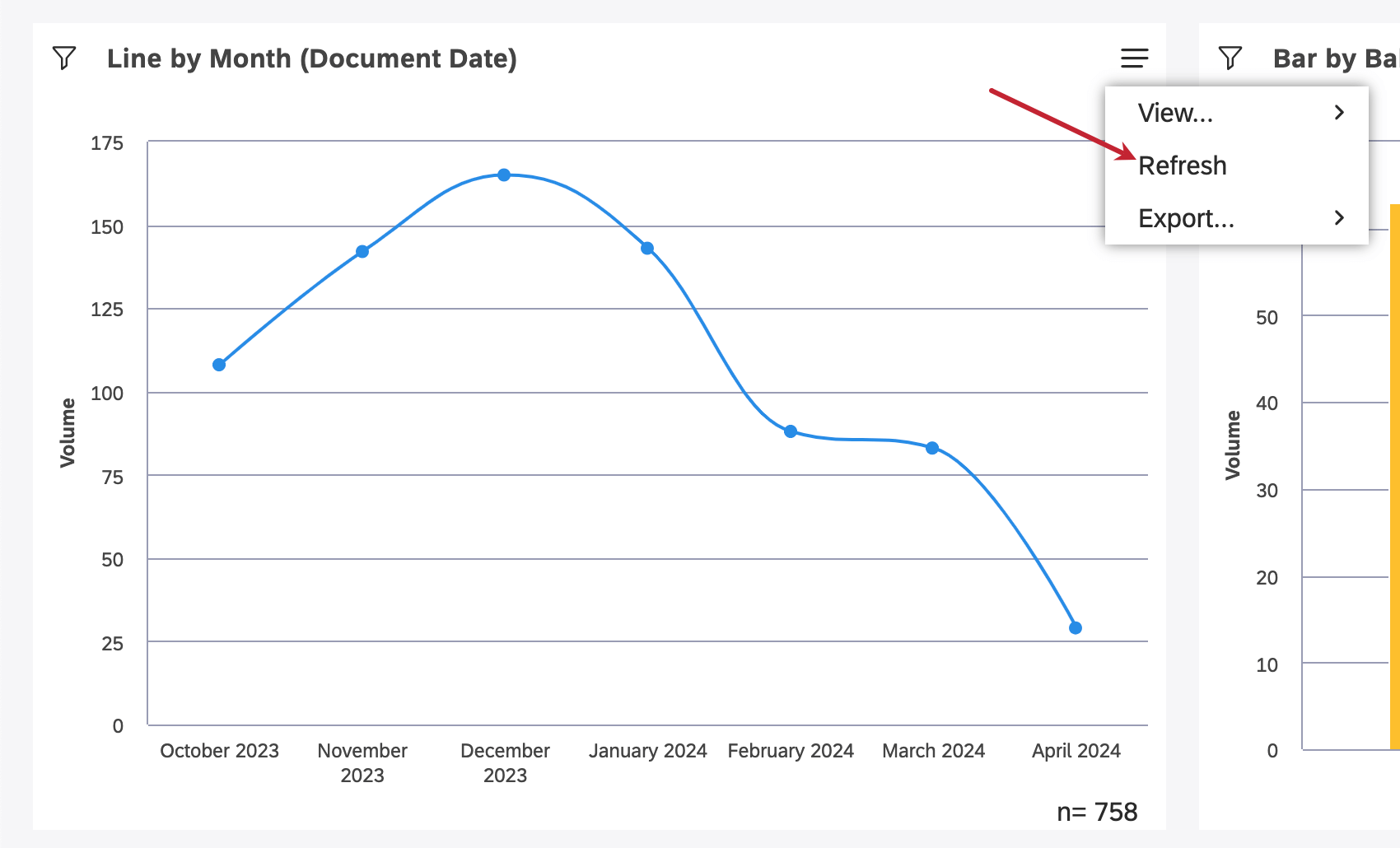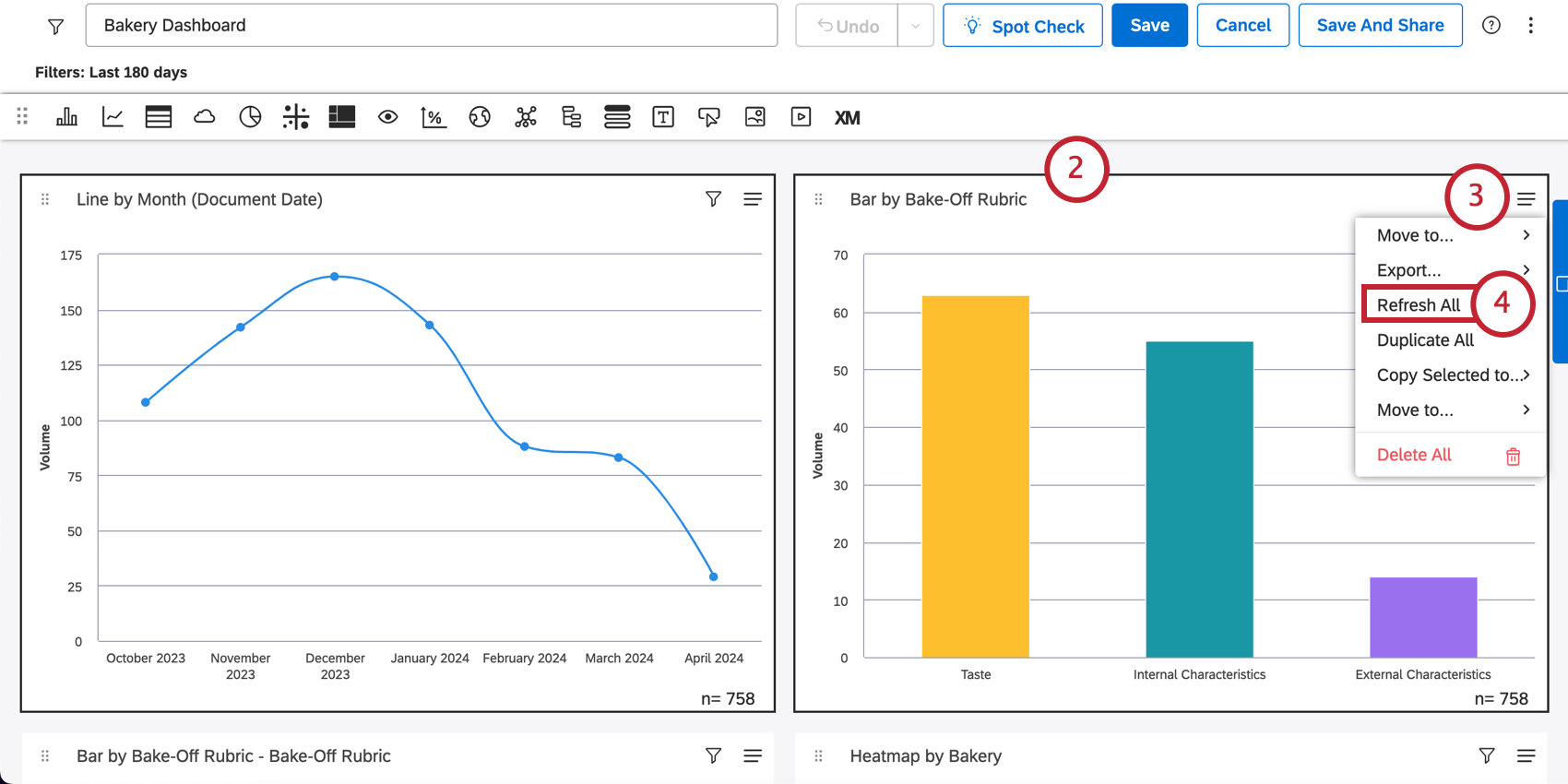ウィジェット基本概要 (Studio)
ウィジェット(Discover)について
ウィジェットは、ダッシュボードに追加できるコンテンツのブロックです。ウィジェットでは、グラフ、表、画像、テキスト、動画を表示することができます。ダッシュボードを作成したら、ウィジェットを追加できます。必要に応じてウィジェットのサイズを変更したり移動させたり、さまざまな要素を強調表示するために色を変えたり、フィルターとして使用したり、さまざまな方法でウィジェットをカスタマイズできます。
スタジオでは、3 種類のウィジェットをダッシュボードに追加できます:
- レポート: これらのウィジェットでレポートを表示することができます。
- オブジェクトの概要:これらのウィジェットを使用すると、ルーブリックを編集するためのガードレールを維持しながら、カテゴライゼーションモデルをトピックの階層として図表化し、ルーブリックの基本構造を共有し、インテリジェントスコアを解釈することができます。
- コンテンツとレイアウト:これらのウィジェットは、ダッシュボードのレイアウトや図表をカスタマイズするのに役立ちます。
レポートウィジェット
Studio では、11 種類のレポート・ウィジェットをダッシュボードに追加できます:
オブジェクト・ビューア・ウィジェット
スタジオでは、ダッシュボードに 2 種類のオブジェクト・ビュー・ウィジェットを追加できます:
- ルーブリック
- モデル
コンテンツとレイアウト・ウィジェット
スタジオでは、5 種類のコンテンツ・ウィジェットおよびレイアウト・ウィジェットをダッシュボードに追加できます:
ウィジェット所有権
ウィジェットの所有者とは、ウィジェットを作成したユーザーまたはウィジェットを譲渡されたユーザーである。ウィジェットの所有権とは、以下のものを意味する:
- レポートウィジェットは常に所有者に代わって他のユーザーにデータを表示します。
- ウィジェットをコピーしても、その所有権はコピーされない。
例例: Johnが作成したウィジェットをPaulがコピーした場合、新しいウィジェットはPaulが所有し、JohnとPaulのアクセシビリティレベルの不一致が反映されます。編集モードでの穴あけも適用される。 - 他のユーザが作成したウィジェットを編集すると、そのウィジェットの所有者になります。
ダッシュボードあたりの最大ウィジェット数
ダッシュボードに追加できるウィジェット数には制限があります。システム管理者はいつでもこの制限を変更することができる。デフォルトでは、これらの制限は
- 25種類のレポートウィジェット。
- 50種類のコンテンツウィジェット(テキストブロック、ラベル、画像、動画)。
ウィジェットの追加
- スタジオにサインイン
- ダッシュボードを編集モードで開く。
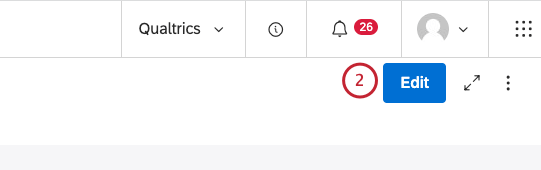
- 追加したいウィジェットをクリックし、ダッシュボードキャンバスにドラッグします。ウィジェットアイコンにマウスを乗せると、ウィジェット名が表示されます。
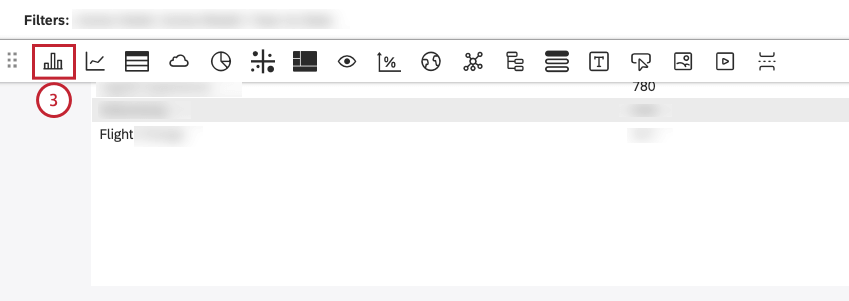
- ウィジェットの編集]ウィンドウで、[プロパティ]タブを選択します。
![ウィジェットの編集]ウィンドウで、[プロパティ]タブを選択します。ウィジェットのデータソースを定義するには、Content Providerメニューから使用するコンテンツプロバイダインスタンスを選択します。アカウントメニューから使用するアカウントを選択します。プロジェクトメニューから必要なデータを含むプロジェクトを選択します。ウィジェットを作成し、レポートを表示する代理のユーザは、[所有者]見出しの下に表示されます。](https://www.qualtrics.com/m/assets/support/wp-content/uploads//2023/09/properties_selector_4-to-8.png)
- ウィジェットのデータソースを定義するには、 Content Providerメニューから使用するコンテンツプロバイダインスタンスを選択します。
- アカウントメニューから使用するアカウントを選択します。
- プロジェクト メニューから必要なデータを含むプロジェクトを選択します。
- ウィジェットを作成し、レポートを表示する代理のユーザは、[所有者]見出しの下に表示されます。詳しくはウィジェット・オーナーシップをご覧ください。
- Alt Textフィールドに、チャートを説明するテキストを入力し、スクリーン・リーダーを使用しているユーザーにとってアクセシビリティの高いものにしましょう。
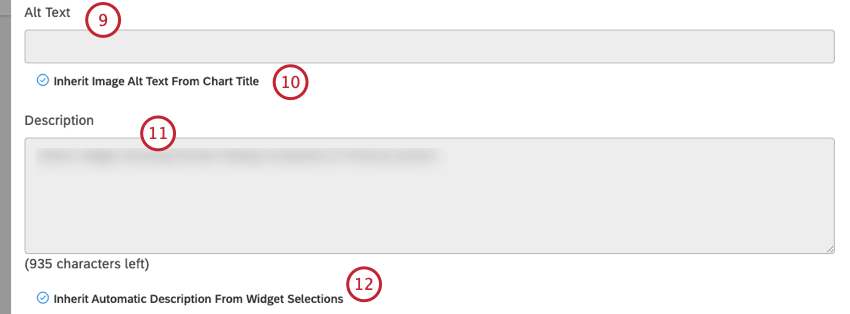
- チャートのタイトルをaltテキストとして使用するには、Inherit Image Alt Text From ChartTitleチェックボックスを選択します。altテキストを手動で指定するには、Inherit Image Alt Text From ChartTitleチェックボックスの選択を解除し、テキストをボックスに入力します。
- 説明ボックスにチャートの簡単な要約を入力すると、スクリーン・リーダーを使用しているユーザーにとってチャートがよりアクセシビリティの高いものになります。
- 説明を自動的に生成するには、ウィジェット選択から自動説明を継承するチェックボックスを選択します。説明を手動で提供するには、[ウィジェット選択から自動説明を継承する]チェックボックスの選択を解除し、ボックスにテキストを入力します。
- ウィジェットはコードスニペット経由で外部ツールに埋め込むことができます。Allow This Widget To Be Viewed On Pages External To Studio(このウィジェットをスタジオの外部ページで表示できるようにする)を選択すると、スタジオのセキュリティを保持したまま、バー・ウィジェットをスタジオの外部ページで表示できます。
Qtip: デフォルトでは、Propertiesタブの設定はダッシュボードのプロパティで定義されたデフォルトと一致します。
- リンクをコピーしてあなたのウェブページに貼り付けてください。
- ダッシュボードの 外に埋め込まれたバーウィジェットを表示したユーザーが、ダッシュボードを開いてコンテンツを表示できるようにするには、[ダッシュボードにリンク ]チェックボックスを選択します。
ウィジェット・プロパティの編集
ダッシュボードにレポート・ウィジェットを追加した後、レポート・プロパティ、図表、フィルタ、ウィジェット・タイプを変更できます。画像、動画、テキストのウィジェットでは、コンテンツを完全に置き換えることが可能です。
- スタジオにサインイン
- 編集]を クリックすると、ダッシュボードが編集モードで開きます。
![編集]を クリックすると、ダッシュボードが編集モードで開きます。](https://www.qualtrics.com/m/assets/support/wp-content/uploads//2023/09/edit_2V2-1.png)
- ウィジェットの右上にあるウィジェット・アクション・メニューを展開します。
![ウィジェットの右上にあるウィジェット・アクション・メニューを展開します。[編集]を選択します。](https://www.qualtrics.com/m/assets/support/wp-content/uploads//2023/09/edit_3_4.png)
- 編集を選択する。
- 編集しようとしているウィジェットの所有者でない場合、編集モードに入ると新しい所有者になることを警告するメッセージが表示されます。はい」をクリックして次に進む。
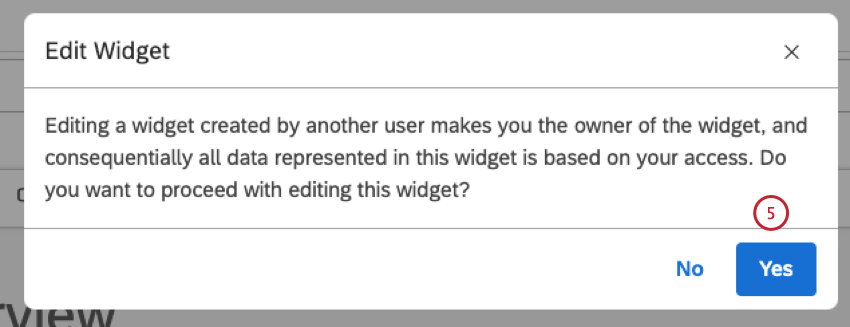
- その後、ウィジェットのプロパティをウィジェットの編集 ウィンドウで編集することができます。
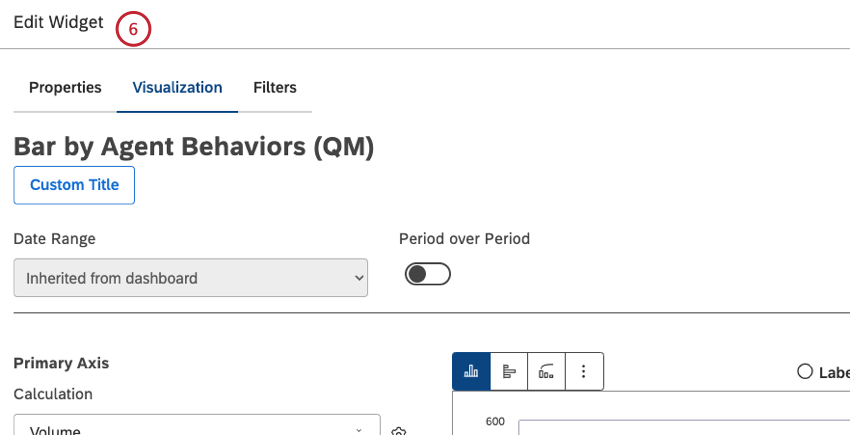 Qtip: ウィジェットのプロパティはウィジェットタイプによって異なります。
Qtip: ウィジェットのプロパティはウィジェットタイプによって異なります。 - プレビューセクションで変更をプレビューできます。適用されたウィジェット編集プレビュー設定に応じて、以下のオプションのいずれかが利用可能になります:
- ウィジェットの編集」 ウィンドウの右下にある「OK」をクリックします。

- ダッシュボードの右上にある保存を クリックして、ダッシュボードを保存します。

ウィジェットタイトルの編集
ウィジェットの削除
ダッシュボードからウィジェットを削除することができます。
- スタジオにサインイン
- 編集]を クリックすると、ダッシュボードが編集モードで開きます。
- ウィジェットの右上にあるウィジェット・アクション・メニューを展開します。
- 削除をクリックする。
![[削除]をクリックします。](https://www.qualtrics.com/m/assets/support/wp-content/uploads//2023/09/menu_3_4.png)
- 複数のウィジェットを削除するには、まずウィジェットを選択して Shift をキーボードでクリックし、ウィジェット内の任意の場所をクリックします。
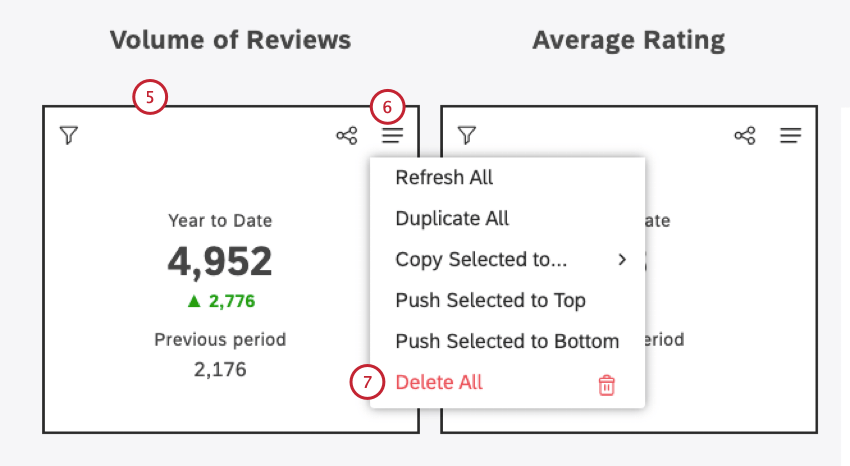
- 選択したウィジェットのウィジェットアクションメニューを展開します。
- すべて削除をクリックします。
- ウィジェットの編集」 ウィンドウの右下にある「OK」をクリックします。
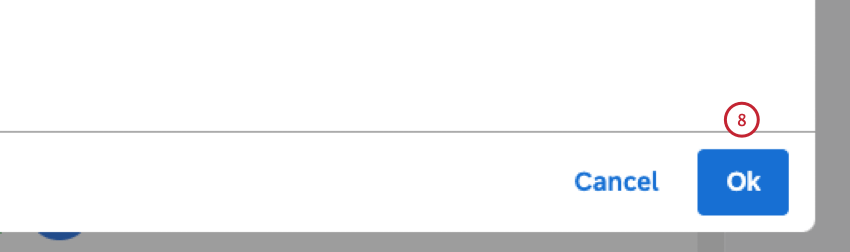
- ダッシュボードの右上にある保存を クリックして、ダッシュボードを保存します。
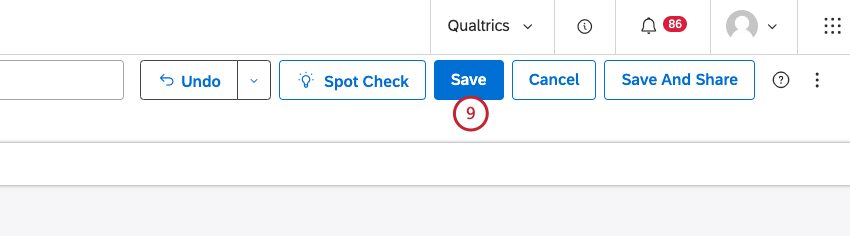
ウィジェットのサイズ変更と再配置
いくつかのウィジェットを追加したら、簡単にリサイズや並べ替えができます。また、ダッシュボード全体のレイアウトを見やすくするために、ズームアウトすることもできる。
ウィジェット移動オプションの調整
ダッシュボードでウィジェットを移動するお好みの方法を選択できます。どのダッシュボードでも、一度オプションを選択すると、以降すべてのダッシュボードに適用されます(ユーザー固有の設定として)。
- スタジオにサインイン
- ダッシュボードを編集モードで開く。
- ダッシュボードのヘッダーにある3つのドットメニューメニューを展開します。

- 以下のオプションから1つを選択してください:Push Widgets While Dragging (ウィジェットをダッシュボード上でドラッグすると、他のウィジェットが現在のスロットから「プッシュ」される) またはPush Widgets On Drop (ウィジェットをドラッグしてもレイアウトは維持され、ウィジェットは空いているスロットにのみドロップできる).
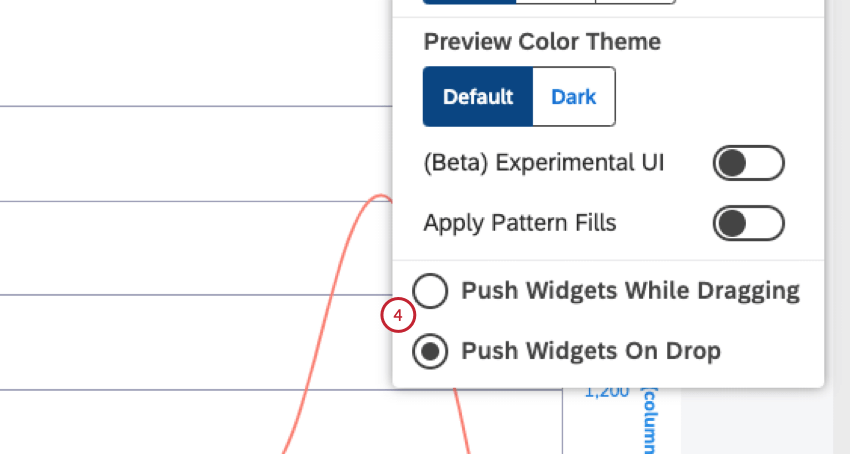
- ダッシュボードの右上にある保存を クリックして、ダッシュボードを保存します。
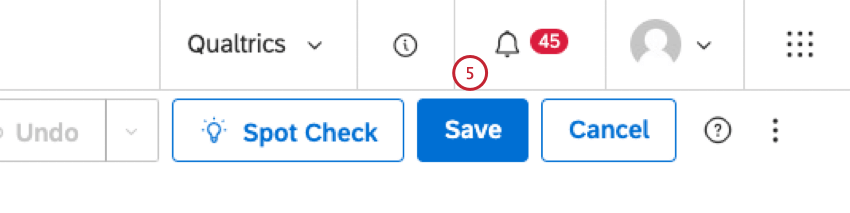
ダッシュボードのズームレベルの変更
ダッシュボードをズームイン、ズームアウトすることで、変更を加えながらダッシュボードをより詳細に見ることができます。特定の編集は無効になりますが、50%と75%のズーム状態はウィジェットの移動、再配置、サイズ変更に最適です。
- スタジオにサインイン
- ダッシュボードのヘッダーにあるオプションメニューを展開します。
- 100%,75%, 50% のいずれかをクリックし、ダッシュボードのズーム セクションでズームレベルを選択します。
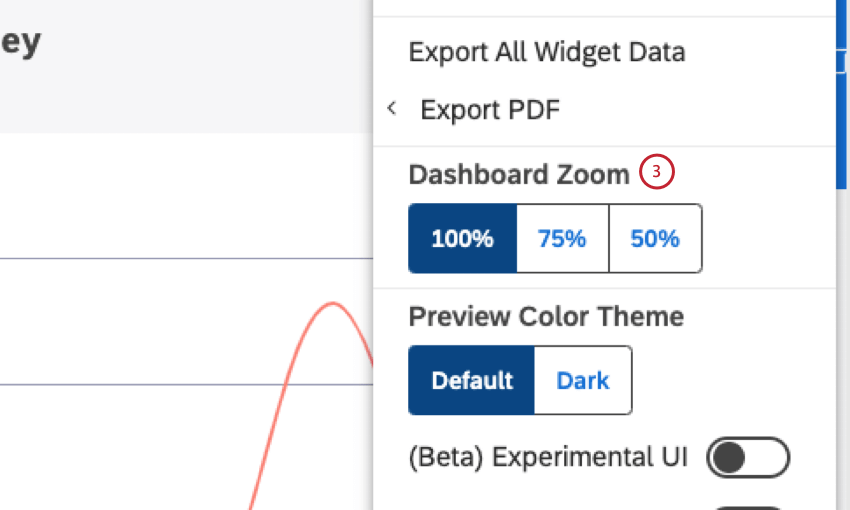 Qtip: ダッシュボードがズームアウトされている場合、ドリルは無効になります。
Qtip: ダッシュボードがズームアウトされている場合、ドリルは無効になります。 - ダッシュボードの右上にある保存を クリックして、ダッシュボードを保存します。
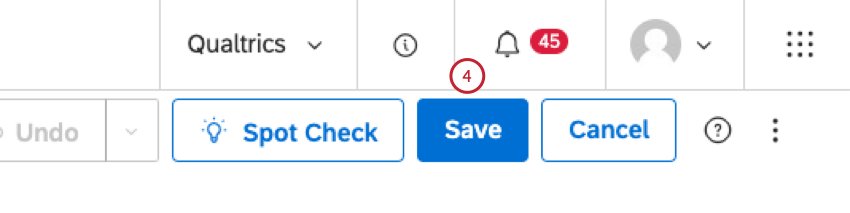
Qtip:ダッシュボードのズーム設定を変更した後、編集モードでのみアクセシビリティのある3つのドットメニューでは、以下のオプションに制限されます。 トップ/ボトムに移動 および ウィジェットデータのエクスポート/画像としてエクスポート 。ズーム状態でウィジェットのサイズ変更と移動はできますが、100%に戻るまでウィジェットのプロパティを編集することはできません。下のスクリーンショットは、同じウィジェットのオプションを100%で、次に75%で表示したものである。
ウィジェットのサイズ変更
ウィジェットの横枠または右下隅にカーソルを合わせます。サイズ変更の矢印が表示されたら、クリックしてウィジェットが適切な大きさになるまでドラッグします。
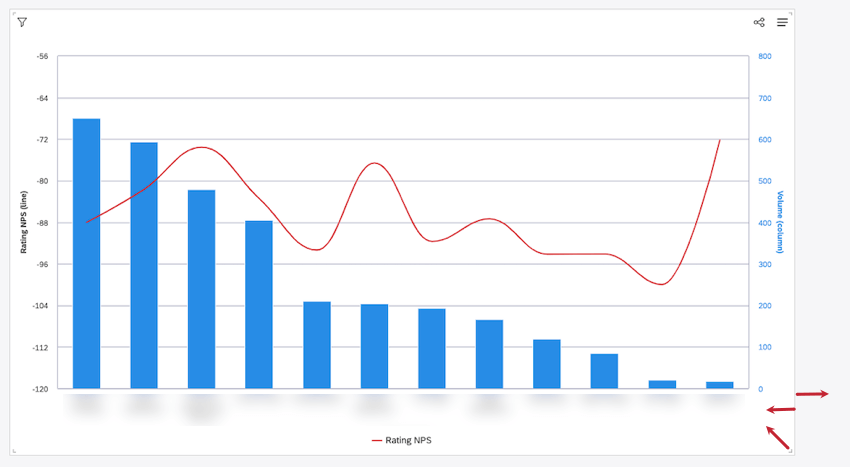
ウィジェットの再配置
ウィジェット1つを再配置するには、ドラッグアイコンをクリックし、新しい場所にウィジェットをドラッグします。
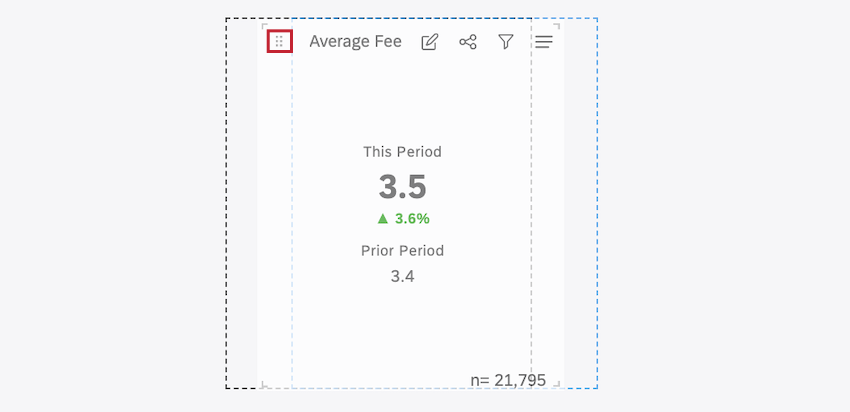
ウィジェットをダッシュボードの上部または下部に移動する
- ウィジェット右上のメニューを開きます。
- 移動先をクリックする。
- トップかボトムのどちらかを選ぶ。
複数のウィジェットを一度に移動する
- 最初のウィジェットを強調表示されるようにクリックします。

- ホールド Shift をキーボードでクリックし、移動したい他のウィジェットをクリックします。
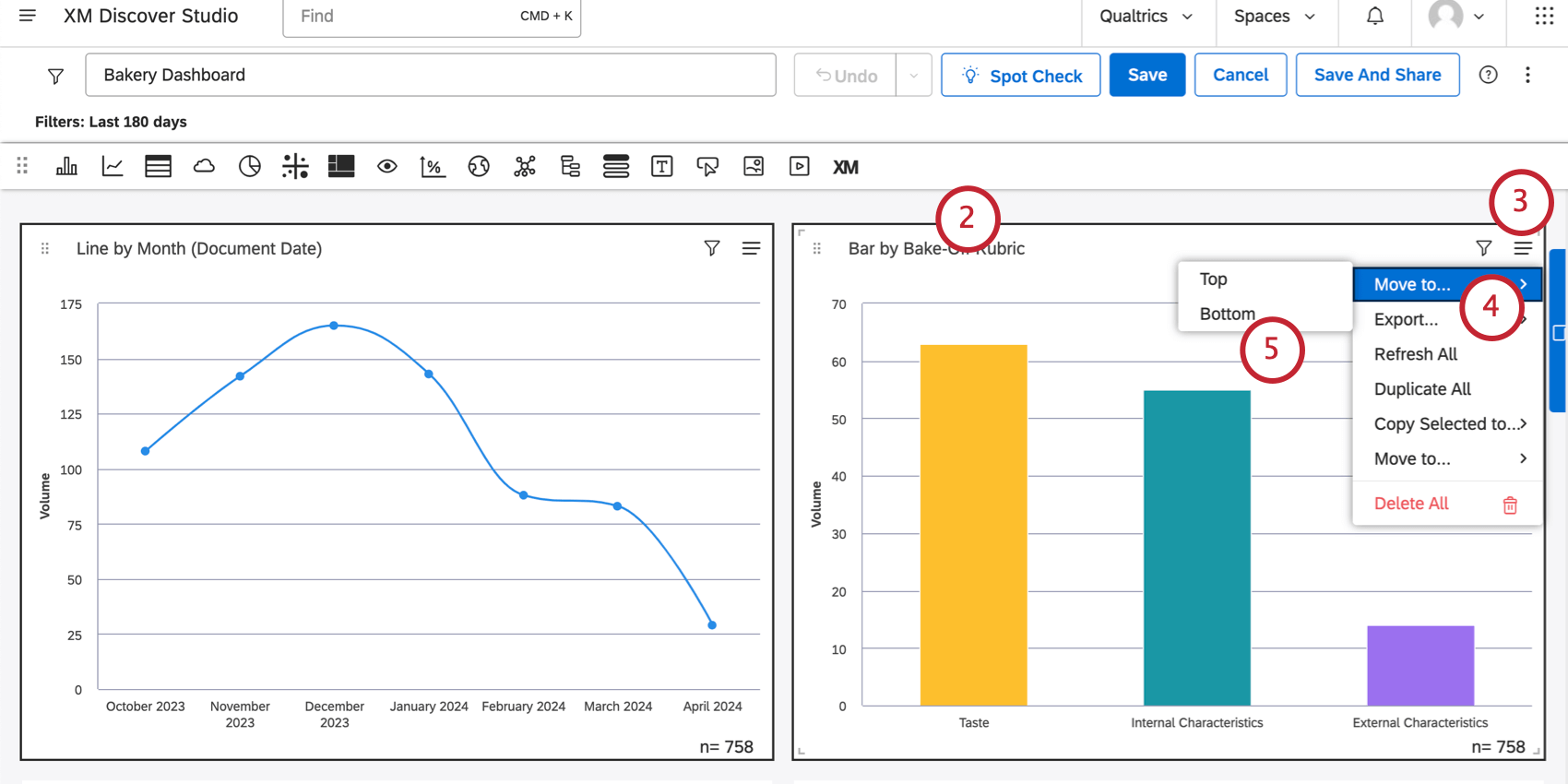
- ウィジェット右上のメニューを開きます。
- 移動先をクリックする。
- トップかボトムのどちらかを選ぶ。
ダッシュボード・グリッド
ダッシュボードの要素は、ドラッグ&ドロップのマルチカラムグリッド上に配置されます。ダッシュボードは24カラムで構成され、そのサイズはブラウザのウィンドウサイズに依存する。行のサイズは現在の列幅の半分に等しい。ダッシュボードの最大長は10,000行である。
ウィジェット計算設定
- メトリックの詳細オプションで定義されたフォーマットを使用するには、デフォルトのメトリックフォーマットを使用する オプションを選択します。このオプションは、フィルタまたはカスタム数学メトリクスでのみ使用できます。
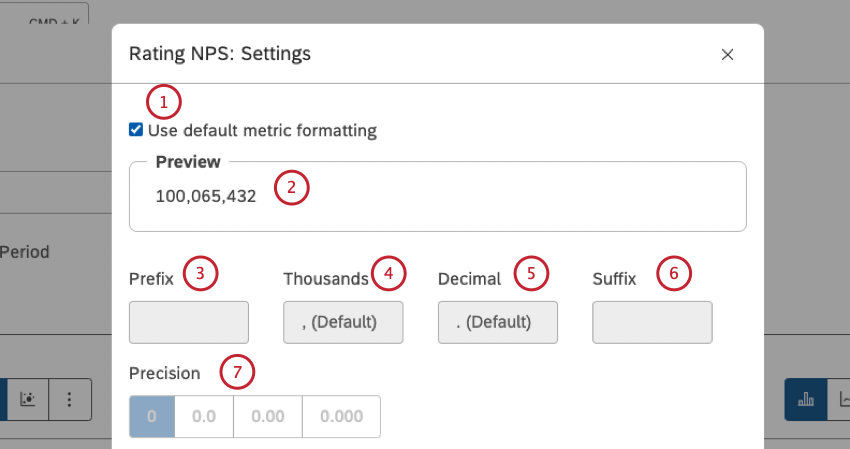
- 電卓の設定はプレビューで確認できます。
- 接頭辞:計算の前に付加する文字を10文字まで入力します。
- Thousands: 千の区切り文字を指定します。このオプションは空でもよい。
Qtip:「千」ボックスが空の場合、計算設定を保存すると「千」ボックスの値は「」(元に戻す)になります。
- Decimal: 小数点以下の区切り文字を指定します。このオプションを空にすることはできない。
- サフィックス: 計算の後に追加する文字を10文字まで入力します。
- 精度:小数点以下を何桁に丸めるかを選択します。
Qtip: 四捨五入は常に元の計算値に対して行われます。例えば、3.46を0.0の精度で四捨五入すると3.5だが、さらに0精度で四捨五入すると4ではなく3になる。
- 変換: X0.01で 計算を100で区切る(場合によってはこの変換で精度の調整も必要になる)、X1で計算をそのままにする、X100で 計算を100倍にする。
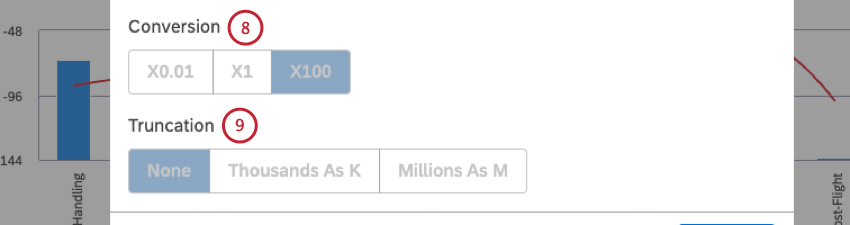 Qtip: パーセント記号を追加するには、 PrefixまたはSuffixフィールドを使用してください。
Qtip: パーセント記号を追加するには、 PrefixまたはSuffixフィールドを使用してください。 - 切り捨て:レポートに大きな数字が含まれることが予想される場合、読みやすくするために数字を切り捨てることができます。例えば、「千を K とする」オプションを選択すると、555,000 は 555K と表されます。
- 計算(数値属性のみ):属性の集計方法を以下のオプションから1つ選択し、計算設定ウィンドウの右下にある「更新」をクリックします:
- 平均: 属性値の平均(合計をカウントで区切り線)を使用します。
- カウント:この属性を含むレコードの総数を使用する。
- Count Distinct:属性値の総数。
Qtip: 数値属性に対して “count distinct “を有効にしたい場合は、Discoverの担当者にお問い合わせください。
- 最大値: 属性の最大値を使用する。
- 最小値:属性の最小値を使う。
- 合計: 属性値の合計を使用する。
- 標準偏差:標準偏差は、平均値に対する属性値のばらつきの大きさを示す統計的尺度である。標準偏差が高いほど、属性の値は平均値から遠くなります。
- 分散: ある属性の値が平均からどれだけ離れているかを示す統計的尺度(標準偏差の2乗)である分散を使用する。
- 二乗和: 属性の値の平均からの偏差の統計的尺度である二乗和を使用する。平方和が大きいほど、データセット内のばらつきが大きい。
スタイル・オプション
何を測定するかによって、計算の増減を正または負としてマークする色を選択します。このオプションは、変化率とΔ変化の計算でのみ利用可能です。
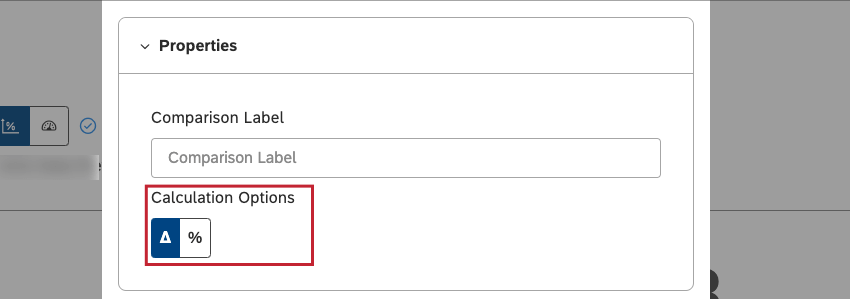
数値属性と感情
数値属性と感情については、以下の方向性の色から選択できます:
- 増加すると緑、減少すると赤。
- 増加すると赤、減少すると緑。
- 方向性はない。
努力の計算
これらのディレクショナル・カラーから選ぶことができる:
- 増やすと青、減らすとオレンジ。
- 方向性はない。
ウィジェットのコピー
ウィジェットのコピーを作成することができます。ウィジェットを1つずつコピーしたり、複数のウィジェットを一度にコピーすることができます。これに加えて、ウィジェットを別のダッシュボードにコピーすることもできます。
コピーされたウィジェットの所有権
自分のウィジェットをコピーすると、正確なコピーが得られます。ただし,他のユーザが所有するウィジェットをコピーした場合,所有者の変更により,結果的に元のウィジェットとは異なる場合があります.
- 元のプロジェクトのコンテンツ・プロバイダにアクセスできない場合、コピーされたウィジェットに別のデータ・ソースを指定するよう求められます。
- あなたのデータアクセスレベルが元のウィジェット所有者より低い(より制限されている)場合、あなたのウィジェットは、より少ないデータで同じレポートを表示します(制限を尊重します)。
- あなたのデータアクセスレベルが元の所有者より高い(制限されていない)場合、ウィジェットはより多くのデータで同じレポートを表示します(元の制限は無視されます)。
- あなたのアクセシビリティレベルが元の所有者と同じ場合、あなたは正確なコピーを取得します。
- プライベートデザイナーフィルタがウィジェットに適用されている場合、そのフィルタを共有するよう依頼するか、同様のフィルタを自分で作成することを推奨する警告が表示されます。
同じダッシュボード内のウィジェットの複製
- ウィジェット右上のメニューを開きます。
- 複製をクリックする。
同じダッシュボード内の複数のウィジェットの複製
- 最初のウィジェットを強調表示されるようにクリックします。

- ホールド Shift をキーボードでクリックし、移動したい他のウィジェットをクリックします。
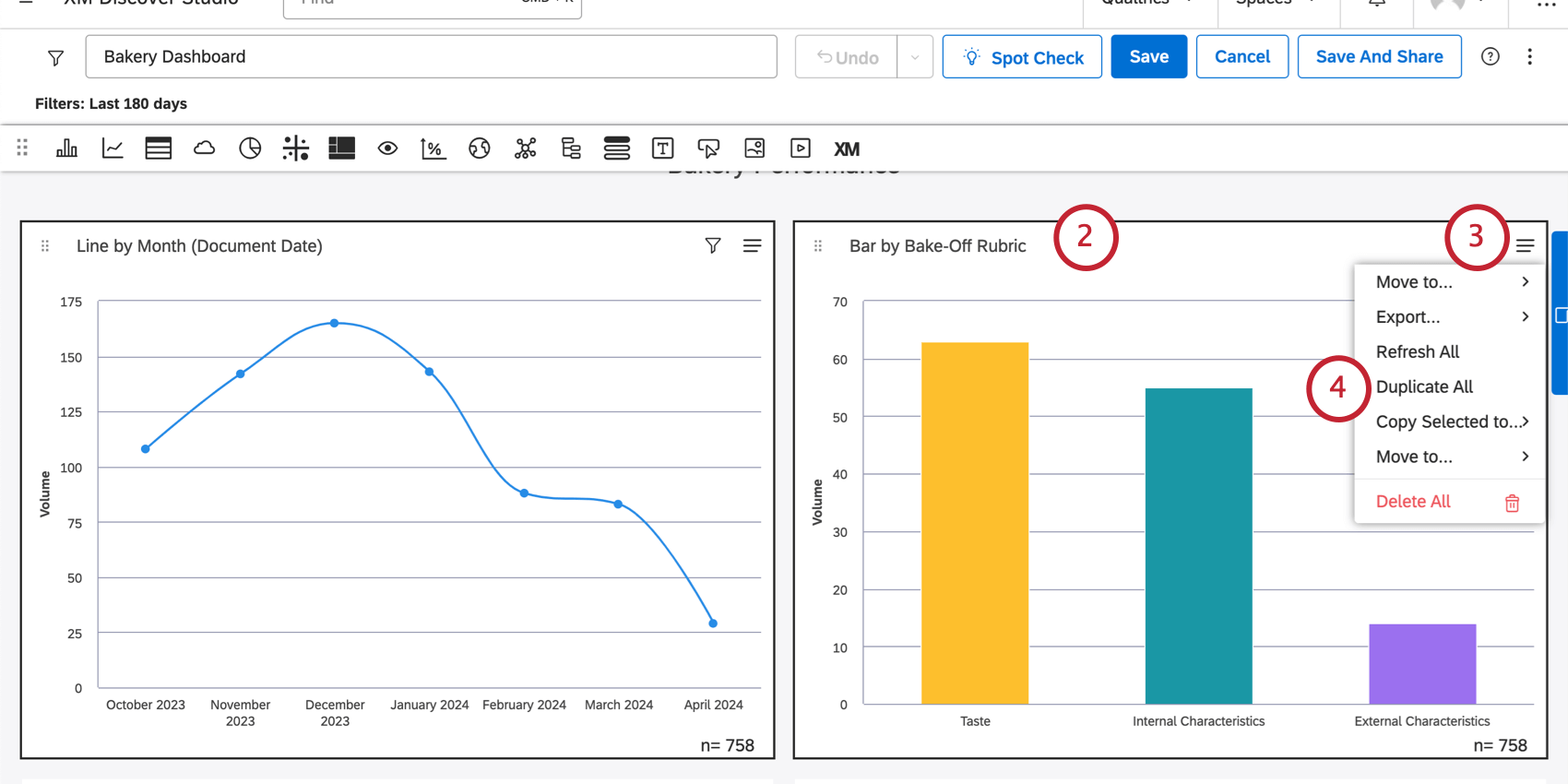
- ウィジェット右上のメニューを開きます。
- すべて複製をクリックします。
ウィジェットを別のダッシュボードにコピーする
- ウィジェットの右上にあるメニューを開きます。
- コピー先をクリックする。
- ダッシュボードを選択します。
Qtip: [新規ダッシュボード]をクリックして、選択したウィジェット用の新規ダッシュボードを作成することもできます。このオプションにはダッシュボードを作成する 権限が必要です。Qtip: 新しいダッシュボードを作成すると、ダッシュボードのフィルターは新しいダッシュボードにコピーされます。ウィジェットを既存のダッシュボードにコピーした場合、ダッシュボード フィルタはコピーされません。
ウィジェットへのフィルター適用
ウィジェットにフィルタを適用して、レポートに表示されるデータを絞り込むことができます。ウィジェットを日付でフィルタしたり、定義済みまたは保存済みのフィルタを適用したり、アドホックなフィルタ条件を定義したりできます。
- スタジオにサインイン
- 編集]をクリックすると、ダッシュボードが編集モードで開きます。
- ウィジェットを探し、ウィジェットの右上にある「ウィジェット・アクション」メニューを展開します。
![ウィジェットを探し、ウィジェットの右上にある「ウィジェット・アクション」メニューを展開します。[編集]をクリックします。](https://www.qualtrics.com/m/assets/support/wp-content/uploads//2023/09/edit_3_4-1.png)
- 編集をクリックする。
- 編集しようとしているウィジェットの所有者でない場合、編集モードに入ると新しい所有者になることを警告するメッセージが表示されます。はい」をクリックして次に進む。
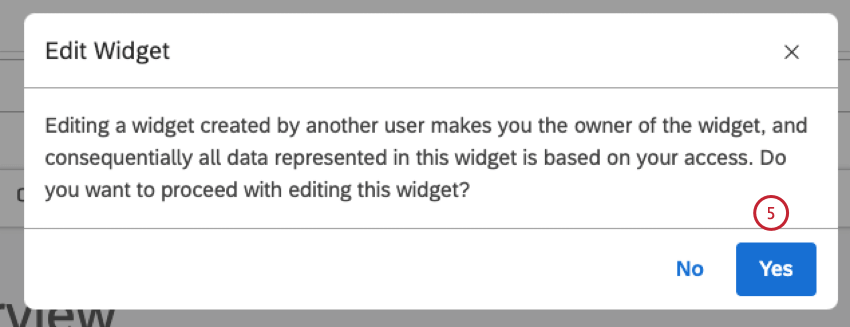
- 表ウィジェット以外のすべてのウィジェットでは、[ウィジェットの編集] ウィンドウで[図表]タブを選択します。
![表ウィジェット以外のすべてのウィジェットでは、[ウィジェットの編集]ウィンドウで[図表]タブを選択します。](https://www.qualtrics.com/m/assets/support/wp-content/uploads//2023/09/visualization_6.png)
- テーブル・ウィジェットでは、 Definition タブを選択します。
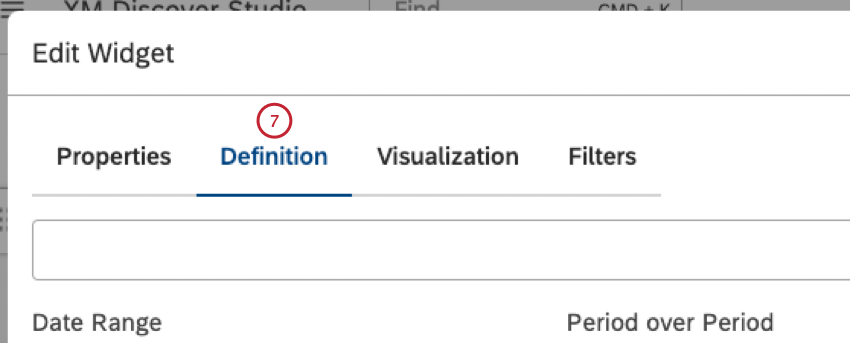
- 日付フィルタを適用するには、日付範囲メニューから日付範囲を選択します。
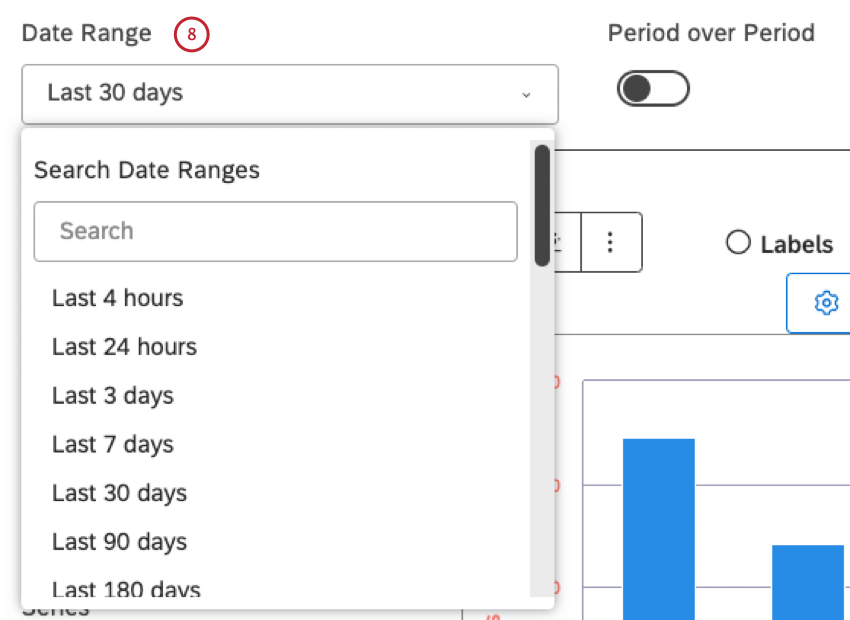 Qtip: すべての利用可能な日付オプションについては、日付範囲フィルタを参照してください。Qtip: ダッシュボードに日付フィルターが適用されている場合、ウィジェットはダッシュボードの日付範囲を継承します。
Qtip: すべての利用可能な日付オプションについては、日付範囲フィルタを参照してください。Qtip: ダッシュボードに日付フィルターが適用されている場合、ウィジェットはダッシュボードの日付範囲を継承します。 - 定義済み、保存済み、またはその場限りのフィルタを適用するには、フィルタタブを選択します。
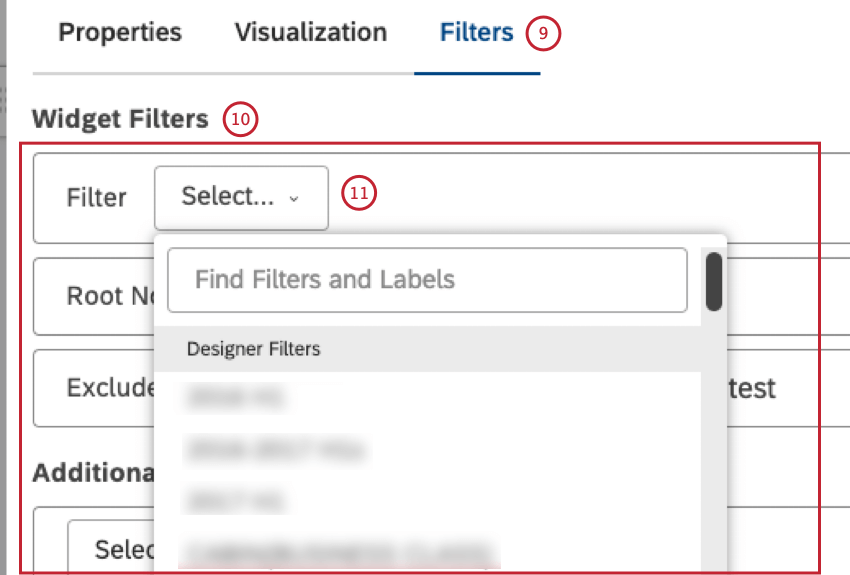
- ウィジェットフィルターセクションでは、フィルター メニューから定義済みまたは保存済みのフィルターを5つまで選択できます。
- 以下の種類のフィルターがあります:Designer Filters:Designerで作成されたフィルターから1つ選択 (アクセス権がある場合)、Studio Filters: Studioで作成されたフィルターを選択、CX Predefined Filters:定義済みの感情、努力、または感情の強さのフィルターから1つ選択し、Effort Detected (Predefined)オプションを使用して、少なくとも1つの文に努力の表現が含まれるドキュメントをフィルター (ハードとイージーの両方)、スコアカードフィルター: Intelligent Scoring rubricのターゲットに基づくフィルターから1つ選択: 合格ドキュメント用(ルーブリック名 合格スコア)、不合格の書類には1が与えられる。ルーブリック名 スコアリング)。注意 スタジオのダッシュボードとウィジェットは、逐語レベルのルールを使用するデザイナのフィルタを承認しません。期待通りの結果を得るためには、Studioではこれらのフィルターを使用しないことをお勧めします。
- フィルタを追加するには、プラス (+) ボタンをクリックします。フィルターを削除するには、マイナス (-) ボタンをクリックします。
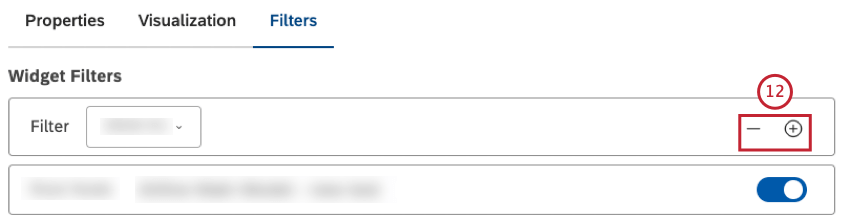 Qtip: 複数のフィルターが選択された場合、ウィジェットはそれらすべてを満たす(AND関係を持つ)データを返します。
Qtip: 複数のフィルターが選択された場合、ウィジェットはそれらすべてを満たす(AND関係を持つ)データを返します。フィルター条件はAND関係です。同じ条件のフィルター値はOR関係にある。
Qtip:ウィジェットフィルターセクションは 、ドリル、リンク、またはルートノードルールまたは空の逐語的除外を持つカテゴリーモデルの使用の結果として適用されたフィルターも表示します。これらのフィルターは5枚制限にはカウントされません。モデル関連のフィルタの場合、それらを削除(またはオンとオフの切り替え)することはできますが、変更することはできません。参照 ウィジェットに適用されたフィルタの表示 セクションを参照されたい。 - 追加条件セクションでは、最大5つのアドホック・フィルタ・ステートメントを定義することができます(各ステートメントは別々の行で定義されます)。以下の条件が利用可能である:テキストフィルター: ウィジェットに検索フィールドを追加して、閲覧者が1つまたは複数のキーワードまたはドキュメントの逐語フィールドに表示されるフレーズ(引用符を使用)でウィジェットデータをフィルターできるようにする(詳細については、「テキストフィルターの使用」を参照)、トピック: カテゴリーモデルを選択して、そのトピック(またはモデル全体)でデータをフィルターする、属性: 報告可能な構造化属性を選択して、その値でデータをフィルターする(詳細については、「XM Discoverの自然言語処理(NLP)エンジン」で検出された単語およびその他の言語エンティティでデータをフィルターする):NLP: XM Discoverの自然言語処理(NLP)エンジンによって検出された単語やその他の言語エンティティによってデータをフィルタリングします(詳細については、以下の「NLP条件」 サブセクションを参照してください)。
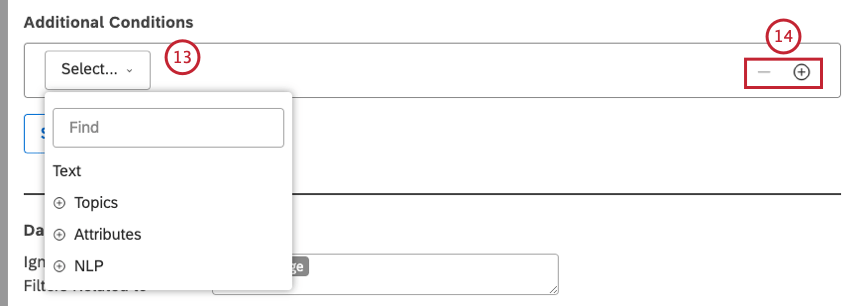
- 条件を追加するには、プラス(+)ボタンをクリックします。条件を削除するには、マイナス (-) ボタンをクリックします。
Qtip: 複数の条件が指定された場合、ウィジェットはそれらすべてを満たす(AND関係を持つ)データを返します。
- フィルターとして保存…」をクリックすると、アドホックステートメント(「追加条件」セクションのすべて)を、後で他のウィジェットで使用する場合に、新しいカスタムフィルターとして保存することができます。この手順は省略できます。注意フィルタとして保存…オプションは、テキストフィルタを使用しているときは使用できません。
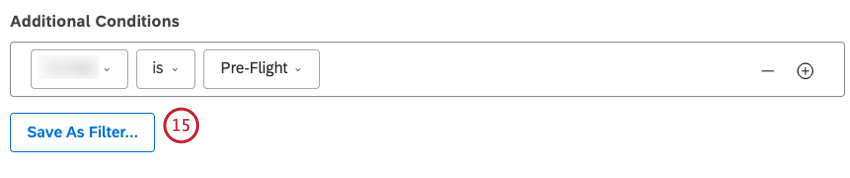
- ダッシュボードフィルタセクションでは、ダッシュボードに適用するとこのウィジェットで無視されるフィルタタイプを1つ以上選択できます。この手順は省略できます。
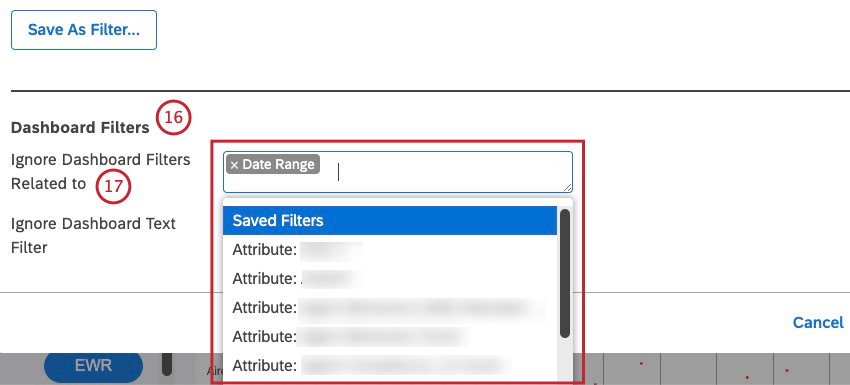
- Ignore Dashboard Filters Related to]メニューから、無視するダッシュボードフィルターを選択します。メニューには最初の20個の要素しか表示されない。絞り込まれた結果リストを得るには、十分な文字数を入力する必要があるかもしれない。ウィジェットは以下のフィルタタイプを無視するように設定できます:日付範囲]、[保存されたフィルタ]、[属性ベースのフィルタ] は、[Attribute:接頭辞の後に属性名(例:Attribute: Age)が続くフィルタ、およびトピックベースのフィルタはModel:プレフィックスの後に分類モデル名(例:Model: Lodging)が続きます。
- Ignore Dashboard Text Filter]チェックボックスを選択すると、ダッシュボードの[Text Filter]に検索クエリがあっても無視します。
![Ignore Dashboard Text Filter(ダッシュボードのテキストフィルターを無視する)チェックボックスを選択すると、ダッシュボードのテキストフィルター内の検索クエリーを無視します。ウィジェットのフィルタを1つ以上選択したら、[ウィジェットの編集]ウィンドウの右下にある[OK]をクリックして変更を保存します。](https://www.qualtrics.com/m/assets/support/wp-content/uploads//2023/09/dashboardfilters_ignoredashoardtextfilter_18-to-19.png)
- ウィジェットのフィルタを1つ以上選択したら、[ウィジェットの編集]ウィンドウの右下にある[OK]をクリックして変更を保存します。
- ダッシュボードの右上にある保存を クリックして、ダッシュボードを保存します。
NLP条件
このリストは、NLP条件で利用可能なオプションを示します:
- 単語単語またはエンティティでデータをフィルタ:
- すべての単語:規則的な単語でデータをフィルターします。
- CBブランド:ブランド名でフィルタ。
- CBカンパニー会社名でフィルターをかける。
- CB通貨:通貨名、記号、略語を変えるなど、通貨量でデータをフィルタ。
- CBメールアドレス:フィードバックに記載されたメールアドレスでデータをフィルタ。
- CB Emoticon:ITで使用されている絵文字や顔文字でデータをフィルタします。
- CBイベント:フィードバックで言及された休日やイベントでデータをフィルタ。
- CB業界:業界の関連性でデータをフィルタします。
- CB Person:フィードバックで言及された人の名前でデータをフィルタ。
- CB電話番号:フィードバックに記載された電話番号でデータをフィルタ。
- CB製品:製品の言及によってデータをフィルタリングします。
- CB冒涜:冒涜的な言葉でデータをフィルタリングします。
- 関連語:関連する単語のペアでデータをフィルタリングします。
- ハッシュタグ: ハッシュタグ-ハッシュ記号(#)を先頭に持つ単語またはスペースなしのフレーズ-でデータをフィルタリングします。
- エンリッチメント: 以下のエンリッチメント・オプションでデータをフィルターする:
- CBチャプター:会話の意味的に関連する細分化(オープニング、ニーズ、検証、解決ステップ、クロージングなど)でデータをフィルタリングします。
- CB検出機能:検出された NLP 機能の種類(業界やブランドに関する言及を含むデータなど)によってデータをフィルタリングします。
- CBエモーション:NLPエンジンによって検出された感情の種類(怒り、混乱、失望、恥ずかしさ、恐怖、欲求不満、嫉妬、喜び、愛、悲しみ、驚き、感謝、信頼など)によってデータをフィルタリングします。
- CB センテンスタイプ:文の種類によってデータをフィルタリングする。
- コンテンツタイプ:コンテンツがあるかないかでデータをフィルタする。
- コンテンツのサブタイプ:サブタイプ(広告、クーポン、記事リンク、”undefined “タイプなど)により、非コンテントフルデータをさらにフィルターする。
- 言語 言語によるフィルター:
- 自動検出された言語:プロジェクトの言語自動検出が有効になっている場合)自動的に検出された言語でデータをフィルタ。
- 処理された言語:フィードバックが実際に処理された言語でデータをフィルタする。XM Discoverでサポートされていない言語はOTHERと表示されます。
Qtip: データに何が含まれているかによって、さらにエンリッチメントが可能です。
- 言語言語によるフィルター:
- 自動検出された言語:プロジェクトの言語自動検出が有効になっている場合)自動的に検出された言語でデータをフィルタ。
- 処理された言語:フィードバックが実際に処理された言語でデータをフィルタする。XM Discoverでサポートされていない言語はOTHERと表示されます。
- NLPクエリー: 上から順に4つのルールレーンを使って複雑な検索クエリを定義する:or、and、and、not。
- OR: 顧客のフィードバックから検索するキーワードを1つ以上指定する。
ORレーンのみを使用する場合、クエリはここで指定されたキーワードのいずれかを含むフィードバックを返します。 - AND 1:このレーンはオプション。ORレーンにあるキーワードと一緒に、顧客のフィードバックから検索するキーワードを1つ以上追加する。
クエリは、ORレーンのキーワードとANDレーンのキーワードのいずれかを含むフィードバックを返します。 - AND 2:このレーンはオプション。ORレーンの任意のキーワードとAND 1レーンの任意のキーワードとともに、顧客のフィードバックから検索する追加のキーワードを 1 つ以上指定する。
- NOT: このレーンはオプション。クエリ結果から除外するキーワードを1つ以上指定します。クエリは、ここで指定したキーワードを含まないフィードバックのみを返します。
Qtip: 各ルールレーンには最大1,000文字までのクエリーを含めることができます。
- OR: 顧客のフィードバックから検索するキーワードを1つ以上指定する。
ウィジェット・フィルター vs. ウィジェット・フィルターダッシュボードフィルター
Studioでは、複数のウィジェットに一度に影響する ダッシュボード全体のフィルターを使用することもできます。ダッシュボード全体のフィルタとウィジェット固有のフィルタの両方が適用される場合、それらは以下のように結合される:
- デフォルトでは、ダッシュボード全体の保存フィルタ、属性フィルタ、またはトピックフィルタは、ウィジェットフィルタと AND 関係にあります。
- 特定のタイプのダッシュボードフィルターを無視するようにウィジェットを設定することができます。
- ダッシュボードの日付範囲を無視するようにウィジェットを設定しない限り、ダッシュボードの日付範囲はウィジェットの日付範囲を完全に置き換えます。
ウィジェットに適用されたフィルターの表示
- スタジオにサインイン
- ウィジェットに適用されているフィルターを表示したいダッシュボードに移動します。
- ウィジェットに適用されたすべてのフィルターを表示するには、ウィジェットのヘッダーにある「適用フィルター」アイコンをクリックします。
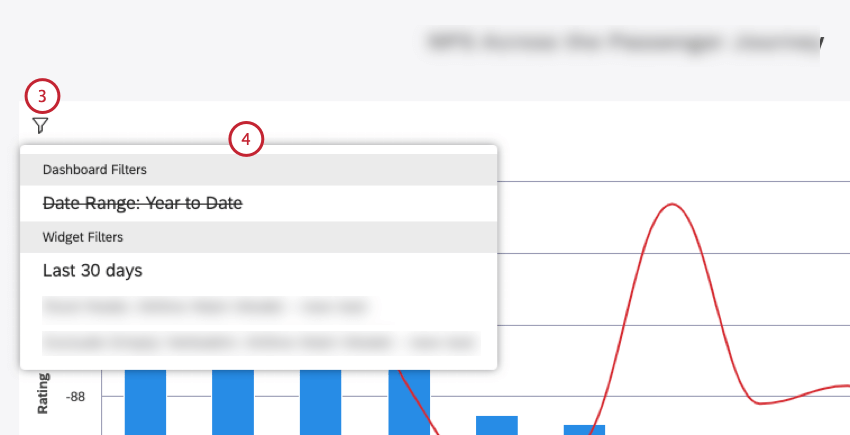
- ウィジェットに適用されるフィルターは、以下のグループに分けられます:
- ウィジェットテキストフィルター:ウィジェットデータの検索クエリを入力できるフィールドを提供します。
- 組織フィルター:ダッシュボードのパーソナライズの結果として適用されたフィルターが表示されます。
- ダッシュボードフィルター:ダッシュボードレベルのフィルターを表示します。
Qtip: 無視されたダッシュボードフィルターは、線で囲まれて表示されます。
- リンクされたフィルタ:Widget as Filterが使用されている場合、親ウィジェットから継承されたフィルターが表示されます。
- ウィジェット・フィルター:このセクションには、ウィジェット定義の一部であるすべてのフィルタと、DesignerまたはStudioに保存されたフィルタが含まれます。
Qtip: ドリルの結果適用された、またはルートノードルールを持つカテゴリーモデルを使用した追加フィルターは、対応する接頭辞で表示されます:
- Exclude Empty Verbatim:ウィジェット内のデータが、テキストのないレコードを除外するモデルセットを使ってグループ化されることを示す。
- ドリルフィルター:ダッシュボードドリルから継承されたフィルターが表示されます。
- ドリルドウィジェットドリルから継承されたフィルターを表示します。
- ルート・ノード:ルート・ノード・ルール (つまり、モデルのすべてのトピックに適用されるルール) を持つモデルを使用して、ウィジェット内のデータがグループ化されていることを示します。
ウィジェットレポートの色の調整
- レポートの色を調整するには、Studioにサインインしてください。
- 編集]をクリックすると、ダッシュボードが編集モードで開きます。
- ウィジェットを探し、ウィジェットの右上にある「ウィジェット・アクション」メニューを展開します。
![ウィジェットを探し、ウィジェットの右上にある「ウィジェット・アクション」メニューを展開します。[編集]を選択します。](https://www.qualtrics.com/m/assets/support/wp-content/uploads//2023/09/edit_3_4-2.png)
- 編集を選択する。
- 編集しようとしているウィジェットの所有者でない場合、編集モードに入ると新しい所有者になることを警告するメッセージが表示されます。はい」をクリックして次に進む。
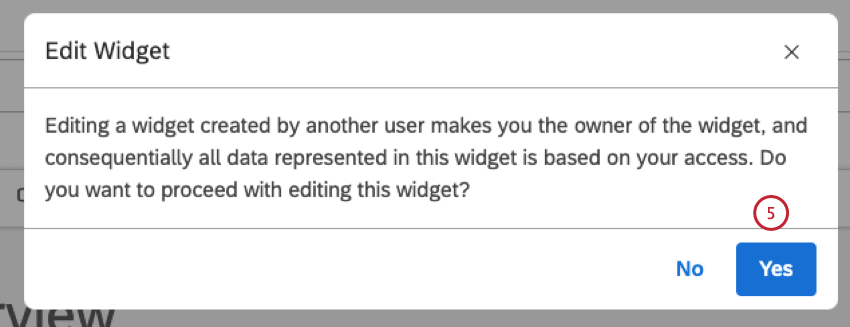
- ウィジェット編集 ウインドウの図表タブを選択します。
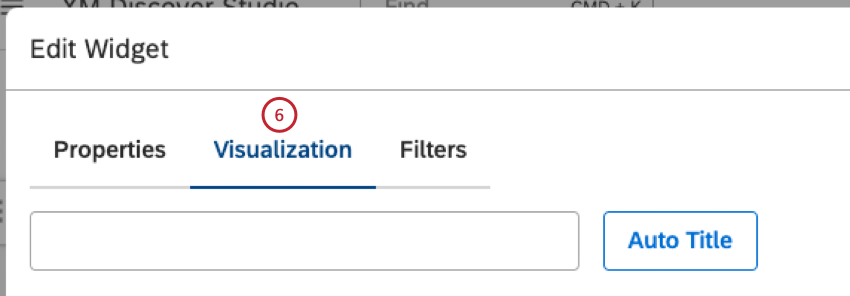
- 主軸の セクションに進む。
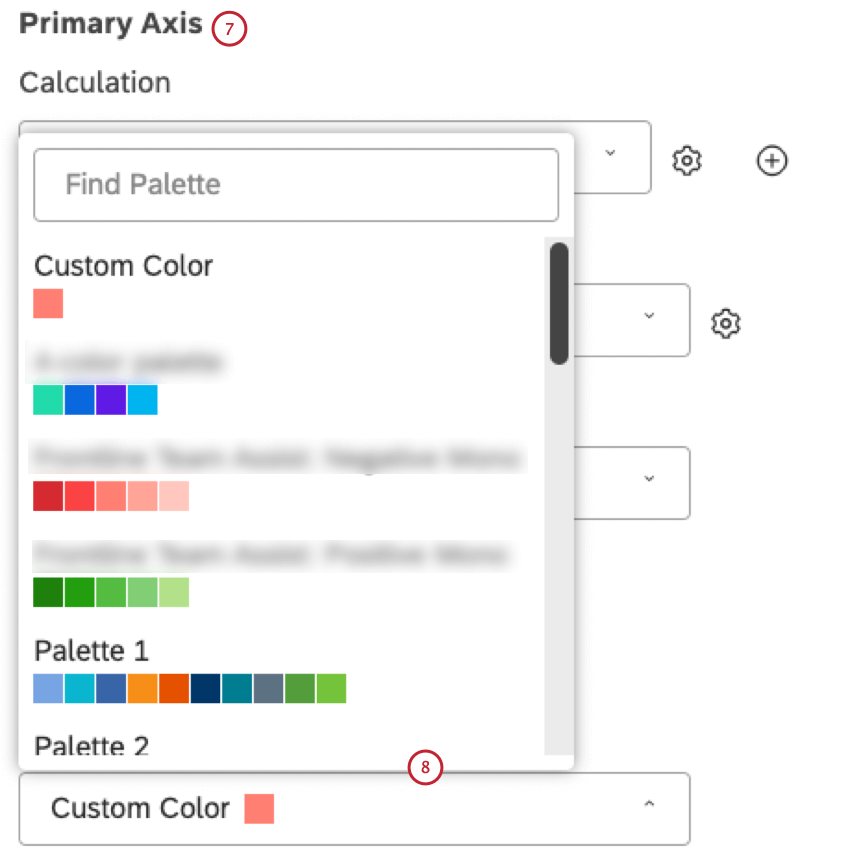
- カラーメニューから、利用可能なカラーオプションを1つ選択します:
- カスタムカラー: レポート項目を単色でカラーリングします。下のカラーピッカーで色を選択してください。
- パレット1、2、3: 既成のシステムカラーパレットから1つを選択。
- スタジオ標準: レポートの色をダッシュボードのプレビューモード(デフォルトまたはダーク)に適応させるダイナミックパレットを適用。
- カスタム(スタジオ): スタジオで作成した カスタムカラーパレットから1つを選択します。
- デザイナー: Designerで変更可能なカスタムカラーパレットを選択します。
Qtip: 代わりにスタジオカラーパレットを使うことをお勧めします。
- 3 感情カラー: 3つの感情バンド(ネガティブ、ニュートラル、ポジティブ)を使用して、平均感情に従ってレポート項目を色付けします。
- 5 感情色: 5つの感情バンド(強く否定的、否定的、中立、肯定的、強く肯定的)を使用して、平均感情に従ってレポート項目を色付けします。
- 努力(3バンド): 3つのバンド(Hard、Neutral、Easy)を使用し、平均Effortスコアによってレポート項目を色分けする。
- 努力(5バンド): 5つのバンド(Very Hard、Hard、Neutral、Easy、Very Easy)を使用し、平均Effortスコアに応じてスコアリングを行う。
- 感情の強さ: 3つの帯域(低、中、高)を使用して、平均Emotional Intensityスコアに従ってレポート項目を色分けする。
- メトリックによる色分け: トップボックス、ボトムボックス、顧客満足度、フィルタリング、またはカスタム数学メトリックの計算色を使用して、レポート項目に色を付けます。
- 明るくする(歴史的期間のみ):現在の期間の色の薄いバージョンを使用します。
自動カラーマッチング
Studio は、1 つのダッシュボード内の異なるウィジェットに表示される同一のレポート項目を追跡し、それらのウィジェットが同じカラーパレットを使用している場合に、それらの色またはパターンを自動的に一致させます。
ダッシュボードを更新すると、レポート項目に割り当てられた色が変更される場合があります。ウィジェット間で一貫性が保たれます。これは、最初にレンダリングを終えたウィジェットが最初に色を割り当てられ、後続のウィジェットはそこから色を拾うからです。ウィジェットのロード順が異なれば、色も異なるかもしれないが、それでも一致する。
デフォルトのカラーパレット
ダッシュボードのプロパティで、ダッシュボードのレポートウィジェットのデフォルトのカラーパレットを選択できます。この設定を変更しても、既存のウィジェットには影響しません。変更後に追加されたウィジェットのみに適用されます。
ウィジェットグループの再カラーリング
ウィジェット内の個々のバーやデータポイント(グループとも呼ばれる)の色を変更することができます。グループを再カラー化することで、注目すべき発見を強調表示することができる。
ウィジェットグループの再カラーリング
- スタジオにサインインしてください。
- ダッシュボードを編集モードで開く。
- 強調表示したいレポート要素を右クリックし、ドリルオプションメニューから「色の変更」を選択します。
![強調表示したいレポート要素を右クリックし、[ドリルオプション]メニューから[色の変更]を選択します。](https://www.qualtrics.com/m/assets/support/wp-content/uploads//2023/09/toptopicsbyairportlocation_3.png)
- カラーピッカー・スライダーを使ってカスタムカラーを定義します。
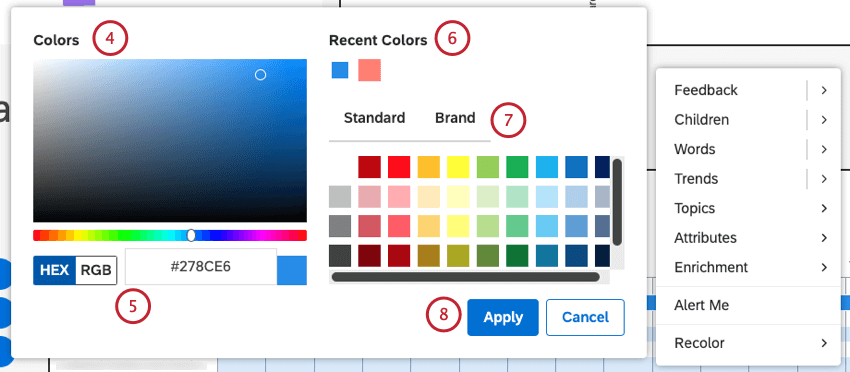
- HEXまたはRGB表記のいずれかを使用してカスタムカラーを定義します。
- 最近使った色パレットから、最近使った色を1つ選びます。
- スタンダードパレットまたはブランドパレットからお好きな色をお選びください。
- [適用]をクリックします。
- ダッシュボードを保存します。
リカラーグループの表示と削除
再カラーリングしたすべてのグループのリストを見たい場合もあるでしょう。このウィンドウから、色を変更したり、完全に削除したりすることができる。
- ダッシュボードを編集モードで開く。
- ウィジェット右上のメニューをクリックします。
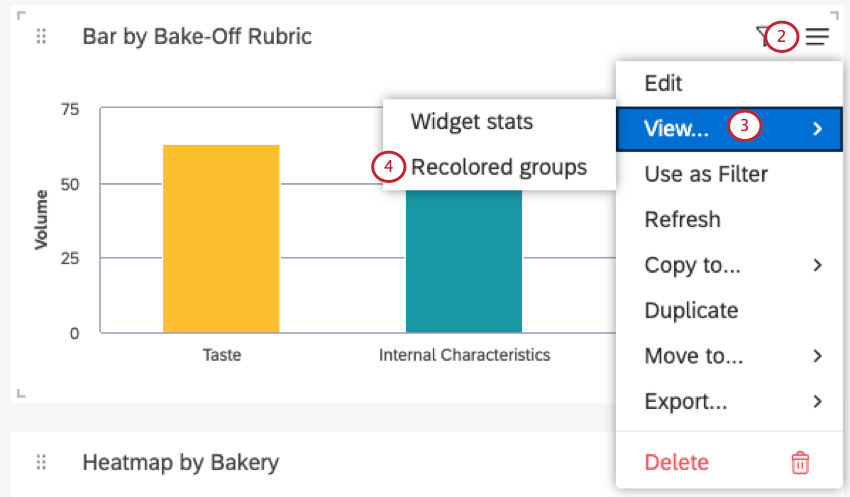
- ビューを選択する。
- Recoloredグループを選択する。
- カスタムカラーを削除するには、次へごみ箱アイコンをクリックします。
![個々のレポート項目の次へごみ箱アイコンをクリックすると、選択した配色に従って自動的に色付けされます。Remove allをクリックすると、レポートのカスタムカラーをすべて取り消すことができます。[保存]をクリックします。](https://www.qualtrics.com/m/assets/support/wp-content/uploads//2023/09/recoloredgroups_5-to-7-1.png) Qtip:カスタムカラーが削除されると、それらのグループはダッシュボードとウィジェットのデフォルトカラーに戻ります。
Qtip:カスタムカラーが削除されると、それらのグループはダッシュボードとウィジェットのデフォルトカラーに戻ります。 - Remove allをクリックすると、レポートのカスタムカラーをすべて取り消すことができます。
- [保存]をクリックします。
- ダッシュボードを保存します。
ウィジェット統計モード
ウィジェット統計モードを使用して、リクエストの詳細とグラフの背後にあるデータを表示します。
ウィジェット統計モードを開く
- ダッシュボードか本を開く。
Qtip: ウィジェット統計モードを使用するには、ダッシュボードを表示モードまたは編集モードのいずれかで開くことができます。ただし、本は表示モードで開いていなければならない。
- ウィジェット右上のメニューを開きます。
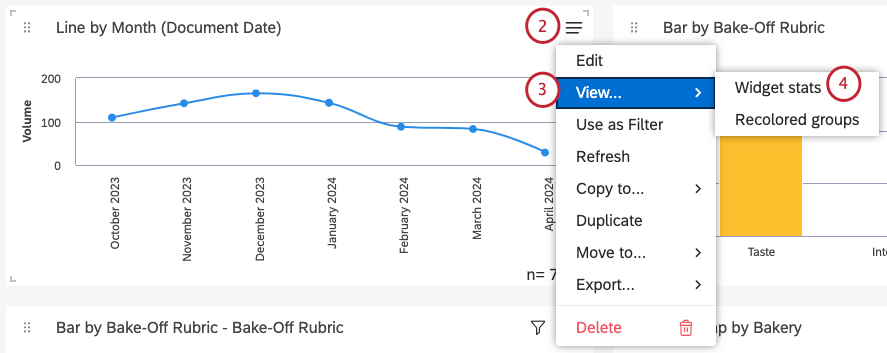
- ビューを選択する。
- ウィジェットの統計情報を選択します。
- ウィジェット統計をクリップボードにコピーするには、コピーアイコンをクリックします。
![統計モード左上の[戻る]ボタン、右上のコピーボタン](https://www.qualtrics.com/m/assets/support/wp-content/uploads//2023/10/widget-stats-mode-2.png)
- ウィジェット統計モードを退職するには、[戻る]ボタンをクリックしてください。
統計モードでの情報
ウィジェット統計モードを開くと、いつも以下の情報が表示されます:
- ダッシュボード: ダッシュボードの名前。
- ウィジェット:ウィジェットのタイトル。
- ウィジェットオーナー: ウィジェットを完全にコントロールするユーザー。
- 実行タイミング:レポートの実行にかかった合計時間(ミリ秒)。トラブルシューティングのために、詳細な内訳が記載されている:
- 配信:ブラウザからStudioへのリクエストの配信にかかった時間と、Studioからブラウザへのレポートデータの配信にかかった時間がレポートされます。これは主にインターネット接続の品質と速度を反映したものです。
- 処理:スタジオがリクエストを処理(パーミッション、データアクセスなどのチェック)して、コンテンツプロバイダへの適切なリクエストを作成するのにかかった時間と、スタジオがコンテンツプロバイダからのレスポンスを検証するのにかかった時間が表示されます。これは主にスタジオの回答力の反映である。
- 生成:コンテンツ・プロバイダがデータセットにクエリを実行し、スタジオから要求されたデータを集計するのにかかった時間を示します。これは主にコンテンツプロバイダーの回答力を反映している。
- ユニーク・メトリクス: 本レポートで使用されているユニーク・メトリクスの数。これには、データのグループ化、計算、並べ替えに使用されるメトリクスが含まれます。カスタム数学式自体はカウントされません。
ウィジェットデータをテーブルとして見る
ウィジェットで使用されているデータのテーブルを見ることができます。
- ダッシュボードまたはブックを表示モードで開く。
Qtip: このオプションは表示モードでのみ表示されます。このオプションはダッシュボードの編集時には表示されません。
- ウィジェット右上のメニューをクリックします。
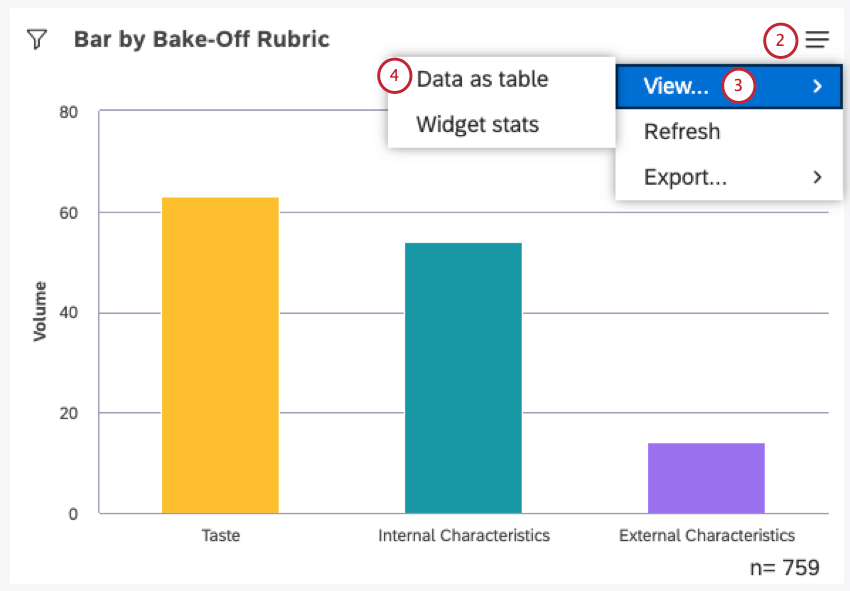
- ビューを選択する。
- データテーブルを選択。
- するとデータテーブルを見ることができる。次へ、ここで得られる情報を説明しよう。
データテーブル・モードの情報
- ウィジェットの説明: ウィジェットのプロパティの[説明]ボックスの内容。
- メトリクスの説明:ウィジェットで使用されるメトリクスの説明。
- ダッシュボード所有者:ダッシュボードを完全にコントロールできるユーザー。
- テーブルビュー: レポートデータのテーブル。
Qtip:ドキュメントとして表示されたフィードバック・ウィジェットを見ていて、結果ペインを有効にしている場合、これらのテーブルも表示されます:
データテーブルビューの退職
レポートデータの更新
レポートを常に最新の状態に保つために、Studio ではレポートを更新できます。レポートを更新すると、Studio はコンテンツプロバイダから入手可能な最新のデータを使用してレポートを再 実行します。
ほとんどの場合、Studio はレポートを開くたびに自動的に更新します。レポートはいつでも手動で更新することもできます。ダッシュボードを開いてから時間が経過している場合や、レポートのデータが最新であることを確認する必要がある場合などには、手動でリフレッシュすることができます。
レポートデータを更新する方法は2つあります:
- ダッシュボードを更新します:ダッシュボードのすべてのレポートを一度に再実行します。
- ウィジェットをリフレッシュ:1つまたは複数の選択したレポートを再実行することで、より速く、より詳細な更新が可能です。
編集モードでも表示モードでも、ダッシュボードとウィジェットを更新することができます。つまり、編集者とダッシュボード閲覧者の両方が、ダッシュボード更新の恩恵を受けることができるのです。
ダッシュボードの更新
ダッシュボードをリフレッシュするにはいくつかの方法があります:
- ダッシュボードを開いているブラウザのタブを更新します。
- ダッシュボードのヘッダーにあるオプションメニューを展開し、「更新」を選択します。
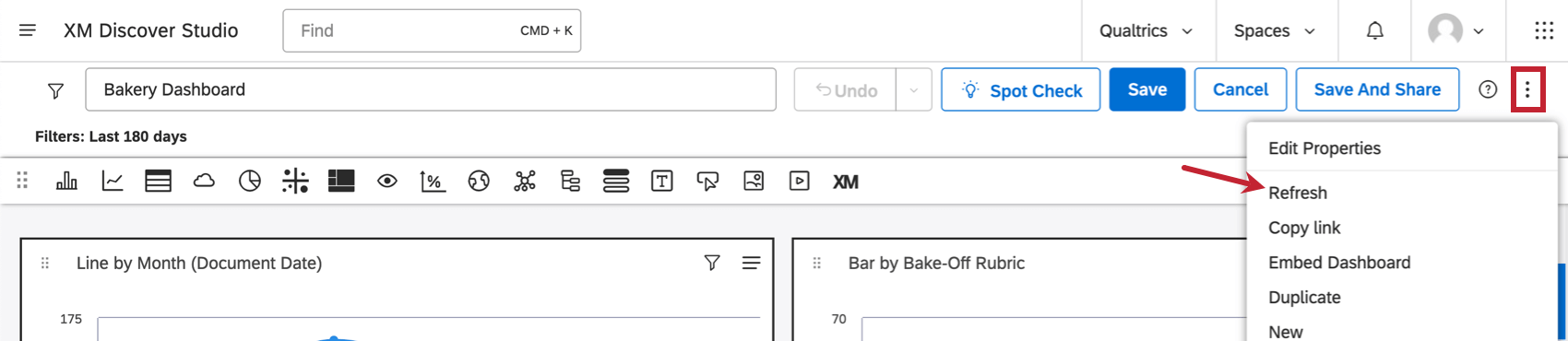
- ダッシュボードの更新スケジュールを設定します。
- ダッシュボードをフルスクリーンモードで実行し、お好みの更新頻度を選択します。
単一ウィジェットのリフレッシュ
- ウィジェットの右上にあるメニューを開きます。
- 更新をクリックする。
複数ウィジェットの同時更新
複数のウィジェットのリフレッシュは編集モードでのみ可能です。
XM Discoverのキャッシュ機能
XM Discoverは、頻繁にリクエストされるレポートの結果をより速く提供するために、キャッシュを使用して結果を保存します。Studio でレポートが要求されると、その結果はキャッシュされます。同じレポートが再度要求され、キャッシュされた結果がまだ利用可能で検証可能な場合、レポートをより速く提供するために使用されます。
キャッシュされた結果はどのようにして無効になるのか?
以下のいずれかが発生した場合、キャッシュされた結果は無効になる:
- 感情はプロジェクトのために調整され、再計算される。
- 変更はすべてカテゴリーモデルに適用されます(これは特定のモデルを参照するレポートにのみ適用されます)。
- レポート設定に変更が加えられる。
このような変更が一定ではなく、予測できる場合は、レポートの更新を自動 化してバックグラウンドで実行し、データ変更後にレポートを定期的にキャッシュすることで、パフォーマンスを向上させることができます。
キャッシュが使われているかどうかを知るには?
ウィジェット統計モードで、レポートがキャッシュ・データを使用しているかどうかを確認できます:
- スタジオにサインイン
- ダッシュボードを編集モードで開く。
- レポートウィジェットの右上にある共有アイコンをクリックします。
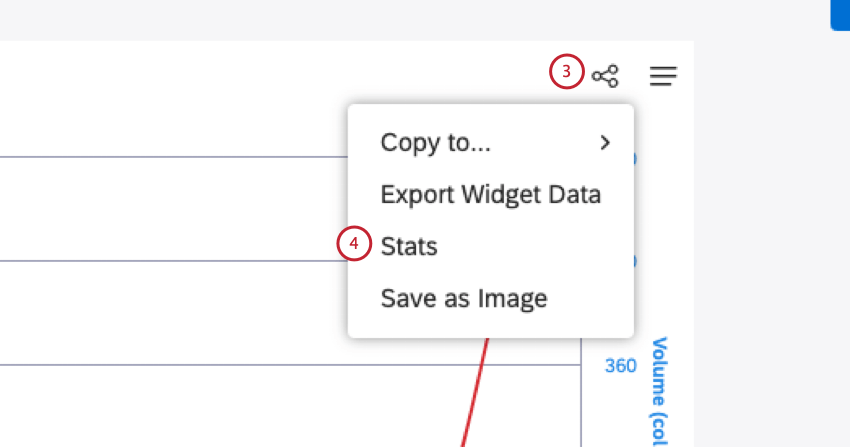
- クリックスタッツ
- Cacheパラメータをチェックする:
- キャッシュなしは、レポートが “ゼロから “作成されたことを意味する。
- Cachedは、レポートがキャッシュされた結果を返したことを意味します。