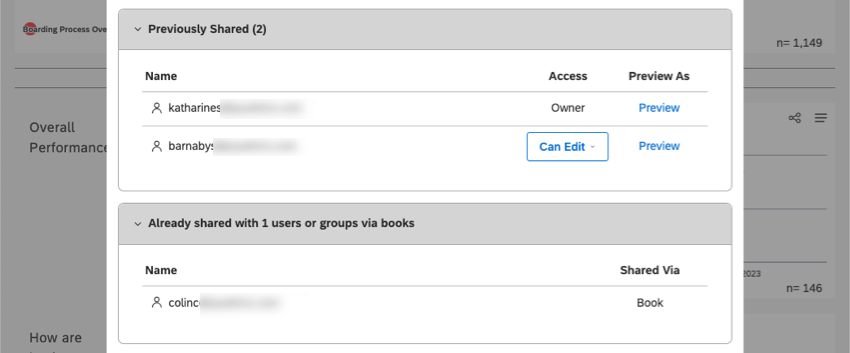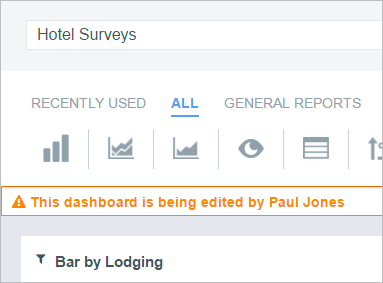ダッシュボードとブックの共有 (Studio)
ダッシュボードとブックの共有について
ダッシュボードやブックを共有することで、他の人とレポートを共有することができます。個人ユーザー、グループ、またはまだStudioに登録していない人とも共有できます。共有する際、共有者がダッシュボードやブックを編集できるのか、それとも見るだけなのかを決めることができます。
共有を始めるにはいくつかの方法がある:
- スタジオのホームページで、[ダッシュボードとブックの検索]にスクロールダウンします。ダッシュボードまたはブックの次へメニューをクリックし、共有を選択します。
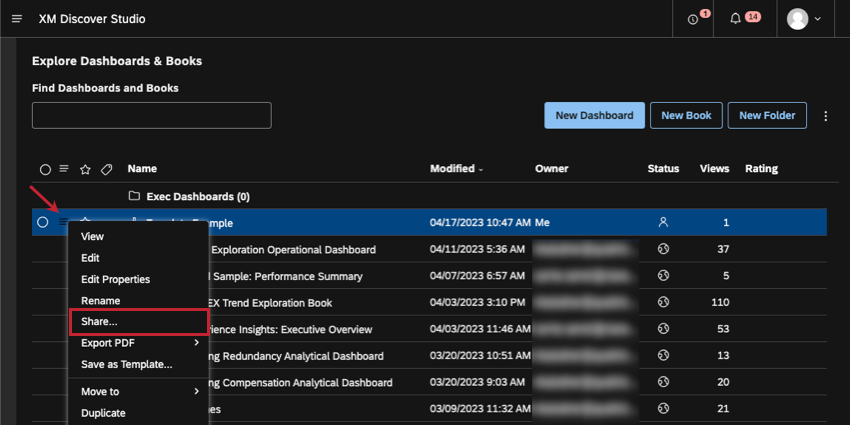 Qtip: 複数のダッシュボードまたはブックを一度に共有するには、左側のチェックボックスを使用して選択します。複数の選択が同じアクションメニューを共有します。以下の「一度に複数のダッシュボードまたはブックを共有する」を参照してください。
Qtip: 複数のダッシュボードまたはブックを一度に共有するには、左側のチェックボックスを使用して選択します。複数の選択が同じアクションメニューを共有します。以下の「一度に複数のダッシュボードまたはブックを共有する」を参照してください。 - ダッシュボードまたはブックを開いたら、ヘッダーにある共有ボタンをクリックします。
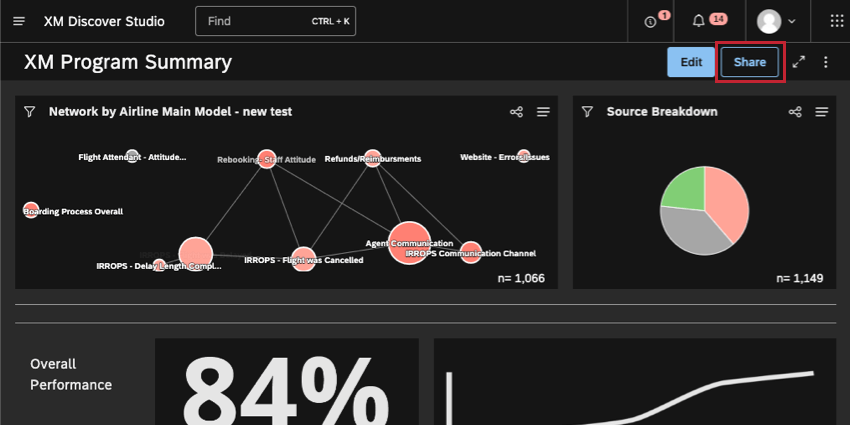
- ダッシュボードまたはブックを開いたら、オプションメニューを開き、共有を選択します。
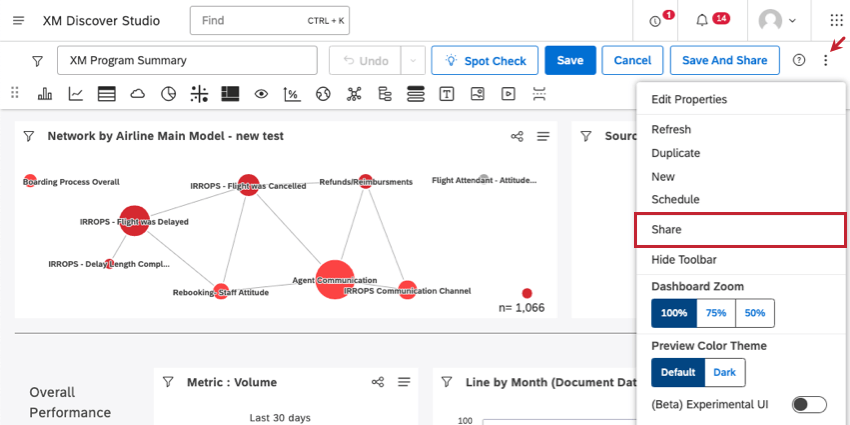
新しいウィンドウが開き、ダッシュボードやブックを共有する相手を決めることができます。
ダッシュボードまたはブックの共有
Qtip: ダッシュボードおよびブックを共有するには、Share EditまたはShare Viewパーミッションが必要です。
- ダッシュボードや本を共有したい人を入力してください。
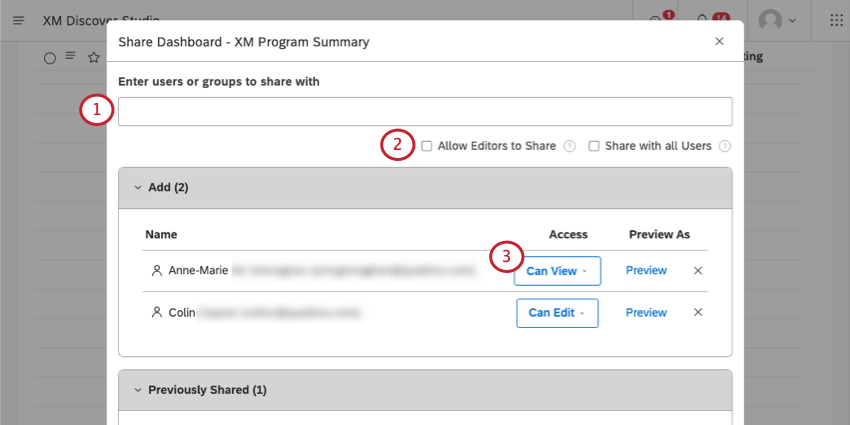
- スタジオ・ユーザー:ユーザーの姓、名、またはEメールを入力し、itをクリックします。
- すべてのスタジオ・ユーザ: すべてのユーザと共有]を選択することで、組織全体のダッシュボードとブックをマスターアカウントのすべてのスタジオユーザに配信できます。この設定により、ダッシュボード作成後に登録した新規ユーザーを含む、すべてのユーザーが利用できるようになります。このオプションを使用しても、特定のユーザーやグループを追加することはできます。
Qtip: このアクションにはShare To All パーミッションが必要です。
- スタジオグループ:グループ名を入力し、それをクリックします。ダッシュボードやブックをグループで共有すると、そのグループのメンバー全員がアクセシビリティを持つことになります。共有後にグループに参加したユーザーもアクセシビリティを得ることができます。しかし、いずれかのユーザーがグループから離脱すると、そのユーザーはダッシュボードやブックにアクセシビリティがなくなります。
- 未登録のユーザーダッシュボードやブックを共有したい人のメールアドレスを入力してください。そしてEnterを押す。共有が完了すると、その人にStudioアカウントの作成が招待されます。
- ダッシュボードのオーナーであれば、Allow Editors to Shareと表示されます。すべての編集者がダッシュボードを共有し、彼らがアクセシビリティを持つ(作成または共有された)ブックにダッシュボードを追加するには、このオプションを選択してください。自分だけがダッシュボードを共有したり、ブックに追加できるようにするには、この選択を解除したままにしておきます。
- Addセクションで、各ユーザーまたはグループが持つべきアクセシビリティのレベルを決定します。次のオプションを利用できます。
- 閲覧可能:ダッシュボードまたはブックの表示、更新、およびエクスポートを許可しますが、変更はできません。
- 編集可能:ユーザーがダッシュボードやブックに変更を加えることができますが、オーナーほどではありません。詳しくは、オーナー vs.編集者対編集者視聴者 。
Qtip:ダッシュボードまたはブックをすべてのスタジオユーザーまたは未登録ユーザーと共有する場合、編集はできません。
- プレビューリンクをクリックすると、組織階層レベルに基づいて特定のユーザー用にパーソナライズされたデータを表示できます。詳しくは組織階層のプレビューをご覧ください。
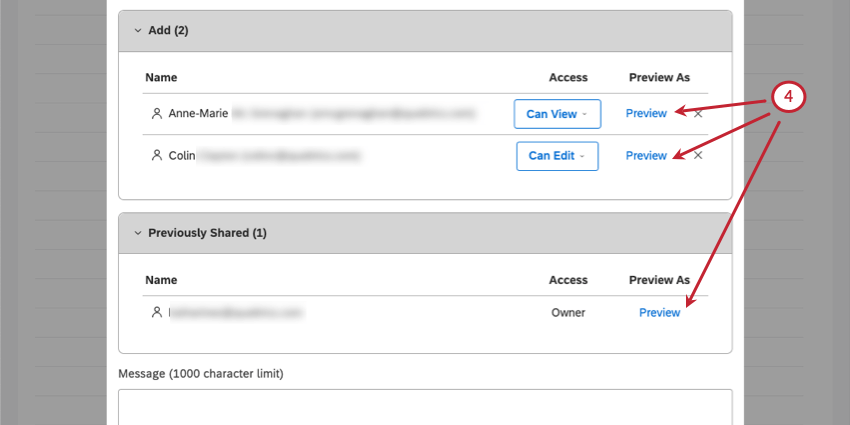 Qtip:この機能はオプションです。パーソナライズされたダッシュボードやブックの場合、また、組織階層における自分の立場が共有するユーザーと同じかそれ以上の場合に最も便利です。
Qtip:この機能はオプションです。パーソナライズされたダッシュボードやブックの場合、また、組織階層における自分の立場が共有するユーザーと同じかそれ以上の場合に最も便利です。 - メッセージを提供する。(オプション。)
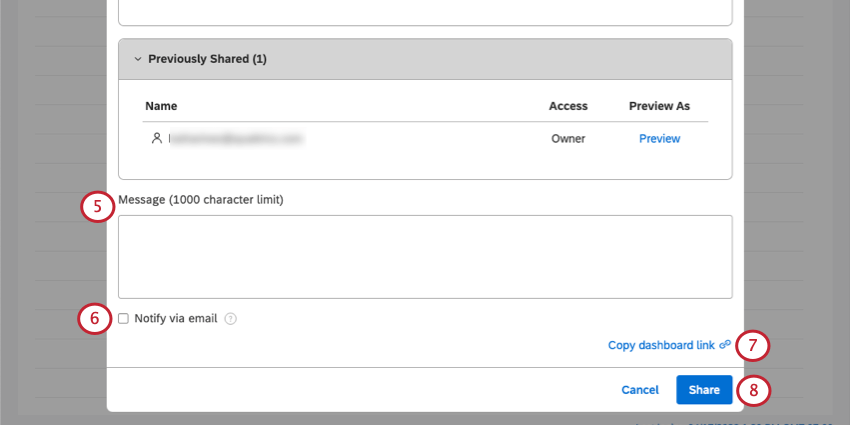
- アプリ内の通知に加えて、共有したすべてのユーザーとグループにメールを送信する場合は、「メールで通知」を選択します。
Qtip:すべてのユーザーと共有する場合、全員にメール通知が届くわけではありません。追加]セクションにあるユーザーとグループのみにメールが送信されます。
- ダッシュボードのリンクをコピー 」をクリックすると、ダッシュボードのリンクがクリップボードにコピーされます(ブックを共有している場合は、ブックのリンクをコピー)。
Qtip: このリンクをメッセージ欄に貼り付けることができます。
- シェア」をクリックする。
オーナーvs. 編集者対編集者閲覧者
次の表は、共有したダッシュボードで各種類のユーザーができることの概要です。
Qtip:ブックを共有する場合、[表示可能]および[編集可能]パーミッションはブックにのみ適用され、ブックに含まれる個々のダッシュボードには適用されません。
| 権限 | 所有者 | 編集可能 | 表示可能 |
| ダッシュボードの閲覧が可能 | はい | はい | はい |
| ダッシュボードのレポートをリフレッシュすることができます。 | はい | はい | はい |
| ダッシュボードレポートをエクスポート可能 | はい | はい | はい |
| ダッシュボードのプロパティを編集可能(所有権を除く) | はい | はい | いいえ |
| ダッシュボード・ウィジェットの編集が可能 | はい | はい | いいえ |
| このダッシュボードに公開することも、ダッシュボードから公開することもできます。 | はい | はい | いいえ |
| ダッシュボードを共有できる | はい | いいえ
(編集者に共有を許可するを有効にしない限り) |
いいえ |
| 書籍にダッシュボードを追加可能 | はい | いいえ
(編集者に共有を許可するを有効にしない限り) |
いいえ |
| ダッシュボードの所有者を変更可能 | はい | いいえ | いいえ |
| ダッシュボードの削除が可能 | はい | いいえ | いいえ |
| ダッシュボードのスケジューリングが可能 | はい | はい | いいえ |
| ダッシュボードバージョンにアクセス可能 | はい | いいえ | いいえ |
ダッシュボード共有 vs. ダッシュボード共有ブックシェアリング
ダッシュボードを個別に、または本の一部として共有することができます。ダッシュボードの共有と本の共有は独立して機能する。ユーザーは個々のダッシュボードにアクセシビリティを持っていなくても、共有ブックの一部としてそれを見ることができる。
Qtip: ブックの受信者は、ブックに追加されたすべてのダッシュボードを、そのブックのタブとしてのみ表示できます。つまり、1つのブックに10個のダッシュボードを追加した場合、それぞれを個別に共有する必要はなく、1つのブックだけを共有すればよい。受信者が、ブック内のダッシュボードの1つに単独で直接アクセスすることができる場合、そのダッシュボードで直接行う権限を持っていることは何でも、引き続き行うことができます。
ダッシュボードの共有]ウィンドウでは、ダッシュボードにアクセシビリティを持つすべてのユーザーを確認できます。これらのリストに組織されている:
- 前回までのシェアダッシュボードが共有されている個々のユーザーとグループ。アクセシビリティのレベル(閲覧可能または編集可能)を変更したり、このリストから完全に削除することができます。
- すでにブックを通じてx人のユーザーやグループと共有されている: (xはユーザーとグループの数。)ブックの一部としてダッシュボードが共有されるユーザーとグループ。ブックの共有は、閲覧者レベルのアクセスしか許可しません。このリストからユーザーを削除するには、ブック共有に切り替える必要があります。
一度に複数のダッシュボードまたはブックの共有
一度に複数のダッシュボードやブックを共有することができます。
注意 一括共有は、ユーザーがこのダッシュボードに対して持っている既存の共有権限を上書きします。
- スタジオのホームページで、[ダッシュボードとブックの検索]にスクロールダウンします。
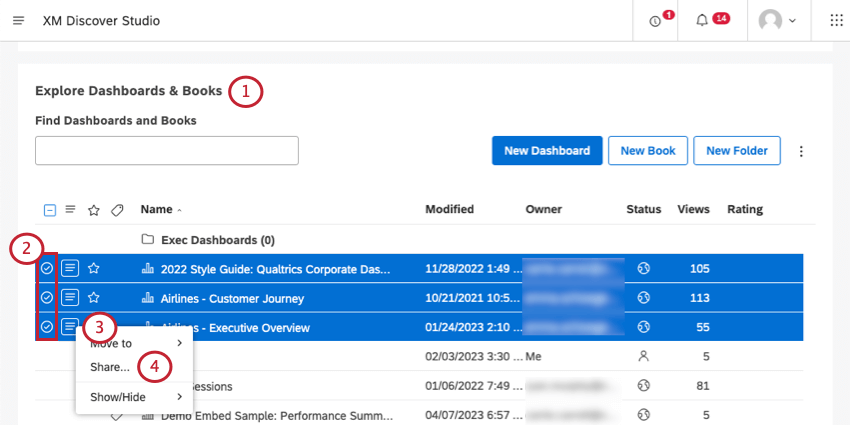
- 左のチェックボックスを使用して複数の項目を選択します。
- 選択した項目の次へメニューをクリックします。
- シェア」をクリックする。
- 共有したいユーザーやグループを指定します。
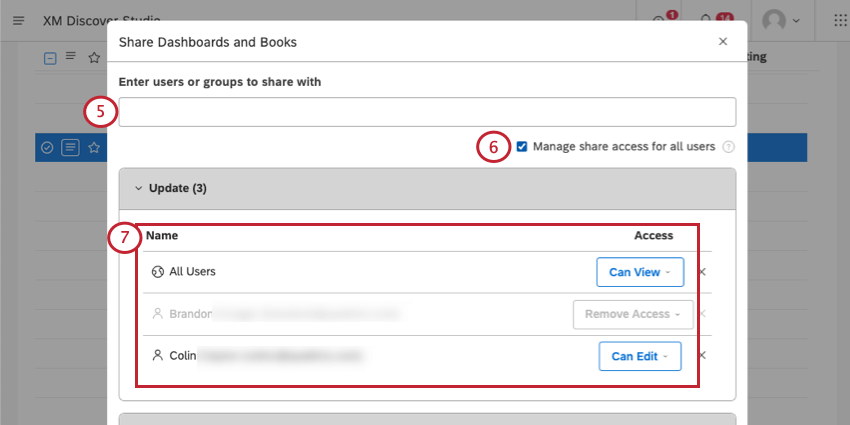
- すべてのユーザーと共有」パーミッションを持っている場合は、「すべてのユーザーの共有アクセスを管理」を選択できます。
- 各ユーザーまたはグループに対して、閲覧可能か編集可能かを選択するか、またはアクセシビリティを削除します。
- 共有するアイテムのリストが表示されます。アイテムを削除するには、×ボタンを使用します。
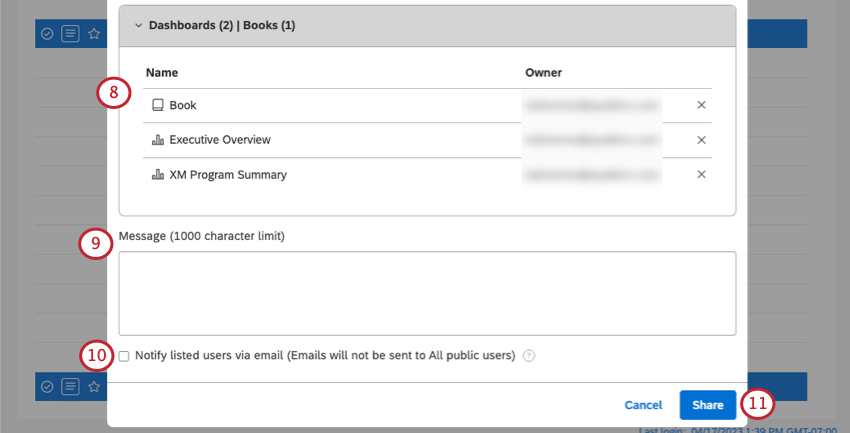
- メッセージを提供する。(オプション。)
- アプリ内の通知に加えて、共有したすべてのユーザーとグループにメールを送信する場合は、「メールで通知」を選択します。
Qtip:すべてのユーザーと共有する場合、全員にメール通知が届くわけではありません。Updateセクションの個々のユーザーとグループのみにメールが送信されます。
- シェア」をクリックする。
Qtip:選択したアイテムを共有する許可がない場合、Studioが教えてくれます。
ダッシュボードまたはブックの共有を停止する
- 共有ウィンドウを開きます。
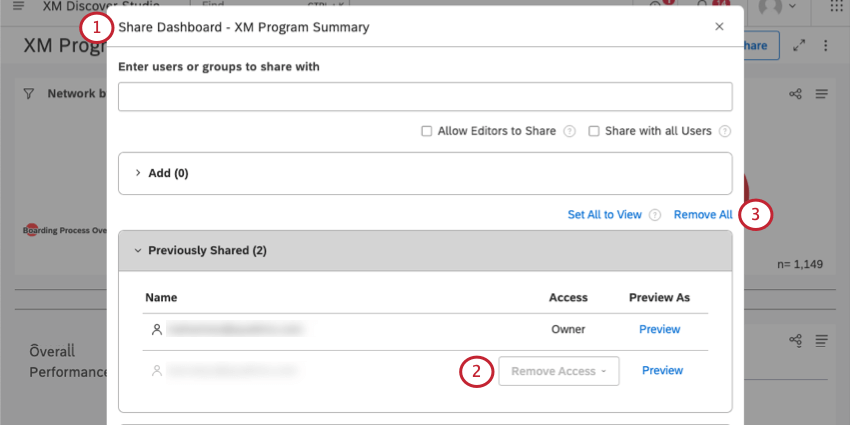
- 個人を削除するには、「以前に共有されていたユーザー」セクションでそのユーザーまたはグループを見つけて、「アクセシビリティの削除」を選択します。
- ダッシュボードをみんなと共有しないようにするには、「前回共有されたダッシュボード」の上にある「すべて削除」リンクをクリックします。
- Shareをクリックして変更を保存します。
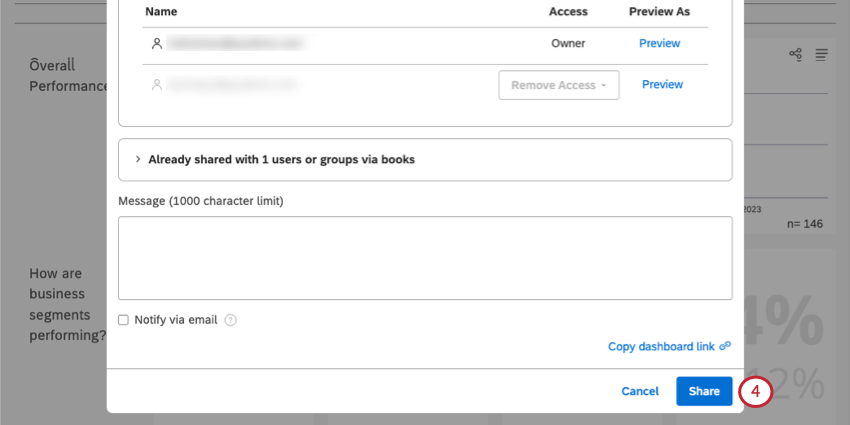
Qtip:ダッシュボードやブックがグループで共有されている場合、そのグループからユーザーを削除すると、そのユーザーもダッシュボードやブックにアクセスできなくなります。
Qtip:複数のダッシュボードまたはブックへの人々のアクセスを削除するには、[アクセスを削除]オプションで一括共有を使用します。
他のユーザーとダッシュボードを編集する
他のユーザーが編集中のダッシュボードを編集すると、メッセージが表示され、誰がそのダッシュボードを編集しているかが各ユーザーに知らされます。
複数のユーザーが同じダッシュボードを同時に編集している場合、最後に保存した内容が以前の変更内容をすべて上書きします。
Qtip:必ず同僚と話し合って、お互いの変更を上書きしないように調整しましょう。ダッシュボード内で調整したい場合は、コメントをしてみてほしい。