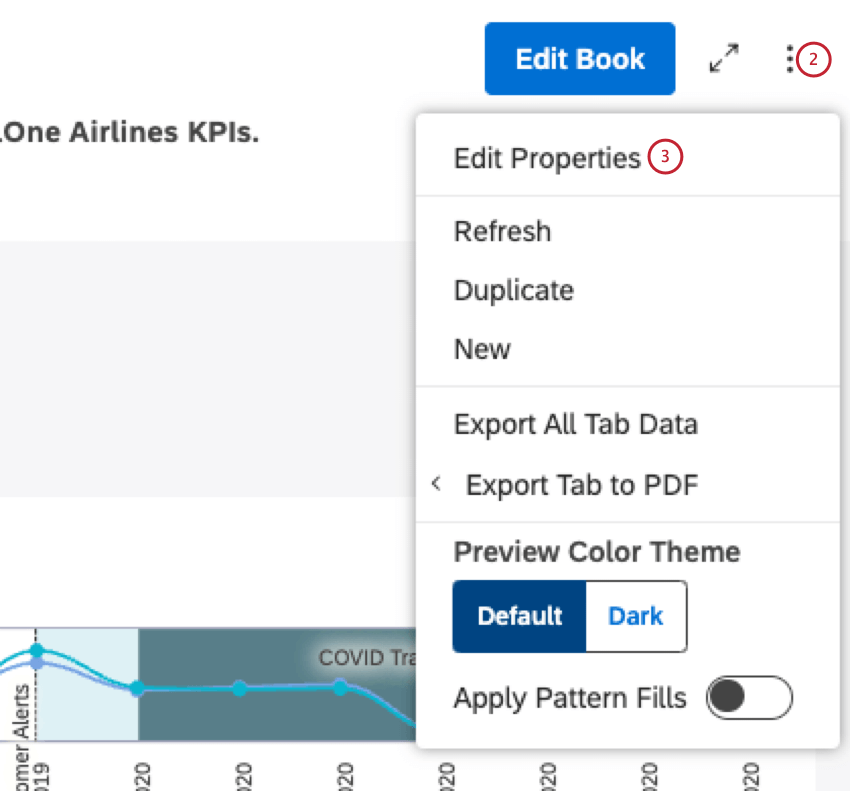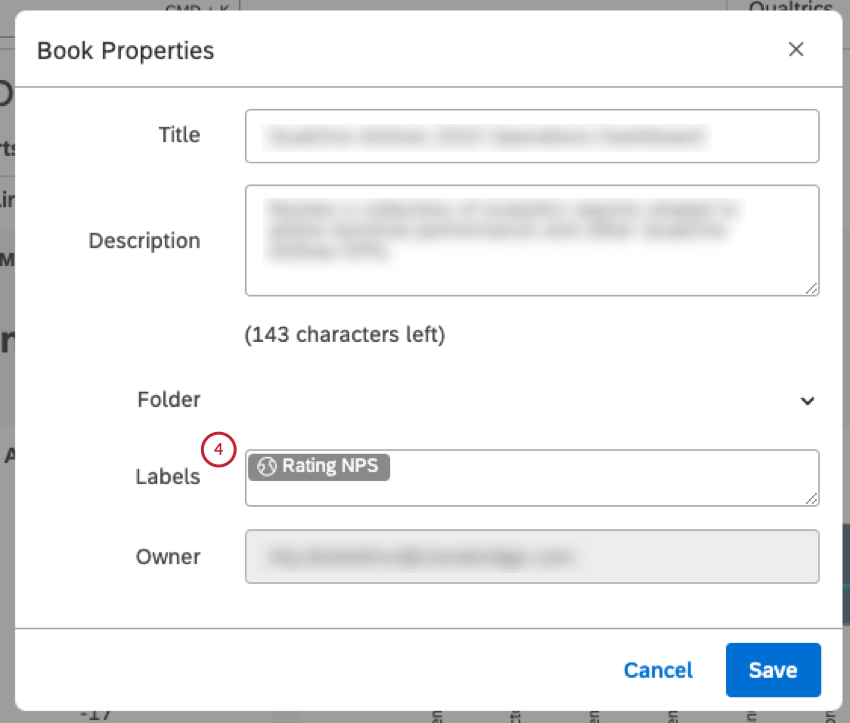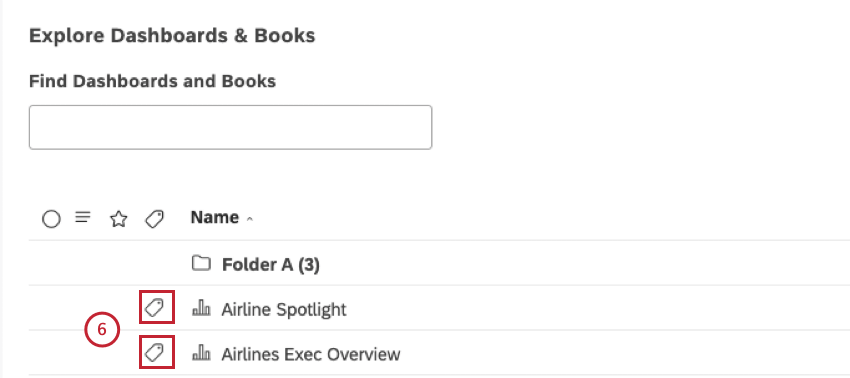ダッシュボードとブックのラベリング (Studio)
ダッシュボードとブックのラベリングについて
注意 この操作には、ダッシュボードまたはブックへのエディタレベルのアクセス権が必要です。
ダッシュボードやブックにラベルを追加することで、その目的について追加のコンテキストを提供し、見つけやすさを向上させることができます。さらに、ラベルを使用して、ダッシュボードエクスプローラーのサムネイルカルーセルでダッシュボードやブックを表示できます。
ラベルは、ダッシュボードを作成するとき、または既存のダッシュボードやブックを編集するときに追加できます。
ラベルには以下の制限が適用される:
- 各オブジェクトは最大3つのラベルを持つことができる。
- 各ラベルは20文字まで。
単一のダッシュボードへのラベルの追加
ダッシュボードを1つに絞る必要がある場合や、ダッシュボードにすでにラベルが含まれている場合は、この方法を使用します。
- ダッシュボードを開いてください。
- ダッシュボードのヘッダーにあるオプションメニューを展開します。
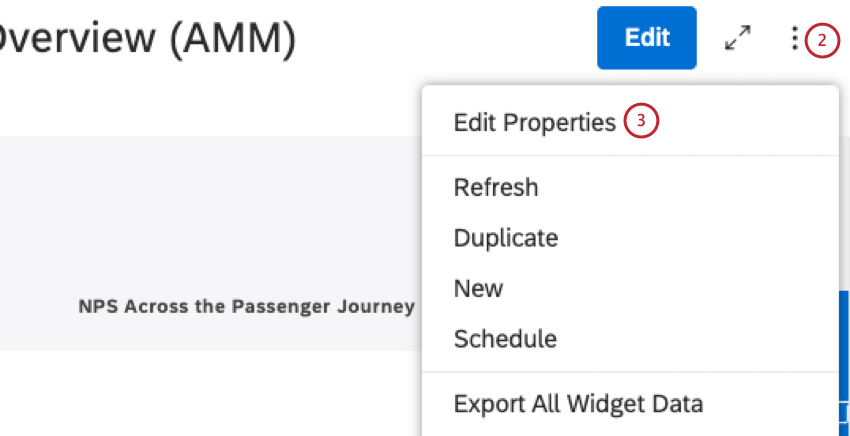
- プロパティの編集を選択する。
- ダッシュボードのプロパティ]ウィンドウで、[ラベル]フィールドにラベルをタイプし、[Enter]キーを押してラベルとして “包む”。
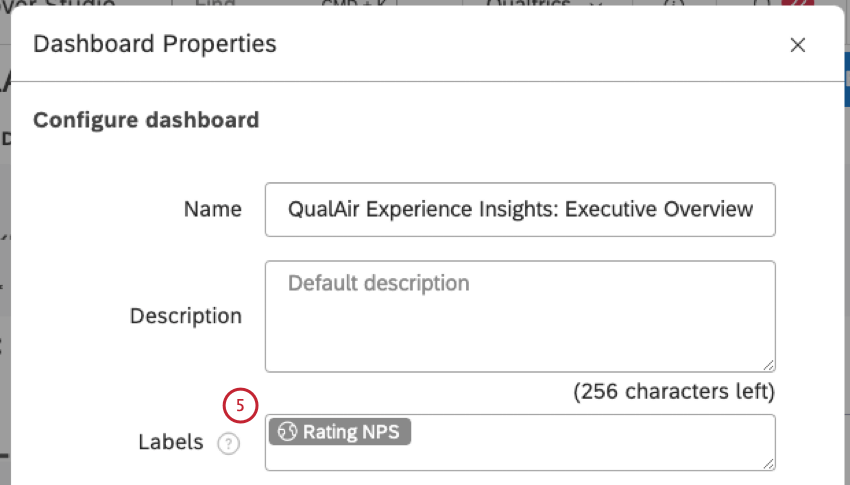 Qtip: ラベルをタイミングよく入力すると、マスターアカウントにすでに存在する類似のラベルがヒントとしてドロップダウンリストに表示されます(一度に最大10個まで)。入力し続けるか、リストから既存のラベルを選択することができます。
Qtip: ラベルをタイミングよく入力すると、マスターアカウントにすでに存在する類似のラベルがヒントとしてドロップダウンリストに表示されます(一度に最大10個まで)。入力し続けるか、リストから既存のラベルを選択することができます。 - ラベルを巻くと、それは灰色になる。次へ地球儀は、このダッシュボードにアクセシビリティを持つすべての人に表示されていることを示します。
Qtip: ラベルが赤くなったら、20文字を超えたことを意味します。この場合は、もっと短くする必要がある。Qtip:ダッシュボードには3つまでラベルを追加することができます。
- ラベルを削除するには、ラベルの上にマウスを置き、隅に表示されるxアイコンをクリックします。
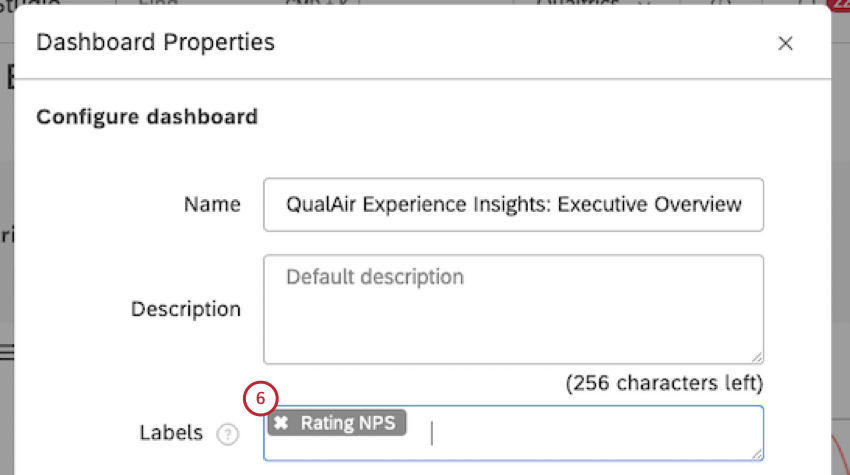
- [保存]をクリックします。
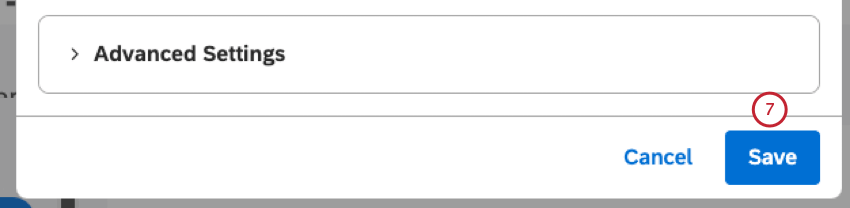
単一のブックにラベルを追加する
この方法は、1冊の本だけに集中したいときや、本にすでにラベルが含まれている可能性があるときに使う。
複数のオブジェクトにラベルを追加する
複数のオブジェクトに一度にラベルを貼り、既存のラベルを上書きする必要がある場合、このメソッドを使用します。
注意 一括ラベルを追加すると、オブジェクトが持つ可能性のある他のラベルはすべて上書きされます。
- ダッシュボードエクスプローラーを開きます。
- 2つ以上のダッシュボードまたは2つ以上のブックの次へチェックボックスを選択します。
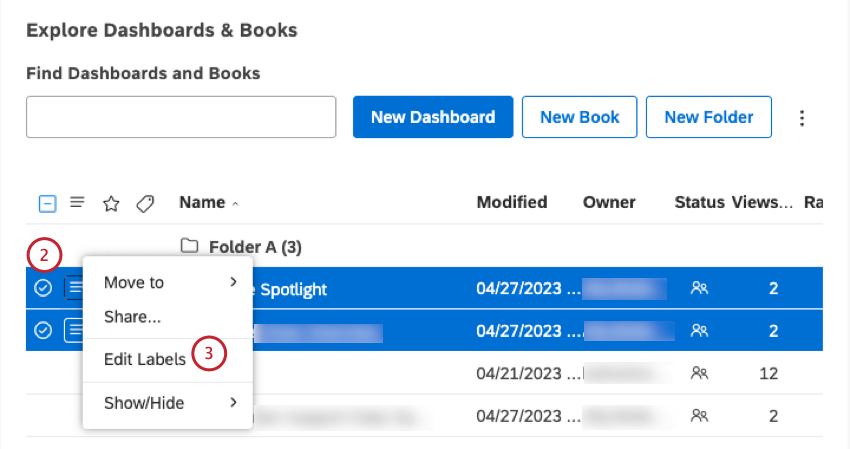
- 複数のオブジェクトが選択されたら、それらのどれかの次へアクションメニューを展開し、Edit Labelsを選択する。
- Edit Labelsウィンドウで、Labelsフィールドタイプにラベルをタイプし、Enterを押してラベルとして「包む」。
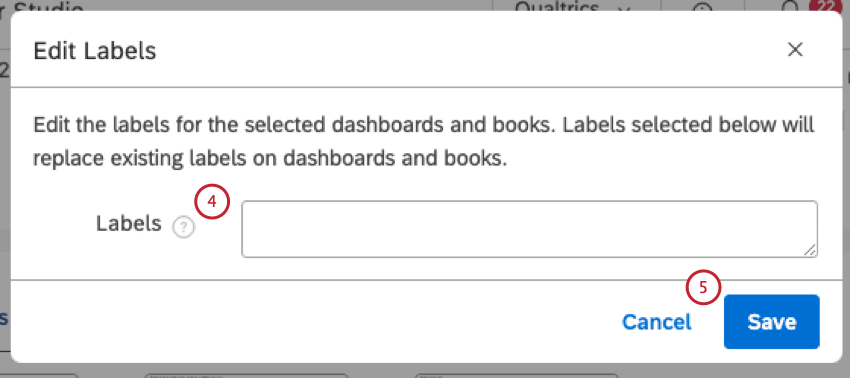 Qtip:ラベルは3つまで追加できます。
Qtip:ラベルは3つまで追加できます。 - [保存]をクリックします。
ダッシュボードまたはブックにラベルを追加すると、ダッシュボードエクスプローラーのラベルアイコンが次へ表示されます。また、ラベルはダッシュボード・エクスプローラーの検索によるオブジェクトの見つけやすさを向上させます。