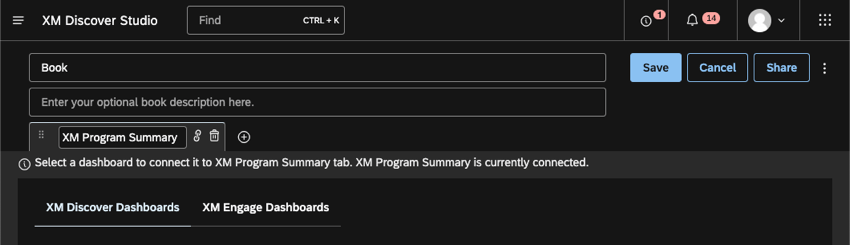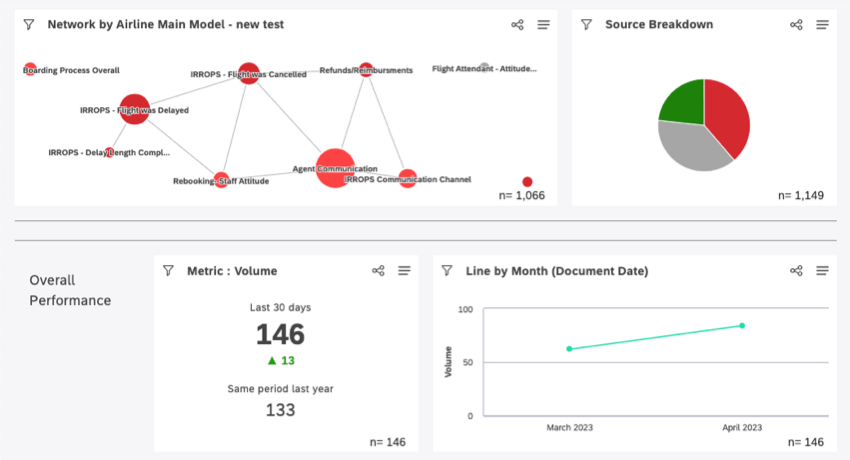ダッシュボードの編集(スタジオ)
編集スタジオのダッシュボードについて
ダッシュボードが作成されると、そのプロパティを変更したり、ウィジェットを編集したりすることができます。
ダッシュボード・エディターの割り当て
ダッシュボードを編集するには、Edit Dashboard(ダッシュボードの編集)権限を持っていて、特定のダッシュボード 編集可」パーミッションが有効な状態で共有されます。。
ダッシュボードがパーソナライズされている場合、ダッシュボードを編集できるようにするには、関連する組織階層のユーザー マッピング ファイルにも含まれている必要があります。
編集モードと表示モードの切り替え
ウィジェットを編集するには、編集モードでダッシュボードを開く必要があります。これにはいくつかの方法がある:
- ホームページの[ダッシュボードとブックの検索]で、ダッシュボードの次へメニューをクリックし、[編集]を選択します。
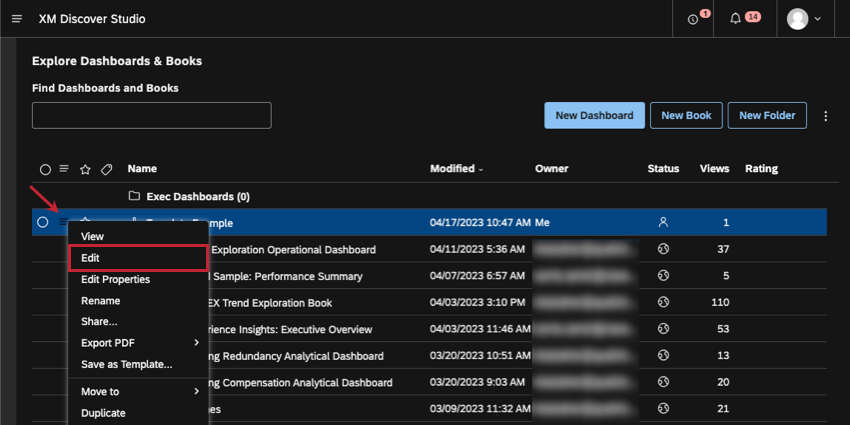
- ダッシュボードを表示する場合は、ダッシュボードヘッダーのEdit(編集)ボタンをクリックします。

- ブック内のダッシュボードを表示するときは、ブックのヘッダーにある「ダッシュボードを編集」ボタンをクリックします。
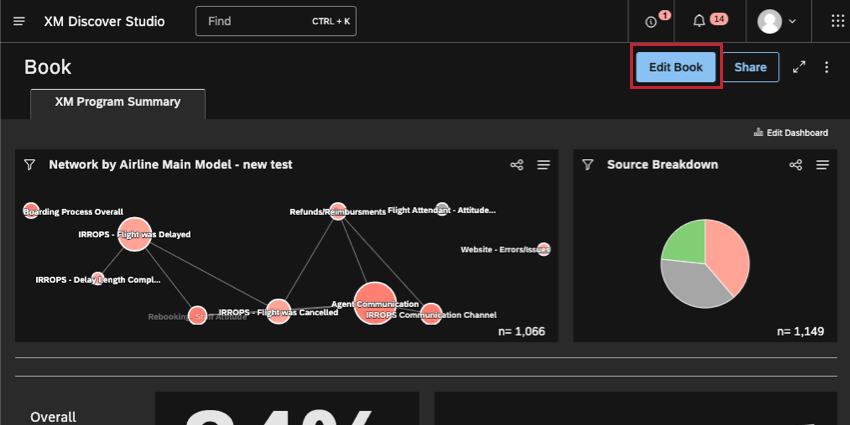
表示モードに戻るには、上部にある対応するボタンを使って変更を保存またはキャンセルします。
ダッシュボードの保存
右上のSaveをクリックして変更を保存します。
自動的に保存される変更
ダッシュボードは、以下のアクションを実行するたびに自動的に保存されます:
- メニューから、またはドリルを使って新しいウィジェットを追加します。
- ダッシュボード名を変更します。
- ウィジェットをコピーします。
- ウィジェットを削除します。
ダッシュボード・プロパティの編集
ダッシュボード・プロパティ・エディタには、ドリル設定などの高度な設定に加えて、名前、所有者、カラーパレットなど、ダッシュボードに関する基本的な情報が含まれています。
詳細を見るには、ダッシュボードのプロパティをご覧ください。
ウィジェットの編集
ウィジェットとは、ダッシュボードに追加できるコンテンツです。ウィジェットでは、レポート、画像、テキスト、動画を表示することができます。
ウィジェットの追加、コピー、サイズ変更、カスタマイズ方法については、ウィジェットの基本概要(Studio)を参照してください。
ダッシュボード編集の取り消しとやり直し
ダッシュボードで以下の操作を行った場合、アンドゥとリドゥ機能が利用できます:
- ウィジェットの追加
- ウィジェットの複製
- ウィジェットの削除
- ウィジェット・アズ・フィルターのリンクとリンク解除
- ウィジェット設定の更新
- ウィジェットの移動
- ウィジェットのサイズ変更
- ダッシュボードのプロパティの更新
Studioは、ダッシュボードのウィジェットに対して最近行った操作を10個まで記憶し、必要に応じて元に戻したり、やり直したりできます。ウィジェットについての詳細は、ウィジェット(XM Discover)をご覧ください。
- スタジオにサインインしてください。
- ダッシュボードに移動します。
- 編集 ボタンをクリックする。

- ダッシュボードウィジェットまたはウィジェットに1つ以上の編集を加えます。ダッシュボードウィジェットを編集すると、[元に戻す]ボタンが有効になります。元に戻すボタンをクリックすると、直近の操作を取り消すことができます。
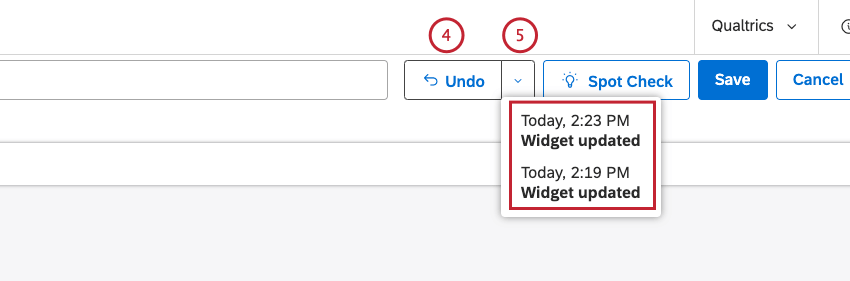
- また、下矢印ボタンをクリックすると、ダッシュボード内のウィジェットに対する編集のうち、取り消しが可能な最新の10件までのリストが表示されます。
Qtip: リストの各編集をクリックする順番は自由です。注意 例えば、ウィジェットを更新した後にそれを削除するなど、関連性のある編集の場合、リストから編集を取り消すと、複数の編集が取り消される可能性があります。
- Redo(やり直し)」を クリックすると、取り消すことを選択した最新の編集をやり直すことができます。やり直し」をクリックすると、「元に戻す」ボタンが表示されます。
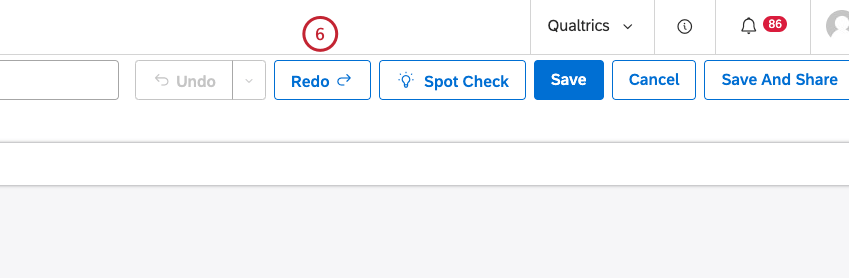
- [保存]をクリックします。
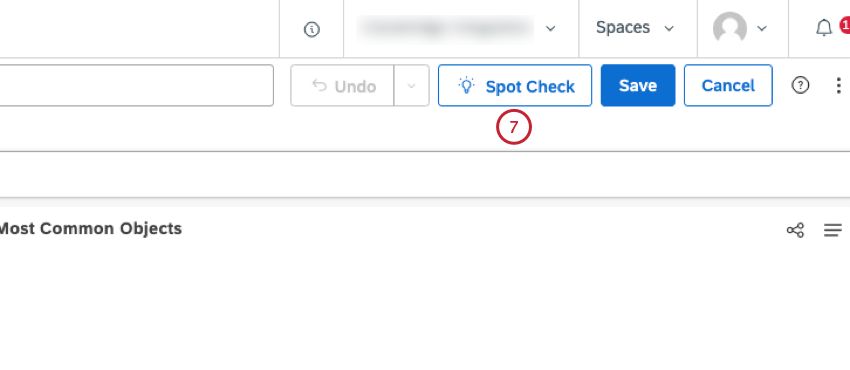
スポット・チェックの使用
スポットチェックを使用してダッシュボードのコンテンツをスキャンし、一般的な問題を発見したり、ベストプラクティスのヒントを活用してダッシュボードのパフォーマンスを向上させることができます。これにより、以下のことが可能になる:
- ダッシュボードがアクセシビリティに優れ、洗練され、効率的に機能していることを確認する。
- 問題のトラブルシューティングを素早く行い、ダッシュボードの編集に戻ることができます。
- ダッシュボードを多くのユーザーに展開する前に、問題を把握する。
- スタジオにログインします。
- ダッシュボードに移動します。
- 編集ボタンをクリックする。

- スポットチェックボタンをクリックします。
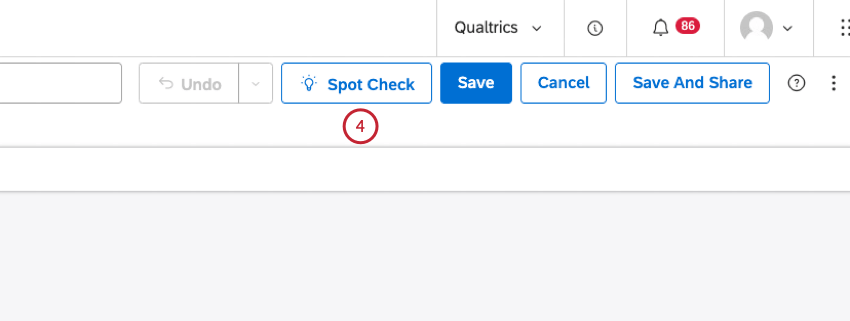
- Spot check your dashboard ウィンドウでは、ダッシュボードを改善するための推奨事項の総数が一目でわかります。
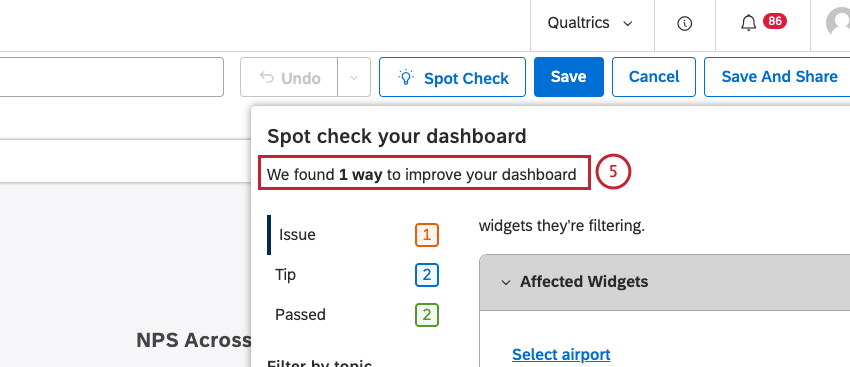
- ダッシュボードを公開または共有する前に調整することをお勧めする、最優先のダッシュボード修正をすべて表示するには、[課題]をクリックしてください。
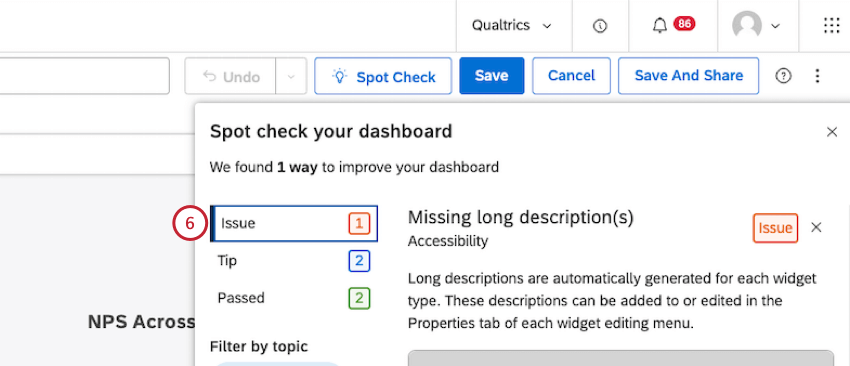
- 各推奨について、「影響を受けるウィジェット」セクションのリンクをクリックすると、ダッシュボードの特定のウィジェットの問題(例えば、長い説明が欠けている)に移動することができます。
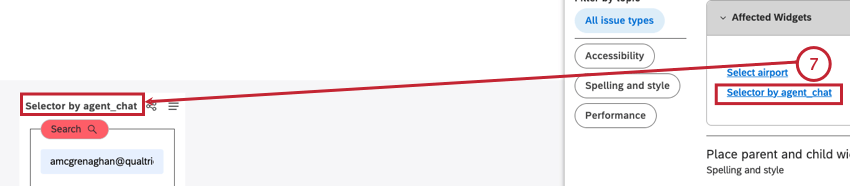
- スペルや文法の間違いは赤で示し、下線を引いてある。

- ヒント]をクリックすると、ダッシュボードのデザインやパフォーマンスを改善するためのヒントがすべて表示されます。
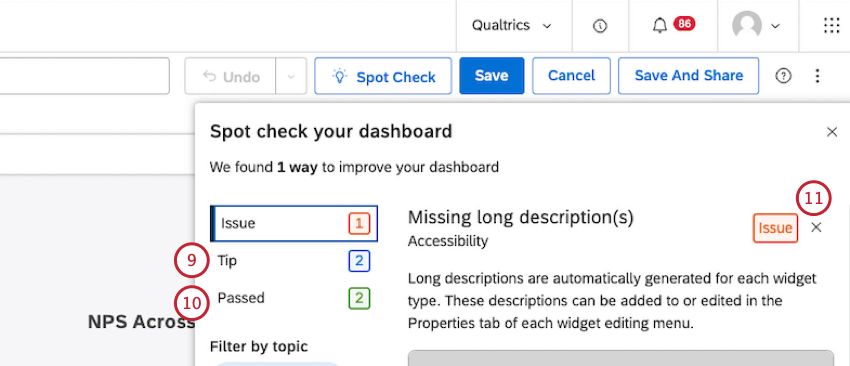
- Passedをクリックすると、正しく設定されたすべての項目が表示されます。
- ダッシュボードに関係のない提案を無視するには、IssueまたはTipの 次へXをクリックします。
- Spot check your dashboardウィンドウの一番下までスクロールすると、Ignored suggestionが表示されます。
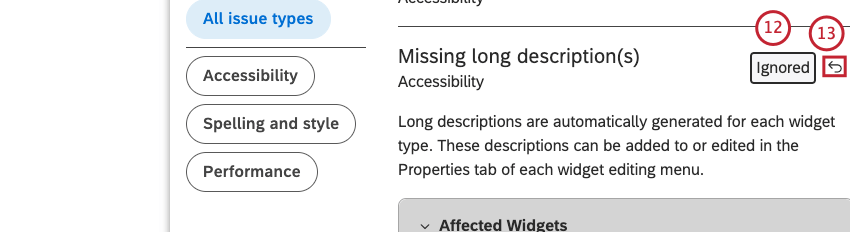
- 元に戻す]ボタンをクリックすると、無視されたissueをリスト内の元の場所に戻すことができます。
- すべての問題タイプ]をクリックすると、スキャン結果がフィルタリングされ、アクセシビリティ、スペル・スタイル、パフォーマンスに関するすべての問題とヒントが表示されます。
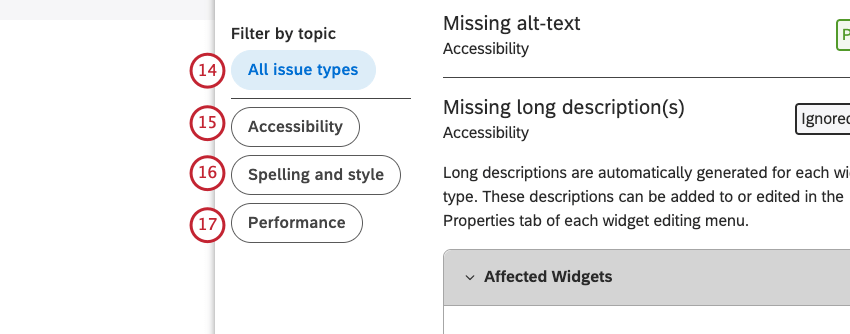
- アクセシビリティ] をクリックして結果をフィルターし、長い説明がないデータ・ウィジェットやaltテキストがない画像ウィジェットを表示します。
- ダッシュボードタイトル、ウィジェットタイトル、テキストウィジェットのスペル問題、ウィジェットの配置を含むスタイルとレイアウトのヒントを表示するために結果をフィルタするには、[スペルとスタイル] をクリックします。
- パフォーマンス] をクリックして結果をフィルタリングし、レポートのスピードとパフォーマンスを向上させるためのヒントを表示します。
- Spot check your dashboard ウィンドウの右上にあるxをクリックし、Spot Checkを閉じます。
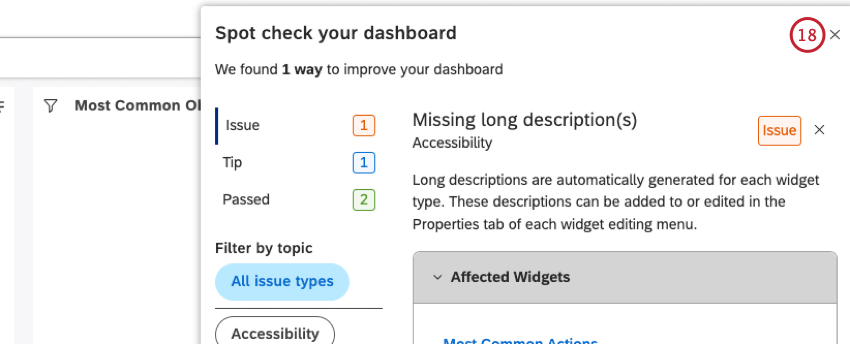
- 推奨事項に基づいて、ダッシュボードに加えたい編集を行います。
- スポットチェックボタンを クリックしてスポットチェックを再開する。結果は、あなたが行った編集を反映して更新されます。
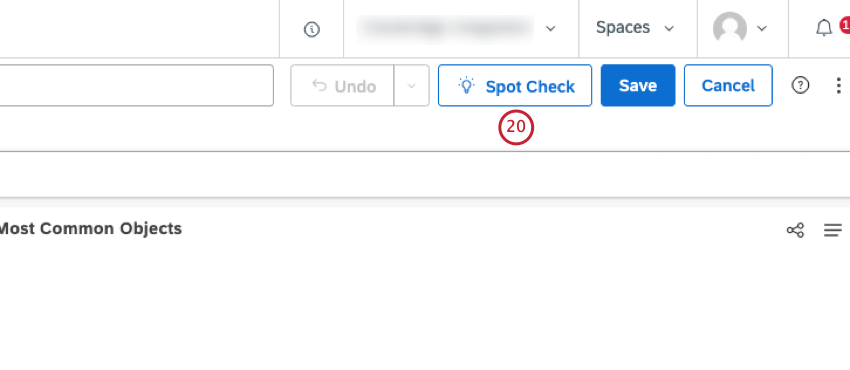
- [保存]をクリックします。
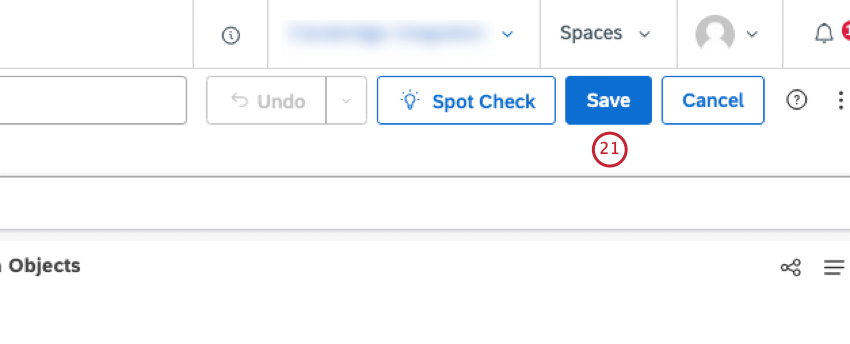
フィルタリング
フィルタを追加することで、特に重要なデータに集中することができます。日付、トピック、属性でデータを絞り込み、よく使うフィルターを保存できます。フィルターは特定のウィジェットまたはダッシュボード全体に適用できます。
詳しくはこちらをご覧いただきたい: