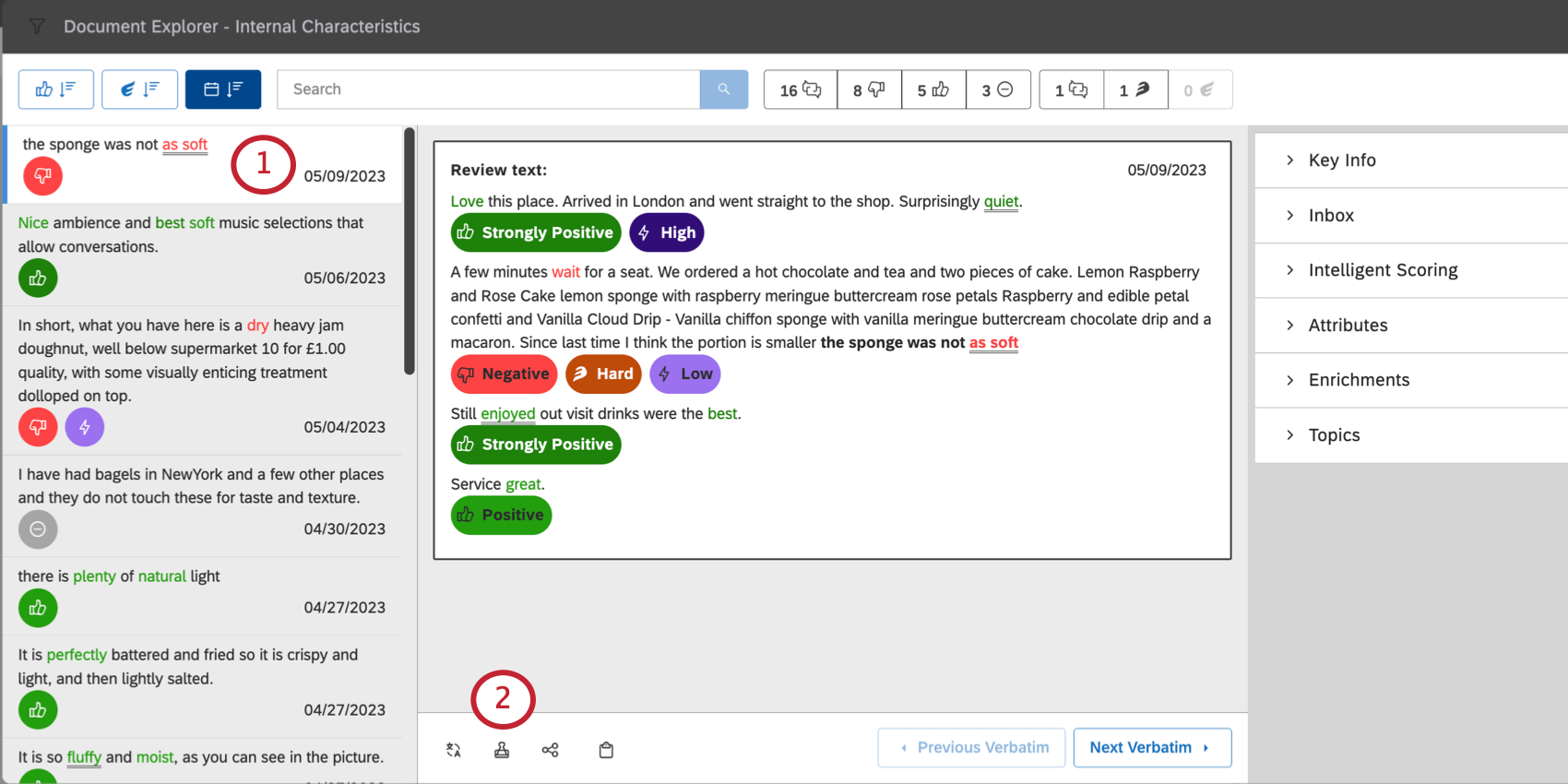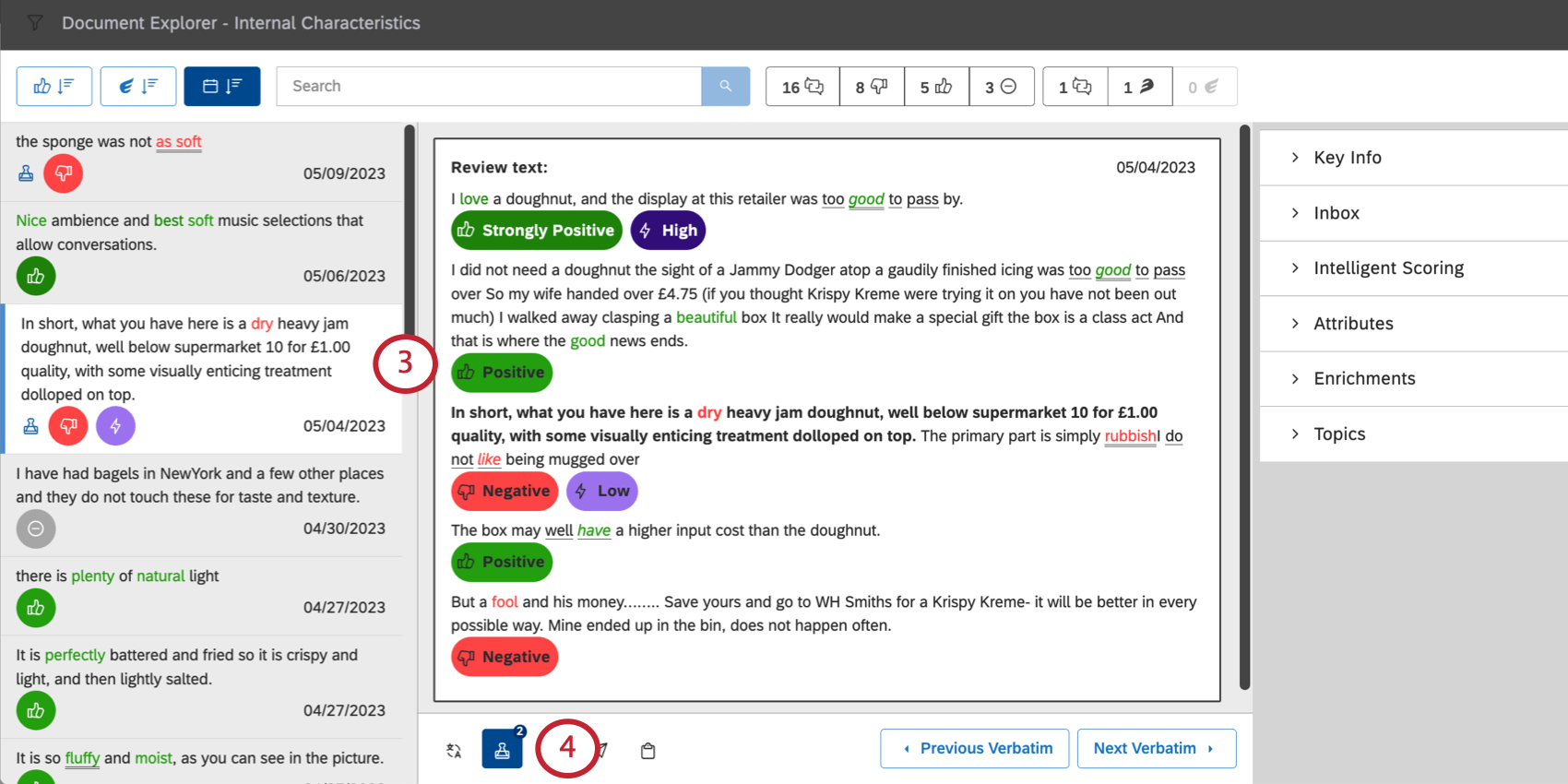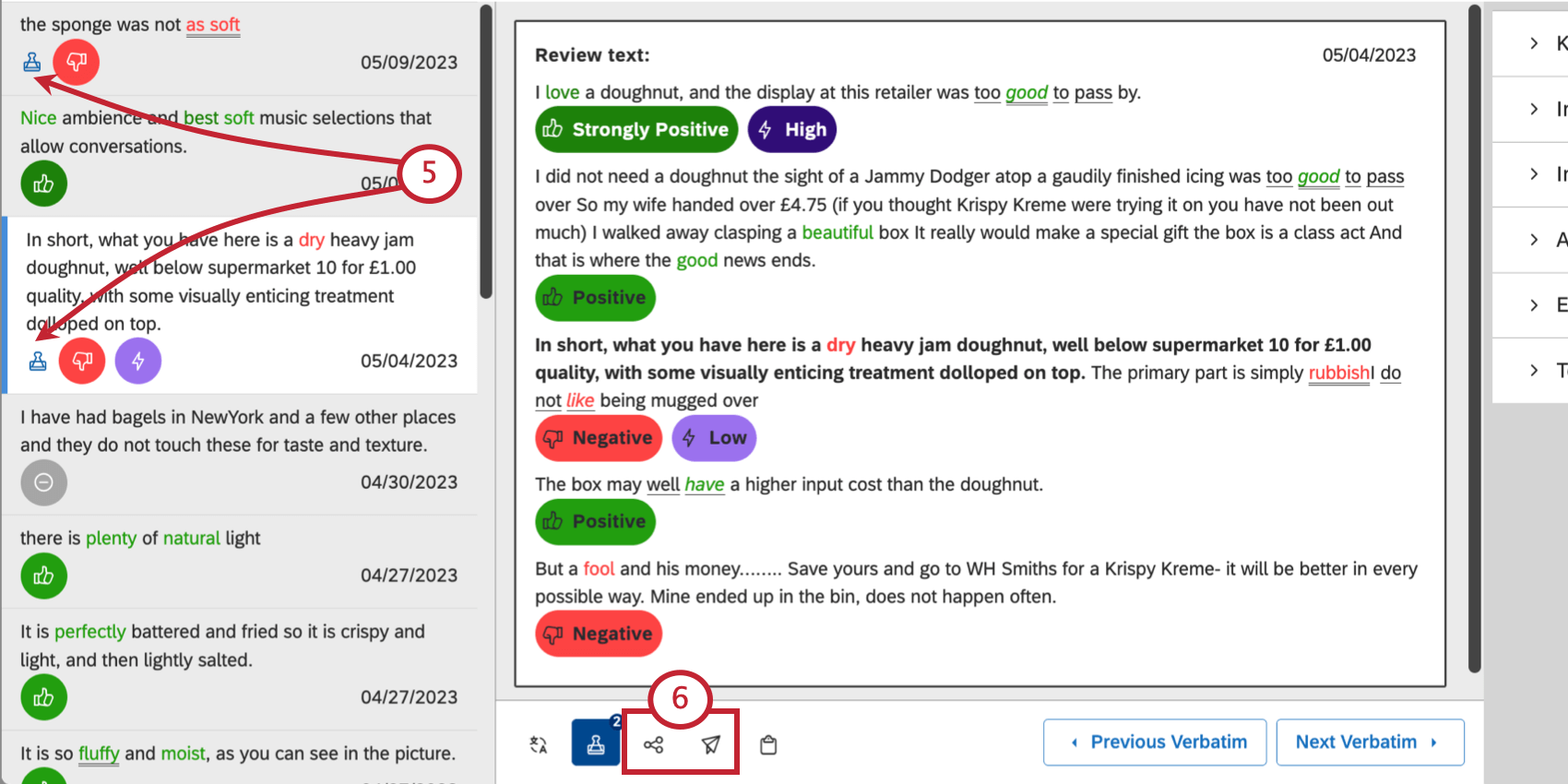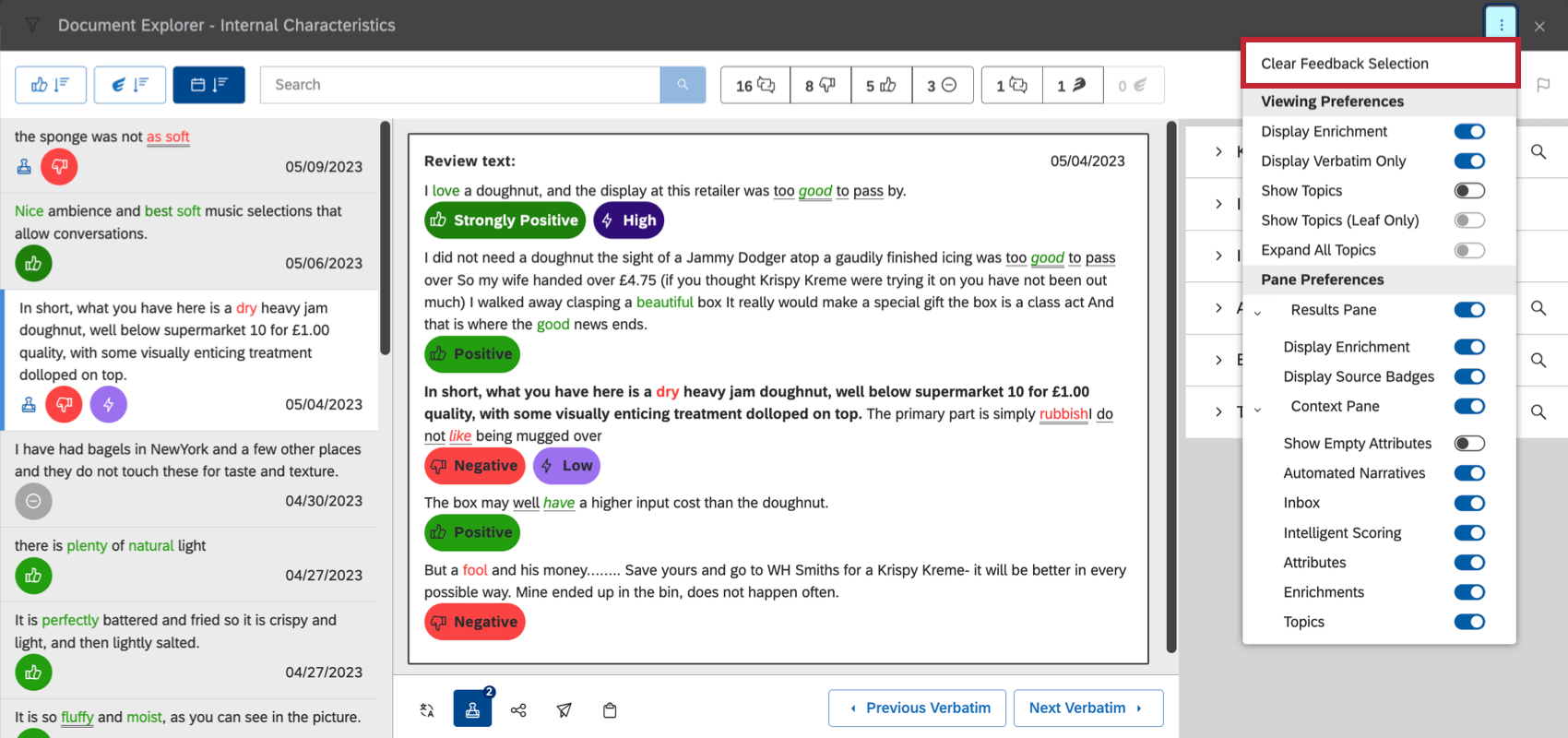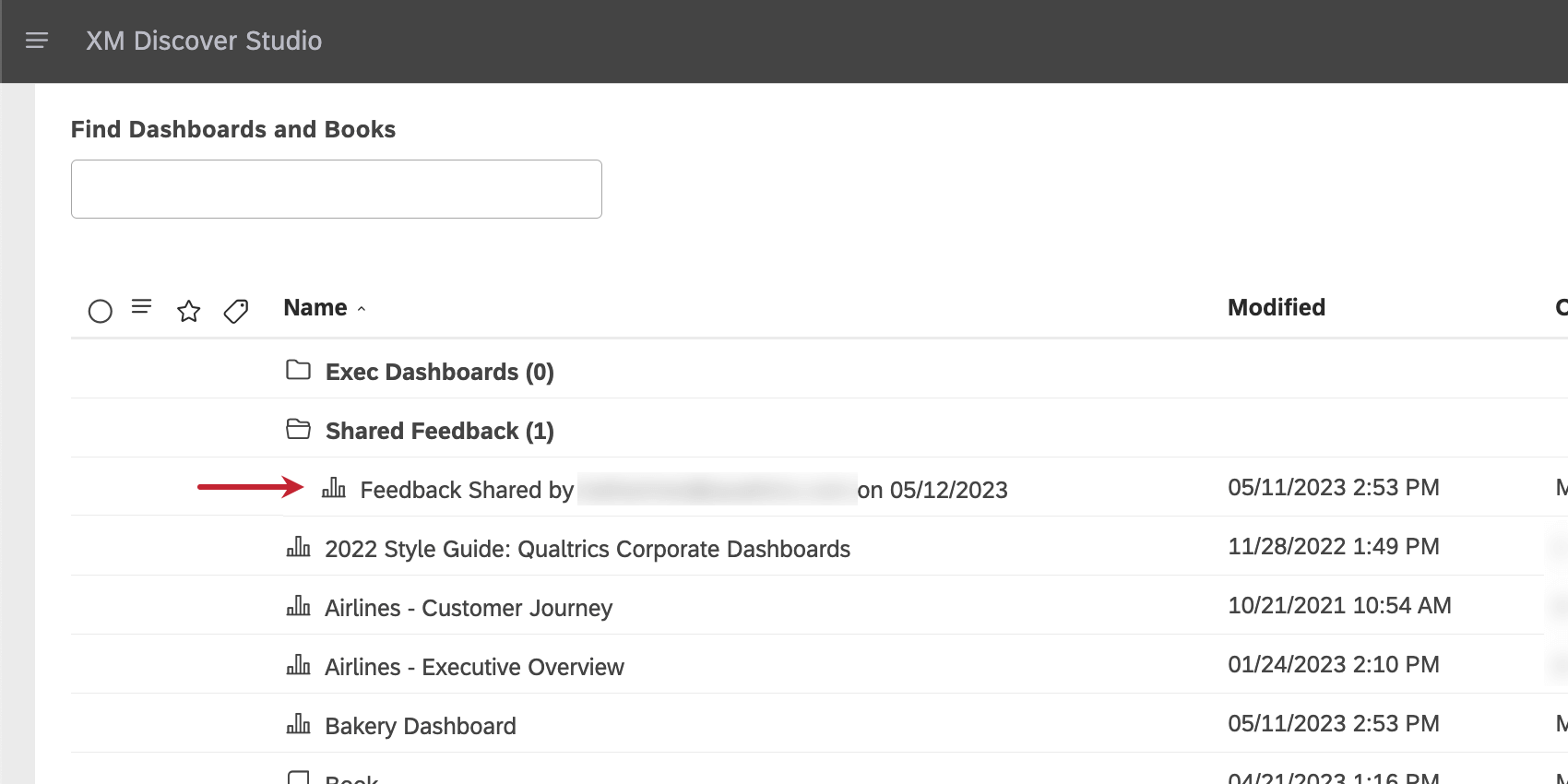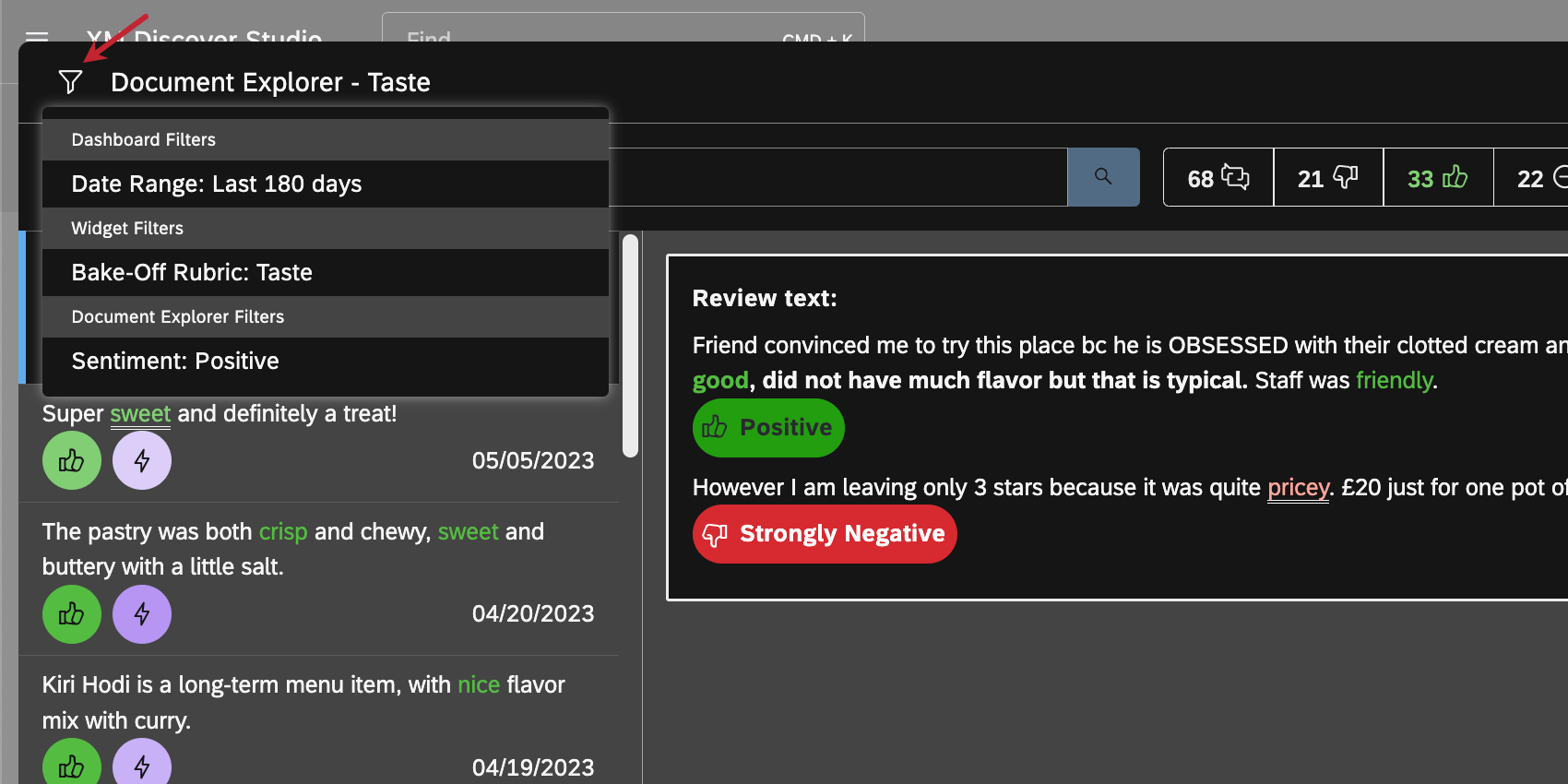ドキュメントのクリップ、保存、共有 (Studio)
ドキュメントのクリップ、保存、共有について
ドキュメントエクスプローラーやフィードバックウィジェットでは、リンクやダッシュボードを通して同僚とドキュメントを共有することができます。
フィードバック共有とデータセキュリティ
Studio ユーザーがプロジェクトとそのドキュメントに直接データアクセスできる場合、ダッシュボードを使用してデータを共有できます。
レポート コンシューマー ライセンスのユーザーは、データに直属の部下がアクセスすることはありません。ダッシュボードを介して、Studio ユーザーによって特別に共有されたドキュメントのみを表示できます。データへの直属の部下は認められていないため、レポート利用者は他の利用者にドキュメントへのアクセシビリティを与えることはできません。
共有の意味
- インタラクションへのリンクのコピー:リンクをコピーすることは誰にでもできますが、そのリンクを使用してドキュメントを表示できるのは、データを表示する権限を持つユーザー(つまり、関連プロジェクトのデータアクセシビリティを持つスタジオユーザー)のみです。プロジェクト データにアクセ シビリティのないユーザー(レポート コンシューマーユーザー)には、エラー メッセージが表示されます。リンクは相互作用への普遍的なアクセスを与えない。これはデータアクセスセキュリティを回避することになるからである。
- ダッシュボードを介したドキュメントの共有:ダッシュボードを介してフィードバックを共有できるのは、ダッシュボードの作成および編集権限を持つStudioユーザーのみです。ダッシュボードを通じてフィードバックを共有することで、ダッシュボードの共有メカニズムを通じて、特定のユーザーに選択したドキュメントへのアクセシビリティを与えることができます。Report Consumer ユーザーは、他の Studio ユーザー(Report Consumer または他のタイプ)とドキュメントを共有することはできません。
文書のクリッピング
ドキュメントをクリッピングすることで、複数の特定のドキュメントを一度に選択して共有したり、エクスポートしたりできます。
リンクを使ったフィードバックの共有
1つまたは複数の文書へのリンクをコピーして、他の人と共有することができます。リンクはドキュメントエクスプローラーで選択したドキュメントを開きます。
- ドキュメントエクスプローラーとフィードバックウィジェットを開く。
- 共有したいドキュメントを探す、またはドキュメントをクリップします。
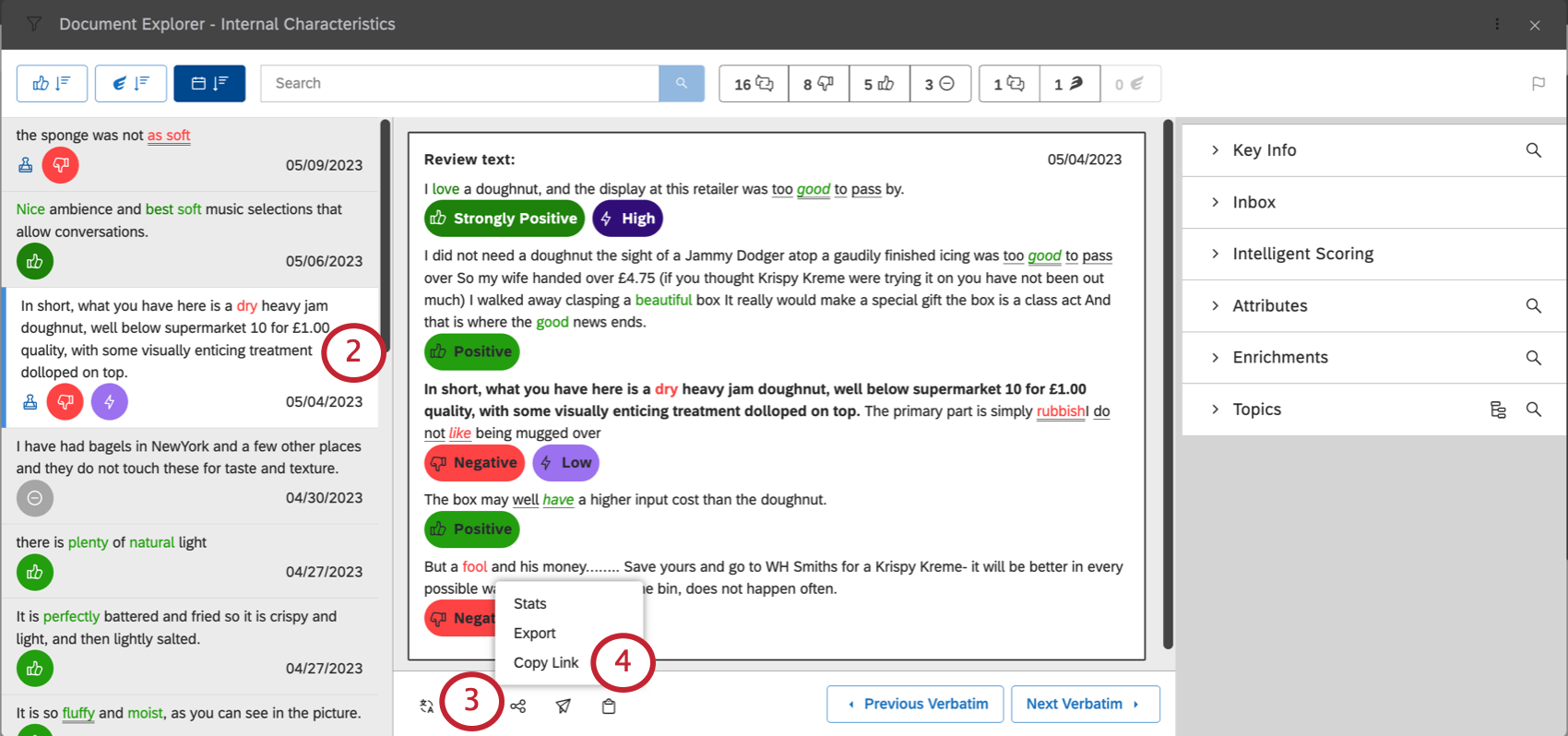
- 共有オプションボタンをクリックします。
- リンクをコピー」を選択する。
- これでリンクをコピーできたので、好きな場所に貼り付けることができる。
ダッシュボードによるフィードバックの共有
ダッシュボードを使用して、1つまたは複数のドキュメントを呼び出すことができます。この方法でドキュメントを共有すると、クリップしたドキュメントを含むフィードバックウィジェットを含むダッシュボードが作成されます。
- ドキュメントエクスプローラまたはフィードバックウィジェットを開く。
- 共有したいドキュメントを探す、またはドキュメントをクリップします。
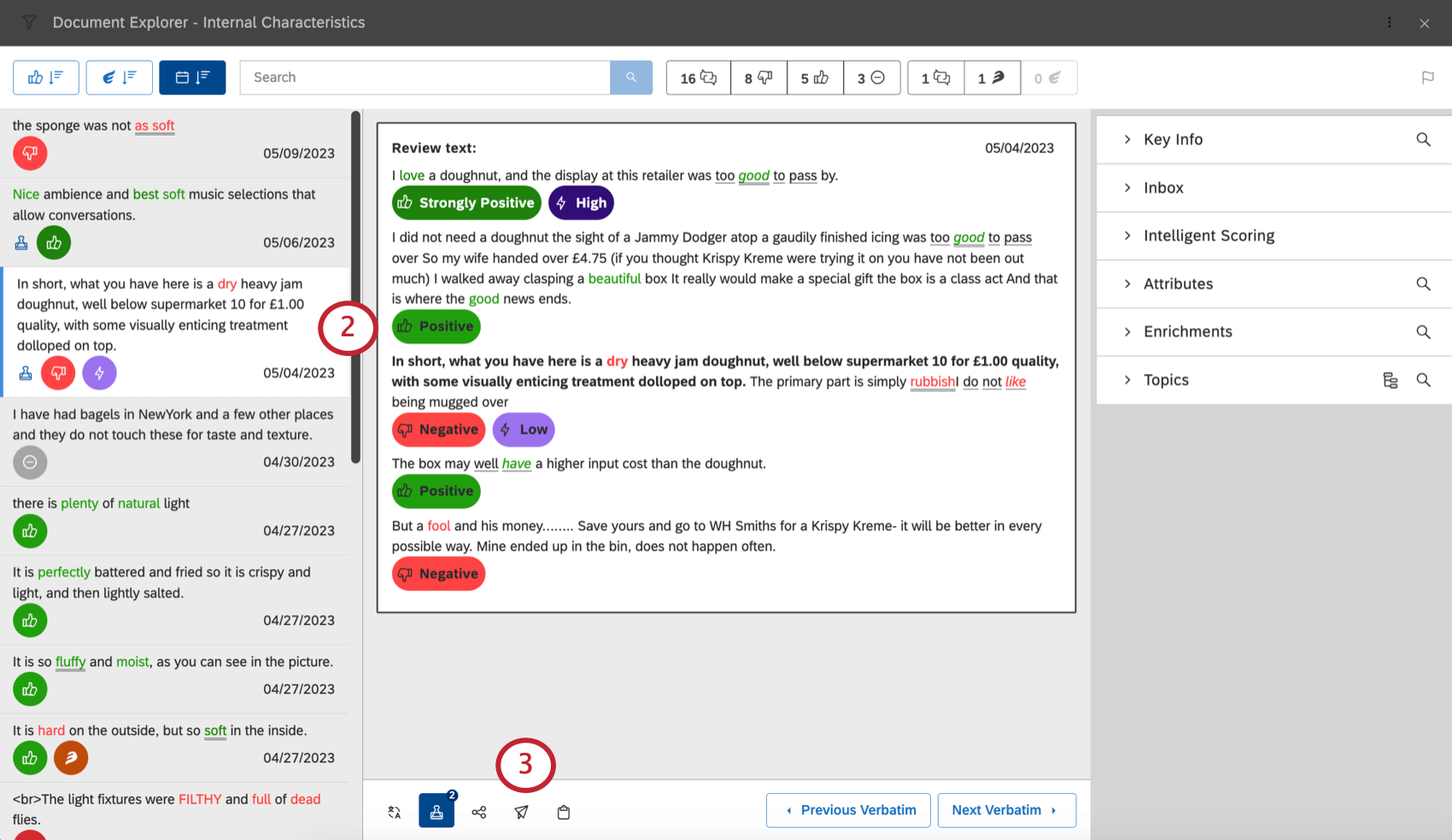
- 選択したフィードバックの共有ボタンをクリックします。
- ドキュメントを共有したい人を入力してください。
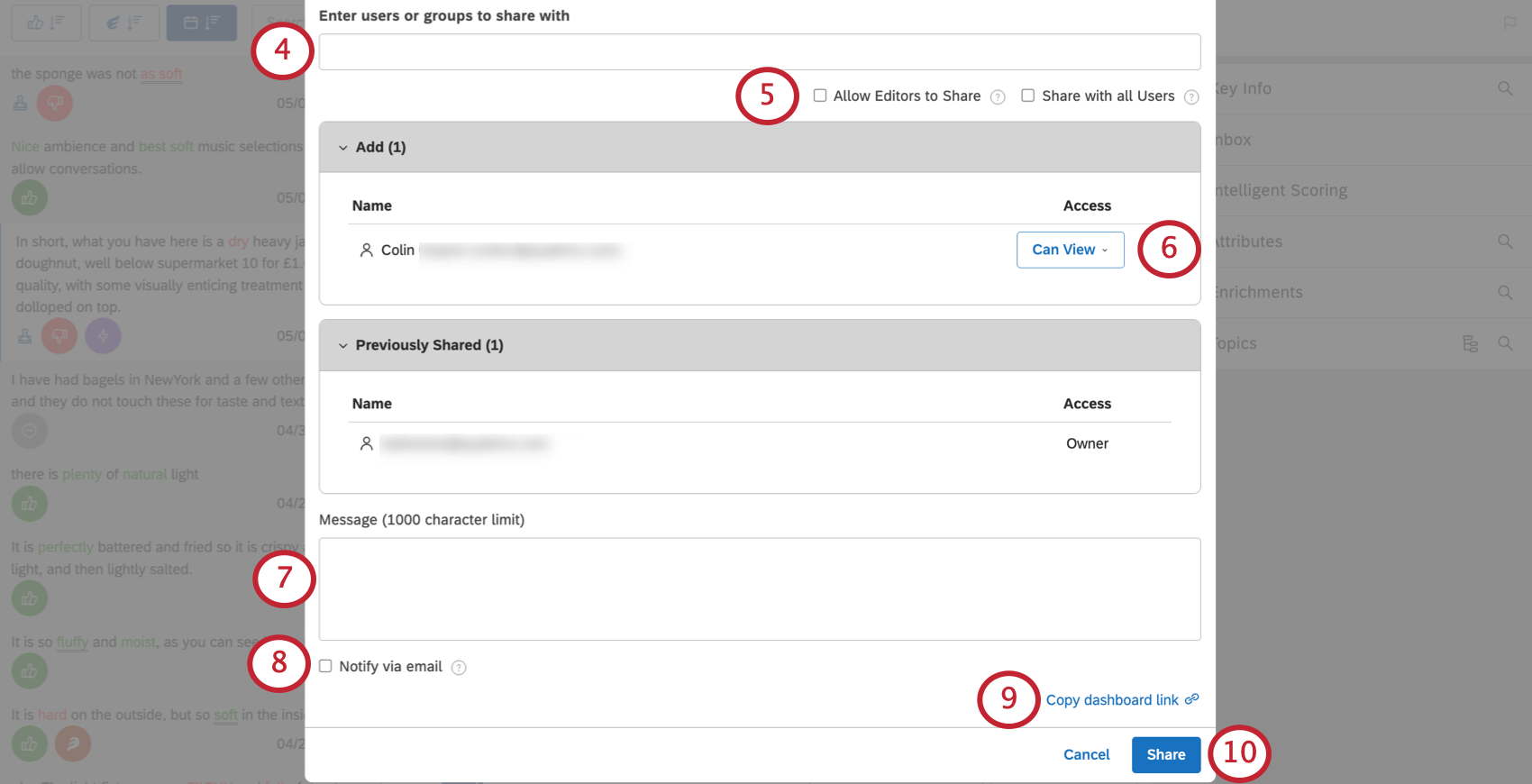
- スタジオ・ユーザー:ユーザーの姓、名、またはEメールを入力し、itをクリックします。
- すべてのスタジオ・ユーザー: を選択して、組織全体のダッシュボードをマスターアカウントのすべての Studio ユーザに配信できます。
- すべてのユーザーと共有する:この設定により、ダッシュボード作成後に新規登録したユーザーを含む、すべてのユーザーがダッシュボードを利用できるようになります。このオプションを使用しても、特定のユーザーやグループを追加することはできます。
Qtip: このアクションにはShare To All パーミッションが必要です。
- スタジオグループ:グループ名を入力し、それをクリックします。ドキュメントをグループで共有すると、そのグループのメンバー全員がアクセシビリティを持つことになります。共有後にグループに参加したユーザーもアクセシビリティを得ることができます。ただし、いずれかのユーザーがグループから抜けると、そのユーザーからはあなたのドキュメントにアクセシビリティがなくなります。
- 未登録のユーザードキュメントを共有したい相手のメールアドレスを入力してください。そしてEnterを押す。共有が完了すると、その人にStudioアカウントの作成が招待されます。
- すべての編集者がダッシュボードを共有し、彼らがアクセシビリティを持つ(作成または共有された)ブックにダッシュボードを追加できるようにするには、[編集者の共有を許可]を選択します。自分だけがダッシュボードを共有したり、ブックに追加できるようにするには、この選択を解除したままにしておきます。
- Addセクションで、各ユーザーまたはグループが持つべきアクセシビリティのレベルを決定します。次のオプションを利用できます。
- 閲覧可能:閲覧可能: ドキュメントの閲覧、更新、エクスポートは可能ですが、変更はできません。
- 編集可能:ユーザーがドキュメントに変更を加えることができますが、オーナーほどではありません。詳しくは、Can View vs. Xmlをご覧ください。 を編集できる。
Qtip:すべてのStudioユーザーまたは未登録ユーザーとドキュメントを共有する場合、編集はできません。
- メッセージを提供する。(オプション。)
- アプリ内の通知に加えて、共有したすべてのユーザーとグループにメールを送信する場合は、「メールで通知」を選択します。
Qtip:すべてのユーザーと共有する場合、全員にメール通知が届くわけではありません。追加]セクションにあるユーザーとグループのみにメールが送信されます。
- ダッシュボードのリンクをコピー ]をクリックすると、このダッシュボードへのリンクがクリップボードにコピーされます。
Qtip: このリンクをメッセージ欄に貼り付けることができます。
- シェア」をクリックする。
ダッシュボードとして共有されたドキュメントの検索
ダッシュボードでドキュメントを共有すれば、あなたも共有者も同じようにドキュメントを見つけることができます。スタジオのホームページで、[ダッシュボードとブックの検索]にスクロールダウンし、[共有フィードバック]フォルダの下を探します。ドキュメントが共有された日付は、ダッシュボードの名前と所有者のEメールに記載されます。
オリジナル・ウィジェットの特定
過去に共有された文書を見ると、それがどこから来たのか気になるかもしれない。ここでは、文書データがどのウィジェット、ダッシュボードから来たかを調べる方法を説明する。
- ドキュメントエクスプローラーを開く。
- フィルターアイコンをクリックします。
- フィルターの出所をセクションで特定する:
- ダッシュボードフィルター:ダッシュボードからのフィルター。
- ウィジェットフィルター:ドキュメントを作成するために選択されたウィジェットアイテム、またはウィジェットに適用されたフィルター。
- ドキュメントエクスプローラーのフィルター:ドキュメントエクスプローラーで適用される努力と感情フィルター。
ダッシュボードフィルターとウィジェットフィルターは、ドキュメントの発信元を特定するのに役立ちます。これらのフィルターは、ドキュメントエクスプローラでオン・オフすることはできません。