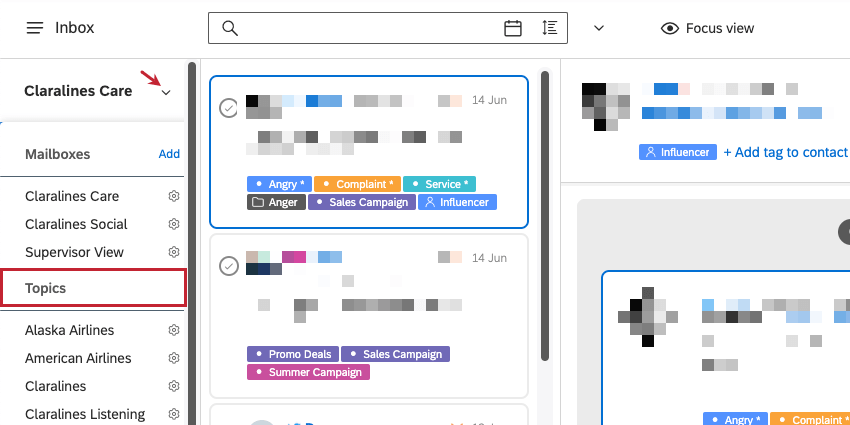受信トレイテンプレートの作成(スタジオ)
受信トレイテンプレートについて
逐語的アラートがトリガーされるたびに、受信トレイに新しいケースを自動的に作成できます。受信トレイのテンプレートは、ケース間の一貫性を確保し、ニーズに合わせて情報を調整するのに最適な方法です。
Qtip: 受信トレイのテンプレートは、XM Discoverの受信トレイがアカウントで有効になっている場合のみご利用いただけます。詳細を見るには、Discoverアカウントチームにご連絡ください。
Qtip: インテリジェントスコアリングルーブリックを保存すると、自動的にそのルーブリックにリンクした受信トレイテンプレートが作成されます。デフォルトでは、この受信トレイテンプレートにはルーブリックの名前が付けられ、スコアカードの結果(各項目について合格か不合格か)が含まれます。
受信トレイテンプレートの作成
Qtip: 受信トレイテンプレートを作成するには、受信トレイテンプレートのマネージャー権限が必要です。
- Spacesメニューをクリックする。

- 受信トレイテンプレート」を選択します。
- 受信箱を関連付けるプロジェクトを選択します。
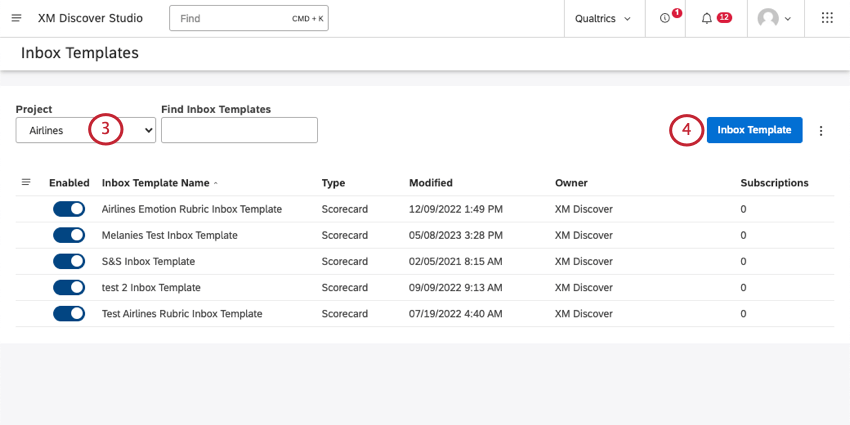 Qtip:アクセシビリティによっては、アカウントとコンテンツプロバイダーを選択する必要があります。
Qtip:アクセシビリティによっては、アカウントとコンテンツプロバイダーを選択する必要があります。 - 受信トレイテンプレート」をクリックします。
- 作りたいテンプレートの種類を選択します:
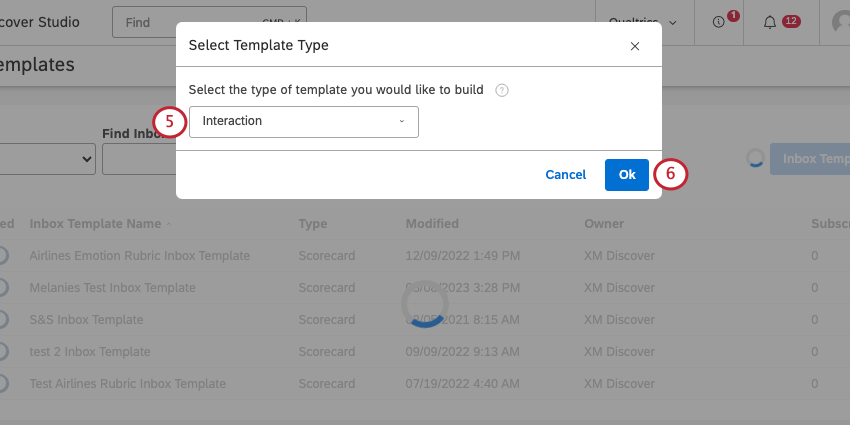
- インタラクション:インタラクション受信箱のテンプレートは、逐語的アラートまたはスコアカードアラートを使用して個々の文書から作成されたケース用です。
- 指標:メトリック受信箱テンプレートは、メトリック警告から作成されたケース用です。
- Okをクリックする。
次へのステップは、インタラクションテンプレートとメトリックテンプレートのどちらを選択したかによって異なります。
インタラクション・テンプレートの設定
ケース情報
Qtip:このテンプレートから手動でケースを作成するユーザが編集できるかどうかを制御するには、フィールドの次へロックを使用します。例えば、あなたが譲受人をロックした場合、オーナーは他の誰かにケースを再譲渡することはできません。


- テンプレートに名前をつける。
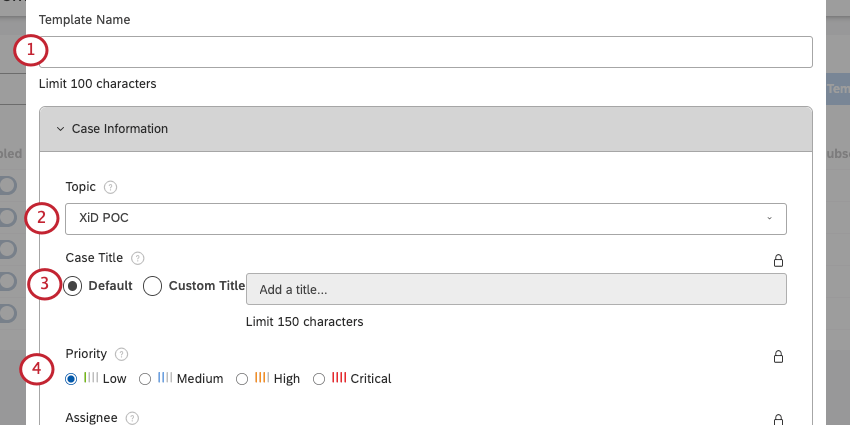
- 症例を送信するQSC 受信トレイのトピックを選択します。
- ケースタイトルを決めるどちらかを選ぶ:
- デフォルト:デフォルト:受信箱テンプレートの名前にちなんでケース名を付ける。
- カスタムタイトル:各ケースに割り当てる名前を入力します。
Qtip: ケース・メタデータで選択された属性は、中括弧の中に名前を入力することで参照することができます。例えば、著者名は{著者名}となります。
- このテンプレートで作成されたすべてのケースのデフォルトの優先順位を選択します。
- 担当者]で、この案件が受信トレイに作成されたときに自動的に割り当てられるユーザーを選択します。から選ぶことができる:
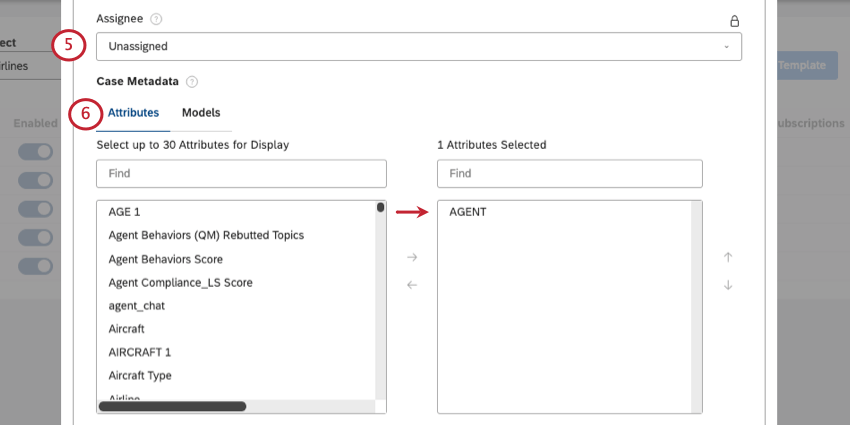
- 未割り当て:新しいケースを誰にも割り当てない。
- User: 新しいケースを特定の Studio ユーザーに割り当てます。
- グループ:新しいケースをスタジオユーザのグループに割り当てます。
- 組織階層:アラートとの階層的共起に基づいて新しいケースを割り当てます。
Qtip: このオプションを使用する前に、組織階層が受信トレイと統合されている必要があります。この設定は、Discoverアカウントチームのメンバーが行う必要があります。
- 属性]で、ケースのメタデータとして追加する属性を30個まで選択します。属性を追加するには、その属性をクリックし、左向きの矢印をクリックします。リストは必要に応じて検索できる。
Qtip:ルーティング、フィルター、受信トレイ割り当てのために参照したい属性を追加することをお勧めします。
- モデル」で、ケースにメタデータとして追加するカテゴリーモデルを5つまで選択します。モデルを追加するには、モデルをクリックし、左向きの矢印をクリックします。リストは必要に応じて検索できる。
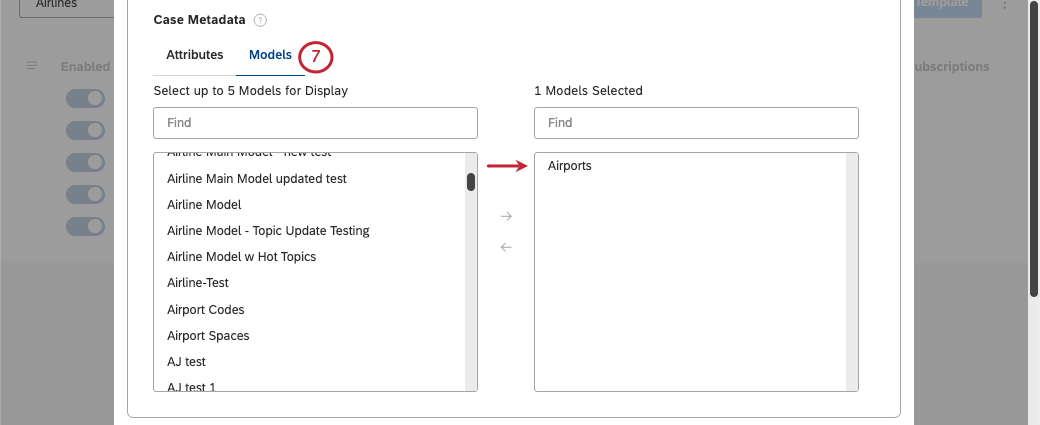
関連する相互作用情報
このセクションでは、受信箱のエージェントがケースに回答を送信した場合の連絡先を決定します。
- 受信者の名前を含む属性を選択します。
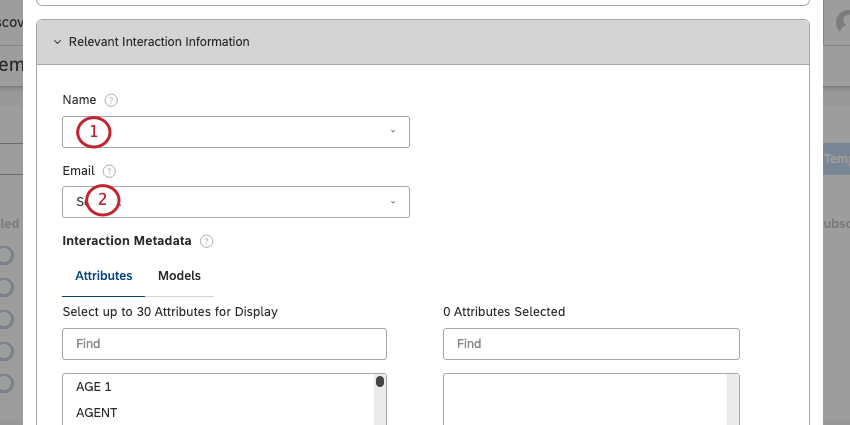 例これは、”顧客名 “のようなものです。
例これは、”顧客名 “のようなものです。 - 受信者のEメールを含む属性を選択します。
- 属性]で、ケースにメタデータとして追加する属性を30個まで選択します。属性を追加するには、その属性をクリックし、左向きの矢印をクリックします。リストは必要に応じて検索できる。
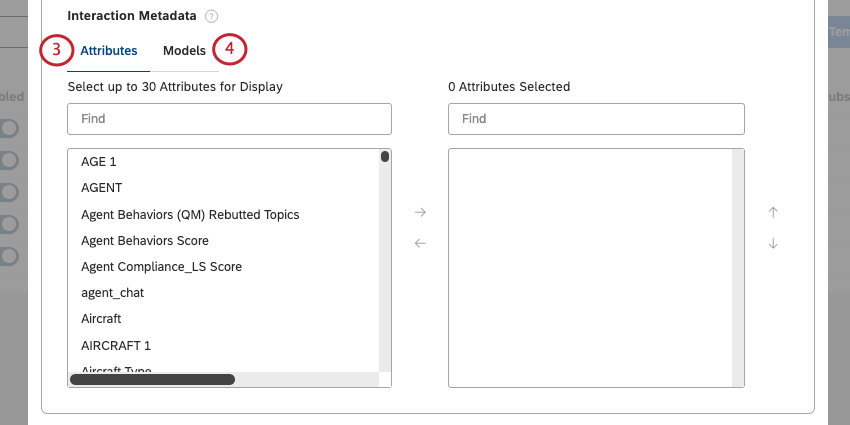 Qtip:受信トレイに追加で参照したい属性を追加することをお勧めします。
Qtip:受信トレイに追加で参照したい属性を追加することをお勧めします。 - モデル」で、ケースにメタデータとして追加するカテゴリーモデルを5つまで選択します。モデルを追加するには、モデルをクリックし、左向きの矢印をクリックします。リストは必要に応じて検索できる。
- テンプレートの説明を入力します(オプション)。
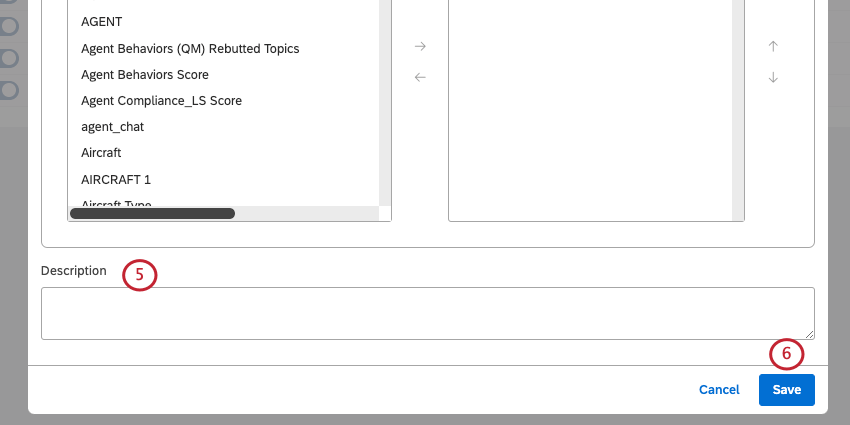
- [保存]をクリックします。
受信トレイテンプレートが作成されると、逐語的なアラートがケースを作成するときにそれを使用できます。
メトリック・テンプレートの設定
- テンプレートに名前をつける。
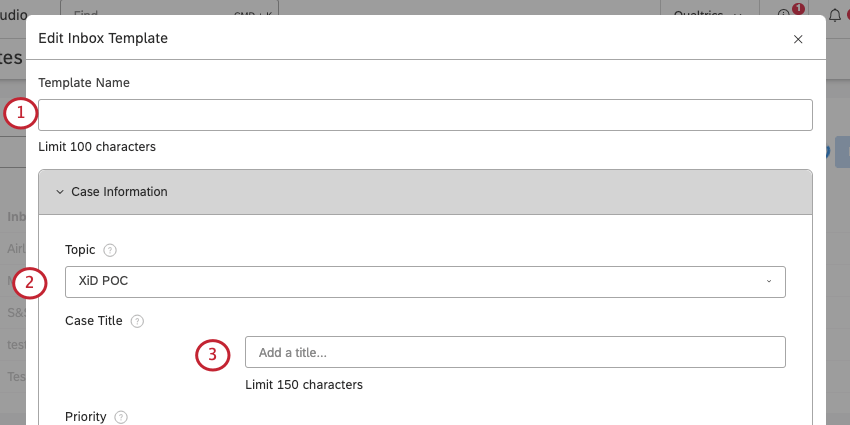
- 症例を送信するQSC 受信トレイのトピックを選択します。
- 各ケースに割り当てる名前を入力します。
- このテンプレートを使用して作成されたケースに割り当てる優先順位を選択します。
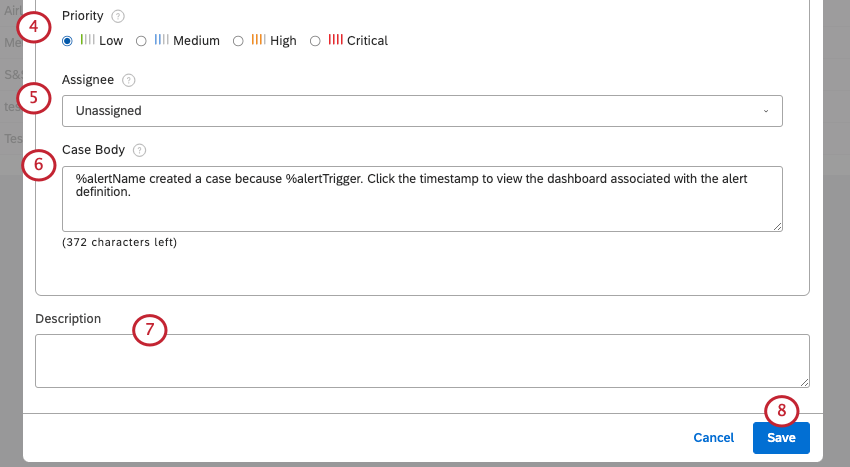
- 担当者]で、この案件が受信トレイに作成されたときに自動的に割り当てられるユーザーを選択します。から選ぶことができる:
- 未割り当て:新しいケースを誰にも割り当てない。
- User: 新しいケースを特定の Studio ユーザーに割り当てます。
- グループ:スタジオユーザのグループに新しいケースを割り当てます。
- 組織階層:アラートとの階層的共起に基づいて新しいケースを割り当てる。
Qtip: このオプションを使用する前に、組織階層が受信トレイと統合されている必要があります。この設定は、Discoverアカウントチームのメンバーが行う必要があります。
- ケース本体に入る。これは本件の趣旨説明として扱うことができる。特定の情報を追加したい場合は、中括弧({)を入力すると、利用可能な属性が表示されます。
- テンプレートの説明を入力します(オプション)。
- [保存]をクリックします。
アラートからケースを作成する
アカウントで受信トレイが有効になっている場合、逐語的またはスコアカードのアラート基準が満たされるたびにケースを作成できます。
Qtip:あなた を有効にする必要があります。 受信トレイのテンプレートを使用する前に、それを使用することができます。
- プロフィールアイコンをクリックします。
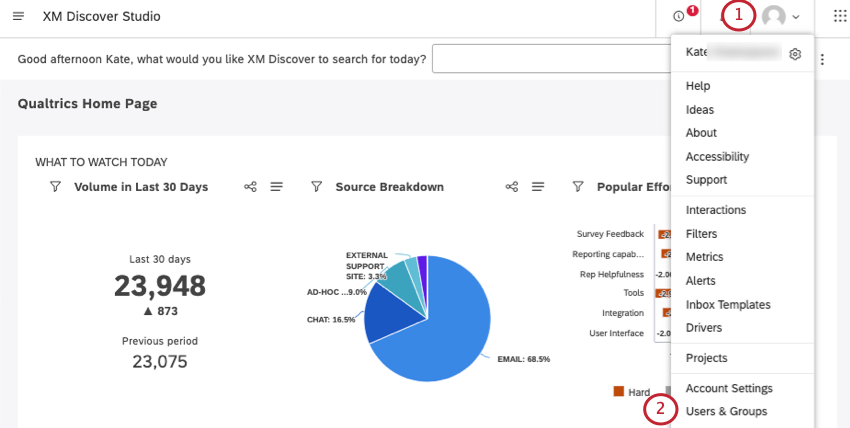
- ユーザーとグループを選択します。
- グループを選択する。
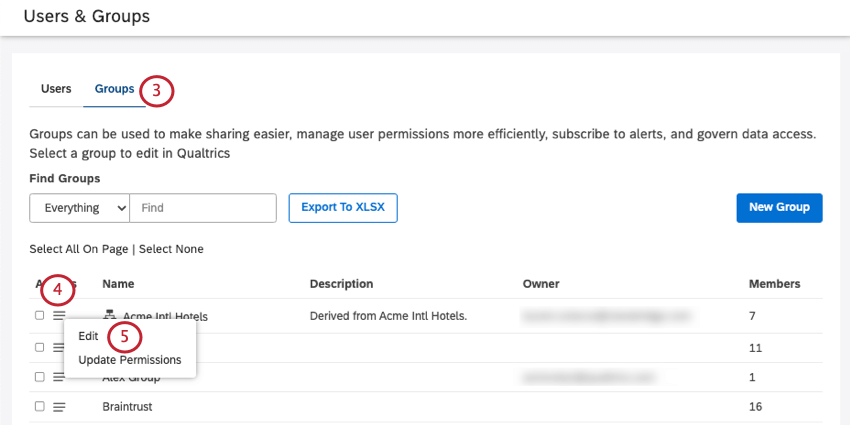
- 購読したいグループを見つけて、その次へドロップダウンをクリックします。
- 編集をクリックする。
- アラート購読に進む。
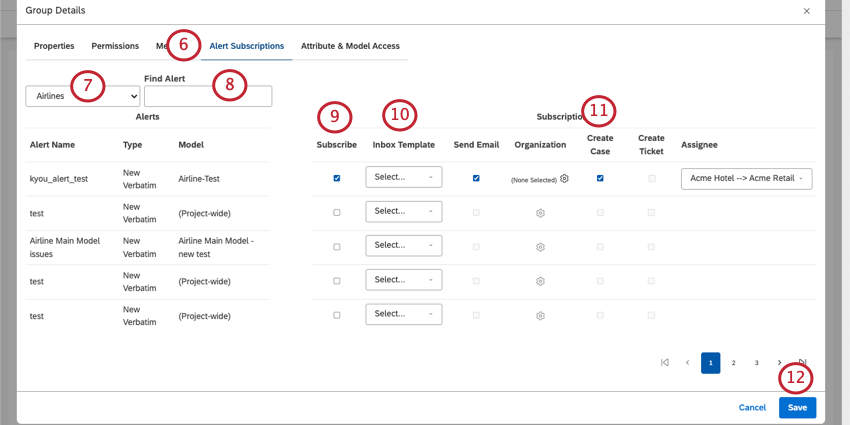
- プロジェクト]ドロップダウンを使用して、逐語的アラートの保存先プロジェクトを切り替えることができます。
Qtip:一度に検索できるプロジェクトは1つです。また、アクセシビリティによっては、コンテンツプロバイダーとアカウントを選択する必要があります。
- 必要に応じて検索バーを使用してアラートを検索します。
- 購読を選択する。これにより、Studio 内のグループにアラートが送信されます。
- 受信トレイテンプレートを選択します。
- ケースの作成」を選択します。
- [保存]をクリックします。
受信トレイテンプレートのマネージャー
- Spacesメニューをクリックする。

- 受信トレイテンプレート」を選択します。
- Enabled(有効)トグルを使ってテンプレートのオン/オフを切り替えます。テンプレートが有効になると、ケース作成に使用できるようになります。
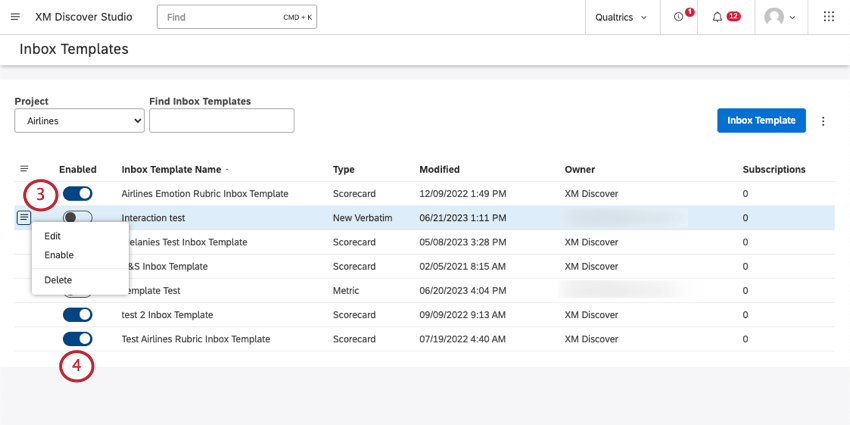 Qtip:スコアカードのアラートは、ルーブリックが有効になると自動的に有効になります。また、必要に応じて有効にしたり無効にしたりすることもできる。
Qtip:スコアカードのアラートは、ルーブリックが有効になると自動的に有効になります。また、必要に応じて有効にしたり無効にしたりすることもできる。 - 各受信トレイテンプレートの次へをクリックし、以下から選択します:
- 編集:受信トレイテンプレートの設定を編集します。
- 有効/無効:テンプレートを有効または無効にします。
- 削除します:削除:インタラクションとメトリクスの受信箱テンプレートは削除できますが、スコアカードテンプレートは削除できません。