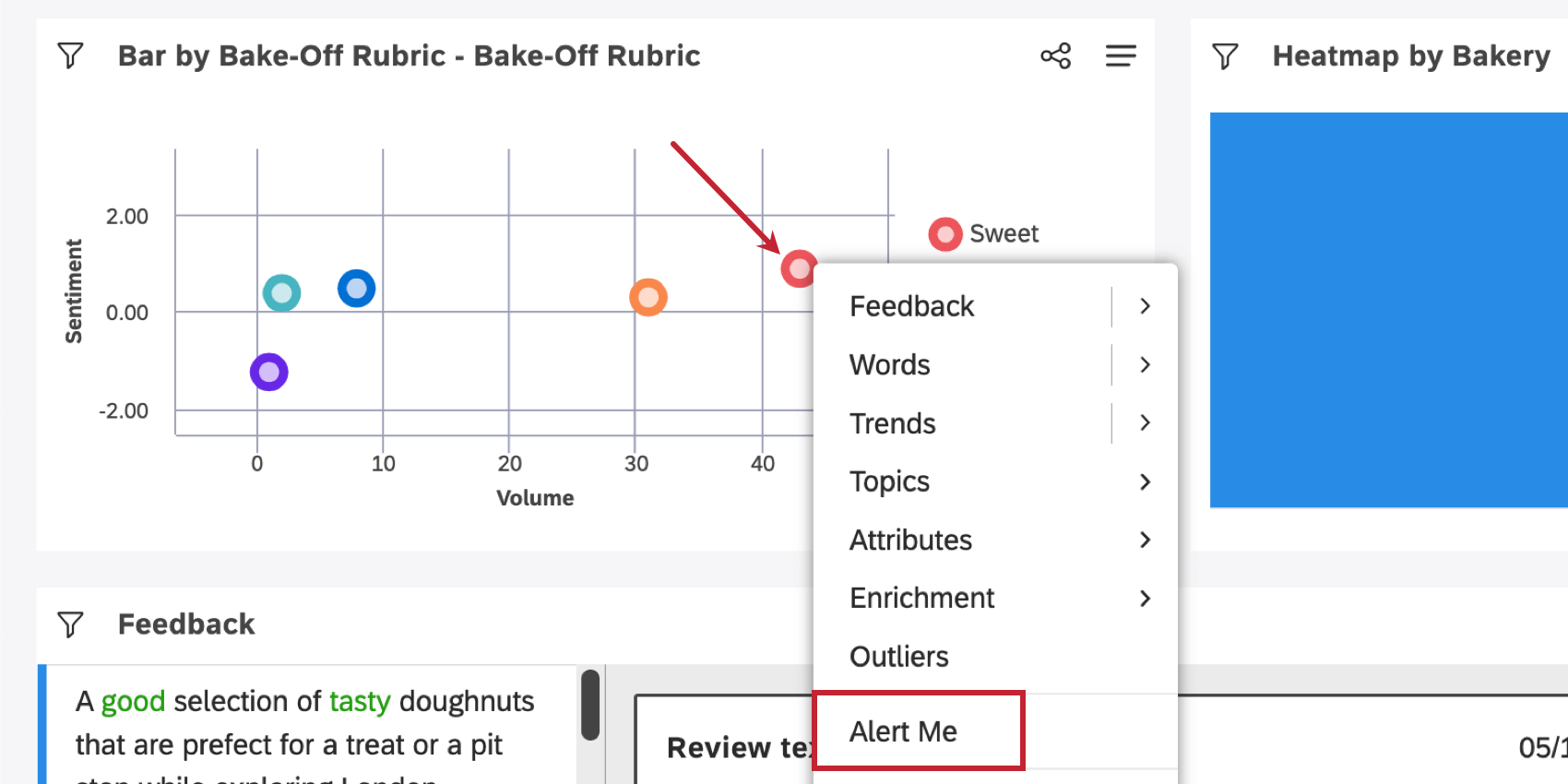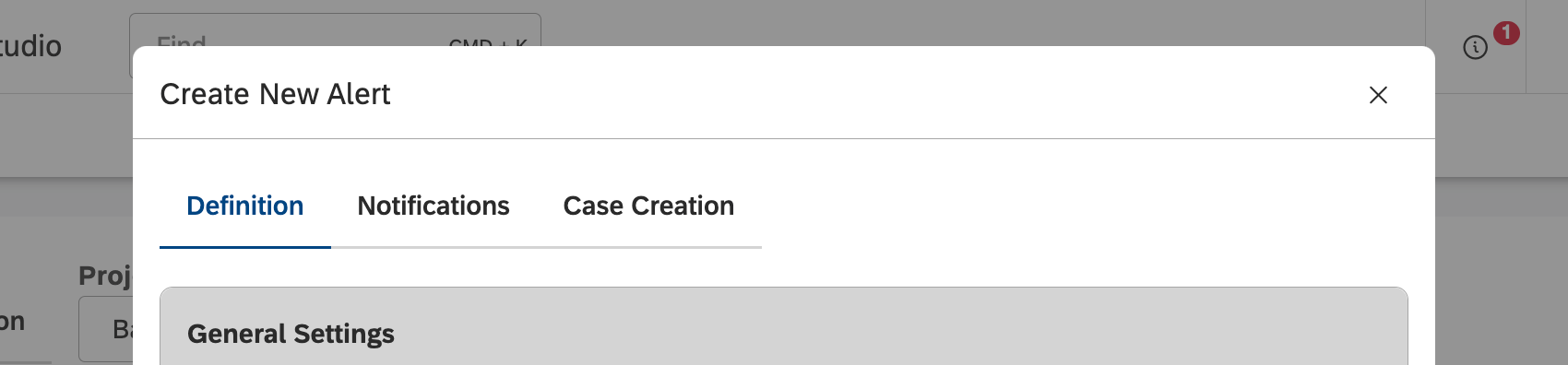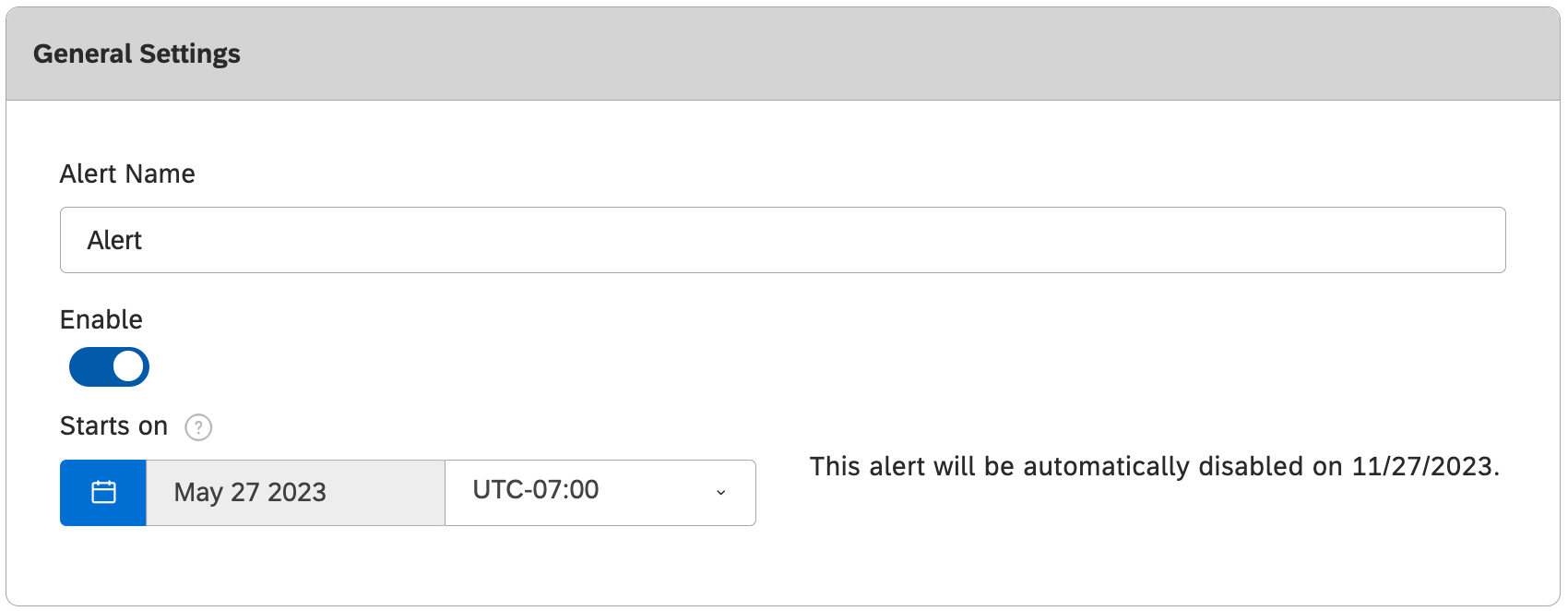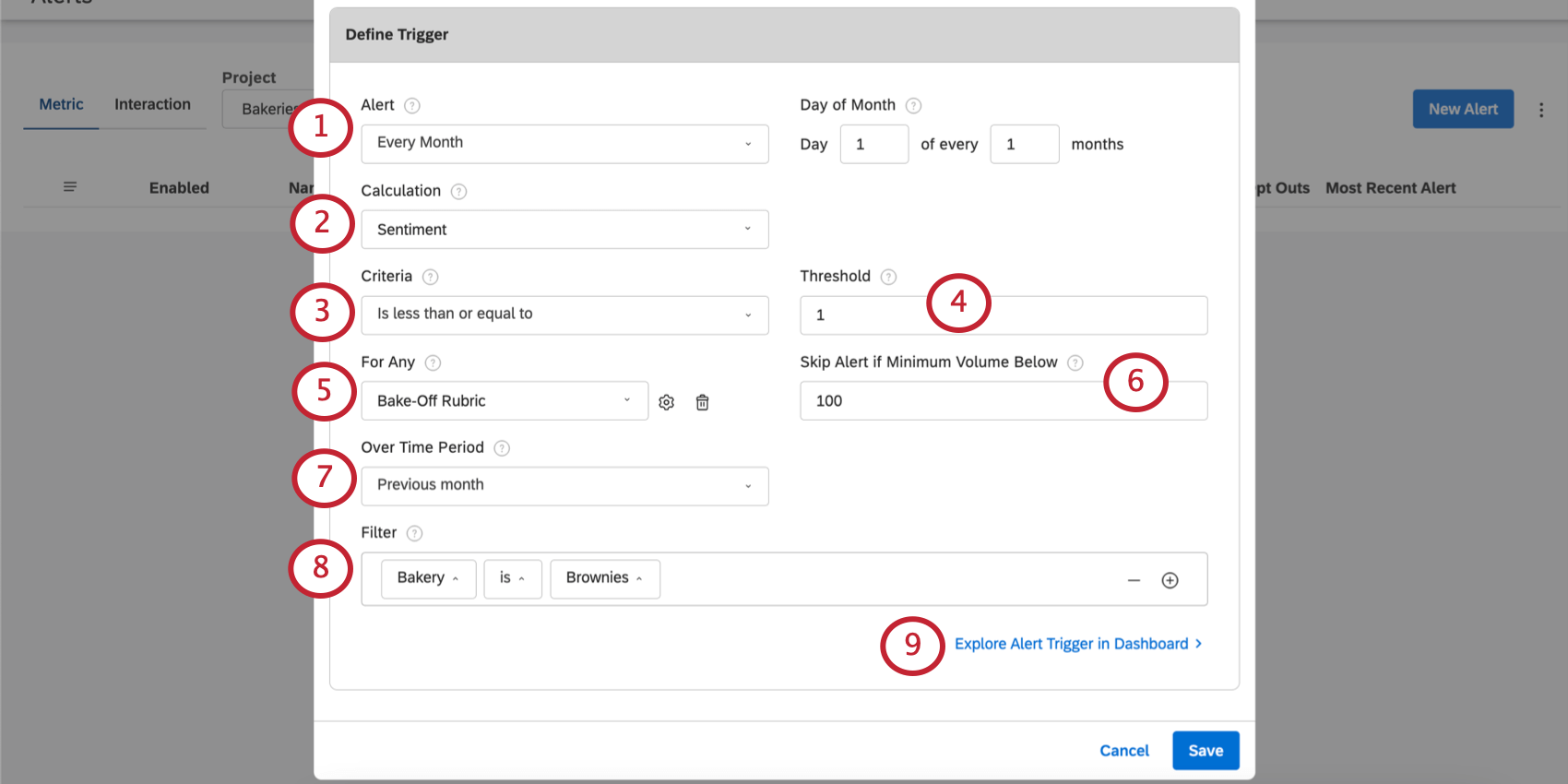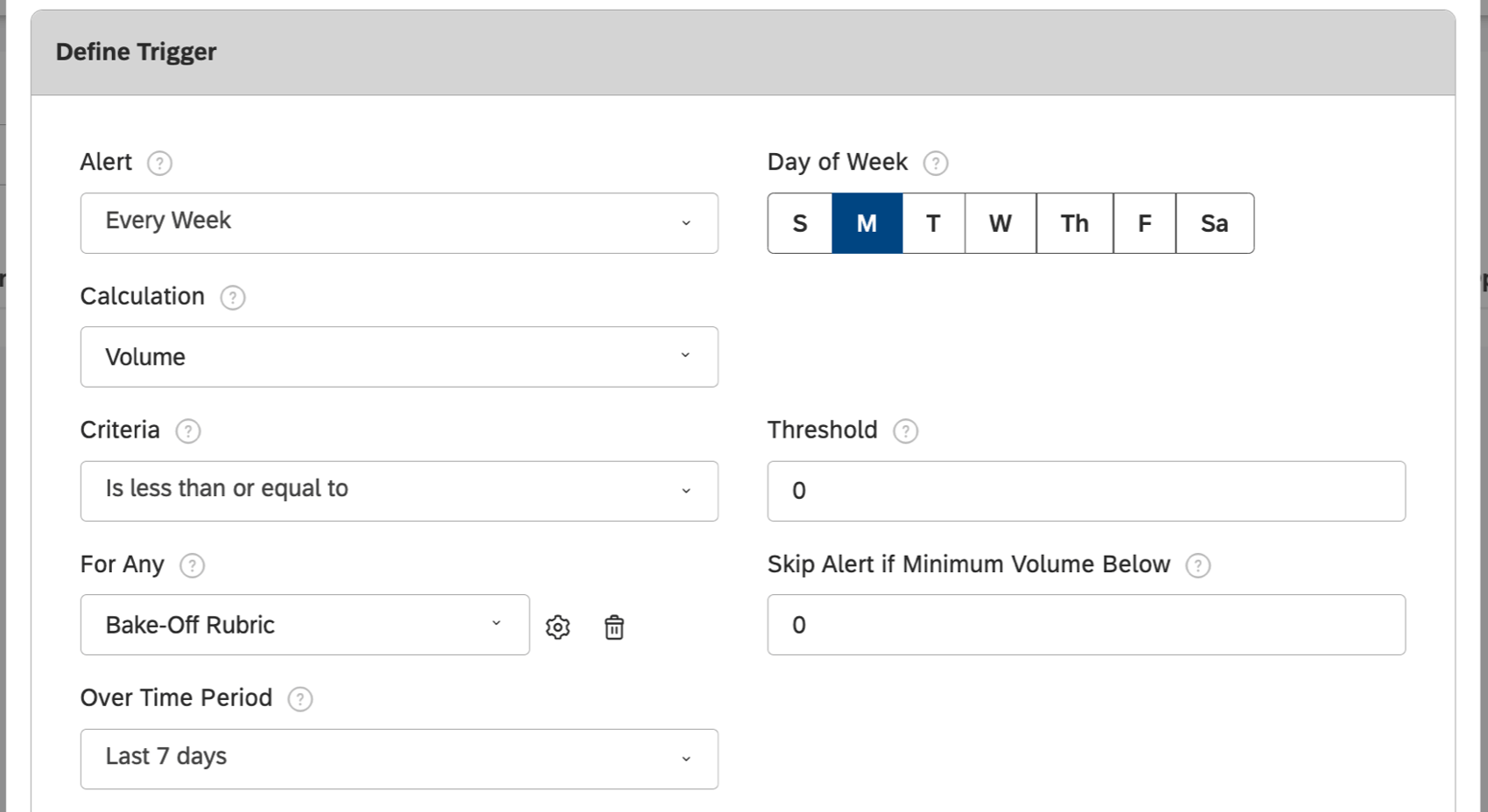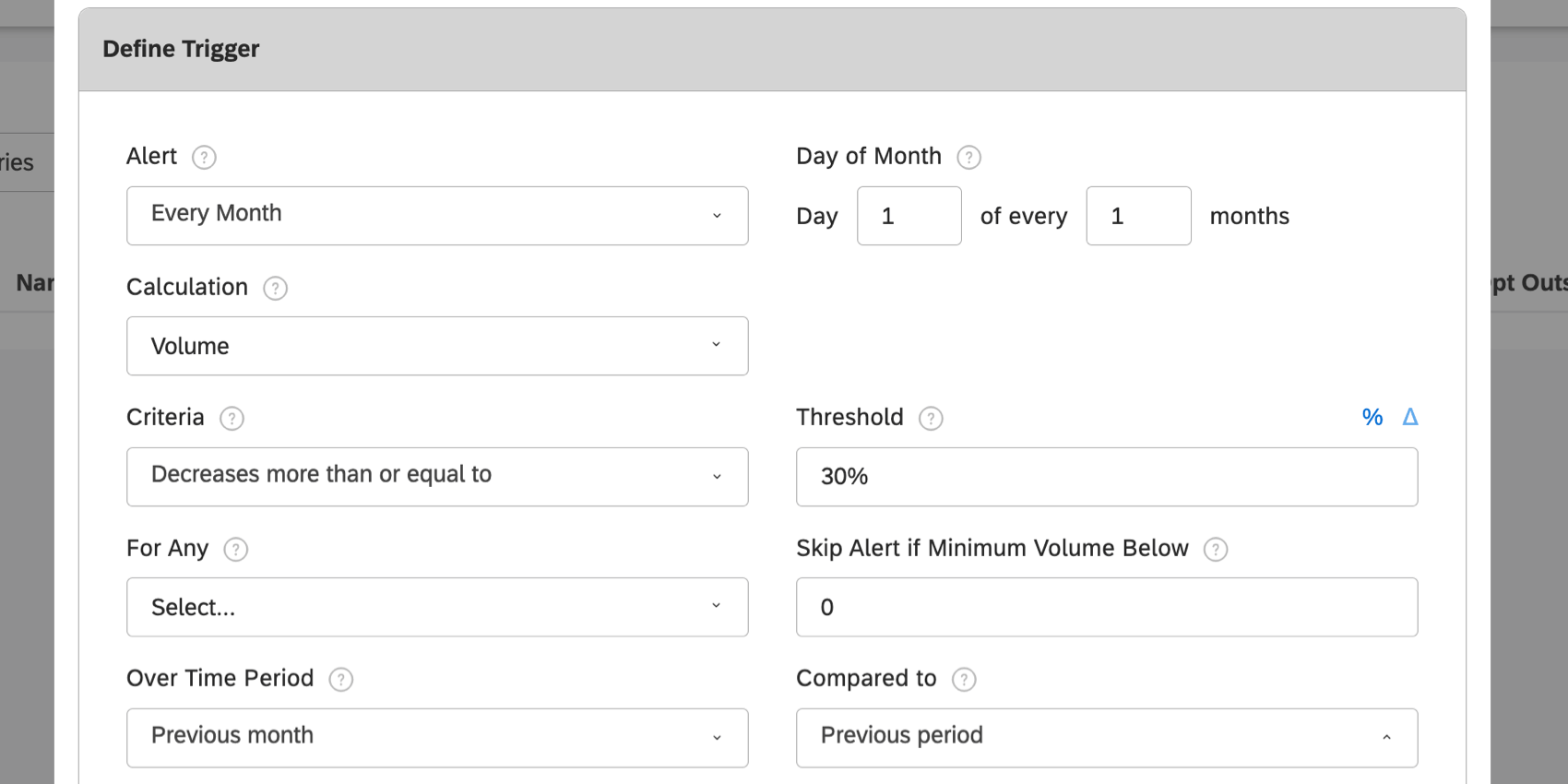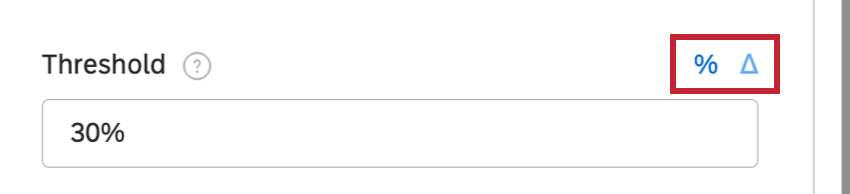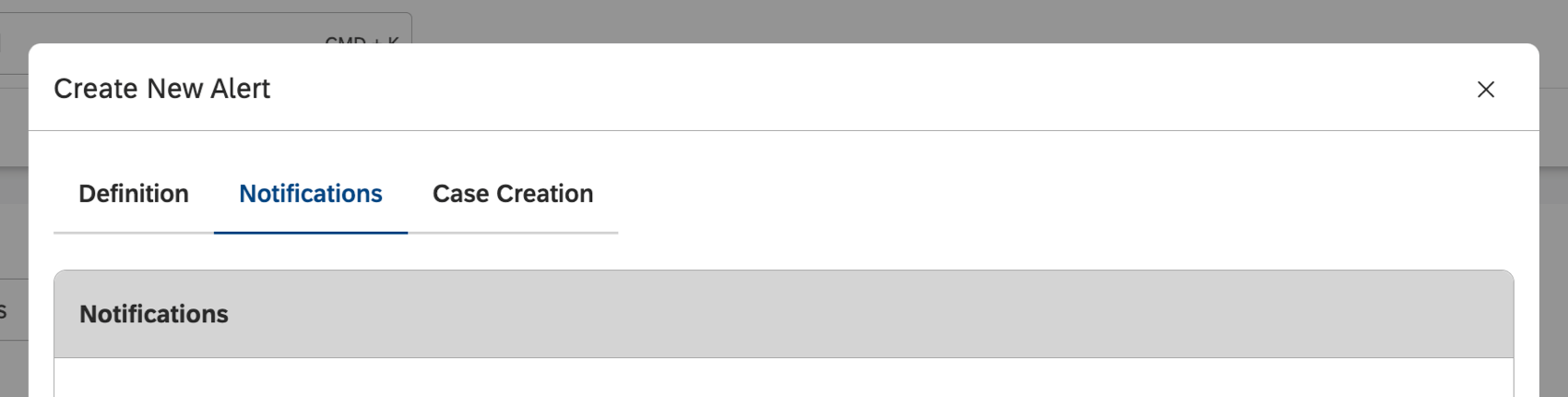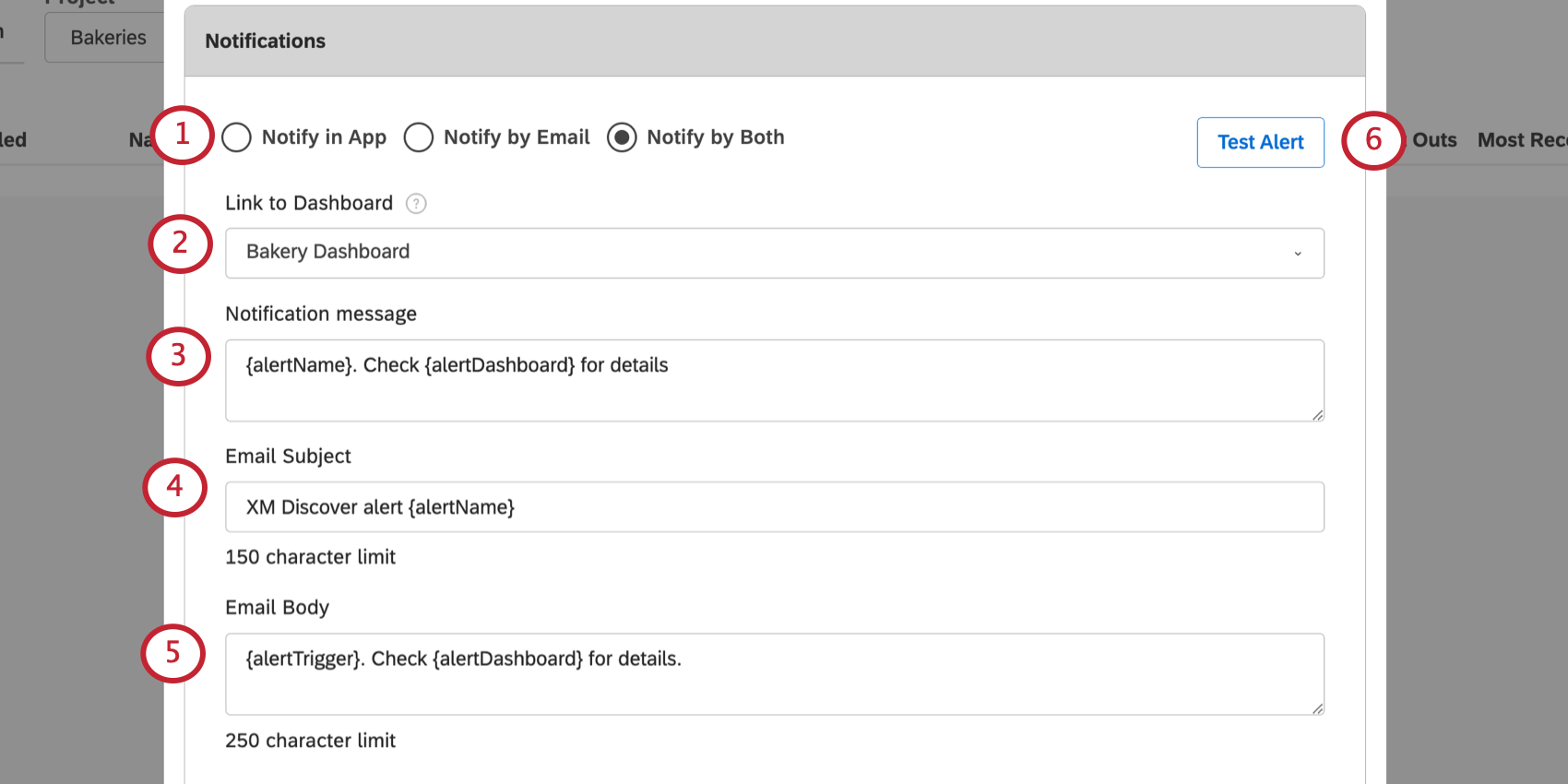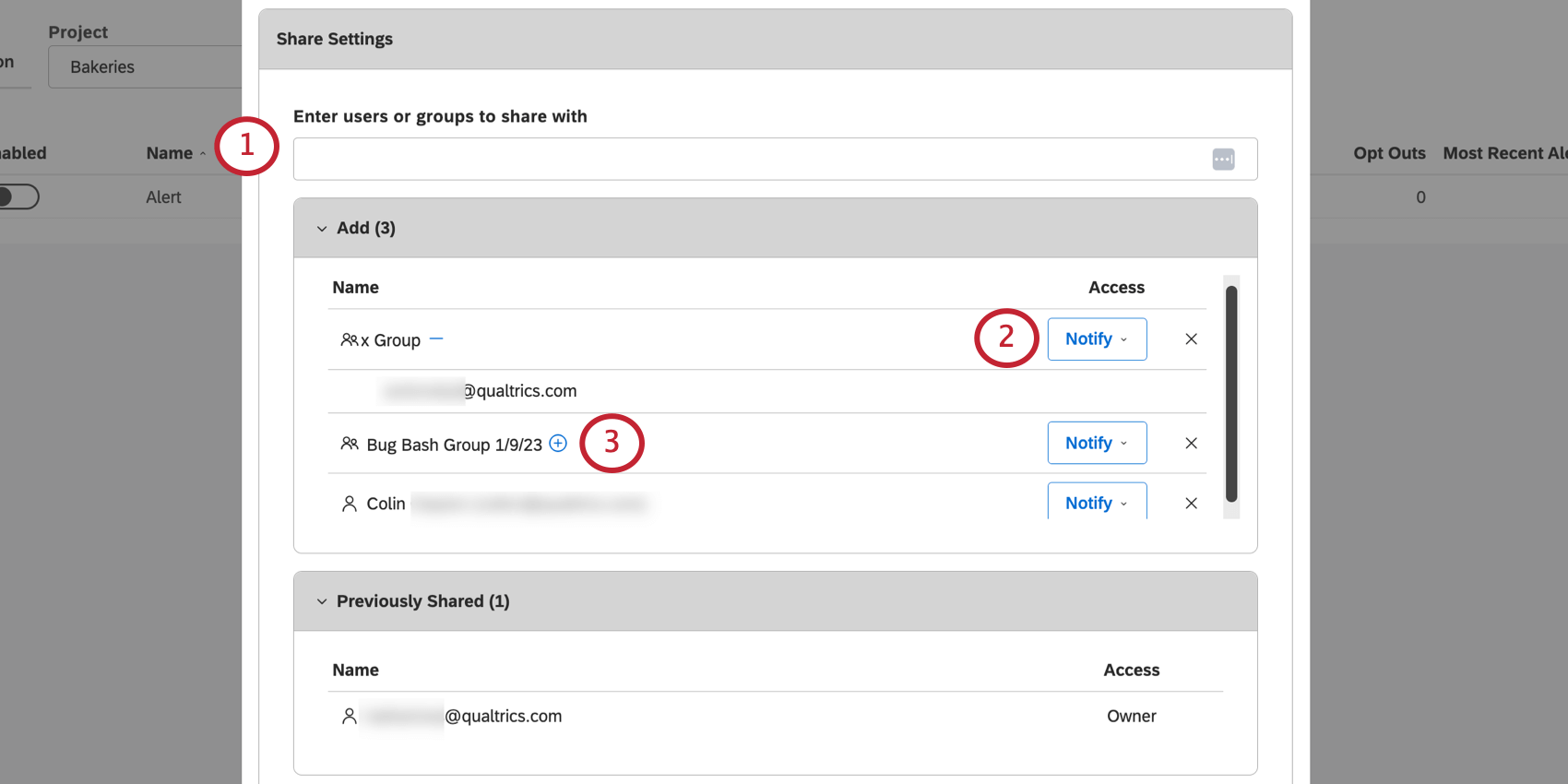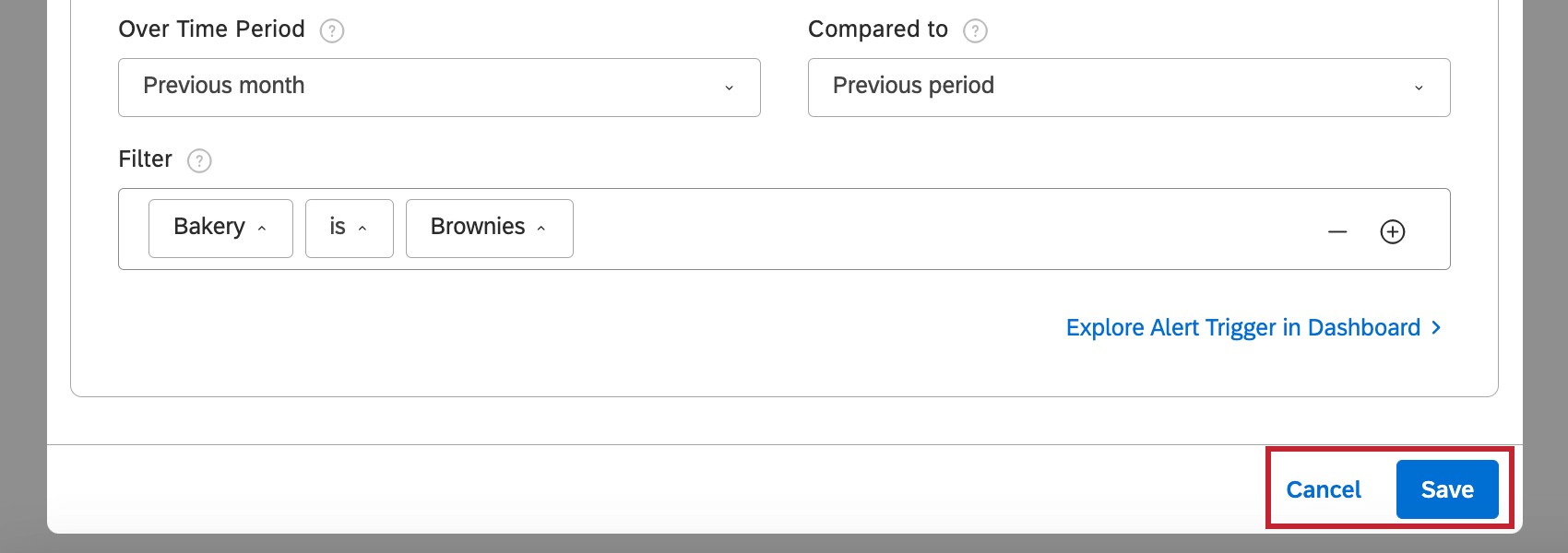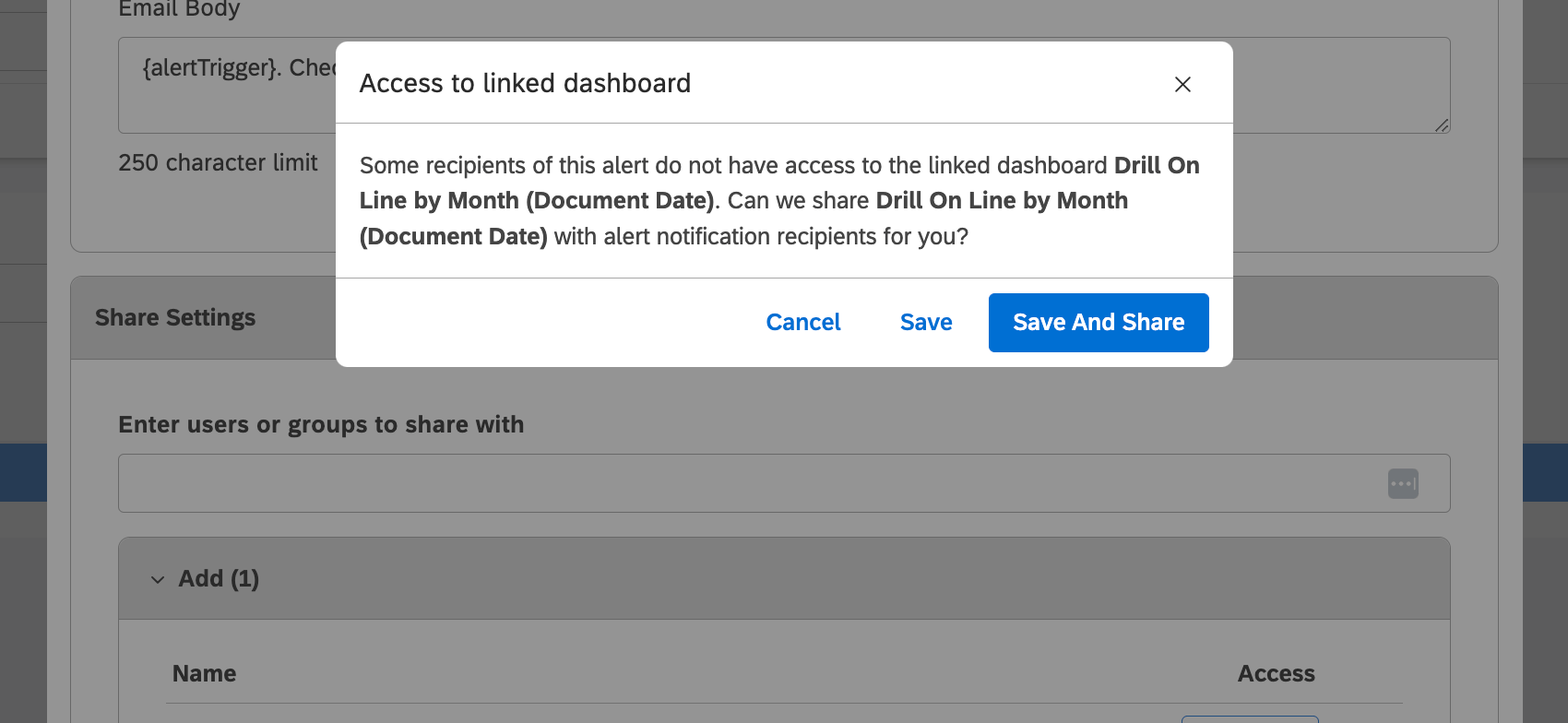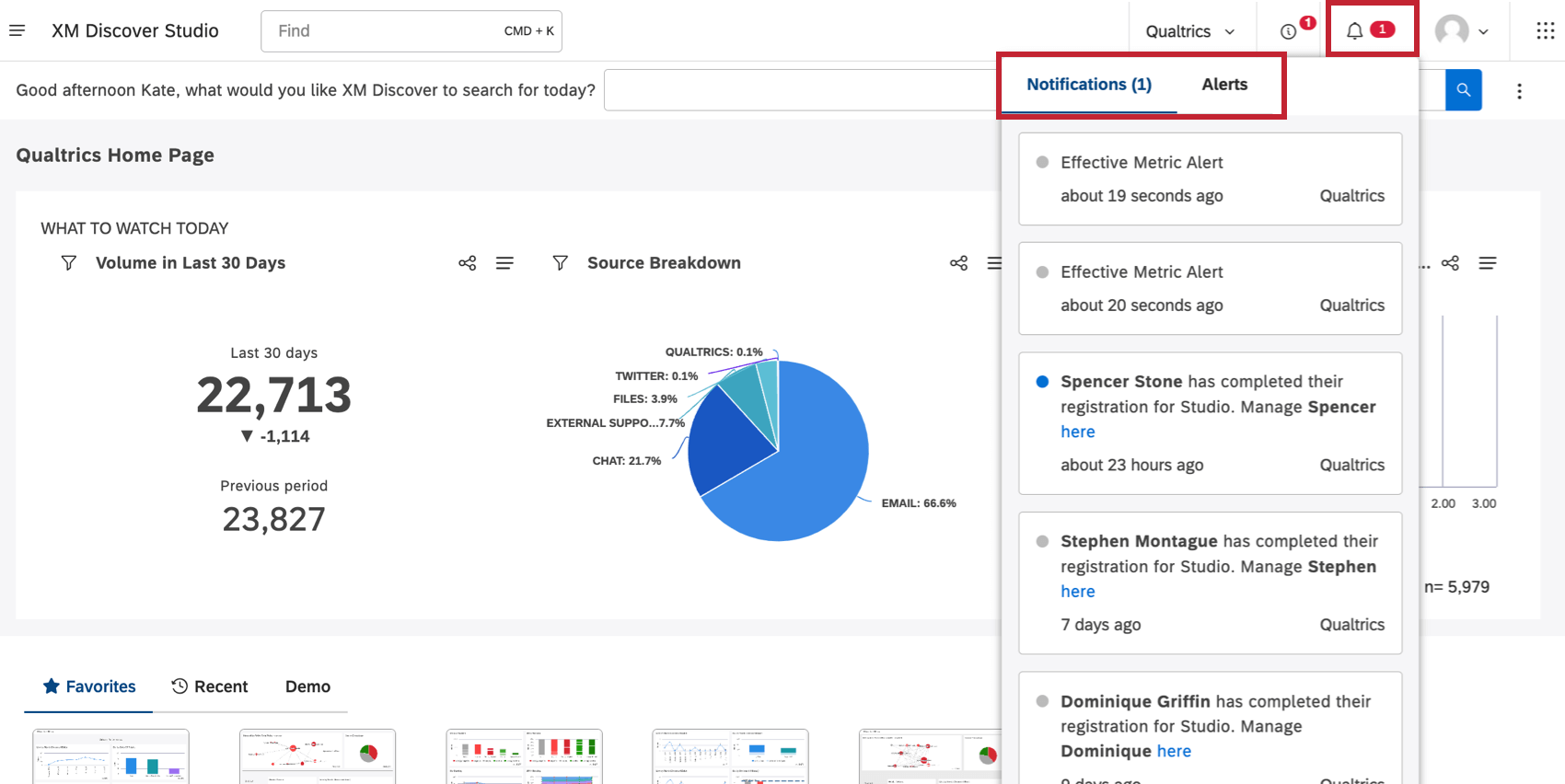メトリック・アラートの作成(スタジオ)
メトリック・アラートの作成について
メトリクスの1つが特定のしきい値を満たすたびに、主要な利害関係者に送信されるアラートを作成できます。ダッシュボード内で関心のあるデータポイントをクリックしてメトリックアラートを作成することも、Studioの専用ページ内でアラートを作成することもできます。
ウィジェットからのアラートの作成
ウィジェットに穴を開けることで、メトリックを作成することができます。データポイントをクリックし、Alert Meを選択するだけ。
そこから以下のように設定できる:
アラートページからのアラート作成
- Spacesメニューをクリックする。

- アラートをクリックする。
- メートル」タブを開く。
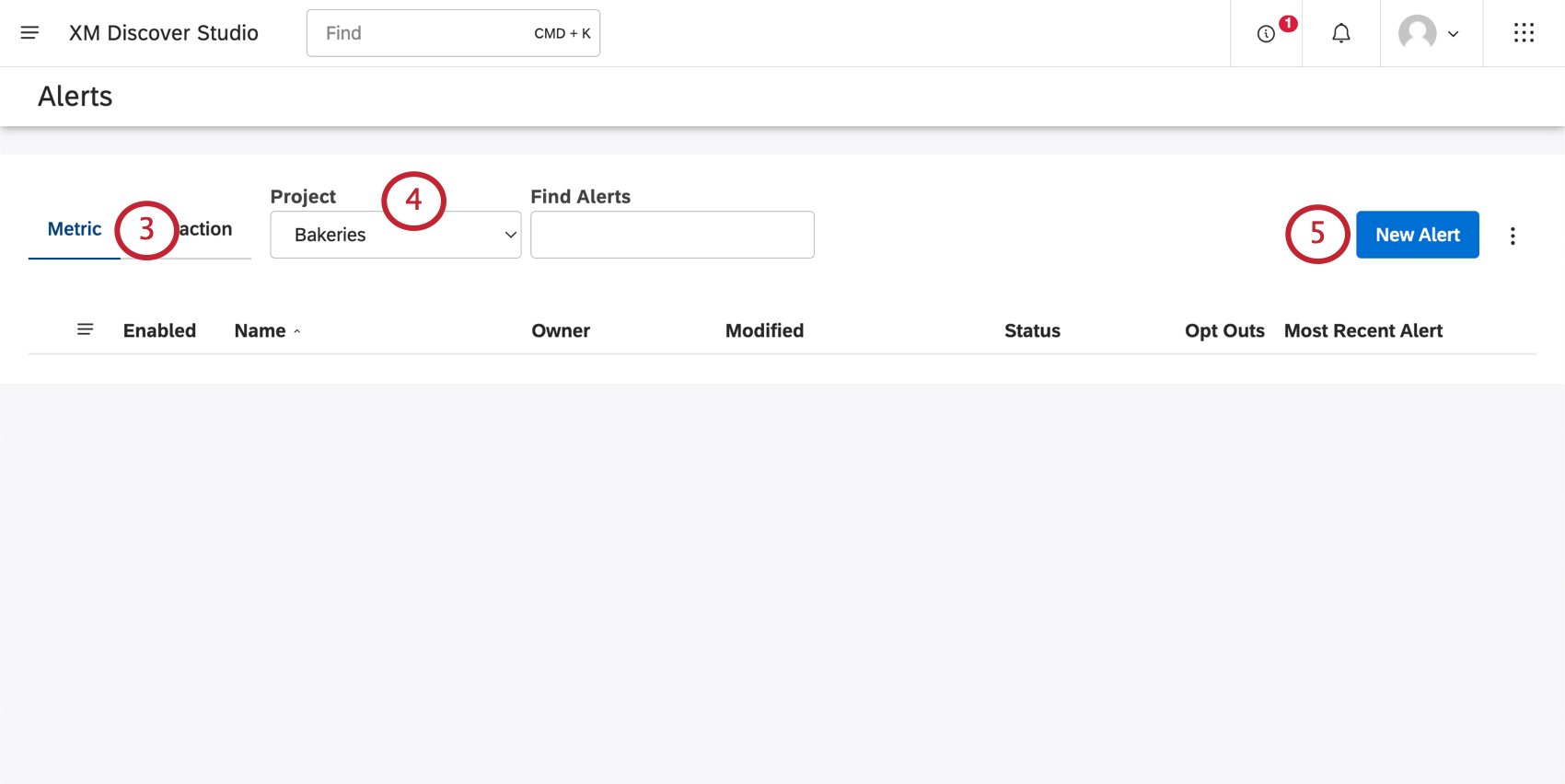
- メトリックが存在するプロジェクトを選択します。
Qtip:アクセシビリティによっては、アカウントとコンテンツプロバイダーを選択する必要があります。
- 新しいアラートをクリックします。
そこから以下のように設定できる:
一般設定
一般的な設定は「定義」タブにあります。
一般設定では、アラートに名前を付け、有効または無効にし、開始日を決めます。
- アラート名:アラートに固有の名前を指定します。アカウント内の他のアラートにこの名前を付けることはできません。
- 有効にする:変更を送信する際に、アラートを有効にするか無効にするかを決定します。
Qtip: メトリックアラートはいくつでも作成できますが、有効にできるのは10個までです。10個のメトリックス・アラートが有効化されると、別のメトリックス・アラートを有効にする前に、メトリックス・アラートを無効にする必要がある。他のユーザーから共有されたアラートは、この上限にはカウントされません。
- 開始日カレンダーをクリックして、アラートの開始日を選択します。タイミングは、選択したタイムゾーンの午前0時から午前6時の間に実行されます。
トリガーの定義
トリガーの定義」は、「定義」タブにある。
Define Triggerセクションで、アラートのトリガーとなるデータイベントを決定する。
- アラート:毎日、毎週、毎月のいずれかを選択します。
- 週間アラートでは、アラートを送信する曜日を選択できます。
- 毎月」を選択した場合は、数ヶ月に1回アラートを発信することができます。何月何日に、どれくらいの頻度でアラートを出すかを尋ねられます。
Qtip: ドキュメントはDiscoverに処理されるまでに少なくとも4時間かかることがあるため、ターゲットデイが終了してから少なくとも4時間後にアラートがトリガーされるようにスケジューリングすることをお勧めします。 - 計算:監視する計算を選択します。この計算が定義されたしきい値に達すると、アラートがトリガーされる。これらの計算、またはスコアカードのいずれかを選択することができる。
- 基準計算しきい値を監視する条件を選択します:
- 以下である:計算値がしきい値以下の場合にアラートを送信します。
- 以上である:計算値がしきい値以上の場合にアラートを送信します。
- 以上の増加:監視期間中の計算の増加量が前の期間と比較して閾値以上である場合にアラートを送信します。
- 以上の減少:監視期間中の計算の減少が前の期間と比較して閾値以上である場合にアラートを送信する。
- 以上の変化:監視期間中の計算の増減が前回と比較して閾値以上である場合にアラートを送信します。
- 大きく変わる:このオプションは、平均値で集計された数値属性にのみ適用される。監視期間中の計算の増減が前回と比較して統計的に有意な場合にアラートを送信します。
- しきい値:アラートを送信するために必要な最小値/最大値(または変化量)を定義します。感情、努力、感情の強さ、満足度、トップボックス、ボトムボックスの各メトリクスでは、変化率の計算がサポートされていません。
例ボリュームが1000以上になったらアラートを送信する。
- 任意:この設定はオプションで、プロジェクト全体を一度に監視するのではなく、特定のデータ・グループを監視することができます。ごみ箱アイコンをクリックして、グループ化を削除することができます。
Qtip: この設定は、複数の別々のアラートを作成することなく、多くのグループを監視するのに最適です。例えば、監視したい店舗や商品が決まっている場合、ITは多くの時間を節約することができる。アラートは、1つ以上のグループがしきい値の基準を満たした場合に通知を送信します。
- 最小件数が以下の場合はアラートをスキップする:アラートを送信するために必要なOver Time Periodの日付範囲内の最小レコード数を定義します。
- オーバータイム・ピリオド:計算を監視する期間を選択します。
- フィルター:アラートのトリガーに必要な追加条件や条件を定義します。フィルター条件は5つまで追加できます。詳しくはフィルタの作成をご覧ください。
- ダッシュボードでアラートトリガーを調べる:このアラートに定義されたパラメータに一致するウィジェットを新規または既存のダッシュボードに追加します。For Anyグループを適用している場合、テーブルウィジェットが作成される。そうでない場合は、メトリック・ウィジェットが作成される。
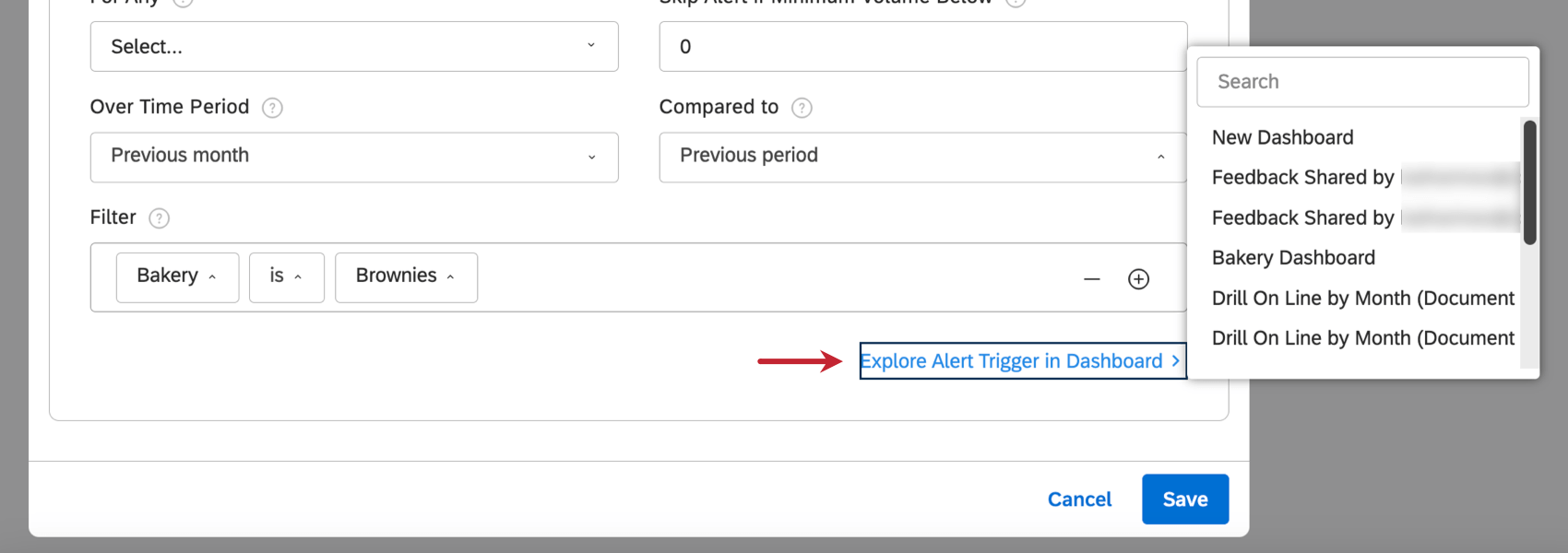
通知
通知」セクションは「通知」タブにあります。
ここでは、アラートを送信するチャンネルを設定し、含まれるメッセージを書き込むことができます。
- 通知チャンネル:以下のいずれかを選択します:
- アプリで通知(Studioデスクトップサイト)
- メールで通知
- 両方で通知
- ダッシュボードへのリンク:通知でリンクするダッシュボードを選択します。これは、ダッシュボードがアラートに関連し、さらなる調査に使用できる場合に特に便利です。
Qtip: このアラートの受信者の一部がリンク先のダッシュボードにアクセスできない場合、Studio はアラートを保存するときにプロンプトを表示します。その後、アラートの受信者とダッシュボードを共有するかしないかを選択して、アラートを保存することができます。
- 通知メッセージ:アプリ内通知専用のメッセージを記入します。動的テキストプレースホルダーを使用して、さまざまなアラート設定を参照します。
- メールの被評価者:メールの被評価者を記入する。動的テキストプレースホルダーを使用して、さまざまなアラート設定を参照します。
- メール本文:メールの本文を記入します。動的テキストプレースホルダーを使用して、さまざまなアラート設定を参照します。
ダイナミック・テキスト・プレースホルダー
アラートのアプリ内メッセージ、メール被評価者、メール本文に以下のプレースホルダーを使用できます。
| プレースホルダー | 説明 |
| {アラート計算}。 | このアラートが監視する計算。 |
| {アラート基準}。 | このアラートに定義された基準。 |
| {アラートダッシュボード} | ダッシュボードがリンクされている場合、アラートを探索するダッシュボードの名前。 |
| {アラートグループ値}。 | このアラートがトリガーされた最大15のグループ化値のリスト。 任意のグループ を適用した。 |
| {アラート名}。 | アラートの名前。 |
| {アラートしきい値}。 | このアラートをトリガーするために必要な最小値または変動幅。 |
| {アラートトリガー} | 3つの値を含むプレースホルダ:{alertCalculation}{alertCriteria}の3つの値を含みます。アラートしきい値} {alertTreshold |
共有設定
共有設定セクションは、通知タブにあります。
ここでは、このアラートがトリガーされたときに通知を受け取る人を選択できます。
- このアラートの通知を受け取る人を指定します。
- 個々のStudioユーザー:ユーザーのEメールまたはその一部を入力し、ドロップダウンリストから選択します。
- スタジオ・グループ:グループ名またはグループ名の一部を入力し、ドロップダウンリストから選択します。
- 組織階層メンバー:組織階層またはその一部の名前を入力し、ドロップダウンリストから選択します。
Qtip: アラートのグループ化に使用した組織階層と同じ階層を選択した場合、通知は該当する階層に帰属するユーザーにのみ送信されます。
- 適切なパーミッションを選択してください。
- 通知する:しきい値や条件が満たされると、ユーザーに通知が届きます。
- 編集可能:ユーザーは通知を受け取り、このアラートの設定を編集することができます。
- グループ名の次へプラス記号(+)をクリックすると、グループメンバーのリストが表示されます。
- 保存する前に、必要なだけユーザーとグループを追加してください。
アラートの保存
準備ができたら、Saveをクリックしてアラートを保存するか、Cancelをクリックして保存せずにウィンドウを閉じます。
このアラートの受信者の一部が、通知でリンクされたダッシュボードにアクセスできない場合、Studio には以下のオプションが表示されます:
- 保存と共有:アラートを保存し、リンクされたダッシュボードをすべての受信者と共有します。
Qtip:受信者には編集権限ではなく、ダッシュボードの閲覧権限のみが与えられます。
- 保存します:リンク先のダッシュボードを共有せずにアラートを保存します。
- キャンセル警告を保存しない。
メトリック・アラートの表示
受信したアプリ内アラートは、StudioのどのページでもNotificationsアイコンをクリックすることで確認できます。メトリックアラートはNotificationsタブに表示されます。