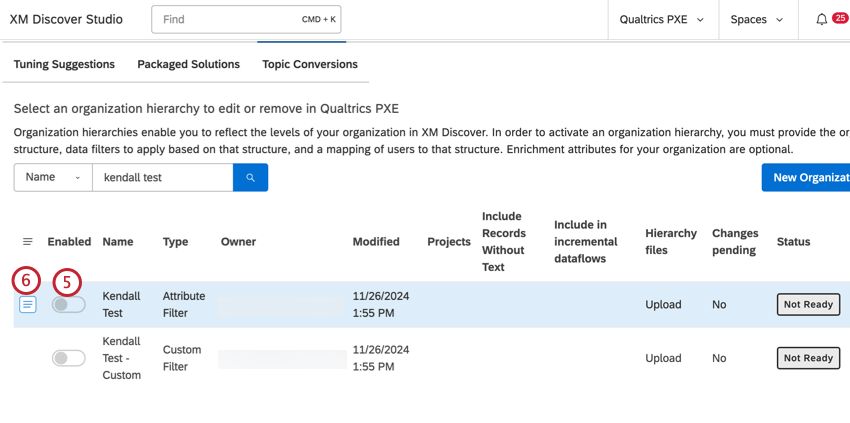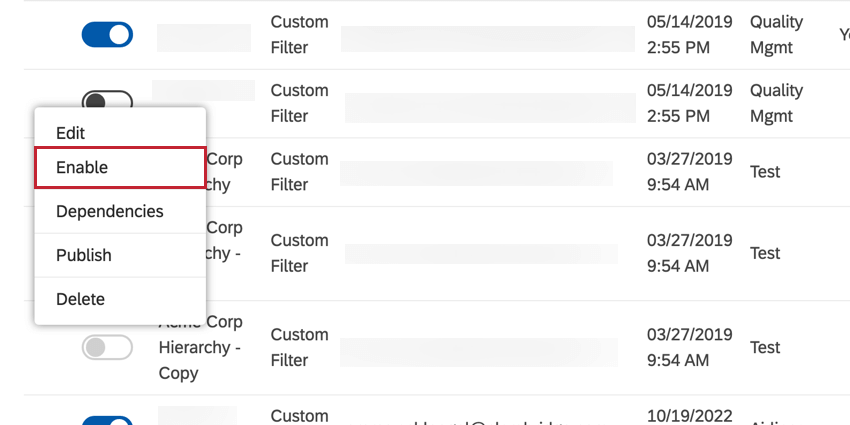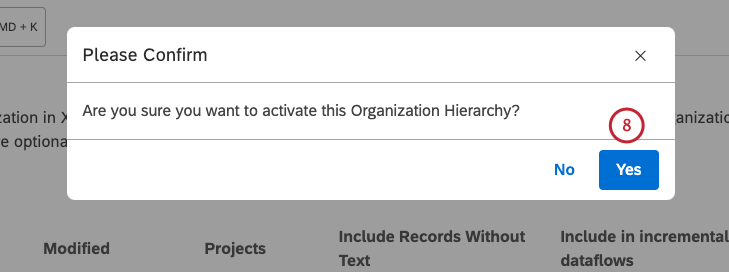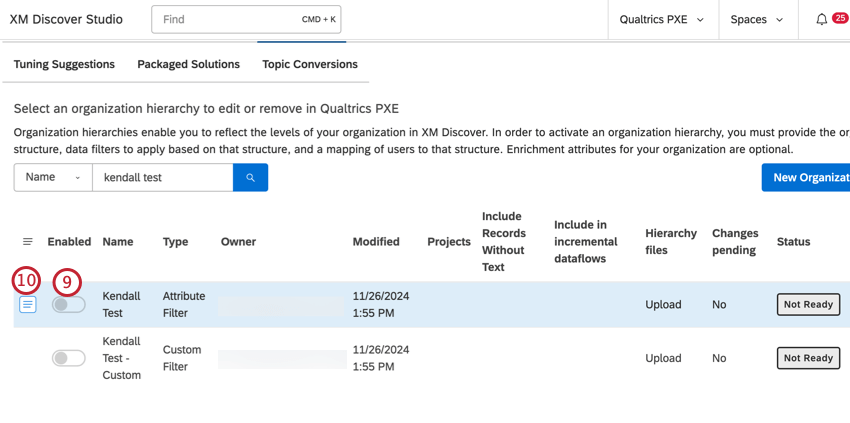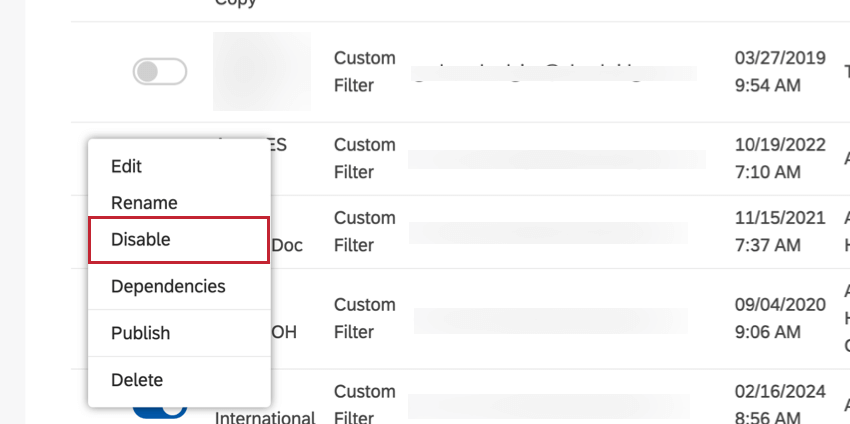組織階層の基本概要 (Studio)
XM Discoverの組織階層について
組織階層を使用して、組織構造をXM Discoverレポートに組み込むことができます。コンタクトセンターから製品ライン、小売店まで、組織階層はパーソナライゼーションとデータアクセスコントロールを改善しながらアナリティクスを拡大するのに役立ちます。組織階層のマネージャーについては、組織階層のマネージャーを参照。
XM Discoverの組織階層の例とトラブルシューティングのヒントについては、組織階層のベストプラクティス(Studio)を参照してください。
組織階層の適用
組織階層は、レポーティングとカスタマーエクスペリエンス(CX)の運用を大幅に強化し、CXの課題に対処できる強力な機能です。組織階層はさまざまな目的に利用できる:
- ダッシュボードのパーソナライズとアクセスコントロール:ユーザーごとにカスタマイズされたインサイトを提供し、機密データの閲覧を防止します。
- 製品モデルの関係:組織階層を使用して関係を把握する。
- 同僚や親へのレポート:ダッシュボード閲覧者は、組織内の同僚や親とCXパフォーマンスKPIを比較することができます。
- ターゲットと差異レポート:組織の各レベルがターゲットに対してどのように積み上がっているか、またターゲットが実際のKPIと比較してどのように変化しているかを定量化する。
- ユーザーとグループのマネージャー:ユーザーとグループを大規模にマネージャー。
- 通知、アラート、ケースルーティング通知をパーソナライズすることで、アカウント責任を促進します。
ダッシュボードのパーソナライズとアクセスコントロール
アクセスコントロールを使用して、ユーザーが機密データを閲覧できないようにしたり、ダッシュボードのパーソナライズによって各人に合わせたインサイトを配信したりすることができます。階層における自分の位置を考えると、ユーザーは自分用に個人的にフィルターされたコンテンツを見ることになる。例えば、コンタクトセンターでは、組織階層を使用して、最近のカスタマーサービスコールに関連するデータをダッシュボードビューアに表示することができます。スーパーバイザーが共有ダッシュボードを開くと、すべてのウィジェットのデータが自動的にフィルタリングされます。階層上位のオペレーションマネージャーは、すべての部下(集計および個々のスーパーバイザーの両方)に関連するデータにアクセスできます。
製品モデル関係
組織階層を使って関係を把握することができる。例えば、クルーズ会社は、組織階層を使用して、航海と船舶の関係を把握することができる。すべてのユーザーは階層の最上位レベルに割り当てられ、同じレポートデータを見ることができます。階層内の特定の船名を選択すると、ウィジェットはその船に関連するすべての航海のデータを表示するようにフィルタリングされます。
ピアレポートとペアレントレポート
組織階層を使用することで、ダッシュボード閲覧者が自分のCXパフォーマンスKPIを同僚や親と比較し、個人の貢献を強調表示したり、切磋琢磨したりできるようになります。レポート作成者はインサイトを共有することができるため、ユーザーは組織内の同僚や親との相対的な指標を確認することができます。
ターゲットと差異レポート
ターゲットおよび差異レポートにより、組織の各レベルがターゲットに対してどのように積み上がっているか、また、これらのターゲットが実際のKPIと比較してどのように変化しているかを定量化することができます。
組織階層を使用して、データ細分化の目標を定義し、目標と実際の結果の差を測定することができます。例えば、ホテルグループは、個々のホテルのターゲット感情値を定義し、ターゲットと実際の感情との差を示す簡単なカスタム数学メトリックを作成することができます。
ユーザーとグループのマネージャー
階層管理とは、コンテンツの配信からデータのアクセシビリティの管理まで、ユーザーとグループを大規模に管理することです。
通知、アラート、ケースルーティング
組織階層によって、組織は通知をパーソナライズし、アカウント責任を促進することができる。
属性フィルタ階層
属性フィルターベースの階層は、各ノードやリーフのルールを定義する構造化されたフィールドを持つ、より大きなブランドをよりよくサポートすることができます。詳細については、属性フィルタベースの階層を参照してください。
組織階層の定義
組織階層を定義するには、以下を実行する必要があります:
- 組織階層の追加:新しい組織階層を作成する。カスタムフィルタベースの階層または属性フィルタベースの階層を作成できます。
- 組織構造の定義:組織レベルとその階層を定義する。
- データフィルターを組織レベルにマップする:組織のレベルごとにデータフィルターを指定します。
- ユーザーメールを組織レベルにマップする:ユーザーを適切な組織レベルに割り当てる。
- カスタム・エンリッチメント・データの組織レベルへのマッピング:ターゲットおよび差異レポートを活用する場合は、組織レベルごとに最大6つのエンリッチメント・パラメータを追加します。この手順は省略できます。
- 組織階層の公開:組織階層を階層ベースのデータグループ化で利用できるようにする。
- 組織階層の活性化:組織階層をダッシュボードのパーソナライズ、仲間や親レポート、ターゲットレポートや分散レポートに利用できるようにします。
属性フィルターに基づく階層
属性フィルターに基づく階層は、分類や公開を必要とせず、定義されたフィルターが適用されたリクエストを直接処理する。したがって、これらの階層は、各ノードやリーフのルールを定義する構造化されたフィールドを持つ、より大きなブランドをよりよくサポートすることができる。
属性ベースの階層では、親ノードを空のままにすることができる。親ノードが空の場合、子ノードのルールを継承する:
- 親の継承は3000ノードまで。3000を超える場合は、子ノードの総数を減らすか、親ノードにフィルタ・ルールを追加する必要があります。
- ノード・レベルにフィルターがある場合、同じレベルの他のすべてのノードも同じ属性フィルター・ルールをターゲットにし、使用しなければならない。
属性フィルターベースとカスタムフィルターベースの階層との比較
属性フィルタ・ベースの階層はカスタム・フィルタ・ベースの階層とは異なり、属性階層はカスタム・フィルタ・ベースの階層とは異なる:
- 公開と分類は不要。
- 最大75,000ノードをサポート。
- 最大1,000のピアノードをサポート。
- リーフレベルノードの属性は 1 つに制限し、各リーフノードの値は 1 つに制限する。
- グループの自動作成は行わない。しかし、それでもルート・ノードのグループ(すなわち、階層に属するすべてのユーザーを含むグループ)は作成される。階層を生成する際に存在しないユーザをスキップした場合、これらのユーザは後で階層のルートノードに追加されず、管理者は新しいユーザグループを編集できなくなります。ベストプラクティスは、XM Discoverに想定されるすべてのユーザーがすでに存在する場合にのみ、階層を実行することです。
Qtip:ユーザー一括アップロードを使用すると、最大500ユーザーをグループに追加できます。
組織階層の追加
- スタジオにサインインしてください。
- トップナビゲーションエリアのユーザーアバターメニューを展開します。

- 組織階層を選択する。
- 組織タブを選択する。
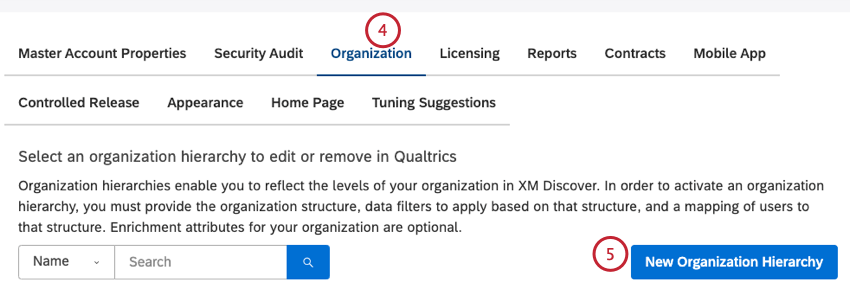
- 新しい組織階層をクリックする。
- 階層に固有の名前を入力します。
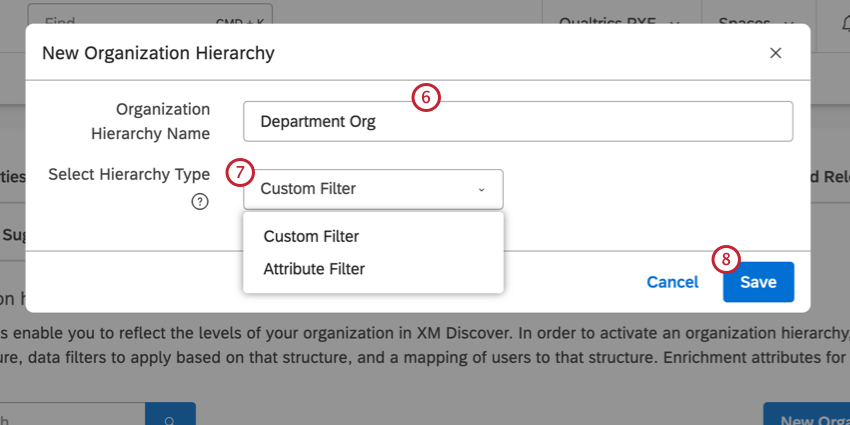
- 階層タイプを選択します。
- 属性フィルター:属性フィルターに基づいて組織階層を作成します。詳細については、属性フィルタベースの階層を参照してください。
- カスタムフィルター:従来のXM Discover階層に基づいて組織階層を作成します。
- [保存]をクリックします。
組織構造の定義
組織階層を追加したら、組織構造を定義することができます。
- スタジオにサインインしてください。
- トップナビゲーションエリアのユーザーアバターメニューを展開します。

- 組織階層を選択する。
- リストで組織階層を探します。階層ファイル 」列の「アップロード」リンクをクリックします。
 Qtip:Uploadリンクは構造が定義されていないことを意味します。構造が定義されると、アップロードのリンクが編集に変わります。
Qtip:Uploadリンクは構造が定義されていないことを意味します。構造が定義されると、アップロードのリンクが編集に変わります。 - テンプレートのダウンロードをクリックしてください。組織構造のMS Excelテンプレートファイルは、コンピュータのデフォルトのダウンロード場所に保存されます。
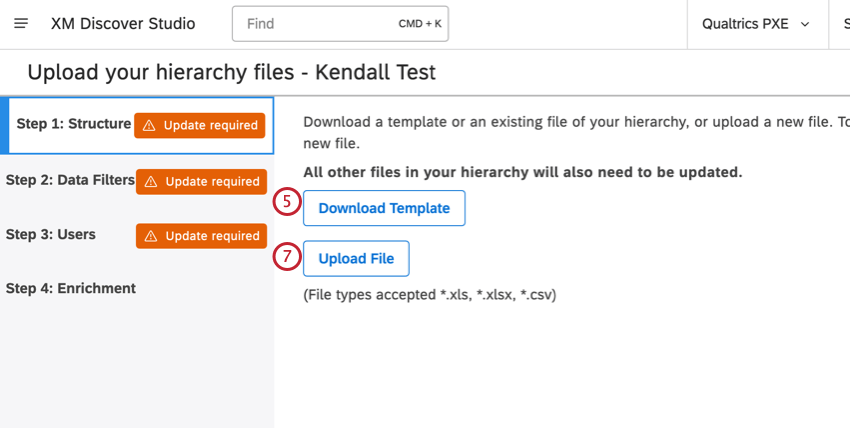
- テンプレートをダウンロードしたら、それを出発点として、組織レベルとその階層を定義し、組織階層構造を構築することができます。
- 組織構造を定義したら、構造ファイルをアップロードできます。ファイルのアップロードをクリックし、コンピュータに保存されている構造ファイルを選択します。
データフィルタの組織レベルへのマッピング
組織構造を定義した後、組織内のレベルごとにデータフィルターを指定できます。
- スタジオにサインインしてください。
- トップナビゲーションエリアのユーザーアバターメニューを展開します。

- 組織階層を選択する。
- リストで組織階層を探します。階層ファイル 」列の「アップロード」リンクをクリックします。

- 左側のメニューから「Step 2: Data Filters 」タブを選択します。
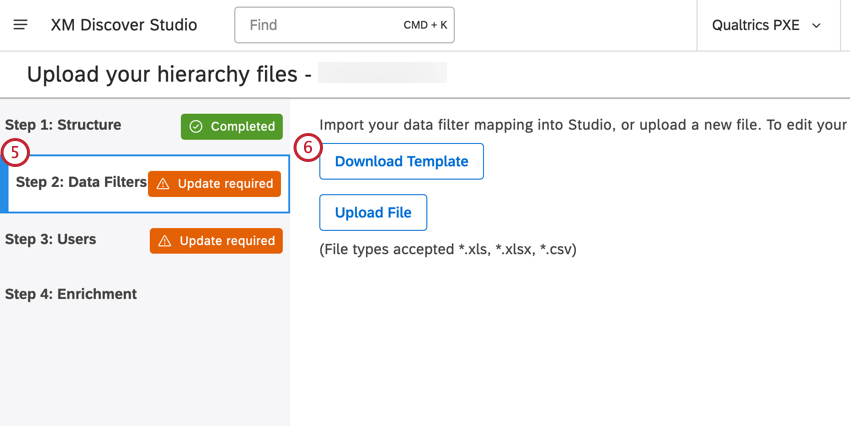
- テンプレートのダウンロードをクリックしてください。
Qtip: データフィルターテンプレート(MS Excel形式のみ)は、コンテンツプロバイダーのプロジェクト数と、先にアップロードした組織構造に基づいて作成されます。
- 複数のコンテンツプロバイダーまたはアカウントにアクセシビリティがある場合、コンテンツプロバイダーとアカウントを選択するよう求められます。
- 組織階層のプロジェクトを選択します。
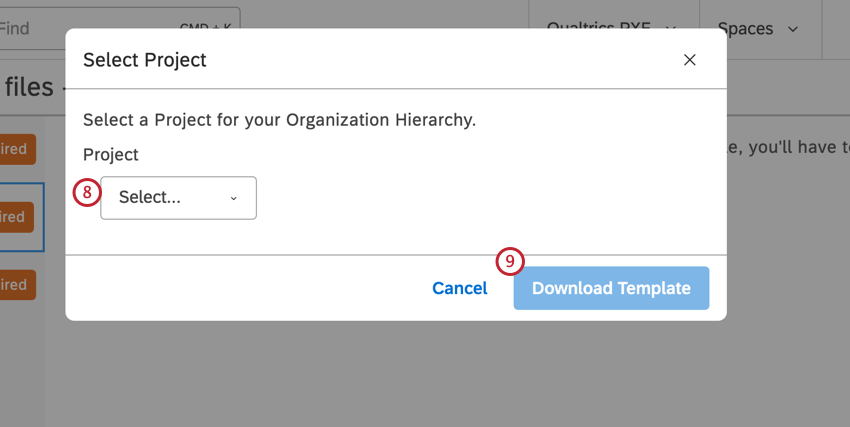
- MS Excelのテンプレートを開き、組織構造のレベルごとにプロジェクト固有のデータフィルターを定義します。
Qtip: データフィルターは基本的に構造化属性かキーワードです。
- 組織構造のデータフィルターを定義したら、マッピングファイルをアップロードできます。ファイルのアップロードを クリックし、コンピュータに保存されている構造ファイルを選択します。
組織レベルへのユーザーのマッピング
組織構造を定義し、組織レベルにデータフィルターをマッピングした後、同じレベルにユーザーアカウントをマッピングすることができます。
- スタジオにサインインしてください。
- トップナビゲーションエリアのユーザーアバターメニューを展開します。

- 組織階層を選択する。
- リストで組織階層を探します。階層ファイル 」列の「アップロード」リンクをクリックします。

- 左側のメニューから「Step 3: Users 」タブを選択します。
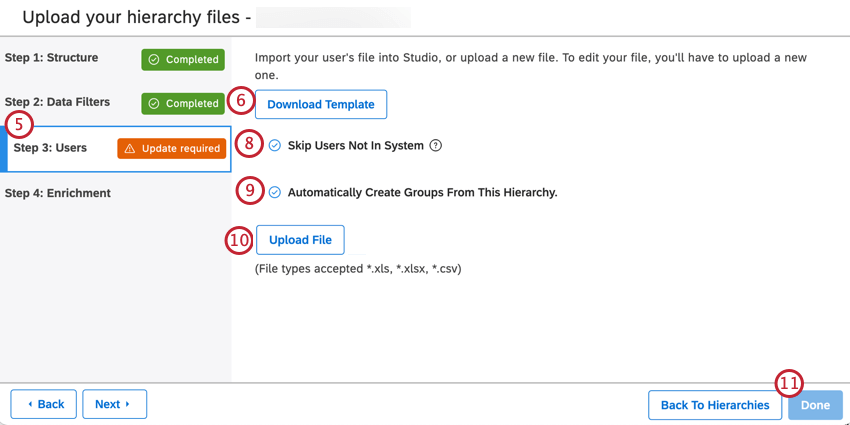
- テンプレートのダウンロードをクリックしてください。ユーザーマッピング用のMS Excelテンプレートファイルは、コンピュータのデフォルトのダウンロード場所に保存されます。
Qtip:ユーザーマッピングテンプレート(MS Excel形式のみ)は、先にアップロードした組織構造に基づいています。
- MS Excelのテンプレートを開き、B列の B6から順にStudioユーザーのメールアドレスを入力します。
- Skip Users Not in System(システムにないユーザーをスキップする)チェックボックスを選択すると、既存のStudioユーザーと一致しない電子メールアドレスがスキップされます。この手順は省略できます。
- カスタム・フィルター・ベースの階層を作成している場合は、「Automatically Create Groups From This Hierarchy(この階層から自動的にグループを作成 )」を選択して、各セグメントに新しいグループを作成します:
- 選択されました:スタジオは、階層で定義されたビジネス・セグメントごとに新しいグループを作成します。これらの細分化にマップされたすべてのユーザーは、自動的にそのグループに追加されます。これにより、これらのユーザーとダッシュボードを簡単に共有できるようになります。
Qtip: 階層ノード1つにつき、1つのグループを追加で作成することができます。これらの派生グループはいつでも削除することができ、関連する階層を削除した後も保持することができます。
- 選択しない:細分化グループは作成されない。
注意 このステップで何を選択しても、すべての組織階層ユーザーのマスターグループが作成されます。
- 選択されました:スタジオは、階層で定義されたビジネス・セグメントごとに新しいグループを作成します。これらの細分化にマップされたすべてのユーザーは、自動的にそのグループに追加されます。これにより、これらのユーザーとダッシュボードを簡単に共有できるようになります。
- ユーザーEメールを組織構造にマッピングしたら、マッピングファイルをアップロードできます。ファイルのアップロード]をクリックし、ユーザー・マッピング・ファイルを選択します。
- [完了] をクリックします。
Qtip: アップロード時にエラーメッセージが表示される場合は、XM Discoverの組織階層の例とトラブルシューティングをご覧ください。
エンリッチメント・パラメーターのマッピング
組織構造を定義し、データフィルタとユーザーEメールを組織レベルにマッピングした後、各組織レベルに対して最大6つのエンリッチメントパラメータを定義できます。この手順は省略できます。
- スタジオにサインインしてください。
- トップナビゲーションエリアのユーザーアバターメニューを展開します。

- 組織階層を選択する。
- リストで組織階層を探します。階層ファイル 」列の「アップロード」リンクをクリックします。

- 左側のメニューから「ステップ4:エンリッチメント」 タブを選択します。
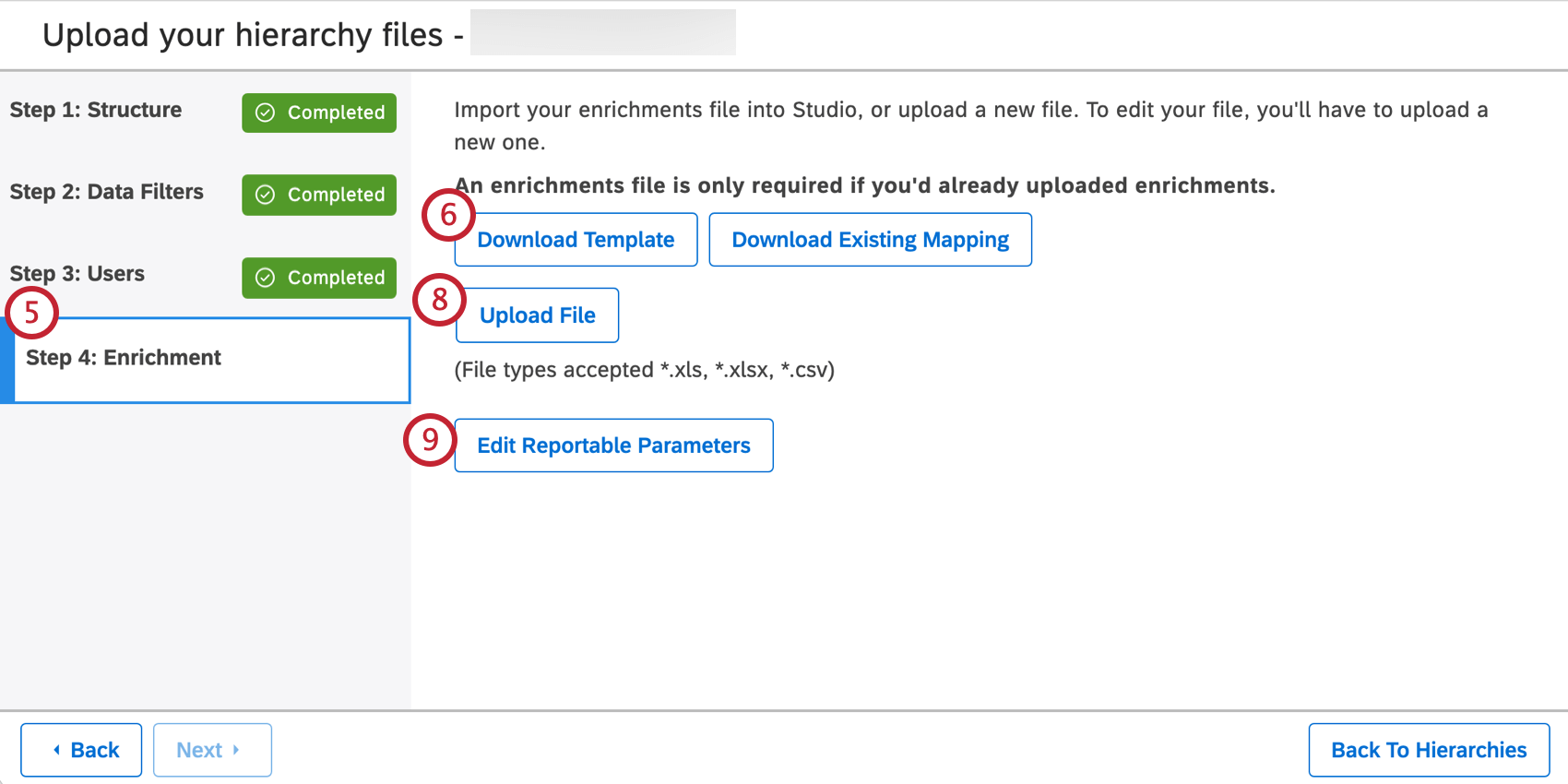
- テンプレートのダウンロードをクリックしてください。エンリッチメント・マッピング用のMS Excelテンプレート・ファイルは、コンピューター上のダウンロード用のデフォルトの場所に保存されます。
- MS Excelのテンプレートを開き、各組織レベルのエンリッチメント・パラメータを指定する。
- エンリッチメントパラメータを組織構造にマッピングしたら、マッピングファイルをアップロードできます。ファイルのアップロード]をクリックし、エンリッチメント・マッピング・ファイルを選択します。
Qtip: アップロード時にエラーメッセージが表示された場合は、組織階層の定義に関するトラブルシューティングをご覧ください。
- Edit Reportable Parameters をクリックする。
- 左の列でレポートを有効にしたいパラメータを選択し、中央の矢印ボタンを使って右の列に移動する。
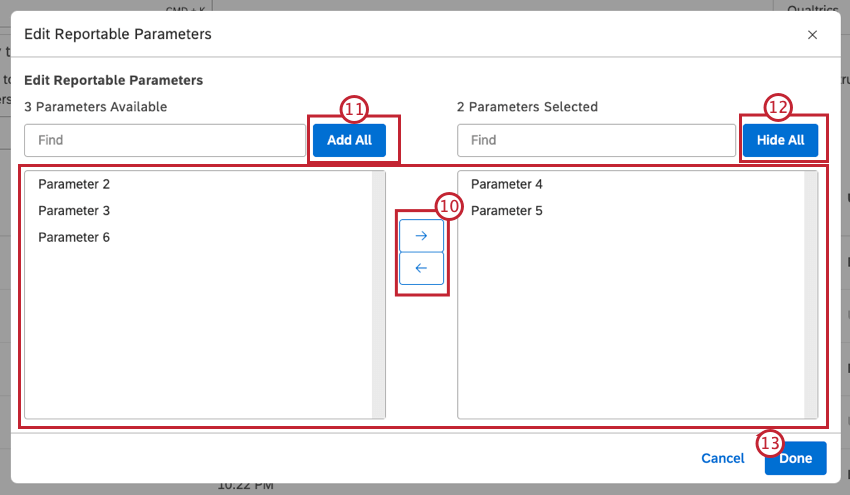
- 左の列でAdd Allをクリックし、すべてのエンリッチメント・パラメーターを有効にする。
- すべてのエンリッチメント・パラメータを無効にするには、右の列の「Hide All」をクリックする。
- 選択を適用するには「完了」をクリックします。
Qtip: エンリッチメントマッピングファイルのアップロード後、いつでもレポート可能なパラメータを編集することができます。これを行うには、組織階層のEnrichment列でEditをクリックし、新しいウィンドウでEdit Reportable Parametersボタンをクリックする。
組織階層の公開と解除
組織構造を定義し、その組織レベルにフィルター、ユーザー、エンリッチメント・パラメーターをマッピングした後、公開と公開解除ができます。
- スタジオにサインインしてください。
- トップナビゲーションエリアのユーザーアバターメニューを展開します。

- 組織階層を選択する。
- リストで組織階層を探します。
- 階層の左側にあるアクションメニューを展開する。
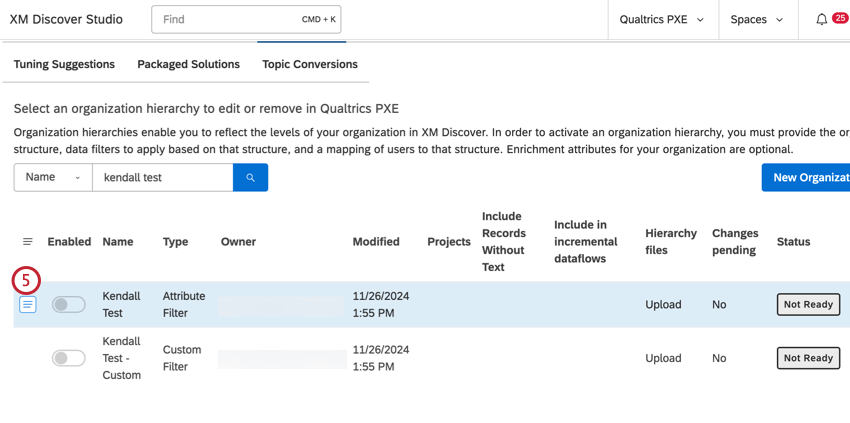
- 公開を選択する。
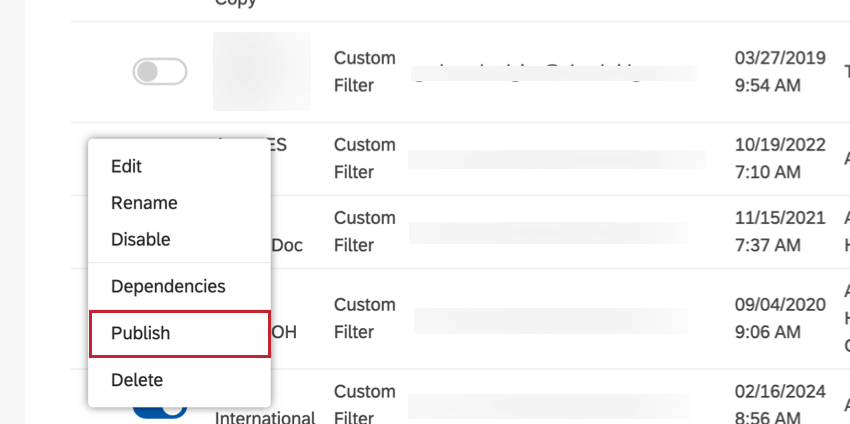 Qtip: 初回公開後、メニューのオプションは再公開/未公開に変わります。再公開]をクリックすると、前回の公開以降に階層の構造やデータフィルタに加えた変更が適用されます。
Qtip: 初回公開後、メニューのオプションは再公開/未公開に変わります。再公開]をクリックすると、前回の公開以降に階層の構造やデータフィルタに加えた変更が適用されます。 - 組織階層を公開]ウィンドウで、[テキストのないレコードを含めるか]チェックボックスを選択すると、逐語的な内容が空のレコードを組織階層に含めることができます。また、[テキストのないレコードを含めるか] チェックボックスの選択を解除すると、組織階層から逐語的な内容が空のレコードを除外することができます。
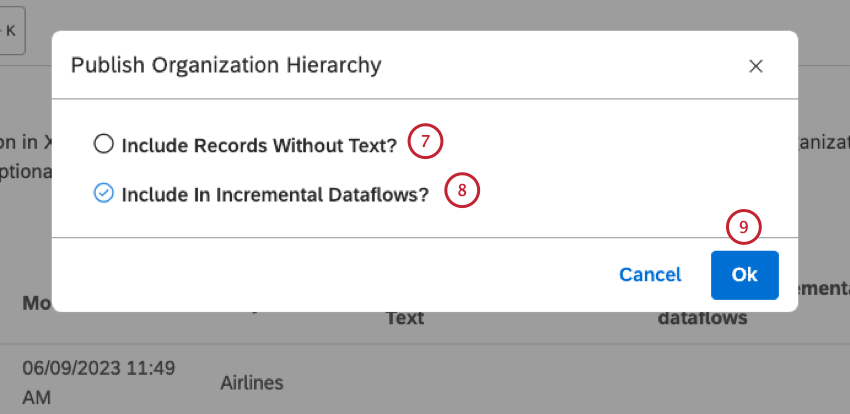
- インクリメンタル実行に組織階層モデルを含めるには、[インクリメンタルデータフローに含めるか]チェックボックスを選択します。または、インクリメンタル実行から組織階層モデルを除外するには、Incremental Dataflowsに含めるかチェックボックスの選択を解除します。
Qtip:組織階層を公開することで、他のRealtime Downstreamデータフローと競合することが予想される場合は、Incremental Dataflowsに含めるかどうかのチェックボックスの選択を解除してください。このオプションが選択されていない場合、作成され、その後分類されるモデルは、他のデータフローをブロックしない。
- Okをクリックする。この組織階層のカテゴリーモデルを構築する。
- Unpublish]をクリックすると、アクティブな階層のパブリッシュが解除され、階層ベースのデータ・グルーピングが一時的に無効になります。
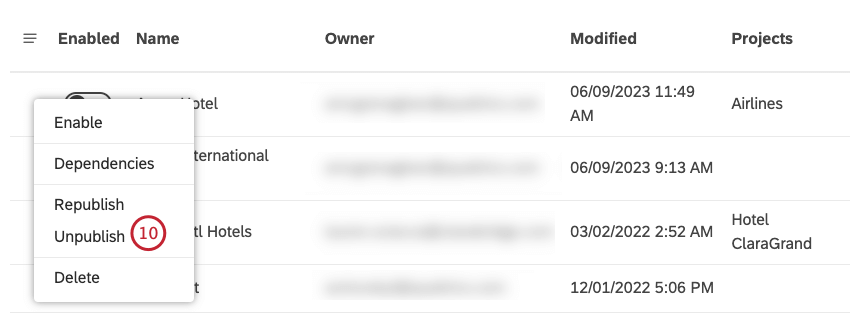 Qtip:これは組織階層を更新する必要がある場合に便利ですが、チームから完全に利用できなくなるわけではありません。アクティブな組織階層の公開を解除しても、ダッシュボードのパーソナライゼーションは無効になりません。Qtip: 現在の組織階層が未公開の場合は、名前を変更するために新しい階層を作成するのではなく、名前を変更します。詳しくは、組織階層の名前の変更をご覧ください。
Qtip:これは組織階層を更新する必要がある場合に便利ですが、チームから完全に利用できなくなるわけではありません。アクティブな組織階層の公開を解除しても、ダッシュボードのパーソナライゼーションは無効になりません。Qtip: 現在の組織階層が未公開の場合は、名前を変更するために新しい階層を作成するのではなく、名前を変更します。詳しくは、組織階層の名前の変更をご覧ください。
組織階層のアクティブ化と非アクティブ化
組織階層をアクティブにする前に、その構造、データフィルタ、ユーザーマッピング、およびエンリッチメントパラメータをアップロードし(このステップはオプションです)、それを公開する必要があります。未公開の階層をアクティブにすることができます。未公開の階層はダッシュボードをパーソナライズするために使用できますが、グルーピングとしては使用できません。