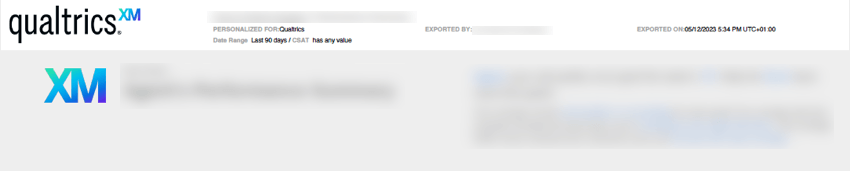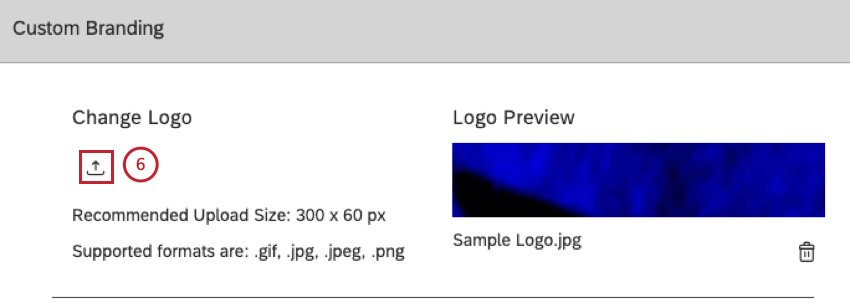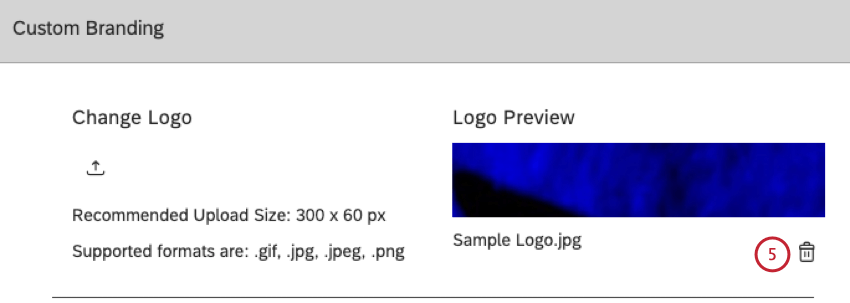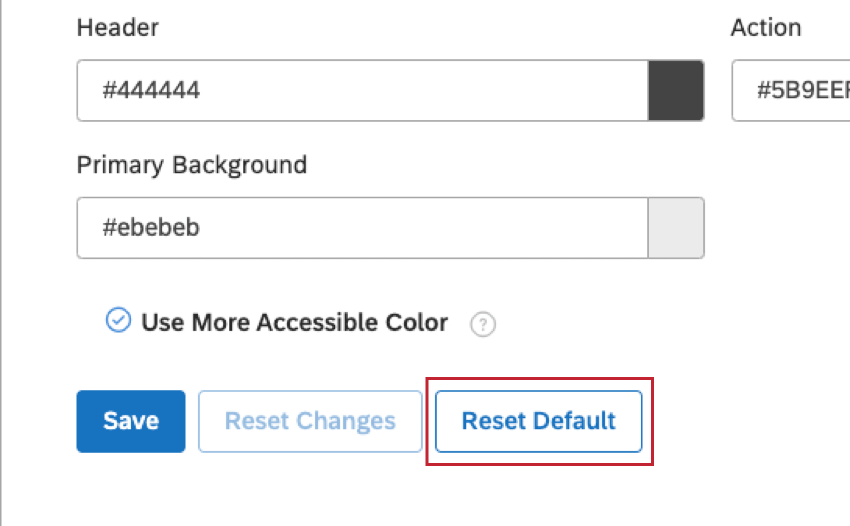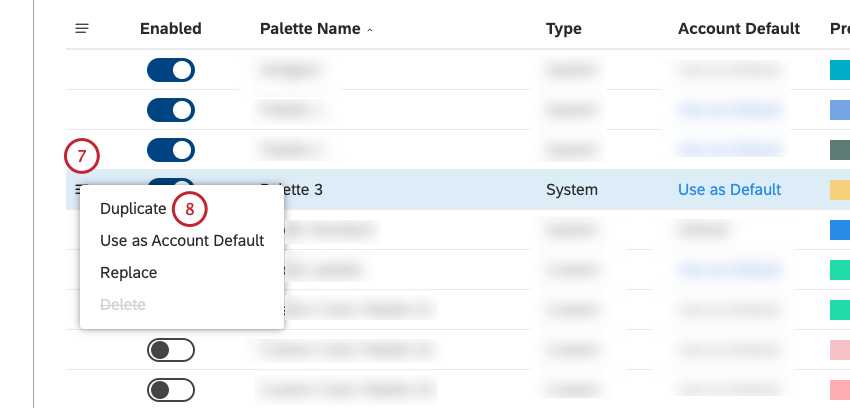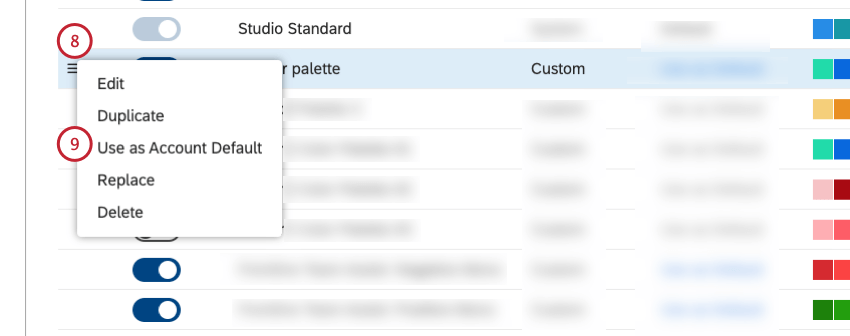スタジオ外観のカスタマイズ
スタジオの外観のカスタマイズについて
Studioの外観を変更して、組織のブランドを反映させることができます。カスタム外観は、マスターアカウントのすべてのユーザーに適用されます。以下のカスタマイズが可能です:
カスタムロゴ
サイトのロゴを変更または削除することで、スタジオの外観をカスタマイズできます。ロゴはスタジオのヘッダーに表示され、すべてのページで見ることができます。ロゴをクリックするとスタジオのホームページが開きます。ユーザーがダッシュボードをPDFとして保存または配信する場合、エクスポートファイルにもロゴが含まれます。
推奨ロゴ寸法
Studioは、StudioとPDF書き出しの両方で最適な表示ができるように、予約されたスペースに合わせて画像を自動スケールします。ロゴについては、これらの寸法を推奨する:
- 幅:300ピクセル以下。
- 高さ:60ピクセル以下。
ロゴの変更
ロゴの削除
ロゴを自分の画像に置き換えるだけでなく、スタジオのロゴを完全に削除することもできます。ロゴが削除されると、Studioはユーザーの現在のセクションのテキストタイトルを代わりに表示します。タイトルをクリックするとダッシュボードエクスプローラーが開きます(ロゴをクリックするのと同じ動作)。
カスタムブランドの適用
この表に示す主要なユーザーインターフェース要素の色を変更することで、スタジオの外観をカスタマイズできます:
| UIエレメント | 中古 | デフォルトカラー |
| ヘッダー | スタジオのヘッダー背景 | #444444 |
| 主な背景 |
|
#ebebeb |
| アクション |
|
#0768dd |
カスタムブランドセクションでは、スタジオのカラースキームとロゴを変更できます。ロゴの変更方法については、ロゴの変更をご覧ください。
- スタジオにサインインしてください。
- トップナビゲーションエリアのユーザーアバターメニューを展開します。

- アカウント設定を選択します。
- アカウント設定ページで、「外観」 タブを選択します。

- カスタムブランドセクションで、カスタムブランドスイッチをオンにします。

- ヘッダー]の 下にある16進数表記をクリックして、スタジオのヘッダー背景をカスタマイズします。
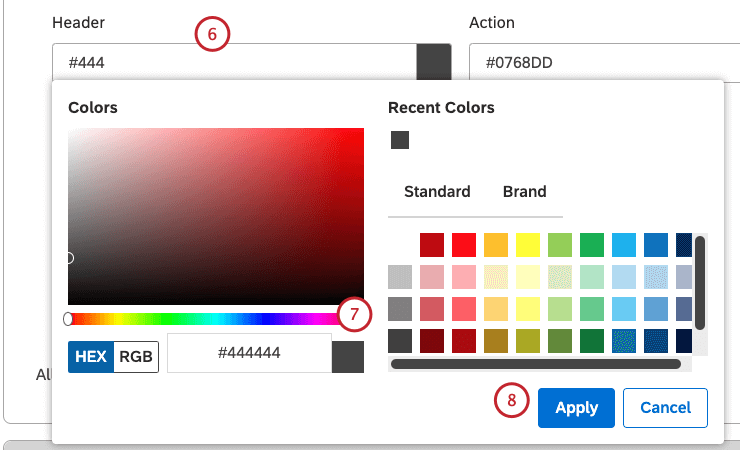
- カラーピッカーを使うか、別のHEX表記を指定する。
Qtip: カスタマイズ可能なスタジオUI要素とデフォルトカラーの詳細については、以下の「カスタムブランドエレメント」のセクションを参照してください。
- [適用]をクリックします。
- の右側にあるスタジオモックアップで、変更内容をプレビューできます。 カスタムブランド。
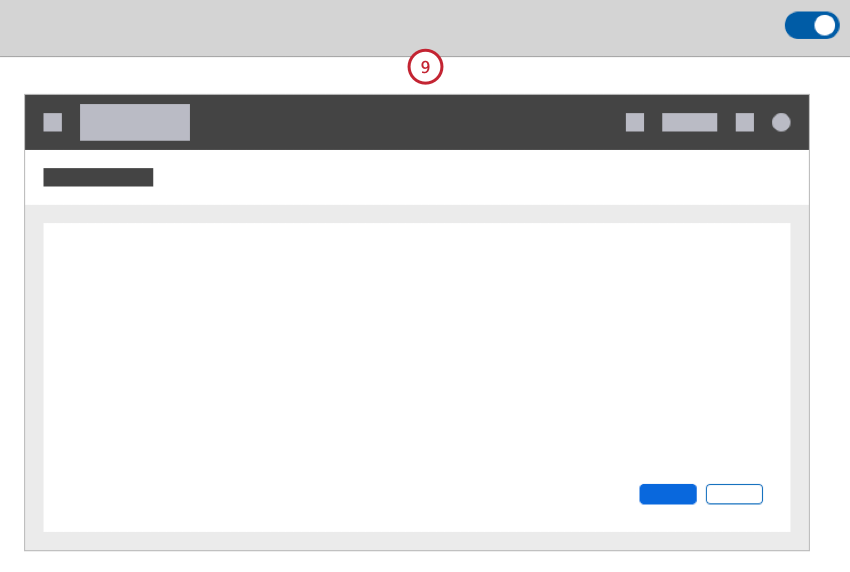
- アクション]の 下にある16進数表記をクリックすると、スタジオのボタンやその他のアクション関連のUI要素、アクティブなボタンやリンクのテキスト、強調表示されたメニュー項目をカスタマイズできます。
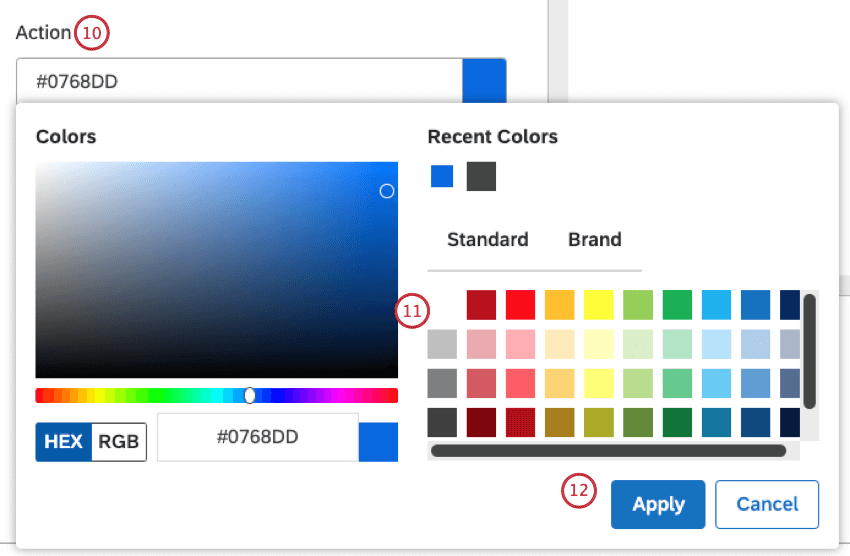
- カラーピッカーを使うか、別のHEX表記を指定する。
- [適用]をクリックします。
- 主な背景]の 下にある16進数表記をクリックして、スタジオの本体背景とダッシュボード背景をカスタマイズします。
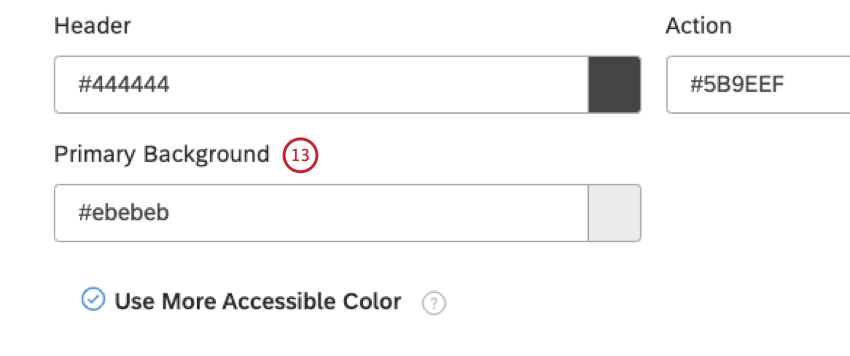
- カラーピッカーを使うか、別のHEX表記を指定する。
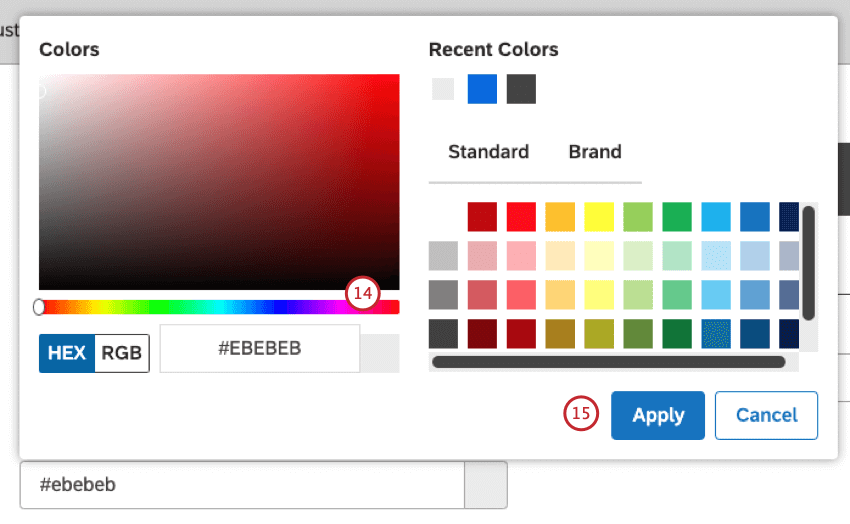
- [適用]をクリックします。
- よりアクセシビリティの高い色を使用]チェックボックスを選択すると、XM Discoverは自動的にアクションの色を改善し、インターフェイス全体で適切な色の対比を確保できるようになります。
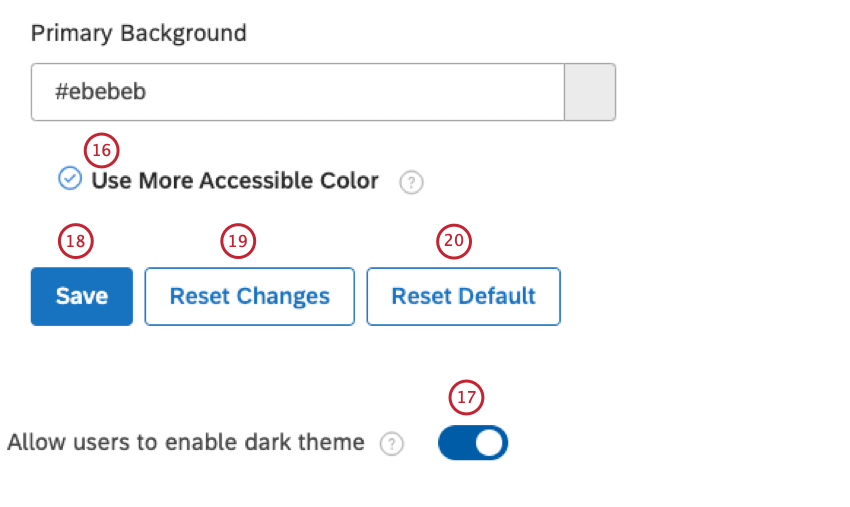 Qtip: アクセシビリティ向上のため、このオプションを有効にすることをお勧めします。
Qtip: アクセシビリティ向上のため、このオプションを有効にすることをお勧めします。 - ユーザー選好度でダークカラーテーマに切り替えるオプションをStudioユーザーに与える場合は、Allow users to enable dark themeswitchをOnに切り替えます。
- Saveをクリックして変更を適用します。
- 変更をキャンセルし、最後に保存したブランドカラーを復元するには、「変更をリセット」をクリックします。
- デフォルトに戻す] をクリックすると、既定の色に戻ります。
- 変更を有効にするには、ブラウザを更新してください。
会話表示のカスタマイズ
対話型の表示設定を調整することで、ドキュメントエクスプローラやフィードバックウィジェットでの対話の表示方法をカスタマイズすることができます。表示設定は、アカウント全体のデフォルトとプロジェクト固有の設定の2つのレベルで設定できます。プロジェクト固有の設定は、アカウント全体のデフォルトよりも優先されます。
- スタジオにサインインしてください。
- トップナビゲーションエリアのユーザーアバターメニューを展開します。

- アカウント設定を選択します。
- アカウント設定ページで、「外観」 タブを選択します。

- こちらへ 会話表示。
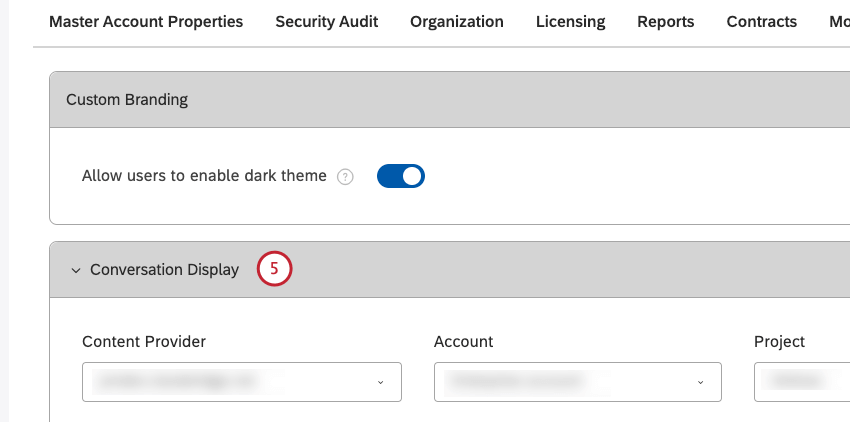
- プロジェクト固有の設定を行うには:
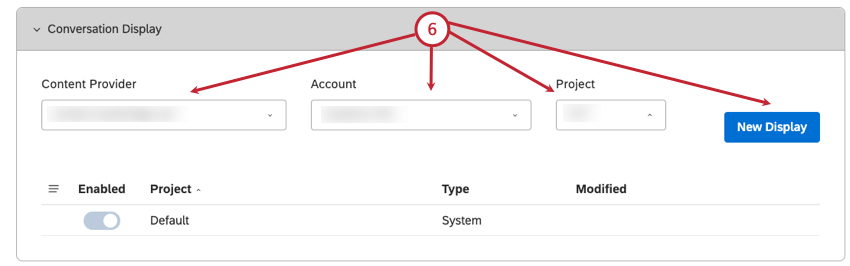
- コンテンツプロバイダーから
コンテンツプロバイダーを選択するQtip: コンテンツプロバイダー、アカウント、プロジェクトを選択する必要があるのは、複数のコンテンツプロバイダーに所属している場合のみです。 - アカウント メニューからアカウントを選択します。
- プロジェクト メニューからプロジェクトを選択します。
- New Displayセクションをクリックする。
- コンテンツプロバイダーから
- アカウント全体のデフォルトを設定するには:
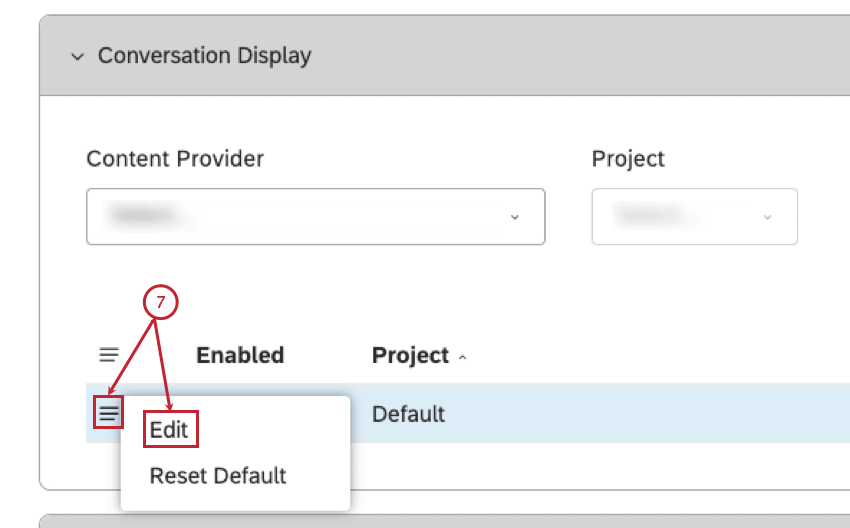
- デフォルトプロジェクトまたはカスタムプロジェクトのアクションメニューを展開します。
- 編集を選択する。
- 会話表示]ウィンドウの[表示名]で、以下の会話参加者のラベルをカスタマイズできます。この手順は省略できます。
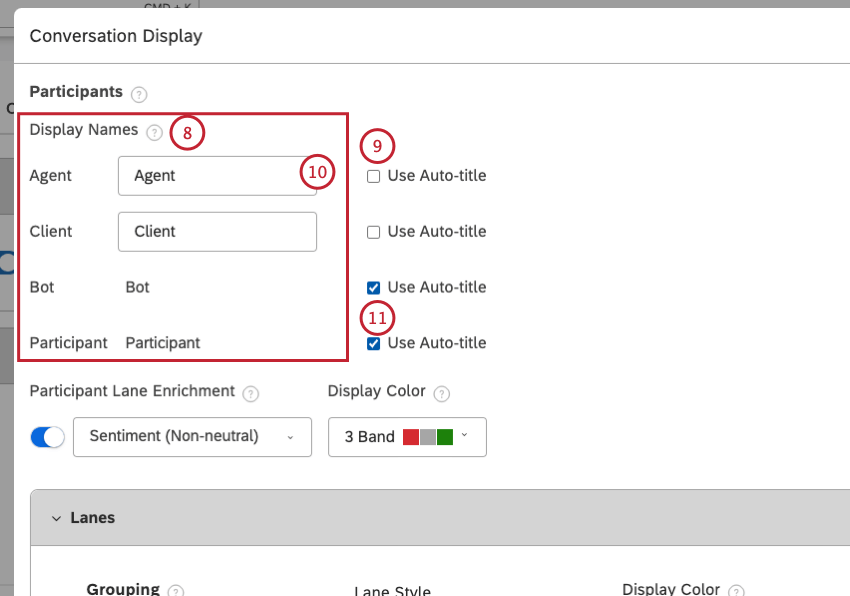
- 代理人:会社の代表者として識別される参加者。
- クライアント:参加者がクライアントであること。
- ボット:チャットボットまたは音声自動応答(IVR)ボットとして識別される参加者。
- 参加者:上記のいずれにも該当しない参加者。
- 会話参加者の次へ[自動タイトルを使用]チェックボックスの選択を解除し、ラベルをカスタマイズします。
- ボックスに20文字以内のカスタムラベルを入力してください。
- 会話参加者にデフォルトのラベルを使用するには、[自動タイトルを使用]チェックボックスを選択したままにします。
- 参加者レーンエンリッチメントをオンにし、プライマリー会話レーンでのエンリッチメントを有効にする。
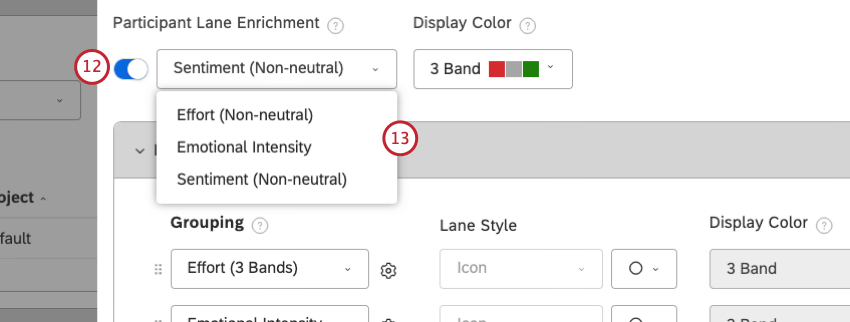
- メニューからエンリッチメントを選択する。
- 表示色」で、メニューから選択したエンリッチメントの色表現を選択する。
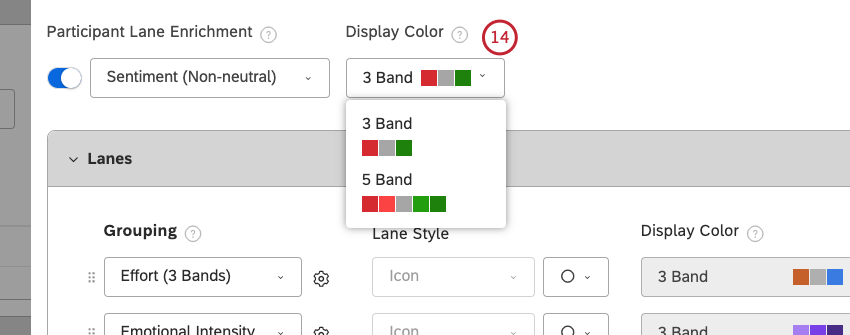
- Lanes(レーン)セクションでは、会話にさらなる文脈をもたらすために、エンリッチメントを追加したレーンを3つまで追加することができる。
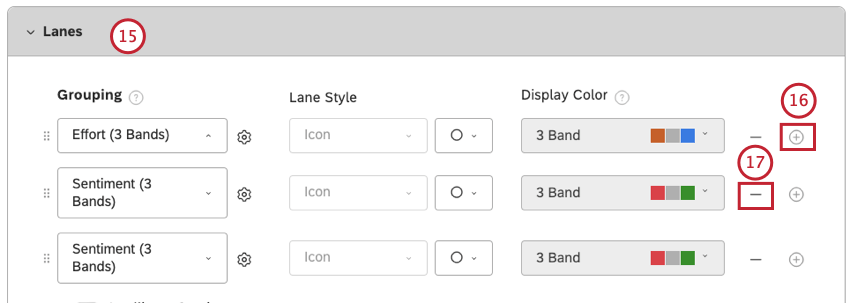
- レーンを追加するには、プラス( +)アイコンをクリックします。
- レーンを削除するには、マイナス(-)アイコンをクリックします。
- デフォルトプロジェクトで選択できるのは、システムデフォルト値とメトリクス値のみです。これらの値は、デフォルトですべてのプロジェクトに適用されます。カスタムプロジェクトでは、システムデフォルト値、プロジェクト値、メトリクス値、および NLP値を選択できます。
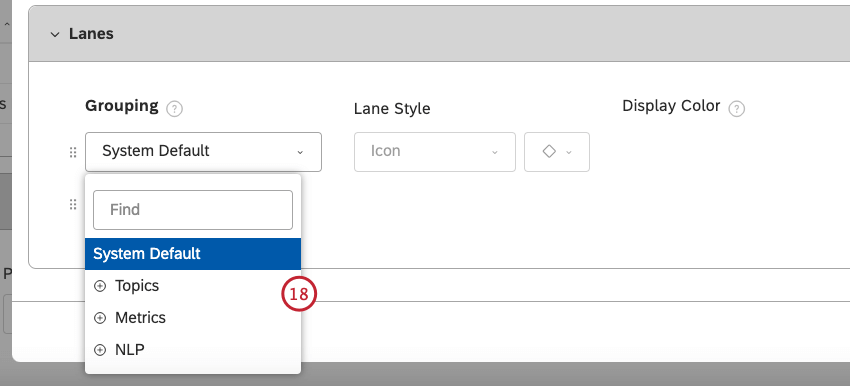
- メニューからSystem Defaultを 選択する。
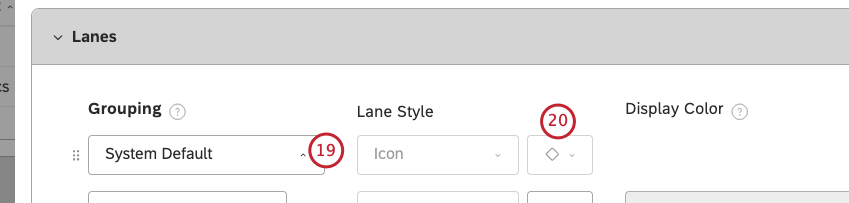
- レーンスタイル] のメニューからアイコンのスタイルを選択すると、特定の文型に一致する文章が強調表示されます。これには、顧客による「テニュア」、「チャーン」、「クライ・フォー・ヘルプ」、「ノット・レコメンデーション」、エージェントによる「ドント・ノウ」、「ディスクロージャー」、「ミニ・ミランダ」、「トランスファー」、「ホールド」、そして誰による「リクエスト」が含まれる。
- メニューから「トピックス 」を選択。
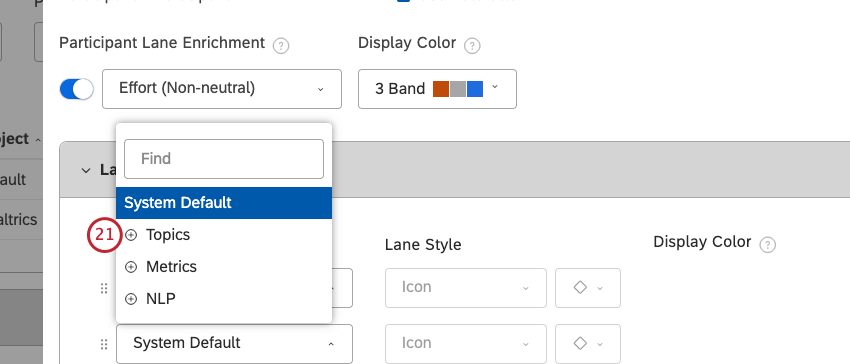
- カテゴリモデルを選択して、関連するトピックを含む文章を強調表示します。
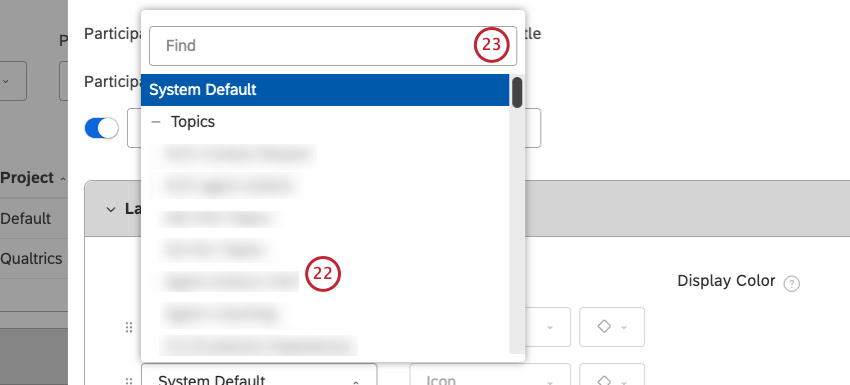
- または、検索ボックスにカテゴリーモデルを入力して、カテゴリーモデルを検索することもできます。
- 選択したモデルの次へ歯車アイコンをクリックして、表示するトピックを手動で選択します。
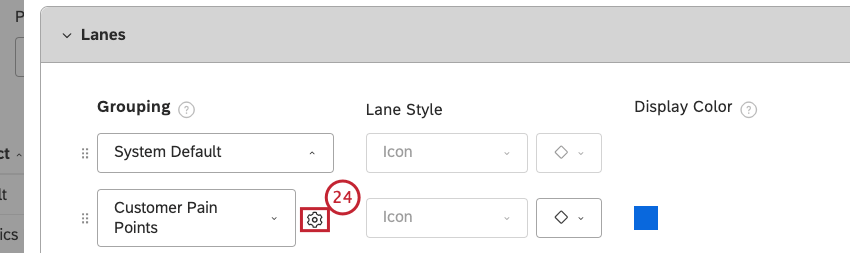
- 設定 ウィンドウで、レベルメニューから リーフを 選択する。
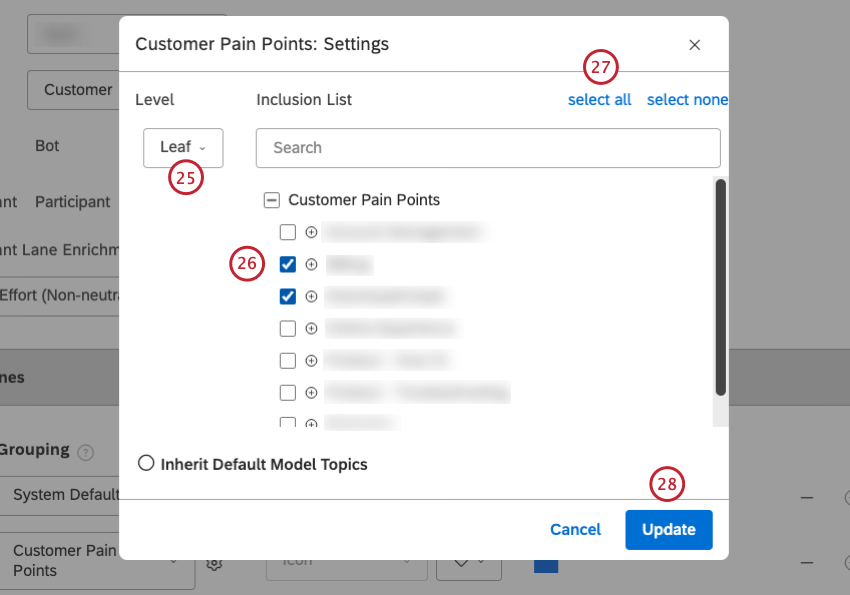
- トピックの次へチェックボックスを選択すると、そのトピックを表示できます。
- または、[すべて選択]をクリックして、すべてのトピックを選択することもできます。
- 更新をクリックする。
- レーンスタイル] のメニューからアイコンのスタイルを選択すると、文の種類に合った文章が強調表示されます。
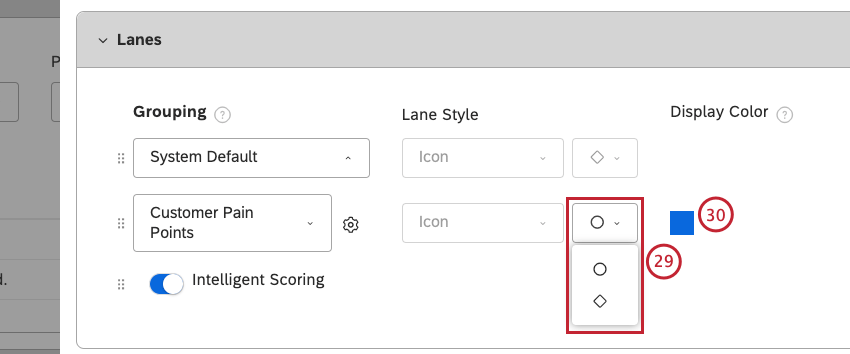
- 表示色」の下にある色の四角をクリックします。
- カラーピッカーを使用するか、カスタムカラーのHEXコードを指定してください。
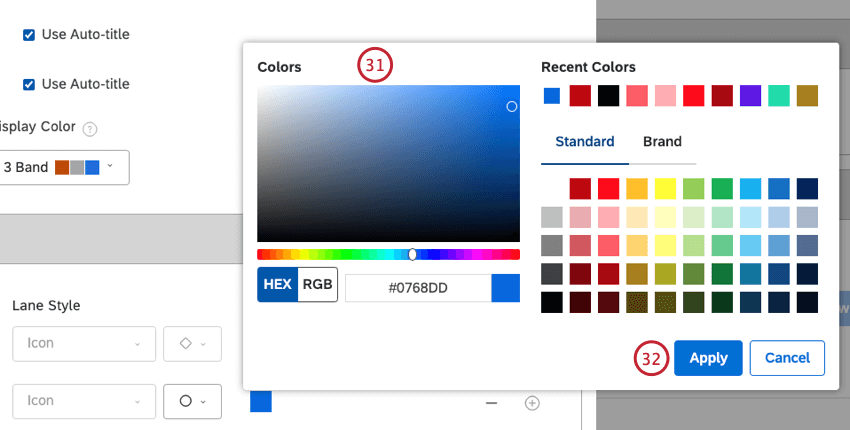
- [適用]をクリックします。
- メニューからMetricsを選択する。
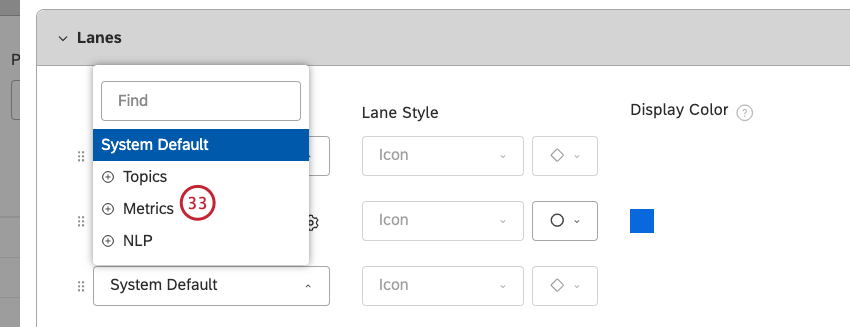
- 次のメトリクスのいずれかを選択し、関連するメトリクスの帯域を持つセンテンスを強調表示します(たとえば、否定的な感情や大変な努力など):
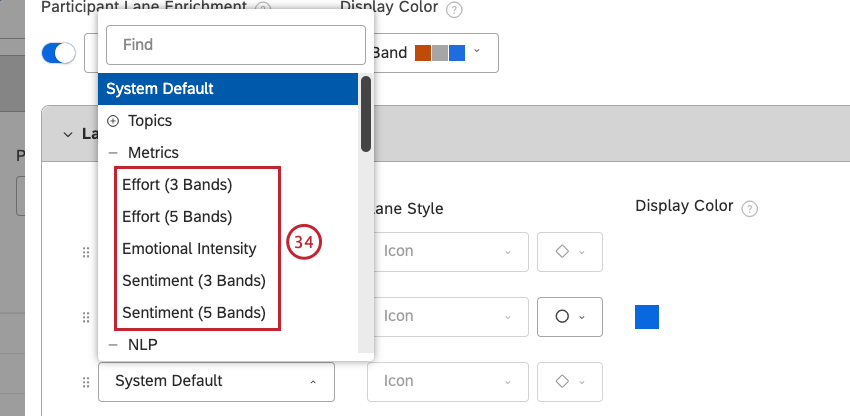
- エフォート(3バンド)
- エフォート(5バンド)
- 感情の激しさ
- 感情(3バンド)
- 感情(5バンド)
- 選択したメトリックの次へ歯車アイコンをクリックします。

- Settings(設定) ウィンドウで、含める感情の強さのレベルを選択する。
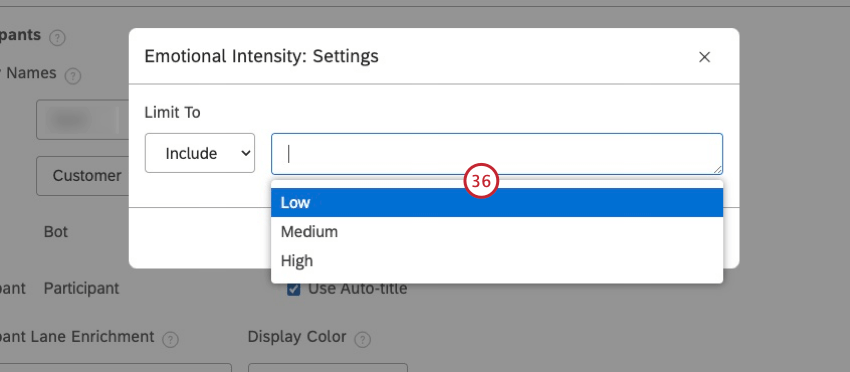
- 更新をクリックする。
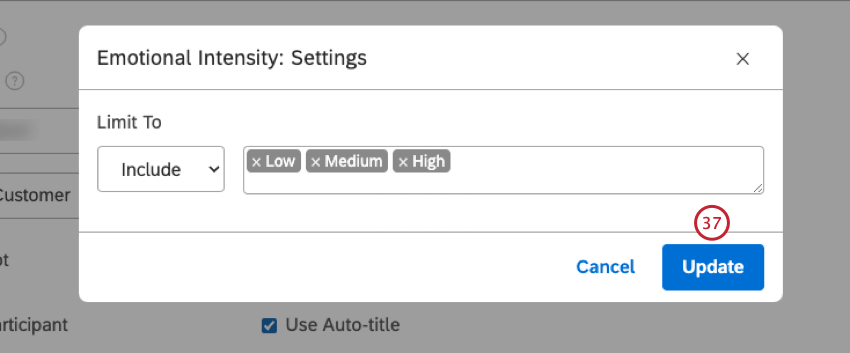
- レーンスタイル] のメニューからアイコンのスタイルを選択すると、文の種類に合った文章が強調表示されます。

- メニューからNLPを 選択。
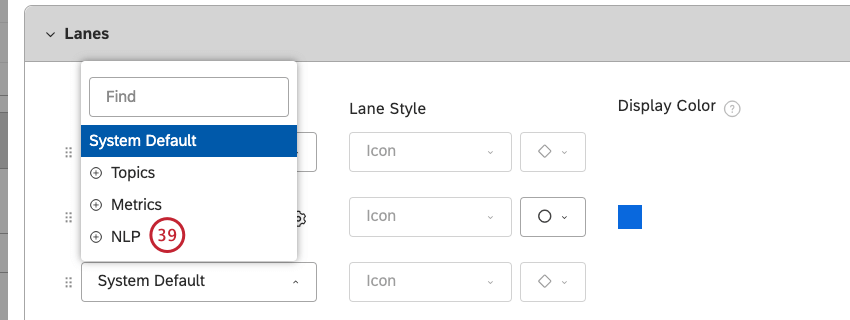
- NLPグルーピングを選択すると、XM Discover自然言語処理(NLP)エンジンによって構造化されていないフィードバックから自動的に導き出された関連値を含む文章が強調表示されます。
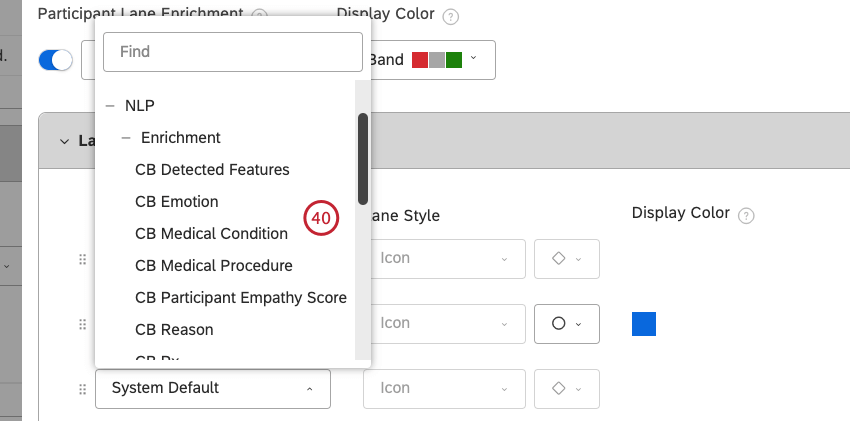
- 選択したグループの次へ歯車アイコンをクリックします。

- 設定ウィンドウで、選択したNLPグループ化から含める値を選択します。
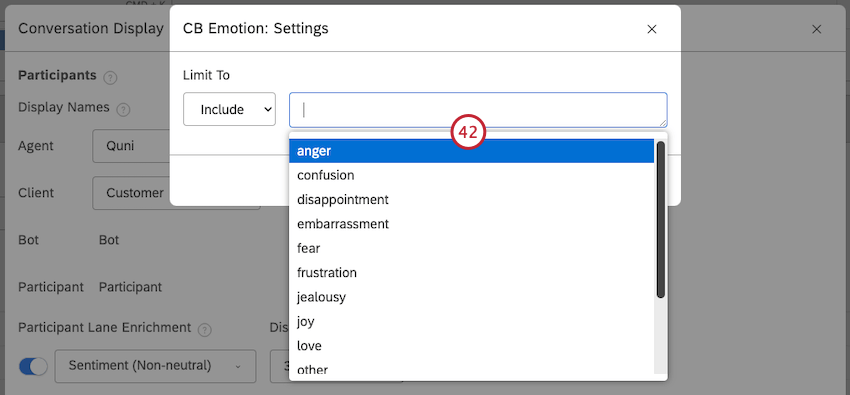
- 更新をクリックする。
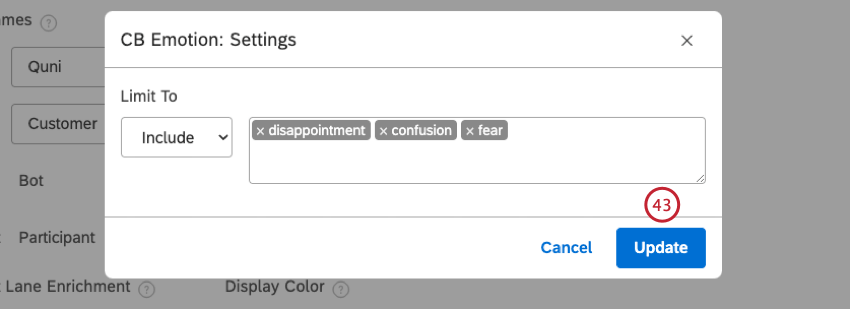
- の下にある色の四角をクリックします。 ディスプレイの色。

- カラーピッカーを使用するか、選択したエンリッチメントを表示するために使用するカスタムカラーのHEXコードを指定します。
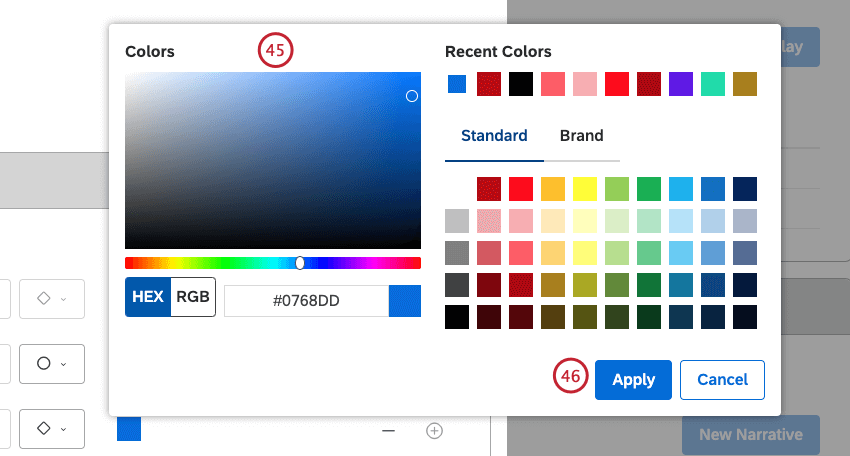
- [適用]をクリックします。
- インテリジェントスコアリングをオンにする(これは3レーン制限にはカウントされない)。
 Qtip: インテリジェントスコアリングを利用しているアカウントのみ有効です。
Qtip: インテリジェントスコアリングを利用しているアカウントのみ有効です。 - 会話表示の右下にある「保存」をクリックします。
Qtip:会話の表示設定をデフォルトに戻すには、Defaultプロジェクトの次へアクションメニューを展開し、Reset Defaultを選択します。
カラーパレット
既定のシステムカラーパレットを使用するだけでなく、最大 10 色のカスタ ムカラーパレットを作成して、Studio レポートをカスタマイズできます。
カラーパレットを使用してこれらのアクションを実行できます:
カスタムカラーパレットの作成
- スタジオにサインイン
- トップナビゲーションエリアのユーザーアバターメニューを展開します。

- アカウント設定を選択します。
- アピアランス」 タブを選択する。

- カラーパレットのセクションまでスクロールダウンしてください。
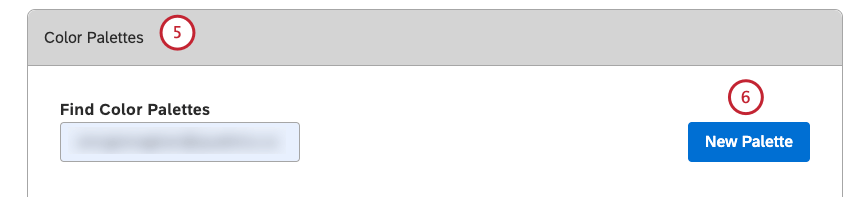
- 新しいパレットをクリックします。
- 作成] ウィンドウで、[パレット名]ボックスにカラーパレットの説明的な名前を入力します。
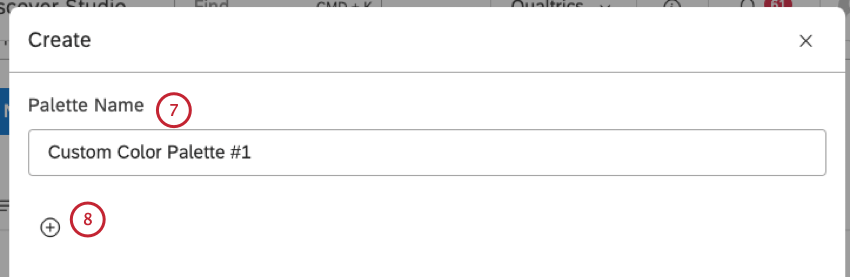
- カラーパレットに色を追加するには、プラス ( + ) ボタンをクリックします。
Qtip: カラーパレットには10色まで追加できます。
- 黒い四角をクリックする。
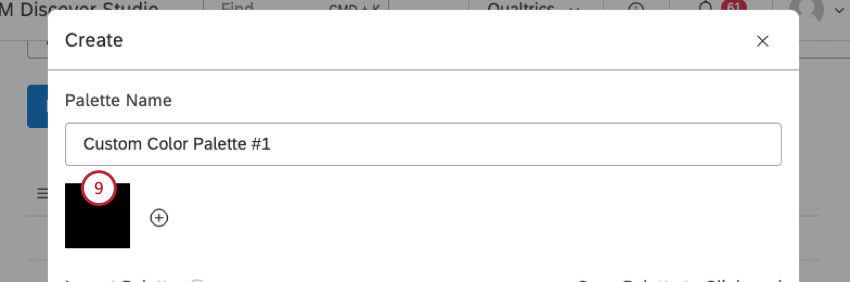
- カラーピッカーを使用するか、カスタムカラーのHEXコードを指定してください。
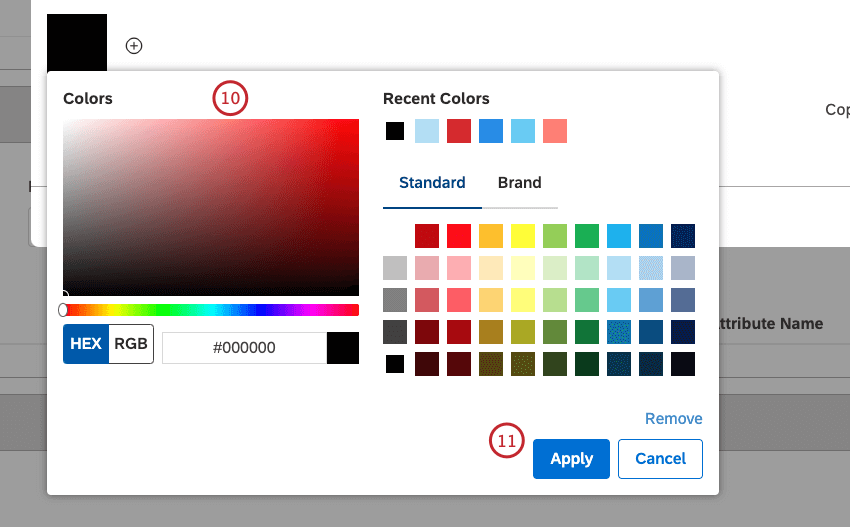
- [適用]をクリックします。
- 色のついた四角をドラッグ・アンド・ドロップして、パレット上の順番を変える。この手順は省略できます。
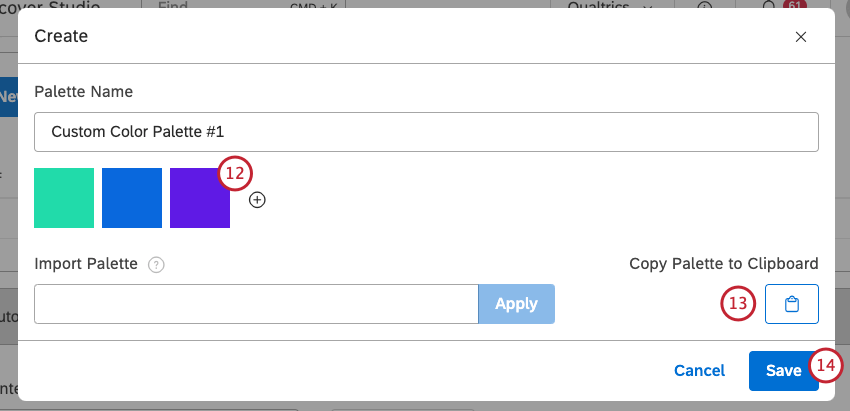 Qtip: レポートでは、左端の色がより頻繁に表示され、より目立つ項目に使用されます。
Qtip: レポートでは、左端の色がより頻繁に表示され、より目立つ項目に使用されます。 - 現在選択されている色のHEXコードをコピーするには、「パレットをクリップボードにコピー」ボタンをクリックします。パレットをインポートすれば、これらの色を再利用できます。この手順は省略できます。
- [保存]をクリックします。これで新しいカラーパレットがカラーパレットセクションに追加されます。Itを使用するには、カラーパレットを有効にする必要があります。
カラーパレットのインポート
カンマ区切りで最大10個のHEXカラーコードを指定することで、カラーパレットをインポートできます。
- スタジオにサインインしてください。
- トップナビゲーションエリアのユーザーアバターメニューを展開します。

- アカウント設定を選択します。
- 選択 登場。

- スクロールダウンして カラーパレット。

- インポートしたいカラーパレットを探します。
Qtip: カラーパレットの検索ボックスにカラーパレットの名前を入力すると、そのカラーパレットを見つけることができます。
- カラーパレットのアクションメニューを展開します。
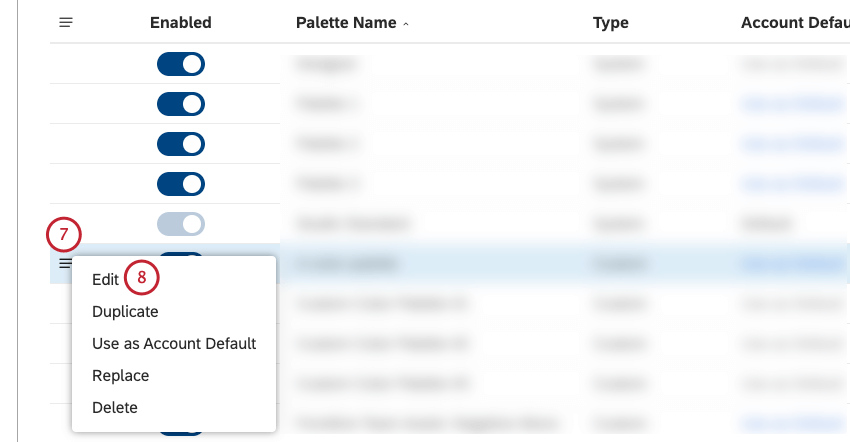
- 編集を選択する。
- Edit ウィンドウで、Copy Palette to Clipboardをクリックし、HEXカラーコードをコピーします。
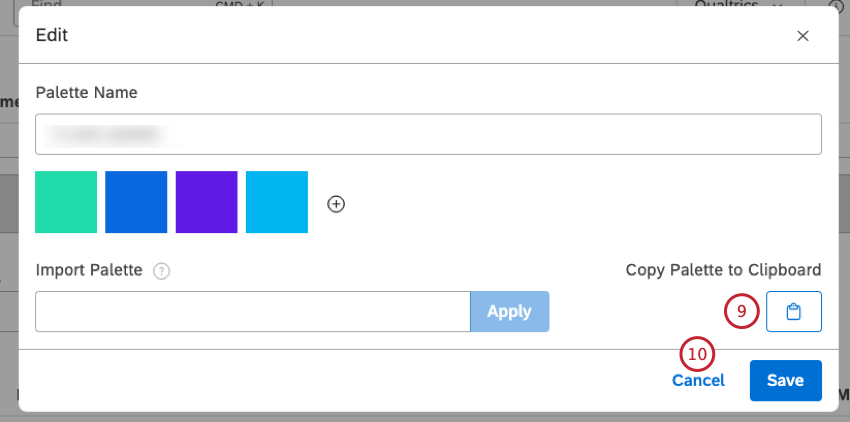
- キャンセル」をクリックする。
- HEXカラーコードをカラーパレットにインポートするには、そのカラーパレットの次へアクションメニューを展開します。
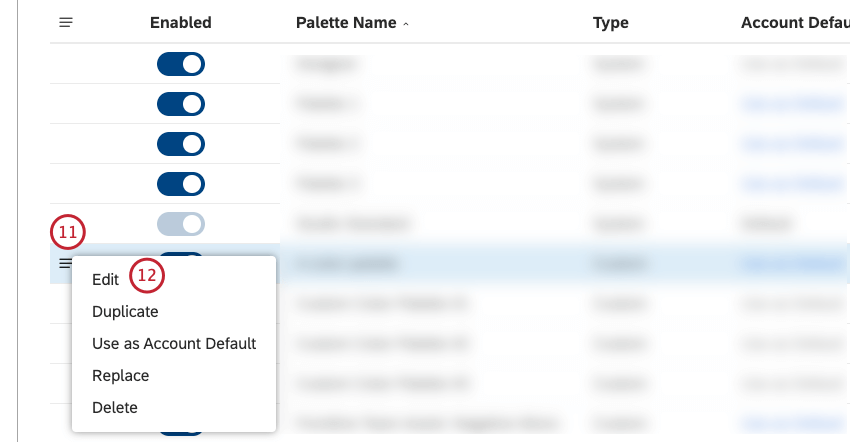
- 編集を選択する。
- HEXカラーコードを インポートパレットに貼り付けます。
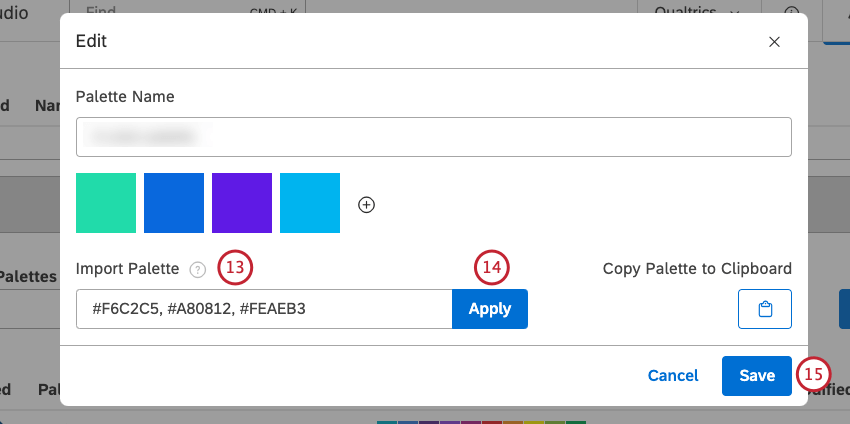 Qtip: HEXカラーコードの前には必ずハッシュタグ(#)をつけてください。無効なコードは無視される。
Qtip: HEXカラーコードの前には必ずハッシュタグ(#)をつけてください。無効なコードは無視される。 - [適用]をクリックします。
- [保存]をクリックします。
カラーパレットの有効化と無効化
初めてカスタムカラーパレットを作成したときは、そのパレットは無効になっています。つまり、他のユーザーに影響を与えることなく編集を続けることができます。カラーパレットの準備ができたら、それを有効にし、レポートのカラー設定で使用できるようにします。
- スタジオにサインインしてください。
- トップナビゲーションエリアのユーザーアバターメニューを展開します。

- アカウント設定を選択します。
- アピアランス」 タブを選択する。

- カラーパレットのセクションまでスクロールダウンしてください。

- 有効にしたいカラーパレットの名前を [カラーパレットを検索]ボックスに入力して検索します。
- カラーパレットを有効にするには、カラーパレットをオンにします。
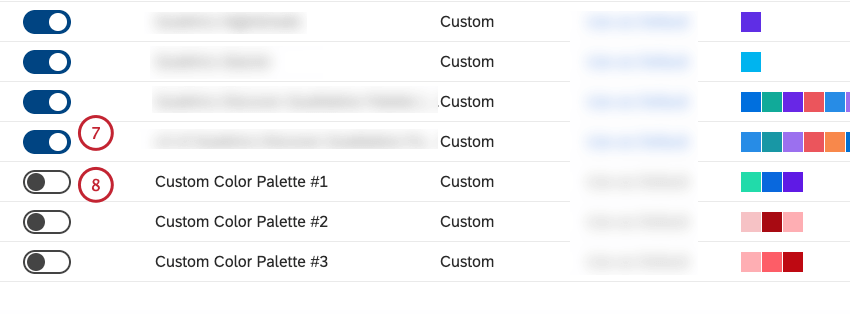
- カラーパレットを無効にするにはオフにします。カラーパレットを無効にすると、ウィジェット設定で使用できなくなりますが、そのカラーパレットを使用するように設定されたウィジェットは引き続き使用できます。
Qtip: システムパレットやデフォルトに設定されているユーザー定義カラーパレットを無効にすることはできません。
カラーパレットの複製
既存のカラーパレットを複製できるので、複数の色を編集したり、順序を変更したい場合に便利です。
カラーパレットの置き換え
あるカラーパレットを、それを使用するすべてのウィジェットで別のカラーパレットに置き換えることができます。
- スタジオにサインインしてください。
- トップナビゲーションエリアのユーザーアバターメニューを展開します。

- アカウント設定を選択します。
- アピアランス」 タブを選択する。

- カラーパレットのセクションまでスクロールダウンしてください。

- 置き換えたいカラーパレットを探します。
Qtip: カラーパレットを検索する ボックスにカラーパレット名を入力して検索します。
- カラーパレットの次へアクションメニューを展開します。
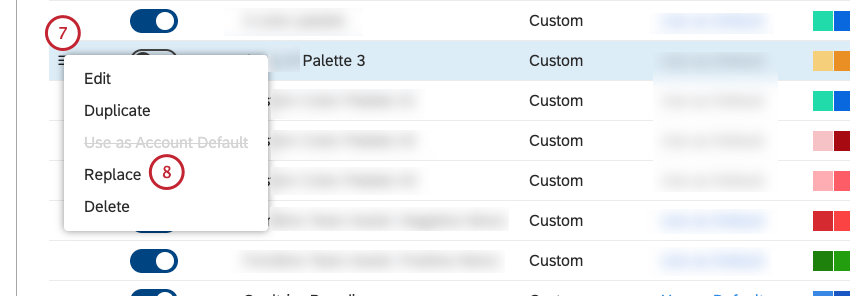
- Replace を選択する。
- Replace ウィンドウで、Replace withメニューから置換するカラーパレットを選択します。

- Replace をクリックする。これは、元のパレットを使用していたウィジェットに置換カラーパレットを適用します。
デフォルトのカラーパレットを設定する
マスターアカウントでは、すべての新しいダッシュボードにデフォルトのカラーパレットを設定できます。
カラーパレットの削除
不要になったカスタムカラーパレットは削除できます。
- スタジオにサインインしてください。
- トップナビゲーションエリアのユーザーアバターメニューを展開します。

- アカウント設定を選択します。
- アピアランス」 タブを選択する。

- カラーパレットのセクションまでスクロールダウンしてください。
- 削除したいカラーパレットを探します。
 Qtip: カラーパレットを検索する ボックスにカラーパレット名を入力して検索します。
Qtip: カラーパレットを検索する ボックスにカラーパレット名を入力して検索します。 - 削除したいカラーパレットの次へアクションメニューを展開します。
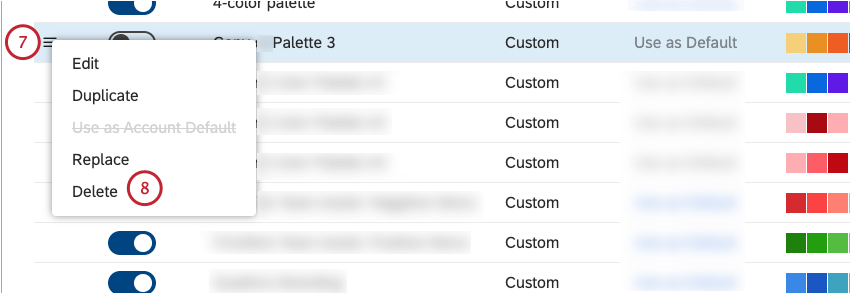
- 削除を選択する。
- 削除 ウィンドウで、置換メニューから置換するカラーパレットを選択します。

- Replace をクリックする。これはカラーパレットを削除し、削除されたカラーパレットを使用していたウィジェットに置換パレットを適用します。