ドライバー結果を扱う(スタジオ)
ドライバー結果について
ドライバーを作成し、それを実行してデータ内のドライバーを検索した後、ドライバー結果にアクセスして表示したり、予測モデルの品質を評価するための統計的指標を表示したり、ドライバーの最小量を設定したり、ドライバーを非表示にしたり、非表示にしたりすることができます。
ドライバー結果へのアクセシビリティ
ドライバーを作成し、データからドライバーを見つけたら、[ドライバー結果] ウィンドウでデータのドライバー結果にアクセ スできます。
- Spacesメニューをクリックする。

- ドライバーをクリックします。
- 使用するコンテンツプロバイダーのプロジェクトを選択します。
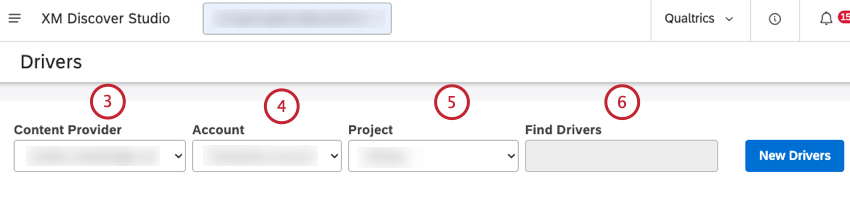
- 複数のアカウントにアクセシビリティがある場合は、該当するアカウントを選択してください。
- 複数のプロジェクトにアクセシビリティがある場合は、該当するプロジェクトを選択してください。
- ご覧になりたいドライバーをお探しください。
Qtip: ドライバーの検索ボックスにドライバーの名前を入力すると、ドライバーを検索することができます。
- ドライバーの次へ、結果欄の[ドライバーの表示]リンクをクリックします。
![ドライバーの次へ、結果欄の[ドライバーの表示]リンクをクリックします。](https://www.qualtrics.com/m/assets/support/wp-content/uploads//2023/10/results_viewdrivers_7.png)
- ドライバー結果」ウィンドウの 「ドライバー」、「 パフォーマンス」、「統計」、「非表示」 タブを使用して、必要な情報にアクセスできます。
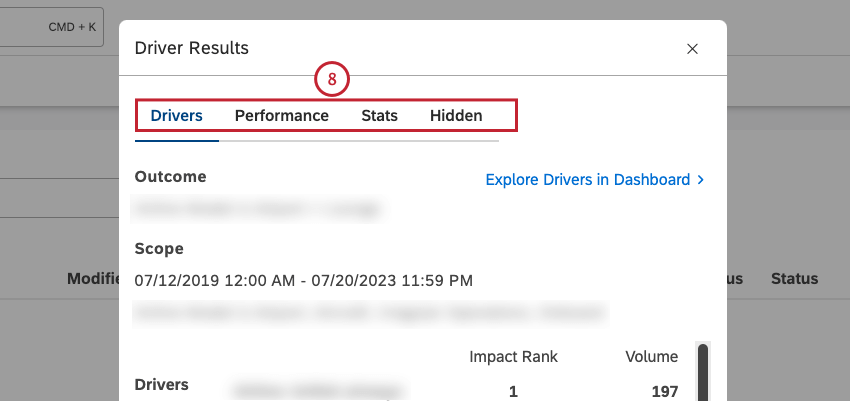
ドライバー結果の表示
ドライバー結果にアクセスすると、ドライバー結果ウィンドウの [ドライバー] タブでドライバー結果を表示できます。また、ドキュメント・エクスプローラーで関連するフィードバックにドリルしたり、逆ドライバーを表示したり、ダッシュボードでドライバーを探索したり、ドライバーを非表示にしたり解除したりすることもできる。
ドライバー」タブでは、以下の情報を見ることができます:
- 結果:あなたが探しているデータのサブセット。
![結果:あなたが探しているデータのサブセット。範囲:適用範囲: 調査に適用されるタイミングとその他のフィルター。ドライバー:結果につながった属性とトピック。インパクトランク:インパクトスコアによるドライバーのランク。量:調査対象のドライバーに関連するドキュメントの数。ダッシュボードでドライバーを探索]をクリックすると、ドライバーごとにグループ化された散布図ウィジェットをダッシュボードのいずれか、または新しいダッシュボードに追加することができます。](https://www.qualtrics.com/m/assets/support/wp-content/uploads//2023/10/drivers_exploredriversindashboard_1_6.png)
- 範囲:適用範囲: 調査に適用されるタイミングとその他のフィルター。
- ドライバー:結果につながった属性とトピック。
Qtip: ドライバー名をクリックすると、そのドライバーのフィードバックがドキュメントエクスプローラーに表示されます。
- インパクトランク: インパクトスコアによるドライバーのランク。ポジションが高ければ高いほど、他のドライバーとの相対的な影響も大きくなる。詳しくは、以下の「インパクトランク」の項を参照。
Qtip:インパクトランク欄の数字にマウスを合わせると、インパクトスコアが表示されます。
- 量:調査対象のドライバーに関連するドキュメントの数。
- ダッシュボードでドライバーを探索]をクリックすると、ドライバーごとにグループ化された散布図ウィジェットをダッシュボードのいずれか、または新しいダッシュボードに追加することができます。詳細については、以下の「ダッシュボードでドライバーを探る」のセクションを参照してください。
- インバースドライバーを表示するには、ドライバー タブの一番下にある「Show Inverse Drivers」リンクをクリックします。
![インバースドライバーを表示するには、ドライバータブの一番下にある「Show Inverse Drivers」リンクをクリックします。閉じる]をクリックして[ドライバー結果]ウィンドウを閉じます。](https://www.qualtrics.com/m/assets/support/wp-content/uploads//2023/10/close_7_8.png) Qtip: 逆ドライバーは、定義した結果の二律背反を予測する。逆ドライバーが発生すると、本来の結果が起こりにくくなる。ネガティブな結果を探る場合、ドライバーは避けるべきものであり、逆ドライバーは求めるべきものである。
Qtip: 逆ドライバーは、定義した結果の二律背反を予測する。逆ドライバーが発生すると、本来の結果が起こりにくくなる。ネガティブな結果を探る場合、ドライバーは避けるべきものであり、逆ドライバーは求めるべきものである。 - 閉じる]をクリックして[ドライバー結果]ウィンドウを閉じます。
影響ランク
インパクトランクは、インパクトスコアでソートされた全ドライバーのランク番号である。インパクトランクは、定義された結果を予測する能力によってドライバーに優先順位をつける。ランク1のドライバーは、ランク2以上のドライバーよりも指示力がある。
インパクトランクはインパクトスコアに由来し、ドライバーの選択された結果を予測する力を測定する指標である。インパクトスコアは、ドライバーのために生成された独自の機械学習モデルの産物である。
インパクト・スコアは正規化されている。つまり、同じファインディング・ドライバーの他のドライバーとの相対的なスコアである。インパクトスコアの値は-1から1の間が一般的である。
インパクトスコアのヒント
インパクトスコアでドライバーを分析する際には、以下のヒントを参考にしてください:
- インパクトスコアの小数点以下の値にこだわらないでください: インパクトスコアの小数値の主な目的は、強いドライバーと弱いドライバーをランク付けし、区別することです。小数値はそれだけでは統計的有意性を示さない。
- インパクトスコアが1に近い、または1以上のドライバーに注目: インパクトランクが1に近い、または1以上のドライバーは、結果をより強く予測します。
- 同様に重要なのは、インパクトスコアが-1に近いか-1以下のドライバー(インバース・ドライバー)に注目することです: インパクトスコアが-1に近い、または-1以下のドライバーは、結果の二項対立をより強く予測します。これらは逆ドライバーと呼ばれる。例えば、批判者評価のドライバーを探していた場合、強いマイナス値は、批判者ではないドライバー、あるいは中立者や推奨者のドライバーとなる。
- インパクトスコアを非線形の指標として扱う: 例えば、インパクトスコア0.4は、インパクトスコア0.2の2倍以上の強さである。
- 影響スコアは正規化されていることに留意してください: 正規化の影響として、ドライバーの再計算の結果を取り除くと、他のドライバーのインパクトスコア値が増減する可能性が高い。例えば、非常に強力なドライバーを1つ取り除くことは、残りのデータで予測を行わなければならないことを意味し、その結果、他のドライバーの重要性が増したり減ったりする可能性がある。
- ドライバーを合計%、感情、努力のような2つ目の指標で区別する: 例えば、2つの異なるドライバーのインパクトスコアが同じで、合計スコアの割合が大きく異なる場合、より一般的なドライバーに焦点を当てます。
ダッシュボードでドライバーを探る
ドライバーごとにグループ化されたウィジェットをダッシュボードまたは新しいダッシュボードに追加することができます。
- ドライバー結果ウィンドウのドライバータブに移動します。
- ドライバー]タブの上部にある[ダッシュボード]の[ドライバーを調べる]をクリックします。
![ドライバー]タブの上部にある[ダッシュボード]の[ドライバーを調べる]をクリックします。](https://www.qualtrics.com/m/assets/support/wp-content/uploads//2023/10/exploredriversindashboard_2.png)
- 利用可能なダッシュボードの検索可能リストで、散布図ウィジェットを追加するダッシュボードの名前をクリックします。
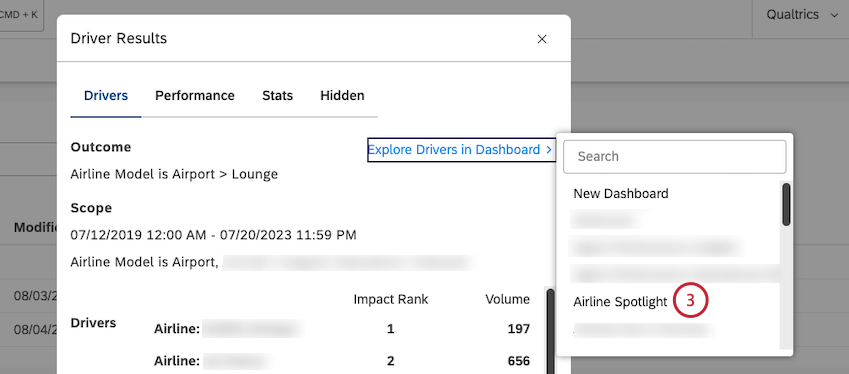
- これにより、以下の設定でスキャッター・ウィジェットが自動的に追加されます:
- 日付の範囲: 調査範囲と同じ
- フィルター: ドライバーとの同期
- 縦軸の計算インパクトスコア
- 横軸の計算:体積
- グループ名ドライバー
ドライバーの結果におけるドライバーの非表示と非表示解除
ドライバー結果にアクセスした後、ドライバー結果を表示し、分析に役立たないドライバーを非表示にすることができます。
- ドライバー結果ウィンドウのドライバータブに移動します。
- 非表示にしたいドライバーの名前の上にマウスカーソルを合わせます。
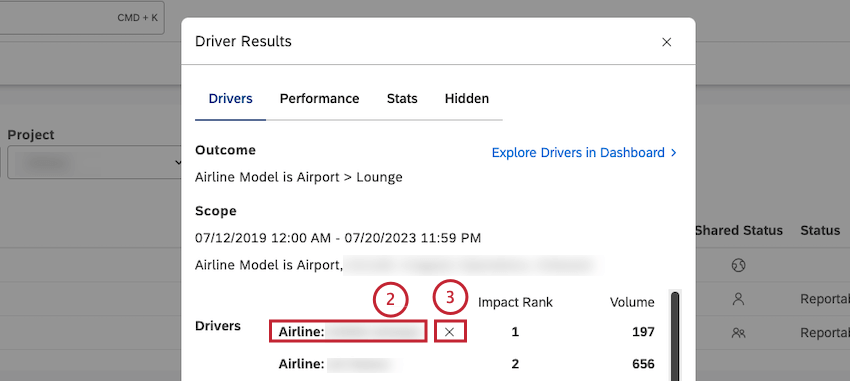
- ドライバーの次へ表示される (x ) アイコンをクリックします。
Qtip: 非表示ドライバーはドライバータブやウィジェットには表示されません。手動で非表示にしたドライバーのリストは、「非表示」タブで確認できます。
- ドライバーの非表示を解除するには、「非表示」タブをクリックします。
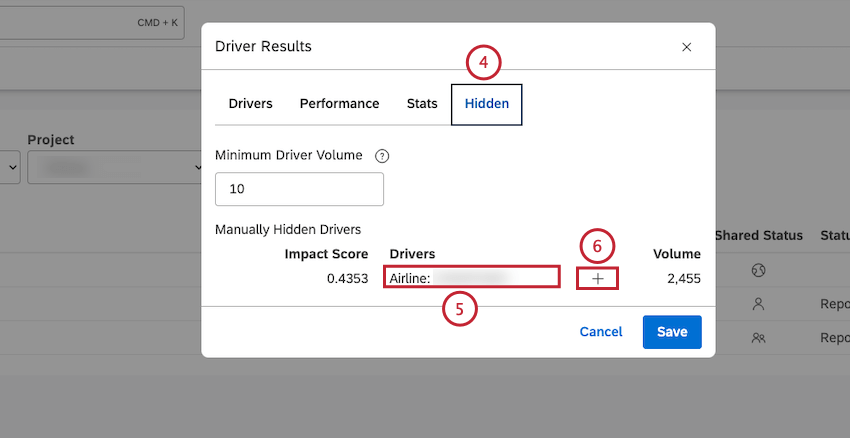
- 手動で非表示にしたドライバー」欄で、非表示にしたいドライバーにマウスカーソルを合わせます。
- ドライバーの次へ表示されるプラス ( + ) アイコンをクリックします。
- [保存]をクリックします。ドライバーはドライバー タブとウィジェットに表示されます。
![[保存]をクリックします。](https://www.qualtrics.com/m/assets/support/wp-content/uploads//2023/10/driver_results_save_7.png)
モデルのパフォーマンス評価
ドライバー結果にアクセスした後、ドライバー結果ウィンドウのパフォーマンス タブで、予測モデルの品質を評価するための統計指標を表示することができます:
ドライバー結果のJSON形式での表示
ドライバー結果にアクセスすると、ドライバー結果 ウィンドウの [統計]タブでドライバー結果を JSON 形式で表示できます。これはトラブルシューティングに役立つ。
![ドライバー結果を JSON 形式で表示するには、[ドライバー結果] ウィンドウの [統計] タブを使用します。](https://www.qualtrics.com/m/assets/support/wp-content/uploads//2023/10/driverresults_stats.png)
ドライバーの最小音量設定
ドライバー結果にアクセスした後、各ドライバー候補の評価対象となる最小限のドキュメント数を定義することができます。
ドライバー分析では、100万件のドキュメントを5万件のランダム化機能までサンプリングし、そのサンプルを使ってドライバーを見つける。スコープが50,000文書未満の場合、サンプリングは行われません。つまり、スコープが50,000ドキュメントより大きい場合、そのサンプリングにより、2回目に実行したときには(他のすべての条件が同じであれば)わずかに異なるドライバーが得られる可能性があります。しかし、これは通常、最も量の少ない品目に最も影響を及ぼし、間違いなく最も価値の低いものである。
台数が非常に少ないドライバーは、サンプリングされたデータセットの中で過小に、あるいは過大に反映されている可能性がある。このようなドライバーは、最小ボリュームしきい値を使用してグラフからフィルタリングすることをお勧めします。しかし、これらの少量ドライバーは、戦術的回答が必要な小グループの顧客を特定するのに有効であることを覚えておいてほしい。
また、自然なサンプリングのばらつきにより、インパクトスコアに若干のばらつきが見られる場合があります。他の原因として考えられるのは、指定された時間内にデータをプロジェクトにロードしたり、プロジェクトから削除したりすることです。
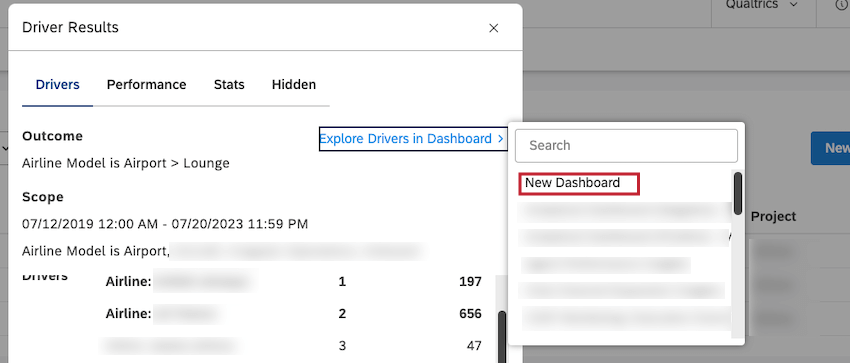
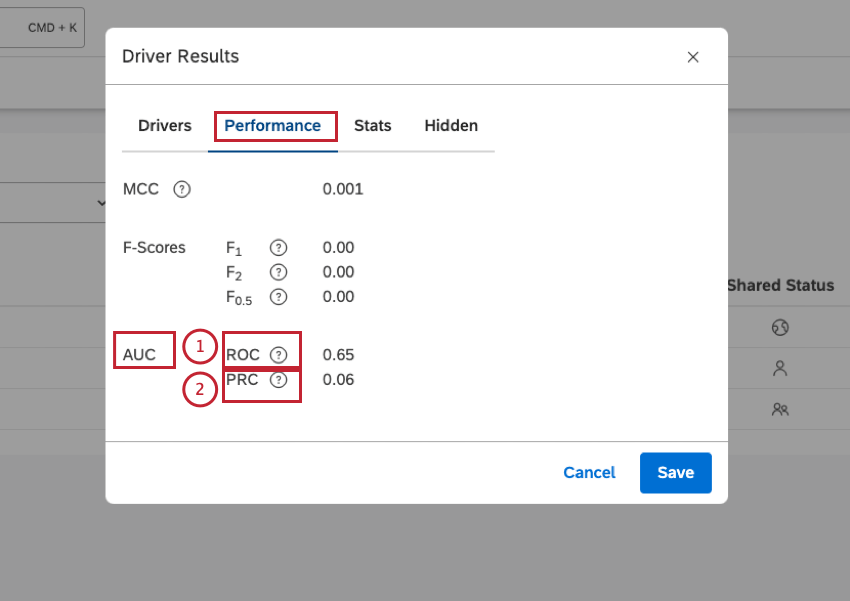
![ドライバー結果ウィンドウの[非表示]タブをクリックします。上下の矢印をクリックして、Minimum Driver Volume ボックスで最小ボリュームのしきい値を設定します。[閉じる]をクリックします。](https://www.qualtrics.com/m/assets/support/wp-content/uploads//2023/10/hidden_save_1_3-1.png)