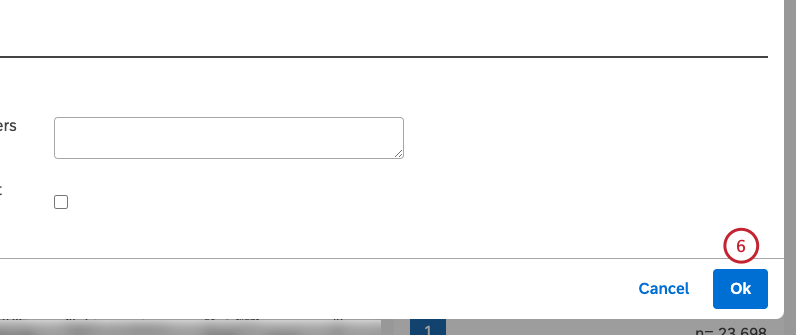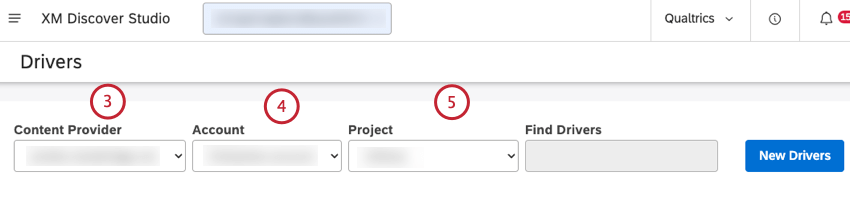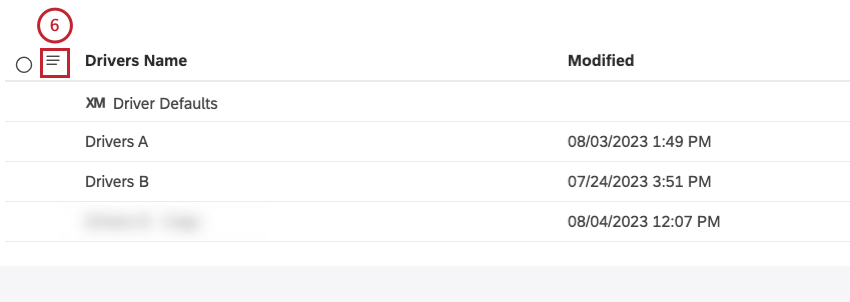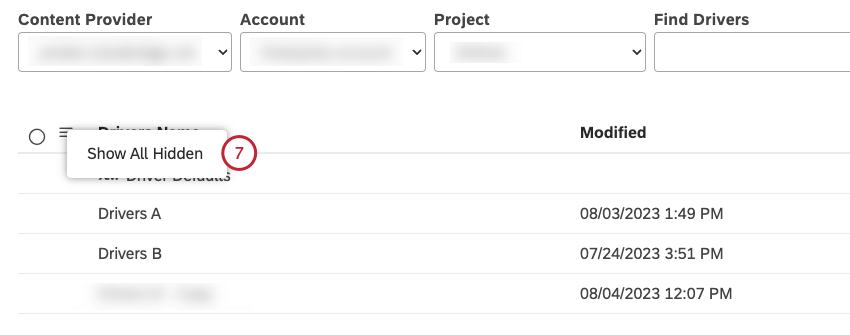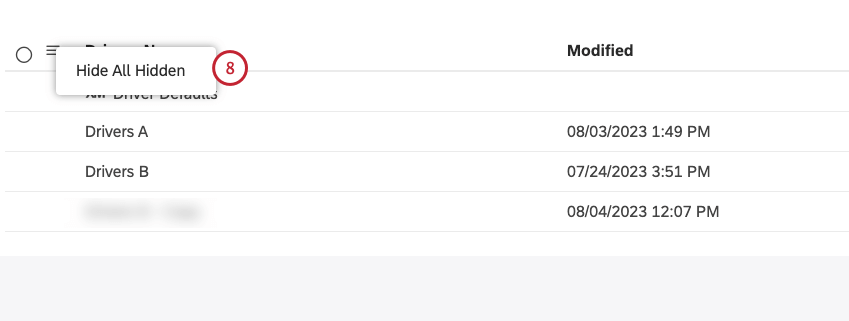ドライバーのマネージャー(スタジオ)
ドライバーのマネージャーについて
Studio でドライバーを作成した後、Driversページで以下のようなさまざまな操作を実行できます:
ドライバー結果の表示とマネージャー、ドライバーを区別するためのインパクト・ランクの使用、分析に役立たないドライバーの非表示と非表示解除については、「ドライバー結果の操作」を参照してください。
ドライバーの編集
- Spacesメニューをクリックする。

- ドライバーをクリックします。
- 使用するコンテンツプロバイダーのプロジェクトを選択します。
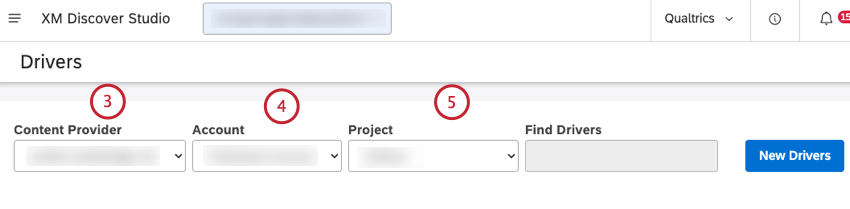
- 複数のアカウントにアクセシビリティがある場合は、該当するアカウントを選択してください。
- 複数のプロジェクトにアクセシビリティがある場合は、該当するプロジェクトを選択してください。
- 編集したいドライバーを探します。ドライバーの検索ボックスにドライバーの名前を入力して、ドライバーを検索することができます。
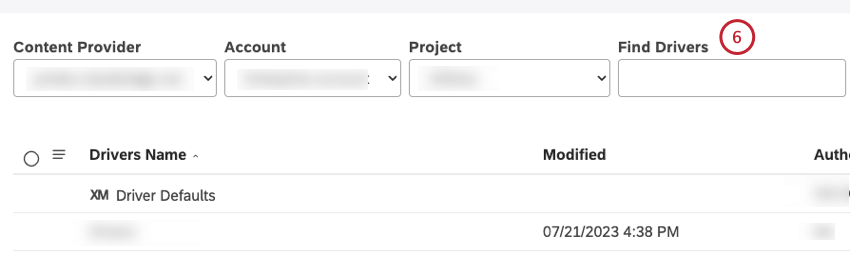
- ドライバーの名前をクリックして、ドライバーの編集ウィンドウを開きます。
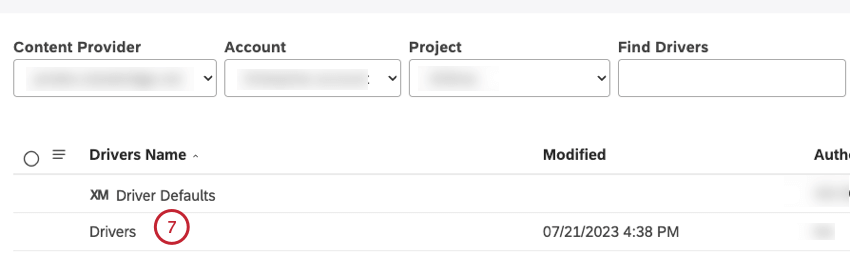
- または、ドライバーの次へアクションメニューをクリックし、編集を選択することもできます。
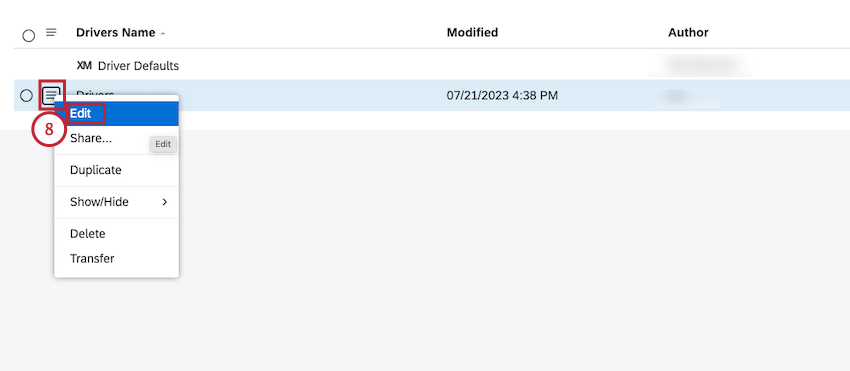
- ドライバーの編集ウィンドウでドライバーの設定を編集します。 ドライバーの 編集ウィンドウでのドライバーの編集については、ドライバーの作成を参照してください。
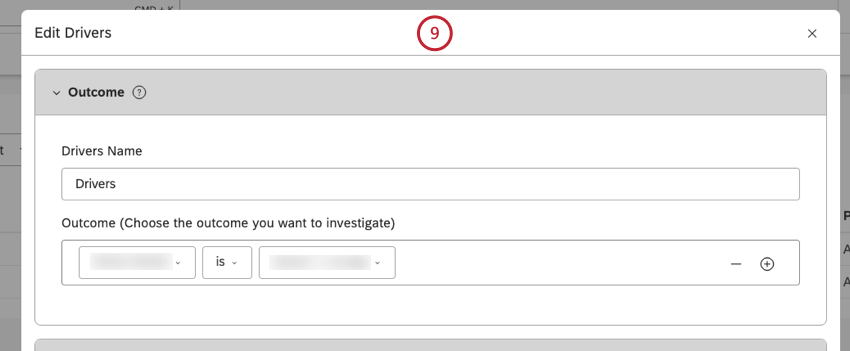
- Save And Close(保存して閉じる)ボタンを選択します。
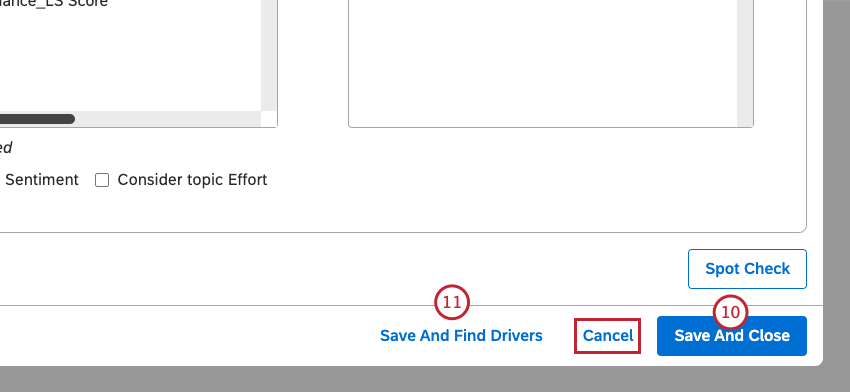 注意 このオプションは、既存のドライバーを更新するものではありません。
注意 このオプションは、既存のドライバーを更新するものではありません。ドライバーを更新するには、「ドライバーを保存して検索」ボタンをクリックします。
Qtip: ドライバーとそのインパクト・ランクは、「ドライバーを保存して検索」または「ドライバーを検索」をクリックしたときに表示されます。 ドライバー結果の検索 セクション)。ただし、時間範囲やスコープを更新したり、有用でない属性やトピックを除外した後などに、ドライバーを再実行して反復することは可能である。 - Save And Find Driversを クリックして変更を保存し、調査を実行します。
Qtip: 変更を保存せずに ドライバーの編集ウィンドウを閉じるには、キャンセルをクリックしてください。
ドライバーの共有
他のユーザーとドライバーを共有し、ドライバーを閲覧させたり、レポートを作成することができます。ドライバーは、個々のユーザー、グループ、またはマスターアカウントの全員と共有することができます。共有する際、閲覧者レベルのアクセス(Can Viewパーミッションが必要)と編集者レベルのアクセス(Can Editパーミッションが必要)を選択することができます。
ドライバーをグループで共有すると、そのグループのメンバー全員がドライバーを使用できるようになります。ドライバーを共有した後にグループに参加したドライバーも、そのドライバーにアクセシビリティがあります。ユーザーがグループから抜けると、ドライバーはそのユーザーにはアクセシビリティがなくなります。ドライバーの共有はいつでも中止できます。
- Spacesメニューをクリックする。

- ドライバーをクリックします。
- 使用するコンテンツプロバイダーのプロジェクトを選択します。
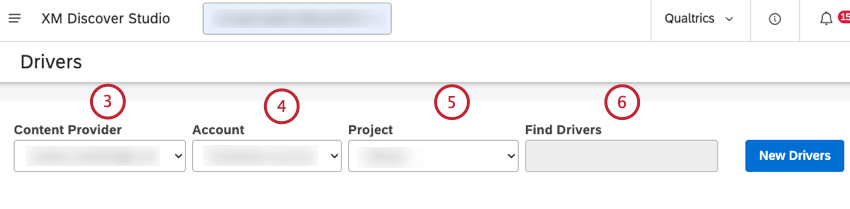
- 複数のアカウントにアクセシビリティがある場合は、該当するアカウントを選択してください。
- 複数のプロジェクトにアクセシビリティがある場合は、該当するプロジェクトを選択してください。
- 共有したいドライバーを探します。
Qtip: 「ドライバーの検索」ボックスにドライバーの名前を入力して検索することができます。
- ドライバーの次へアクションメニューをクリックします。
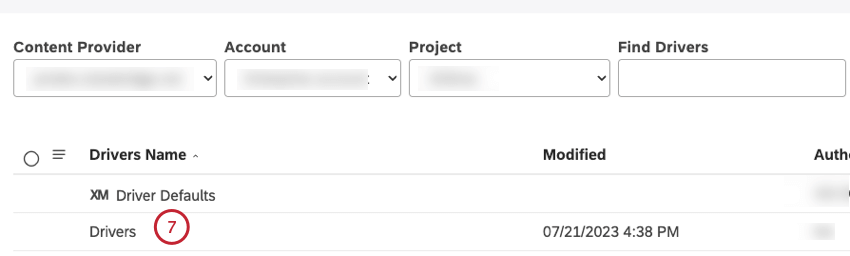
- 一度に複数のドライバーを共有するには、共有したいドライバーの横にあるチェックボックスを選択します。
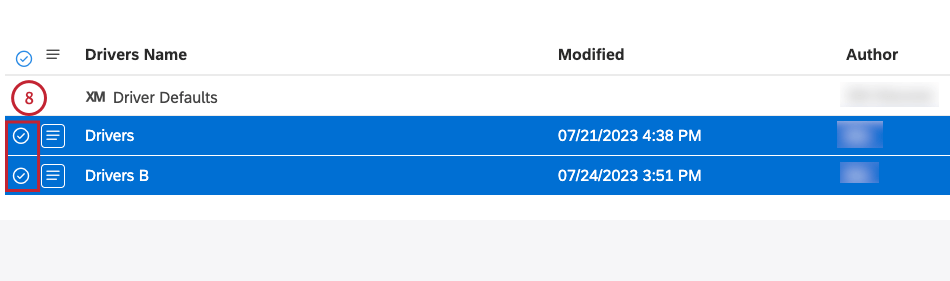
- シェア」をクリックする。
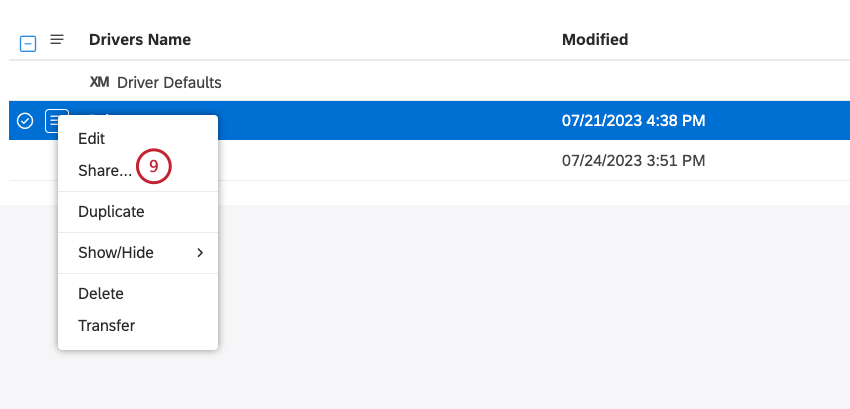
- Enter users or groups to share with(共有するユーザーまたはグループを入力)ボックスに、ドライバーを共有する個人の Studio ユーザーの電子メールまたはグループ名を入力します。
![ボックスに共有するユーザーまたはグループを入力します。すべてのユーザーと共有する]チェックボックス。アクセス欄。共有するために選択されたアイテムを削除するには、Xをクリックします。](https://www.qualtrics.com/m/assets/support/wp-content/uploads//2023/09/share-driver_drivers_10-to-13.png) Qtip: メールアドレス(グループで共有している場合はグループ名)がドロップダウンメニューに表示されるまで待ち、選択します。
Qtip: メールアドレス(グループで共有している場合はグループ名)がドロップダウンメニューに表示されるまで待ち、選択します。 - Share with all Users(すべてのユーザーと共有) チェックボックスを選択して、組織全体のドライバーをマスターアカウントのすべての Studio ユーザーに配信します。一括共有は、あなたが所有するドライバーに対してのみ有効です。複数のアイテムを共有する場合、以前に共有した情報は利用できません。公開共有と選択ユーザーおよびグループ共有を組み合わせることができます。
注意:一括共有は、ユーザーが以前に共有した権限を上書きします。Qtip: このアクションには「全員に共有」 権限が必要です。
- 指定したユーザーとグループがAddセクションに表示されます。アクセシビリティ 」列のドロップダウンメニューから、各ユーザーおよびグループに対して以下のアクセスレベルのいずれかを選択します:
- 表示できます:ユーザーまたはグループがドライバーの設定、結果、レポートを表示できるようにします。
- 編集可能: ユーザーまたはグループによるドライバー設定の編集、ドライバーの検索、およびドライバーに関するレポートが可能です。
Qtip: すべてのスタジオユーザーとドライバーを共有する場合、編集可能アクセスは使用できません。Qtip:Add セクションには、必要な数のユーザーとグループを追加することができます。
- 共有するために選択されたアイテムを削除するには、Xをクリックします。
- シェア」をクリックする。
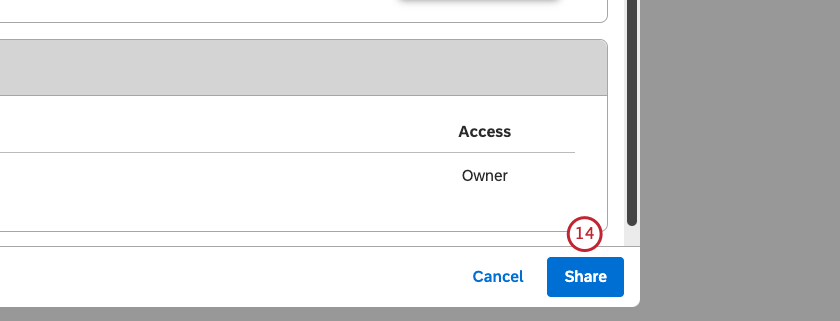
- ユーザーまたはグループとのドライバー共有を停止するには、[ドライバーの共有]ウィンドウの [以前の共有] セクションでドライバーを共有しているユーザーまたはグループを探します。
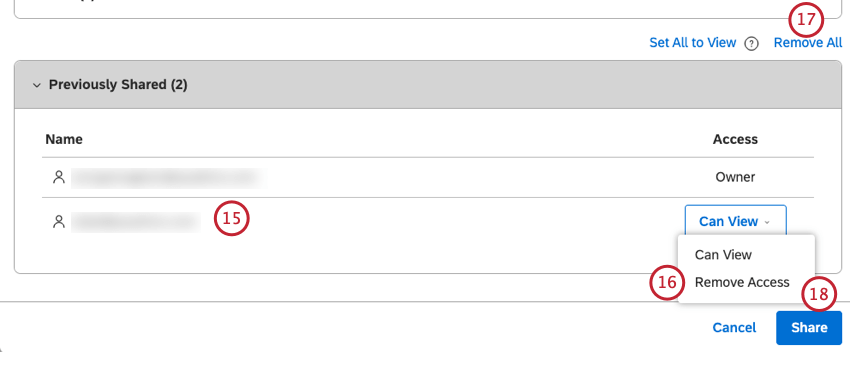
- アクセシビリティ」列のドロップダウンメニューから「アクセシビリティの削除」を選択します。
Qtip: ドライバーがグループで共有されている場合、そのグループからユーザーを削除すると、そのユーザーもドライバーにアクセスできなくなります。
- ドライバーを全員と共有しないようにするには、[ドライバーの共有]ウィンドウの [すべて削除] リンクをクリックします。
- シェア」をクリックする。
ドライバーのアクセス許可
以下の表は、ドライバーを共有する際に各アクセスレベルで利用可能なアクセシビリティの概要を示しています。
| 権限 | 所有者 | 編集可能 | 表示可能 |
| ドライバーの設定を見ることができる | はい | はい | はい |
| ドライバーの結果を見ることができる。 | はい | はい | はい |
| ドライバーのレポートができる。 | はい | はい | はい |
| ドライバー設定の編集が可能 | はい | はい | いいえ |
| ドライバーの結果を見つけることができます。 | はい | はい | いいえ |
| ドライバーを共有できる | はい | いいえ | いいえ |
ドライバーの移籍
ドライバーの所有者は、ドライバーを他のユーザーに譲渡し、新しい所有者とすることができます。ドライバーの所有権は、以下の条件を満たすユーザーにのみ譲渡することができます:
- ドライバーの作成およびマネージャー権限を持つ。
- コンテンツプロバイダの対応するプロジェクトに対して、少なくとも読み取り専用アクセス権を持っていること。
- プロフィールアイコンをクリックします。
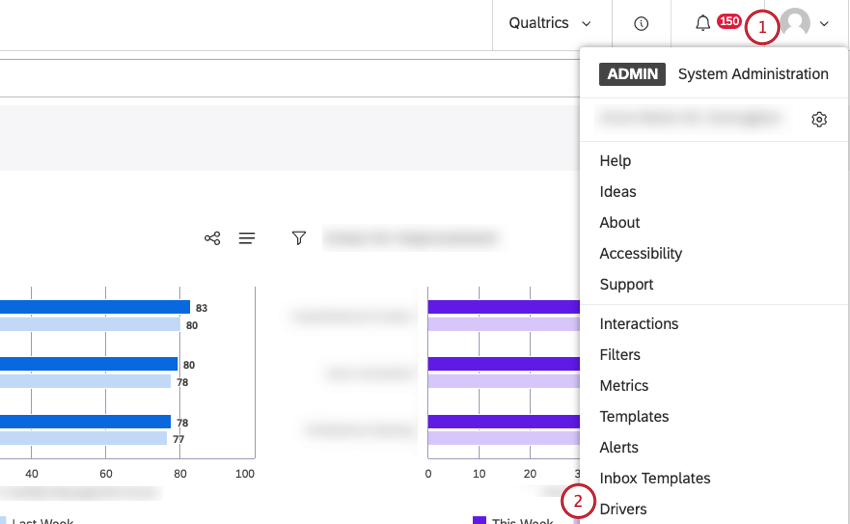
- ドライバーをクリックします。
- 使用するコンテンツプロバイダーのプロジェクトを選択します。
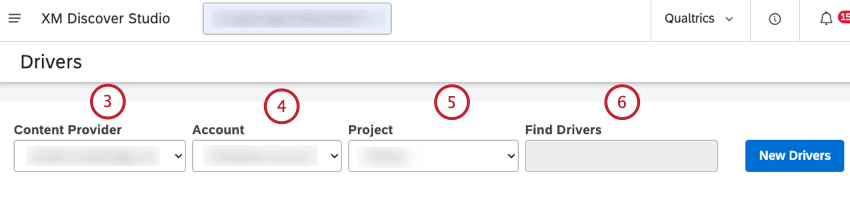
- 複数のアカウントにアクセシビリティがある場合は、該当するアカウントを選択してください。
- 複数のプロジェクトにアクセシビリティがある場合は、該当するプロジェクトを選択してください。
- 転送したいドライバーを探します。
Qtip: ドライバーの検索ボックスにドライバーの名前を入力すると、ドライバーを検索することができます。
- ドライバーの次へアクションメニューをクリックします。
![ドライバーの次へアクションメニューをクリックします。複数のドライバーを一度に転送するには、転送するドライバーの横にあるチェックボックスを選択します。[転送]をクリックします。](https://www.qualtrics.com/m/assets/support/wp-content/uploads//2023/09/transfer_7-to-9.png)
- 複数のドライバーを一度に転送するには、転送するドライバーの横にあるチェックボックスを選択します。
- [転送]をクリックします。
- メニューから新しいオーナーのEメールを選択します。
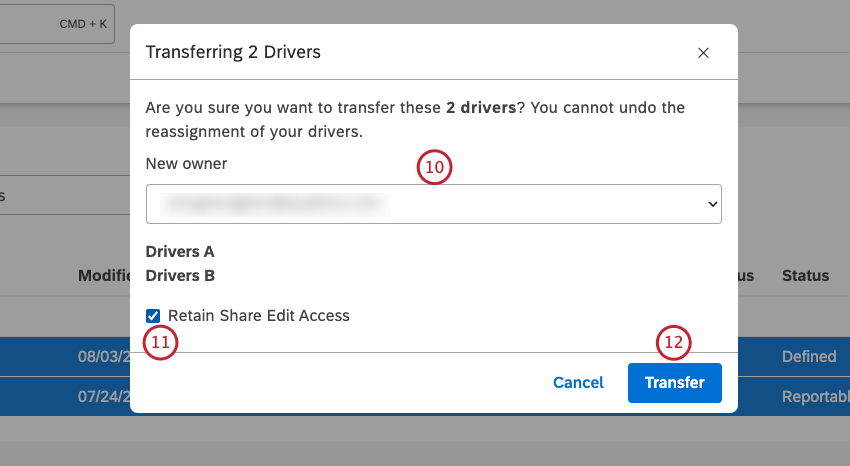
- 必要であれば、「共有編集アクセス権を保持」チェックボックスを選択して、ドライバーの移管後もエディターレベルのアクセシビリティを保持することができます。
Qtip: ドライバーにアクセスする必要がない場合は、このチェックボックスの選択を外してください。
- [転送]をクリックします。
転送をクリックすると、ドライバーは新しい所有者に転送されます。
ドライバー結果の検索
ドライバーを作成したら、XM DISCOVERを実行してデータ内のドライバーを発見する必要があります。以下の場合はドライバーを探す必要がある:
- 定義された状態のドライバーについては、ドライバーを表示したりレポートで使用したりする前に、ドライバーを見つけることが必要なステップです。
- レポート可能な状態のドライバーについては、ドライバー設定を変更して結果を更新した後、ドライバーを見つける必要があります。
ドライバー結果の表示と操作については、ドライバー結果の操作を参照してください。
- Spacesメニューをクリックする。

- ドライバーをクリックします。
- 使用するコンテンツプロバイダーのプロジェクトを選択します。
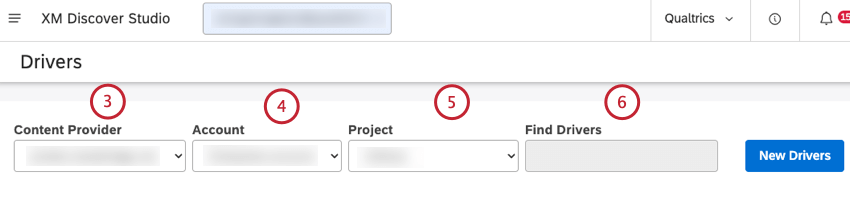
- 複数のアカウントにアクセシビリティがある場合は、該当するアカウントを選択してください。
- 複数のプロジェクトにアクセシビリティがある場合は、該当するプロジェクトを選択してください。
- 実行したいドライバーを探す。
Qtip: 「ドライバーの検索」ボックスにドライバーの名前を入力して検索することができます。
- 結果 欄の [ドライバーの検索]をクリックします。
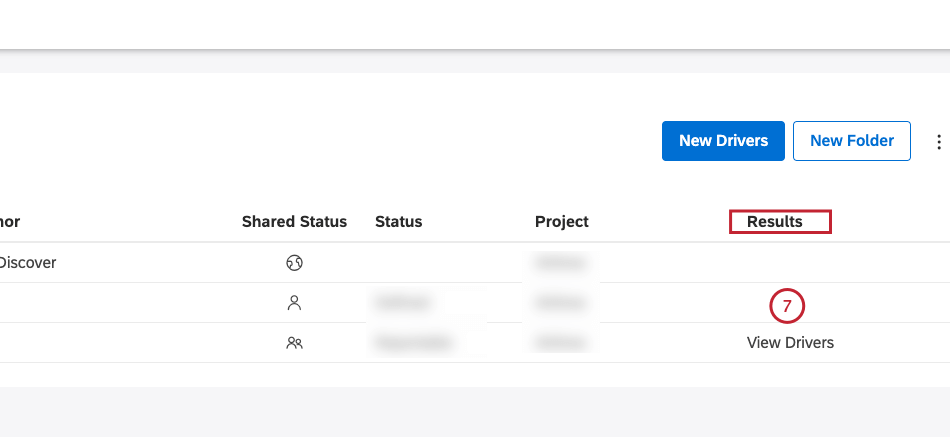 Qtip: ドライバーを実行する前にドライバーを変更する必要がある場合は、ドライバー名をクリックして設定を変更し、「ドライバーを保存して検索」をクリックしてください。詳しくはドライバーの編集をご覧ください。
Qtip: ドライバーを実行する前にドライバーを変更する必要がある場合は、ドライバー名をクリックして設定を変更し、「ドライバーを保存して検索」をクリックしてください。詳しくはドライバーの編集をご覧ください。 - ドライバーに重大な問題がある場合は、警告が表示されます(ドライバーを作成するときに返される警告と同様です)。
Qtip: 赤い警告はドライバーを見つける前に直さなければならない。
- ドライバーに重大な問題がなければ、XM Discoverはドライバーを発見し、結果を生成します。ドライバー結果については、 ドライバー結果に関する作業を参照してください。
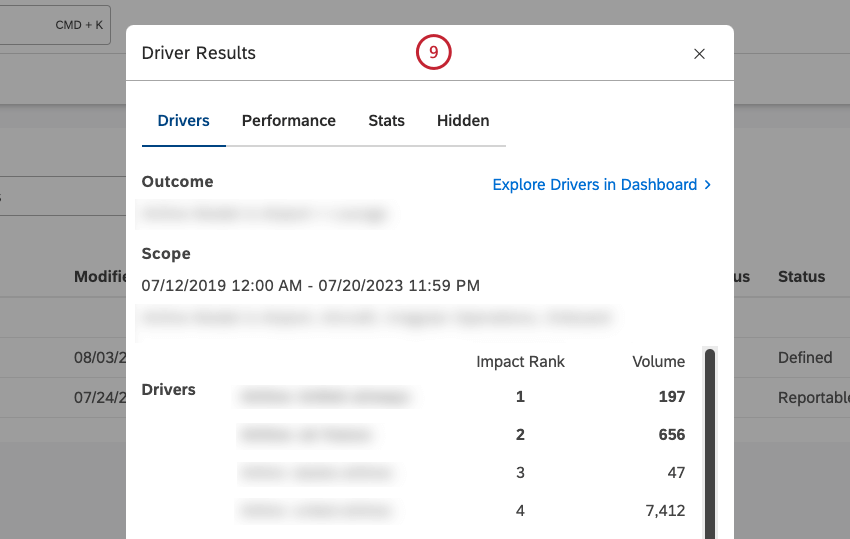
- ドライバーのステータスが「ステータス」 欄の「レポート可能 」に変わります。ドライバーを表示したり、レポートを作成することができます。
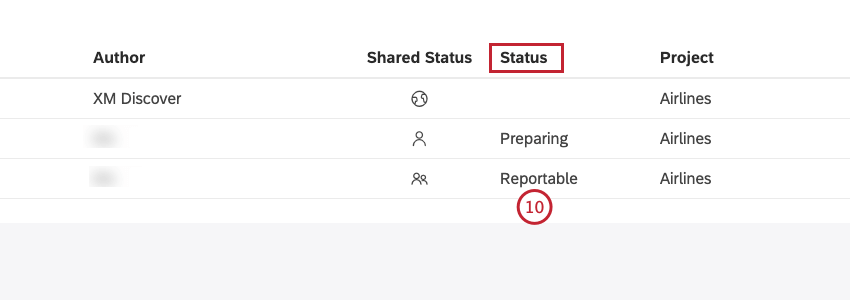
ドライバー複製
新しいドライバーを作成するだけでなく、以前に作成したドライバーを複製することもできます。
- Spacesメニューをクリックする。

- ドライバーをクリックします。
- 使用するコンテンツプロバイダーのプロジェクトを選択します。
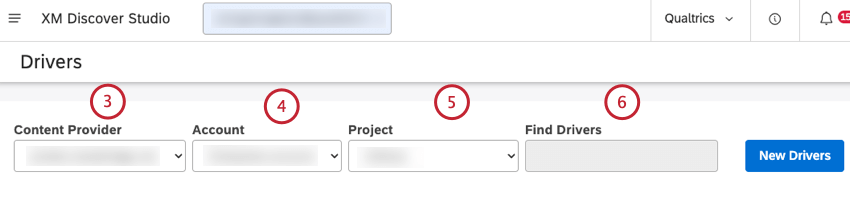
- 複数のアカウントにアクセシビリティがある場合は、該当するアカウントを選択してください。
- 複数のプロジェクトにアクセシビリティがある場合は、該当するプロジェクトを選択してください。
- コピーしたいドライバーを探す。
Qtip: ドライバーの検索ボックスにドライバーの名前を入力すると、ドライバーを検索することができます。
- ドライバーの次へアクションメニューをクリックします。
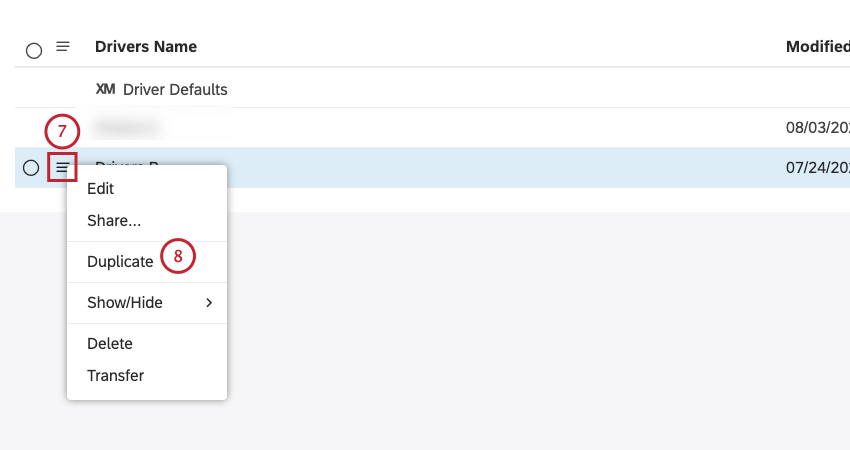
- 複製を選択する。
- これによりドライバーのコピーが作成される。
Qtip: コピーを編集したり、名前を変更することができます。
ドライバーのレポート
ドライバーごとにデータをグループ化し、散布図ウィジェットを使用して影響スコアを他の計算と組み合わせることができます。ドライバーベースのスキャッターウィジェットを追加する方法は2つあります:
- 散布ウィジェットを手動で作成し、ドライバーごとにデータをグループ化する。
- ダッシュボードでドライバーを探索する機能を使用して、散布図ウィジェットを自動的に作成します。詳細については、ドライバー結果での作業を参照してください。
Qtip: ドライバーはウィジェット実行時ではなく、ドライバー検索を実行した時のみ更新されます。
ドライバーごとにデータを手動でグループ化する
- ダッシュボードに移動します。
- 編集]をクリックすると、ダッシュボードが編集モードで開きます。
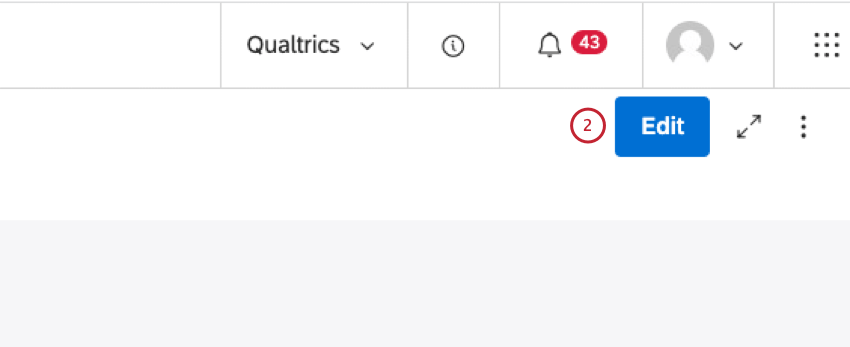
- スキャッターウィジェットをクリックし、ダッシュボードキャンバスにドラッグします。ウィジェットアイコンにマウスを乗せると、ウィジェット名が表示されます。
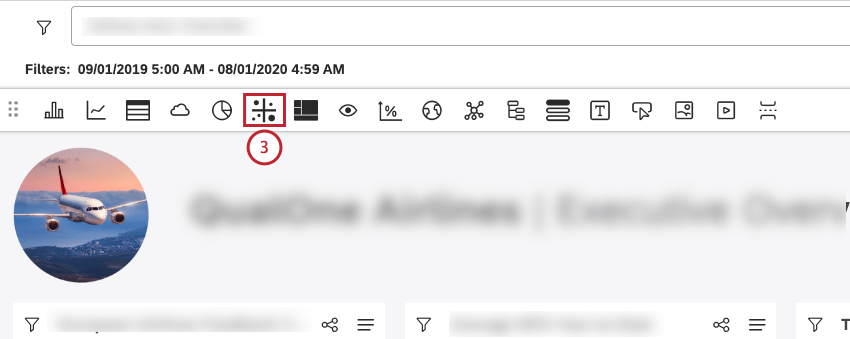
- 図表 タブをクリックします。
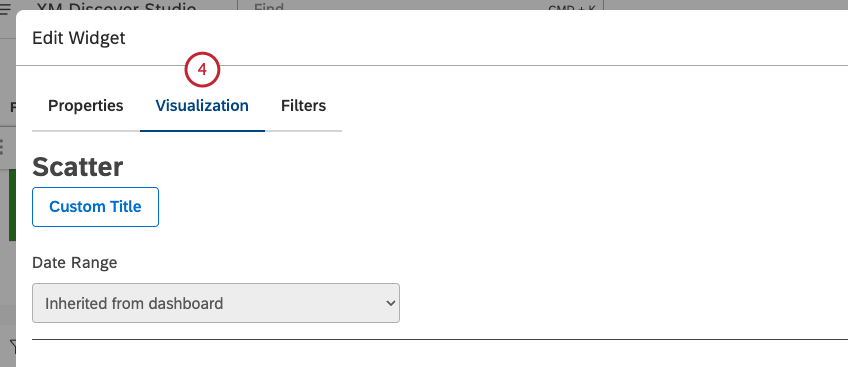
- グループの ドライバーオプションからレポートしたいドライバーを選択します。 プラス(+)アイコンをクリックして、利用可能なすべてのドライバーオプションを表示します。
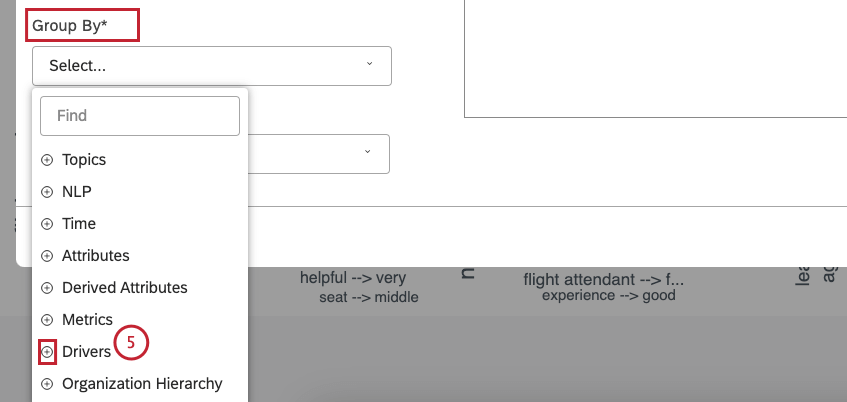
- ウィジェットフィルターをドライバーと同期させるには、「はい」をクリックします。これが推奨されるオプションだ。
![ウィジェットフィルターをドライバーと同期させるには、[はい]をクリックします。](https://www.qualtrics.com/m/assets/support/wp-content/uploads//2023/09/updatefilters_Yes_6.png) Qtip: ウィジェットフィルターをドライバーと同期させたくない場合は、「いいえ」をクリックしてください。Qtip: 以下のことが可能です。 フィルタタブでフィルタ同期のオン・オフを切り替える。。
Qtip: ウィジェットフィルターをドライバーと同期させたくない場合は、「いいえ」をクリックしてください。Qtip: 以下のことが可能です。 フィルタタブでフィルタ同期のオン・オフを切り替える。。 - 縦軸の計算方法を選択します。
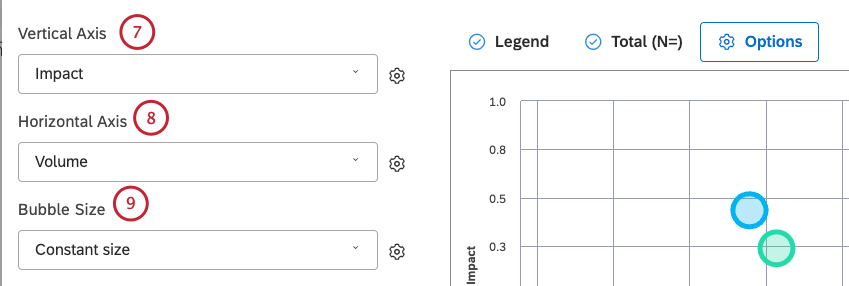
- 水平軸の計算方法を選択します。
- バブルサイズの計算方法を選択します。
- Okをクリックする。
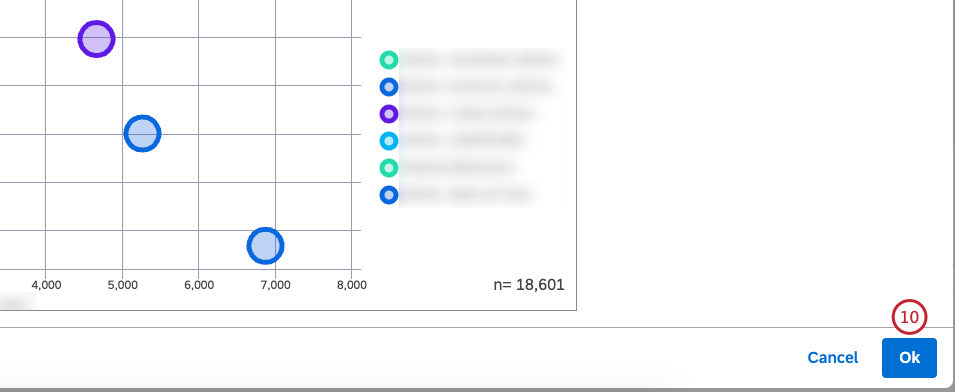
ウィジェットフィルターとドライバーの同期
ドライバーを分析する最良の方法は、ウィジェットフィルターとドライバーを同期させることによって達成されるドライバーのコンテキストである。スキャッターウィジェットのデータがドライバーごとにグループ化されている場合、ウィジェットとドライバー間のフィルター同期のオン/オフを切り替えることができます。
- ダッシュボードに移動します。
- 編集]をクリックすると、ダッシュボードが編集モードで開きます。
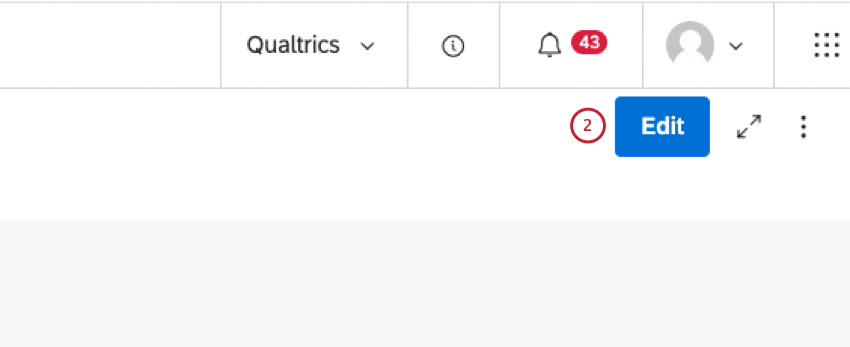
- スキャッターウィジェットをクリックし、ダッシュボードキャンバスにドラッグします。
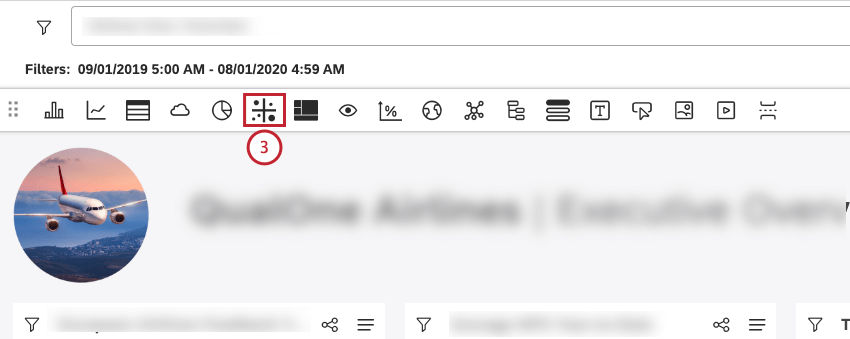
- ウィジェット編集ウィンドウのフィルタタブをクリックします。
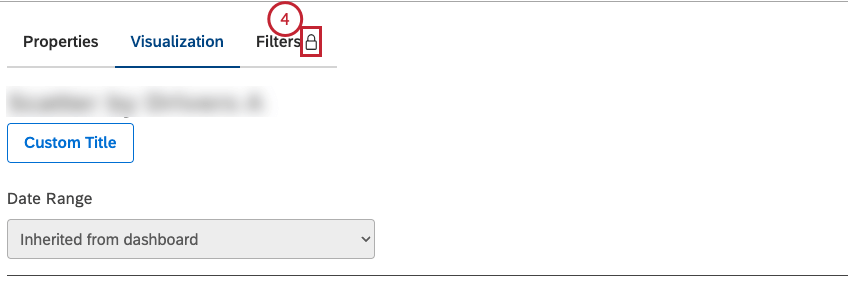
Qtip:ウィジェットフィルターがドライバーに同期されると、フィルタータブにロックアイコンが表示されます。 - フィルターの同期をオンにするには、ドライバーAフィルター条件に同期 チェックボックスを選択します。
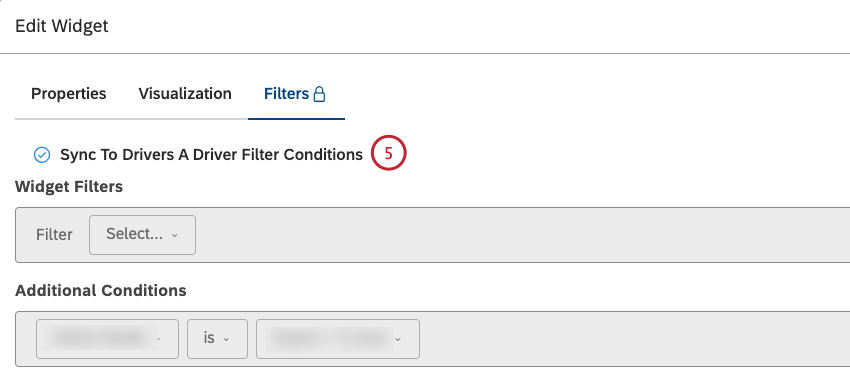
ドライバーの削除
不要になったドライバーは削除することができます。
- Spacesメニューをクリックする。

- ドライバーをクリックします。
- 使用するコンテンツプロバイダーのプロジェクトを選択します。
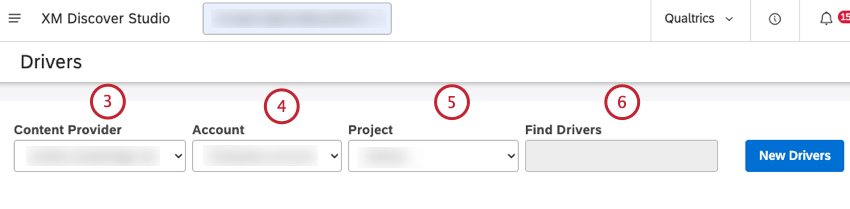
- 複数のアカウントにアクセシビリティがある場合は、該当するアカウントを選択してください。
- 複数のプロジェクトにアクセシビリティがある場合は、該当するプロジェクトを選択してください。
- 削除したいドライバーを探します。ドライバーの検索ボックスにドライバーの名前を入力して、ドライバーを検索することができます。
- ドライバーの次へアクションメニューをクリックします。
![ドライバーの次へアクションメニューをクリックします。複数のドライバーを一度に削除する場合は、削除するドライバーの横にあるチェックボックスを選択します。[削除]を選択します。](https://www.qualtrics.com/m/assets/support/wp-content/uploads//2023/09/delete_7-to-9.png)
- 複数のドライバーを一度に削除する場合は、削除するドライバーの横にあるチェックボックスを選択します。
- 削除を選択する。
- ドライバーを削除する場合は、[削除]をクリックします。
![ドライバーを削除する場合は、[削除]をクリックしてください。](https://www.qualtrics.com/m/assets/support/wp-content/uploads//2023/09/delete_10.png)
ドライバーの隠蔽と非表示
ドライバー隠し
ドライバーを削除せずに非表示にすることができます。
- Spacesメニューをクリックする。

- ドライバーをクリックします。
- 使用するコンテンツプロバイダーのプロジェクトを選択します。
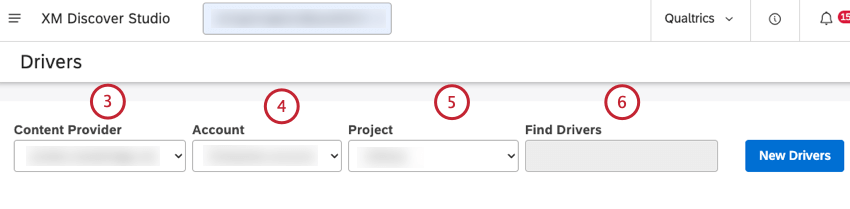
- 複数のアカウントにアクセシビリティがある場合は、該当するアカウントを選択してください。
- 複数のプロジェクトにアクセシビリティがある場合は、該当するプロジェクトを選択してください。
- 非表示にしたいドライバーを探します。ドライバーの検索ボックスにドライバーの名前を入力して、ドライバーを検索することができます。
- ドライバーの次へアクションメニューをクリックします。
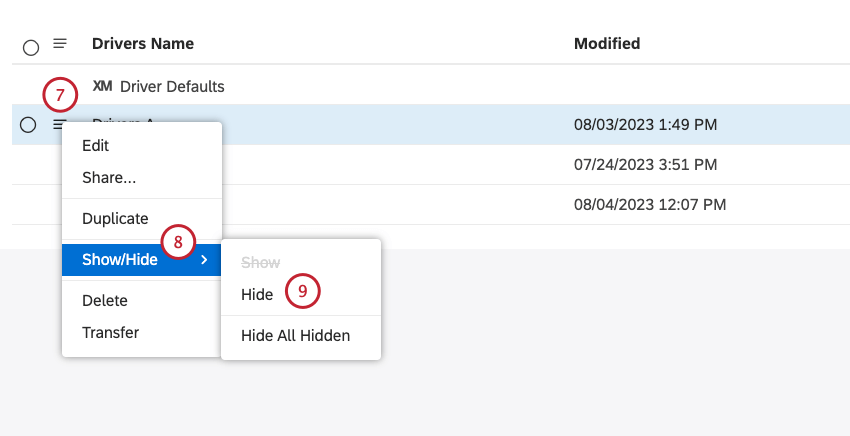 Qtip: 複数のドライバーを一度に削除する場合は、削除するドライバーの横にあるチェックボックスを選択してください。
Qtip: 複数のドライバーを一度に削除する場合は、削除するドライバーの横にあるチェックボックスを選択してください。 - 表示/非表示を選択する。
- 隠す」を選択する。
- ドライバーの非表示をオフに切り替える。詳細については、以下の「ドライバーの視界を隠すオン/オフを切り替える」のサブセクションを参照してください。
ドライバーを隠さない
ドライバーの非表示を解除できます。
- 隠れたドライバーの視界がオンになっていることを確認してください。詳細については、以下の「ドライバーの非表示をオンまたはオフにする」のサブセクションを参照してください。
- 非表示にしたいドライバーの次へアクションメニューをクリックします。隠れたドライバーは薄い色で表示される。
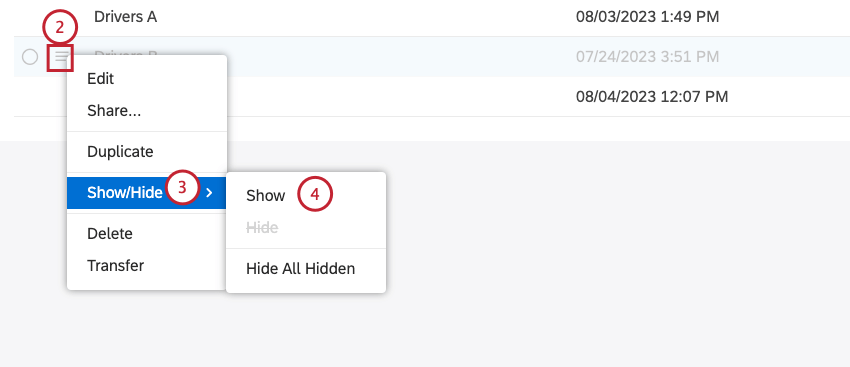 Qtip: 複数のドライバーを一度に削除する場合は、削除するドライバーの横にあるチェックボックスを選択してください。
Qtip: 複数のドライバーを一度に削除する場合は、削除するドライバーの横にあるチェックボックスを選択してください。 - 表示/非表示を選択する。
- ショーを選択する。
隠しドライバーの視界のオン/オフ
ドライバーの非表示をオンまたはオフにできます。