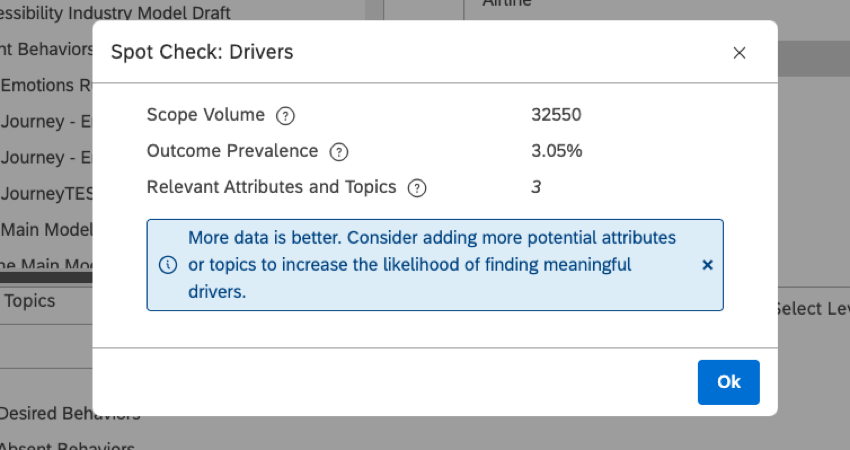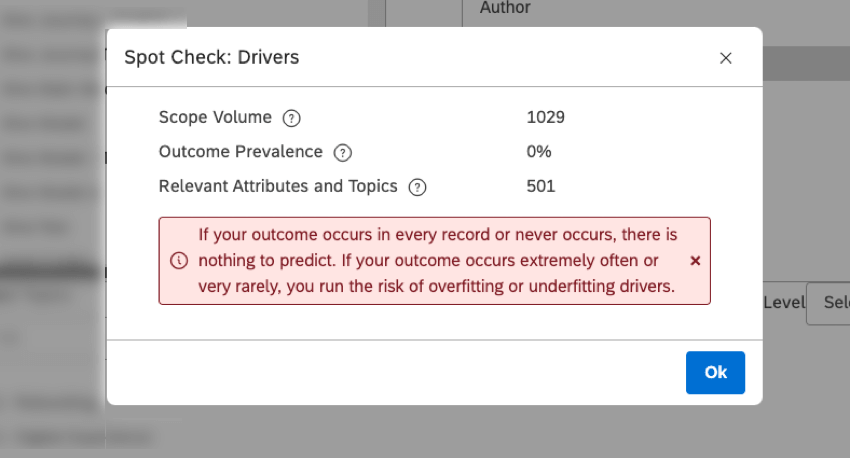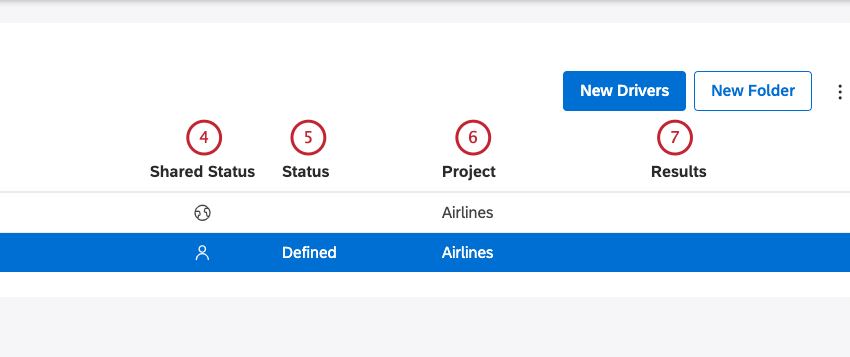ドライバー(スタジオ)
ドライバーについて
ドライバーは、データのどの側面が特定の結果の最良の予測因子であるかを見つけるために使用されます。
ドライバーを使うことが良いアイデアとなる一般的な状況を紹介しよう:
- 多くのデータがあり、より詳しく知りたい結果があり、実用的なインサイトを得るためにどこからデータ調査を始めたらよいかわからない。
- アンケート調査を簡略化し、顧客に明確に質問することなく、主要な問題領域をピンポイントで特定する新しい方法が必要です。
- 探索の時間を短縮したい。
ドライバーのマネージャーについては、ドライバーのマネージャーを参照してください。
ドライバーの仕組み
このセクションでは、データの背景にあるドライバーを分析するためのステップに焦点を当てる。
ステップ1:成果を定義する
最初のステップは、調査したい原因や結果を明確にすることである。結果とは、属性値やもっと知りたいトピックのことである。例えば、何が批判者評価の原動力になっているかを知りたい場合は、対応する属性の批判者値を調査結果として設定する。
成果を定義するためのベストプラクティスをいくつか紹介しよう:
- 結果はXM Discoverデータで発生する必要があります。
- 二項対立の結果が最も効果的だ。例:真か偽か。
- 極端に稀な、あるいは一般的な結果を避ける。例えば、あなたの結果が10万人中10人にしか起こらない場合、つまり10万人中99,990回起こることになります。
ドライバーを作成する際に、調査の結果を定義することができます。
ステップ2:スコープの定義
調査範囲を明確にする。
スコープを定義する最も一般的な方法は、日付フィルタを使用することですが、特定の製品や場所など、他のフィルタを適用することもできます。
次のような質問を考えてみよう:
- “過去3ヶ月の結果のドライバーを見つけるべきか?”
- 「特定の情報源からのみ記録を探すべきか?
調査範囲を定める際のベストプラクティスをいくつか紹介しよう:
- 結果の値が空のフィードバックをフィルタリングする。
- 最近のデータが最も役に立つ。
- データは多い方がいい。理想的には、5万件以上の記録を調査することである。一般に、スコープに含まれるレコードが数千件以下の場合は、ドライバーを実行すべきではない。
ドライバーを作成する際に、調査範囲を定義することができます。
ステップ3:関連データの選択
データから、結果を導いた潜在的ドライバーとして評価すべき属性とトピックを定義する。選択したスコープ内の値が少ない属性およびトピックには、灰色の警告アイコン が表示されます。これらの品目は捜査に役立つとは思えない。選択したスコープ内に値がない属性およびトピックには、赤色の警告アイコン が表示されます。これらのアイテムは調査には使用されない。
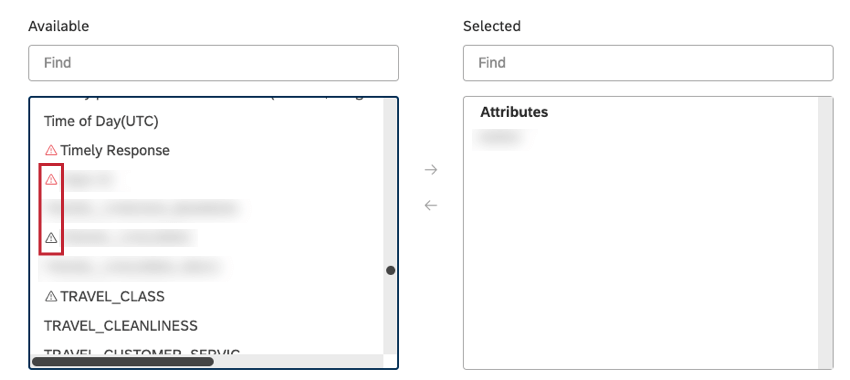
ここでは、属性とトピックを選択するためのベストプラクティスを紹介する:
- 属性やトピックに由来するドライバーが実用的で、かつあなたにとって新しいインサイトになるかどうかは、あなたのビジネス知識を使って判断してください。
- 一般的に、トピックや属性は多ければ多いほどよい。ドライバーに非常に少数の属性やトピックでの作業を強いることは、これまで知られていなかった相関関係や新鮮なインサイトを発見する機会を減らすことになる。
- 属性やトピックがある場合は避ける:
- 空白
- すべて同じ値
- IDのようにレコードごとに一意であること
- 明らかに結果とは無関係なもの、あるいはそれに対するアクションが不可能なもの
- Designerでカテゴリ由来の属性を使用すると、類似した属性値を1つの「バケット」にグループ化できます。
- モデルのトピックが明確に定義され、熟考されていることが重要です。範囲が広すぎたり、具体的すぎる結果は、アクションにつながらない回答になってしまいます。
ドライバー作成時に関連データを選択することができます。
ステップ4:ドライバーのスポットチェック
スポット・チェックを行い、データの概要を把握し、潜在的な問題がないかチェックする。そうすることで、次のような質問に答えやすくなる:
- 「かなりのボリュームがあるのか?
- “選択したスコープにおいて、実際にどの程度の頻度で結果が発生しているか?”
スポット・チェックを実行すると、2種類のメッセージが表示されることがあります:
ドライバーを作成または編集する際に、データをスポットチェックすることができます。
ステップ5:ドライバーを探す
ドライバーを作成したら、XM Discover用のドライバーを実行して、データ内の実際のドライバーを見つける必要があります。詳しくはドライバー結果の検索をご覧ください。
ステップ6:ドライバーの分析
データからドライバーを見つけたら、それを表示 し、散布ウィジェットレポートで使用することができる。
ドライバーごとにデータをグループ化すると、インパクトスコアでランク付けすることができ、問題の根本原因をさらに調査することができます。詳細はドライバーのレポートを参照。
ドライバーページの概要
ドライバー」ページの概要を説明します。
スタジオで作成したドライバーは、ドライバーページで管理できます。ドライバー」ページにアクセスするには、「スペース」メニューをクリックし、「ドライバー」を選択します。
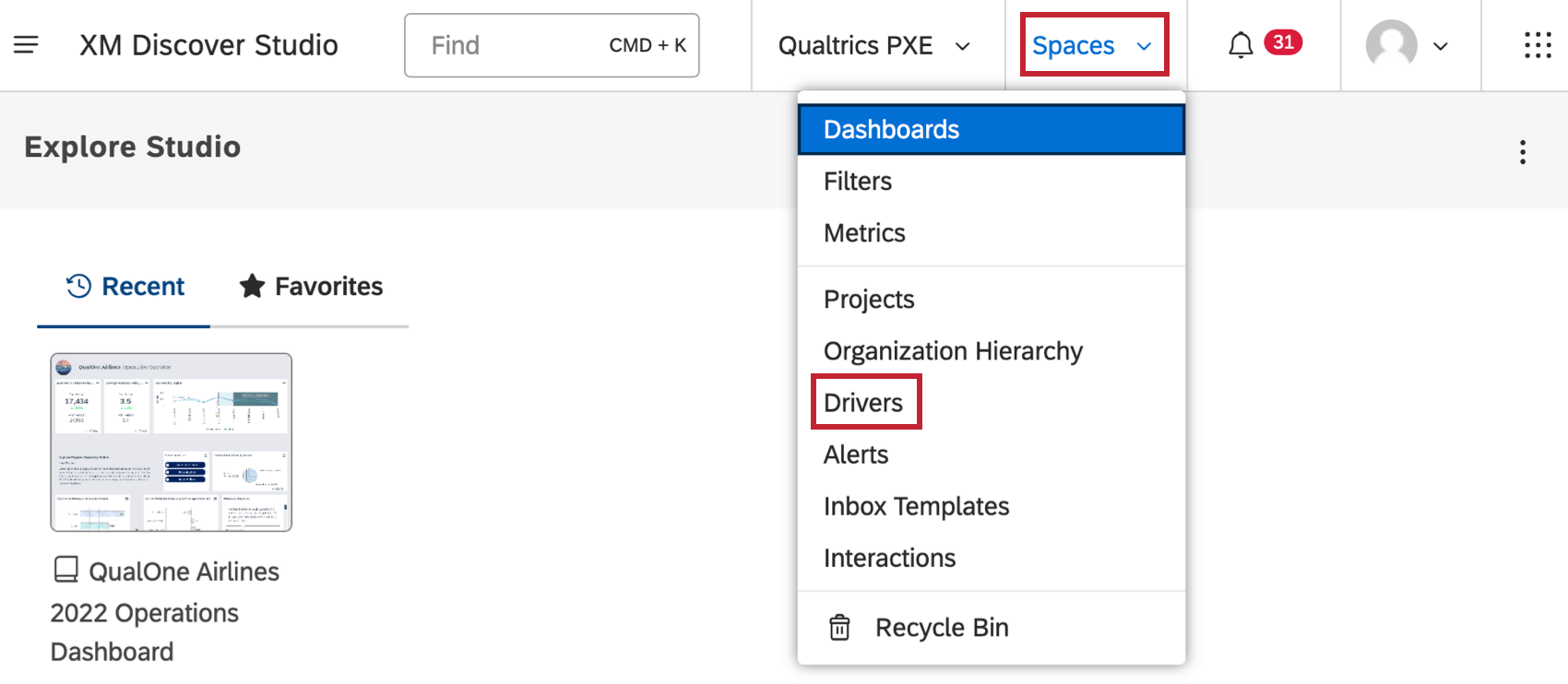
ドライバーのページでは、以下のことができる:
- コンテンツプロバイダーのプロジェクトを選択し、ドライバーを表示します。
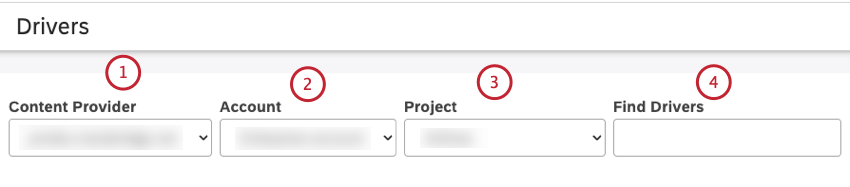
- 複数のアカウントをお持ちの場合は、該当するアカウントを選択してください。
- プロジェクトが複数ある場合は、該当するプロジェクトを選択してください。
- ドライバーの名前で検索します。
- ドライバーを作成する。
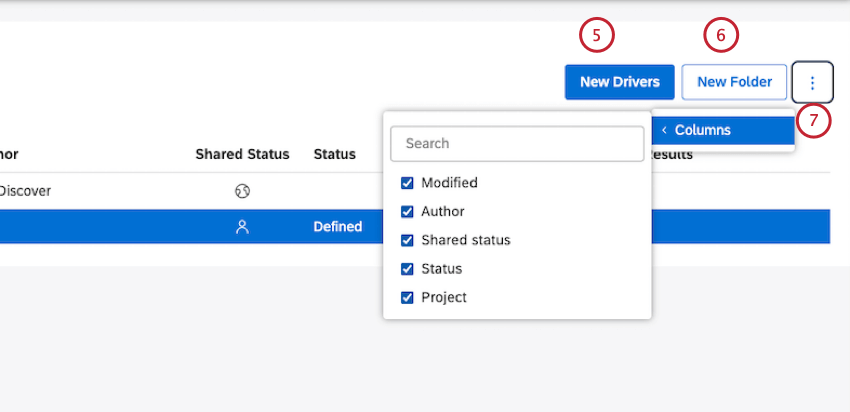
- フォルダを作成してドライバーを整理。
- オプションの列のうち、どの列を表に表示するかを選択する。
Qtipこの設定はユーザー固有です。
- 現在選択されている項目に応じて、一番上のチェックボックスを選択するとすべての項目が選択され、一番上のチェックボックスを選択解除するとすべての項目が選択解除され、一番上のチェックボックスを選択解除すると現在選択されている項目が選択解除されます。選択項目は、非表示で見えない項目や、検索クエリによってフィルタリングされた項目には適用されません。
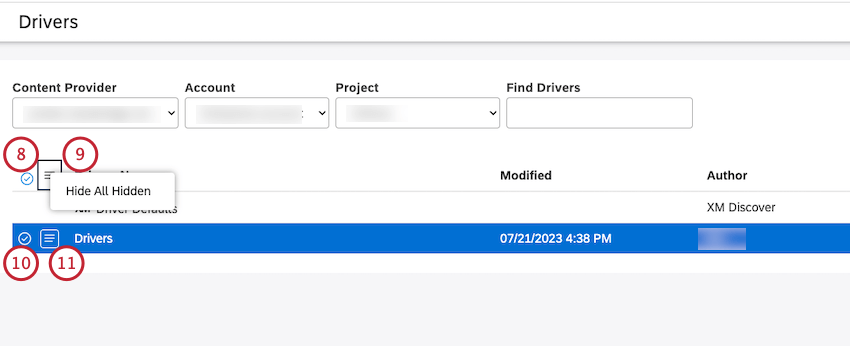
- このページの非表示 ドライバーの表示/非表示を切り替えます。
- 各ドライバーの次へチェックボックスを選択すると、複数の項目を選択して一括アクションを実行できます。複数の選択が同じアクションメニューを共有します。
Qtip: 一度に複数のアイテムを選択するにはShiftを 使います。
- ドライバーを管理するには、アクションメニューを使用します。
Qtip: 複数の選択が同じアクションメニューを共有します。
- ドライバーのデフォルト設定を定義する。
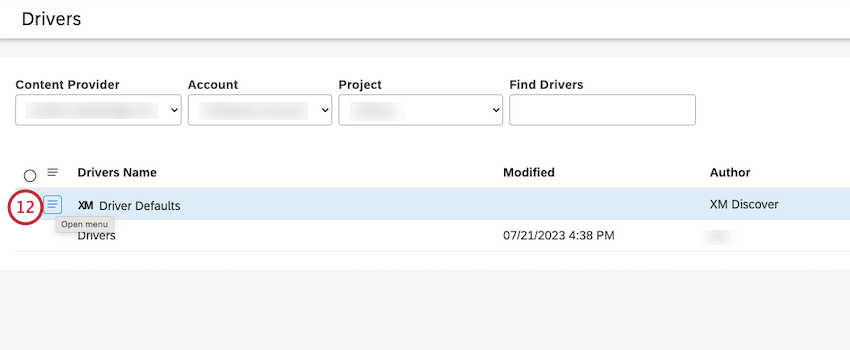
- ドライバーの検索、ドライバー結果の表示。
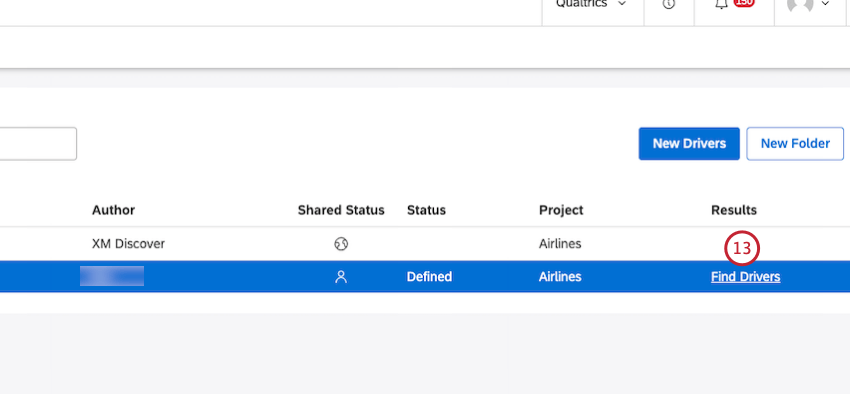
ドライバーテーブルの概要
ドライバーページの表には、以下の情報が記載されている:
- ドライバーの名前:ドライバーの名前。
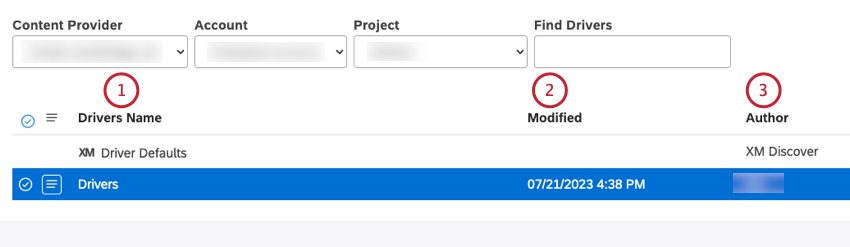
Qtip:XMアイコンはスタジオページ全体のすべてのシステムオブジェクトを表します。
- 変更日:Modified:このドライバーが作成された時間、または現在のユーザーのタイムゾーンに従って最後に変更された時間。
- 作者:ドライバーを作成したユーザー。
- 共有ステータス:以下のドライバー共有ステータスを表示します:
- ステータス:以下のドライバーのレポートステータスを表示します:
- 定義済み:ドライバー定義は設定されているが、ドライバーの検索は開始されていない、
- Pending:ドライバ生成中、リクエスト処理中、またはリクエストがキューで待機中、
- 準備中:ドライバーの生成は進行中で、データセットは構築中である、
- 計算中:ドライバーの生成が進行中で、ドライバーの計算が行われている、
- レポート可能:ドライバーの生成が完了した。結果はすぐに確認でき、レポートすることもできる。
- チェック・データセット:ドライバーの生成が完了し、結果が見つかりませんでした。これは、強力なドライバーが見つからなければ当然の結果かもしれないし、データの異常によるものかもしれない。潜在的な推奨事項や説明については、危険記号を確認してください。
- プロジェクト:ドライバーのベースとなるプロジェクト名。
- 結果:ドライバーのレポート状況に応じて、以下のタスクを実行できます:
- ドライバーを探す:調査を実行する。
- ドライバーを見る:調査結果を見る。
ドライバーの作成
ドライバーを作成することで、”データの次の側面のどれが、データの特定の結果の最良の予測因子か?” という質問に答える調査をセットアップすることができます。
- Spacesメニューをクリックする。

- ドライバーをクリックします。
- 使用するコンテンツプロバイダーのプロジェクトを選択します。
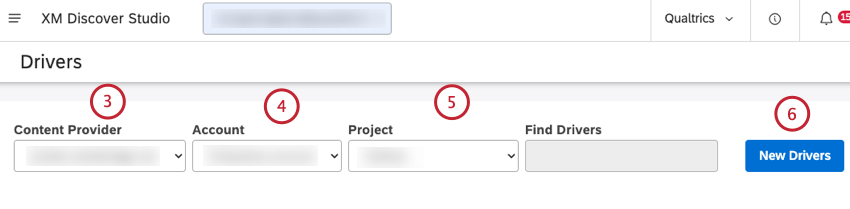
- 複数のアカウントにアクセシビリティがある場合は、該当するアカウントを選択してください。
- 複数のプロジェクトにアクセシビリティがある場合は、該当するプロジェクトを選択してください。
- 新しいドライバー」ボタンをクリックします。
- ドライバーの編集] ウィンドウ(ドライバーのデフォルトを設定している場合は[デフォルトドライバーの編集]ウィンドウ)では、調査の結果、範囲、関連データを定義することができます。 ドライバー名]ボックスに調査の名前を入力します。
![ドライバーの編集ウィンドウでは、調査の結果、範囲、関連データを定義することができます。ドライバー名]ボックスに調査の名前を入力します。](https://www.qualtrics.com/m/assets/support/wp-content/uploads//2023/09/drivers_edit-drivers_driversname_outcome_7-and-8.png)
- 調査の結果となるデータのサブセットを選択する。
Qtip: データ・サブセットを追加するには、プラス (+) アイコンをクリックします。データサブセットを削除するには、マイナスアイコンをクリックします。
- Scope(調査範囲)セクションでは、調査範囲を特定の期間、地域、顧客層、その他の基準に限定することができます。開始日と終了日を選択し、調査の期間を定義します。
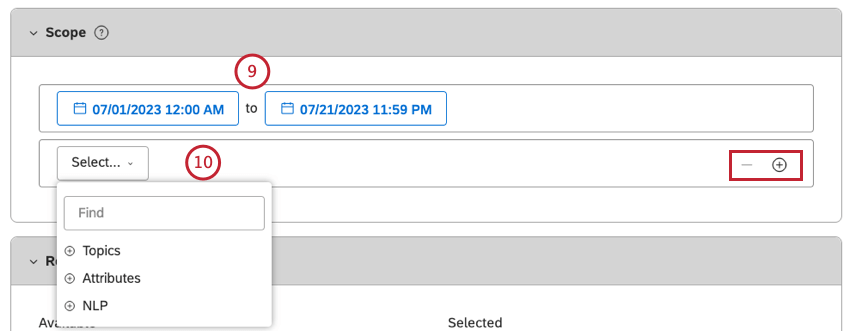
- 追加フィルターを5つまで選択できます。詳しくはフィルタの作成をご覧ください。
Qtip: プラス (+) アイコンをクリックすると、別のフィルターを追加できます。フィルタを削除するには、マイナス(-)アイコンをクリックします。Qtip: 属性とNLPエンティティはかなりの数の値を持つことができるので、結果の洗練されたリストを得るには十分な数の文字を入力する必要があるかもしれません。
- 探している値が最初の20個の値にない場合は、Load Moreをクリックすると次へ20個の値が表示されます。
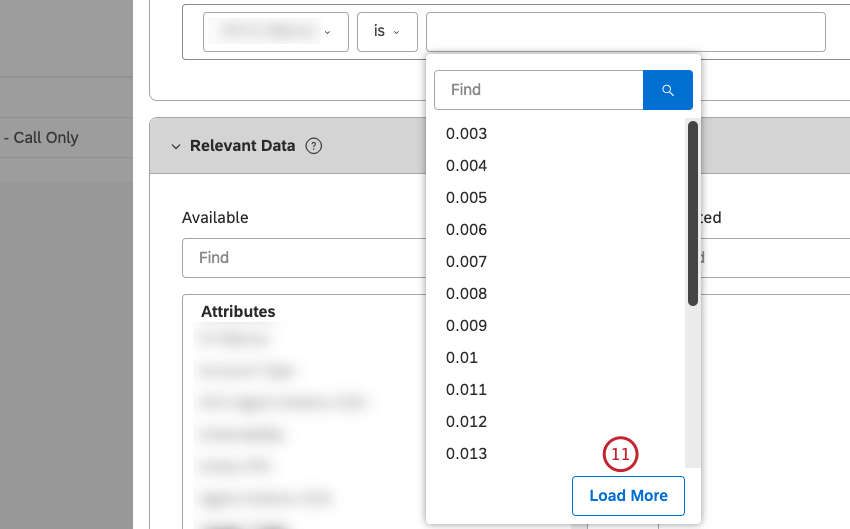 Qtip: また、キャッシュされた結果をバイパスし、コンテンツプロバイダーから最新の値を取得するために、Load Moreボタンを使用することができます。
Qtip: また、キャッシュされた結果をバイパスし、コンテンツプロバイダーから最新の値を取得するために、Load Moreボタンを使用することができます。 - 関連データセクションでは、データの結果を導いた潜在的なドライバーとして評価すべき属性とトピックを選択できます。評価する属性を選択するには、左側の「Available」列でその属性を探し、選択する。
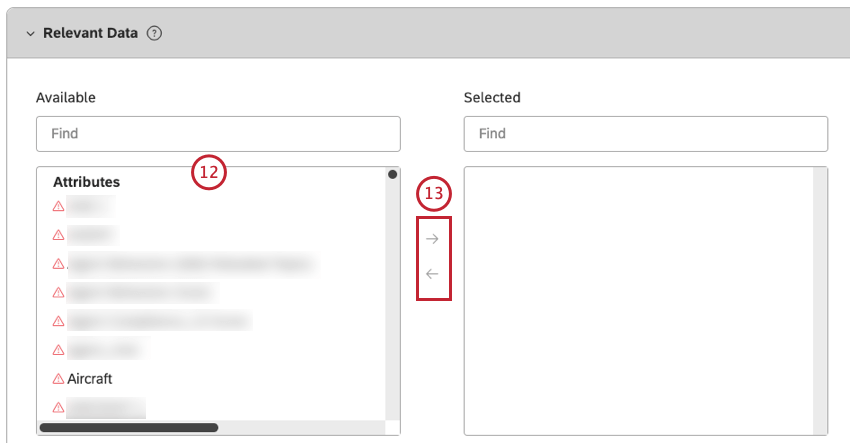
Qtip: 検索ボックスに属性名を入力すると、すぐに見つけることができます。
- 右向きの矢印をクリックすると、属性が右側のSelected列に移動します。
Qtip:Selected 列から属性を削除するには、左向きの矢印をクリックします。
- 選択したスコープ内の値が少ない属性およびトピックには、灰色の警告アイコン が表示されます。これらの品目は捜査に役立つとは思えない。選択したスコープ内に値がない属性およびトピックには、赤色の警告アイコン が表示されます。これらのアイテムは調査には使用されない。
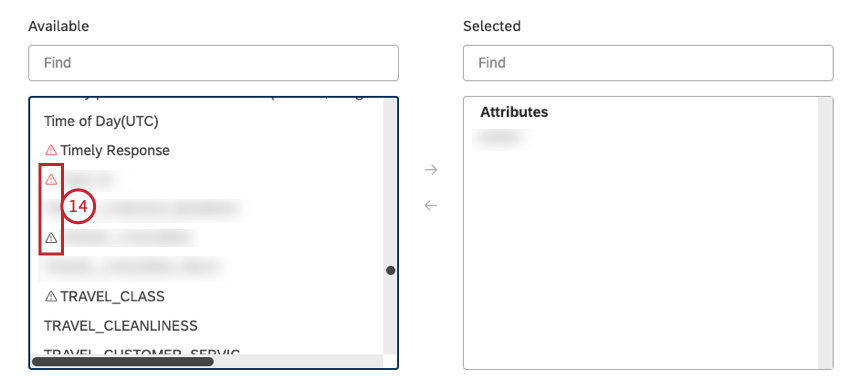
- 評価するトピックを選択するには、左側の「Available(使用可能)」列から該当するモデルを探し、選択します。
![評価するトピックを選択するには、左側の [使用可能] 列で対応するモデルを探し、それを選択します。](https://www.qualtrics.com/m/assets/support/wp-content/uploads//2023/09/airlinemainmodel_15-and-16.png)
Qtip:検索ボックスにモデル名を入力すると、すぐに見つかります。
- 右向きの矢印をクリックすると、モデルが右側の「選択済み」列に移動します。
- Selected列でモデルを選択する。
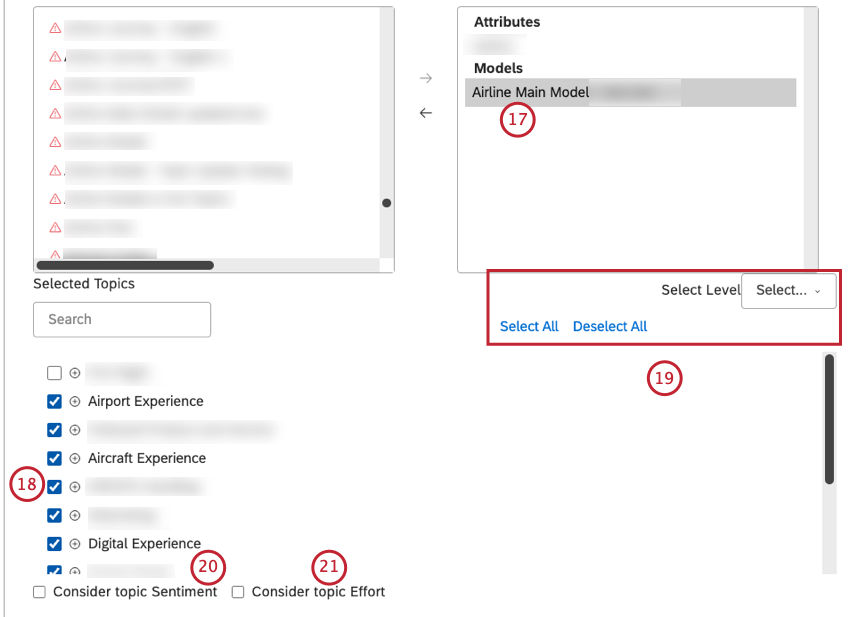
- Selected Topicsセクションで関連するトピックを1つ以上選択します。
- 全選択」「全選択解除」「レベル選択」をクリックすると、処理が速くなる。
Qtip: 選択されたトピックはすべて含まれ、ドライバー候補として返却される可能性があります。これは、選択したレベルの選択されたトピックのみが表示されるウィジェットとは異なります。
- トピックの感情を考慮する] チェックボックスを選択して、トピックの感情を調査の関連データに含めます。この手順は省略できます。
- トピックの努力を調査の関連データに含めるには、[トピックの努力を考慮する] チェック ボックスをオンにします。この手順は省略できます。
Qtip: スコアリングモデルからトピックを評価することで、ドライバーをルーブリックと統合することができます。
- スポットチェックボタンをクリックすると、データの概要が表示され、潜在的な問題がないかチェックできます。
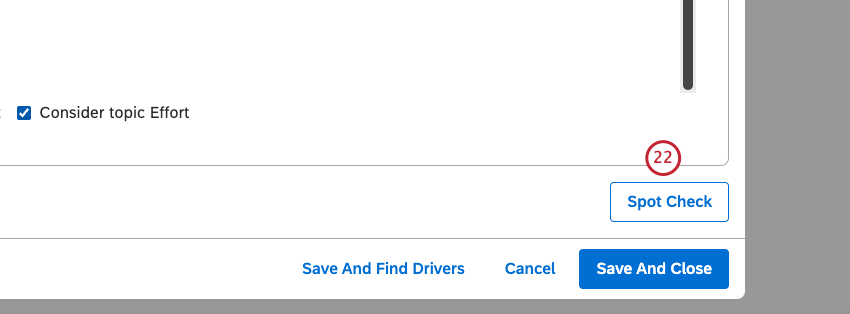
- 以下のいずれかが表示されます:青い警告:ドライバーを使用する前に修正しなければならない問題を示しています。
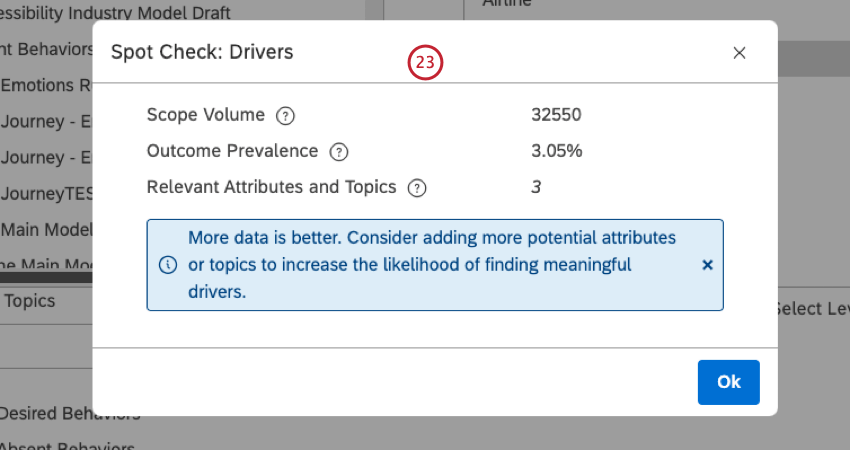
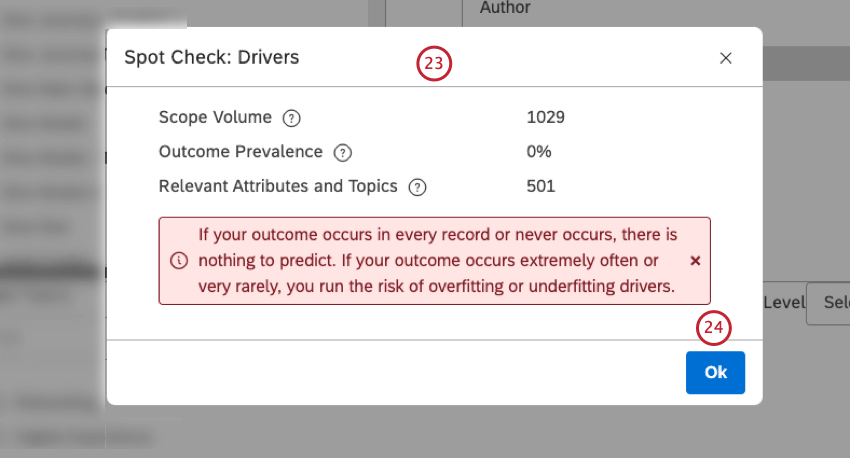
- Okをクリックする。
- ドライバーのセットアップが完了したら、「Save And Close(保存して閉じる)」ボタンをクリックします。
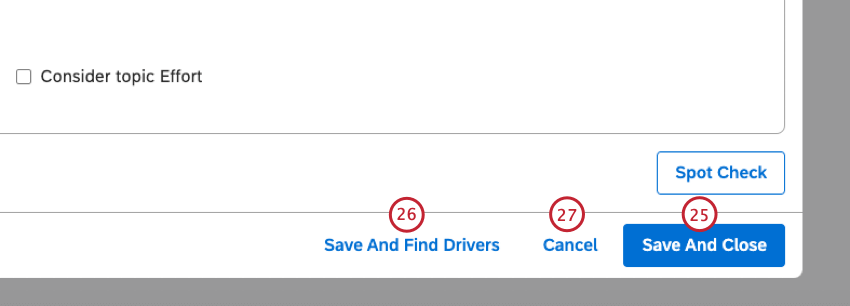
- Save And Find Driversをクリックしてドライバーを保存し、調査を実行する。
Qtip: このオプションはドライバーに致命的な問題がない場合のみ利用可能です。
- ドライバーを保存せずに[ドライバーの編集]ウィンドウを閉じるには、[キャンセル]をクリックします。
ドライバーのデフォルト設定
新しいドライバーを作成する際に、デフォルトで使用するスコープと関連するデータ設定を定義することができます。デフォルト設定はプロジェクトごとに設定され、マスターアカウントのすべてのユーザーと共有されます。
- Spacesメニューをクリックする。

- ドライバーをクリックします。
- 使用するコンテンツプロバイダーのプロジェクトを選択します。
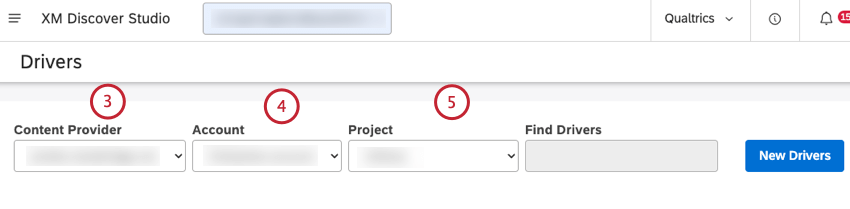
- 複数のアカウントにアクセシビリティがある場合は、該当するアカウントを選択してください。
- 複数のプロジェクトにアクセシビリティがある場合は、該当するプロジェクトを選択してください。
- ドライバー] ページの [ドライバー名] 列の表にある [XM ドライバーのデフォルト]を探します。
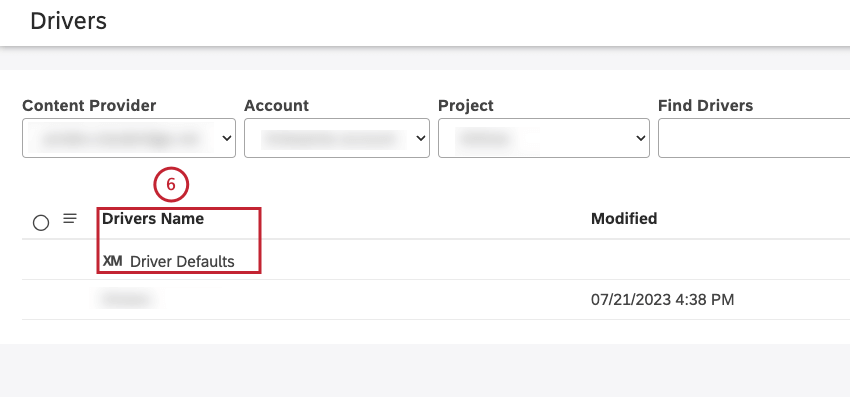
- XM Driver Defaultsの次へアクションメニューをクリックします。
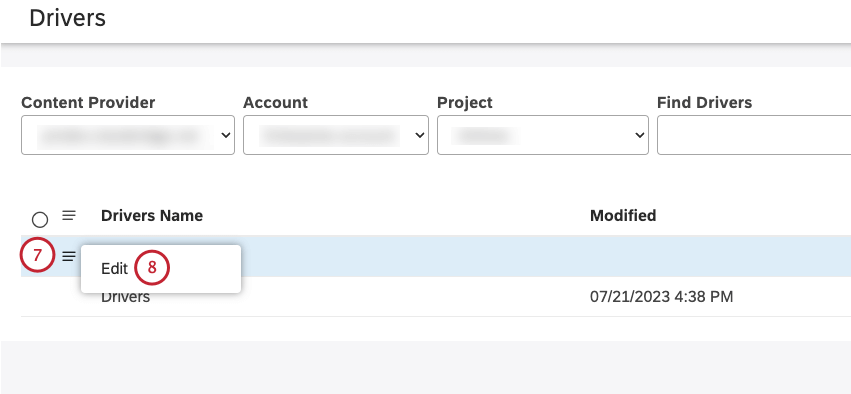
- 編集を選択する。
- 調査の結果、範囲、関連データを定義する方法については、スタジオでのドライバーの作成(ステップ9~24)を参照してください。
- ドライバーの編集]ウィンドウの右下にある[デフォルトを保存]ボタンをクリックして、これらの設定を保存します。
- または、[キャンセル]をクリックして、これらの設定を保存せずに[ドライバーの編集] ウィンドウを閉じます。