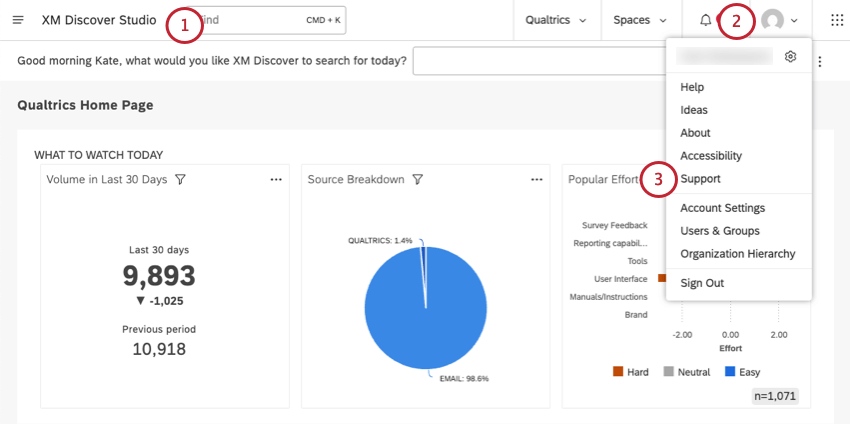XM Discover 基本概要
XM Discoverについて
DISCOVER Discoverを使用すると、ケース、チャット、ボイス・トランスクリプト、メール、アンケート、評価、第三者のウェブサイト、ソーシャルメディア、オンライン・コミュニティでのレビューなど、さまざまなチャネルの対話型フィードバックが分析できます。XM Discoverは、3つのアプリケーションで構成されています。トピックモデルと機械学習アルゴリズムにより、顧客問題の根本原因について実用的なインサイトを得ることができ、問題解決のために迅速に行動することができます:コネクター、デザイナー、 スタジオです。これらのアプリケーションへのアクセシビリティは、ユーザー ライセンス、パーミッション、および契約に基づいています。
コネクター
XM Discoverには、コンタクトセンター、チャット、メッセージングプラットフォーム、CRMプラットフォーム、アンケート、ソーシャルメディア、オンラインコミュニティ、デジタルアグリゲーター、レビューサイトなど、さまざまなソースからのフィードバックやインタラクションデータをXM Discoverにアップロードできる「コネクター」と呼ばれる統合機能が用意されています。
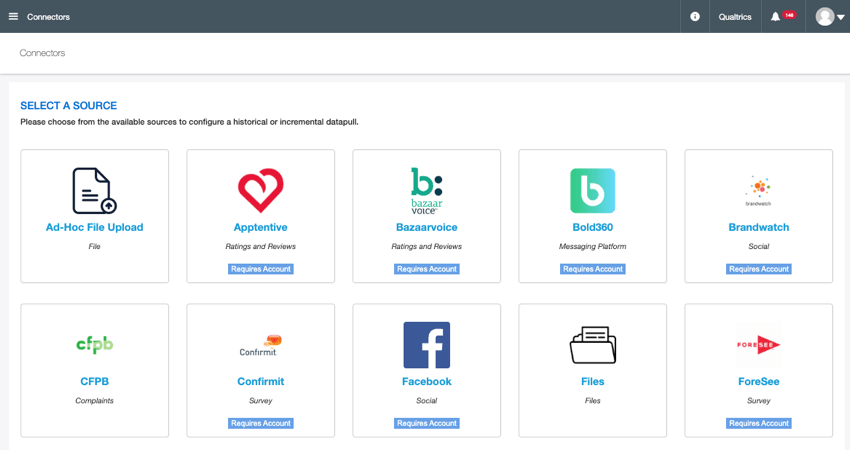
コネクターを使って以下のことができる:
- さまざまなソースからデータをアップロード。
- ソース・フィールドをプロジェクトの属性にマッピングします。
- XM Discoverエンリッチメントの活用。
- フィルタと変形を適用します。
- 1回限りのデータアップロードを実行し、増分データのプルをスケジュールします。
- 仕事のステータスを監視する。
- アカウントレベルのコネクタとクレデンシャルを管理します。
コネクタの詳細については、コネクタの基本概要を参照してください。
デザイナー
Designerで提供される業界や業種に特化した分類テンプレートを使用して、顧客がさまざまなチャネルで話しているテーマやトピックを簡単かつ迅速に把握し、顧客のフィードバックを理解して対応することができます。自然言語理解(Natural Language Understanding)は、顧客がなぜコメントをしたのか、その言葉に込められた感情、問題解決に顧客がどれだけの労力を必要としたのか(その他の要素も含めて)、といった意図を明らかにするために使用される。
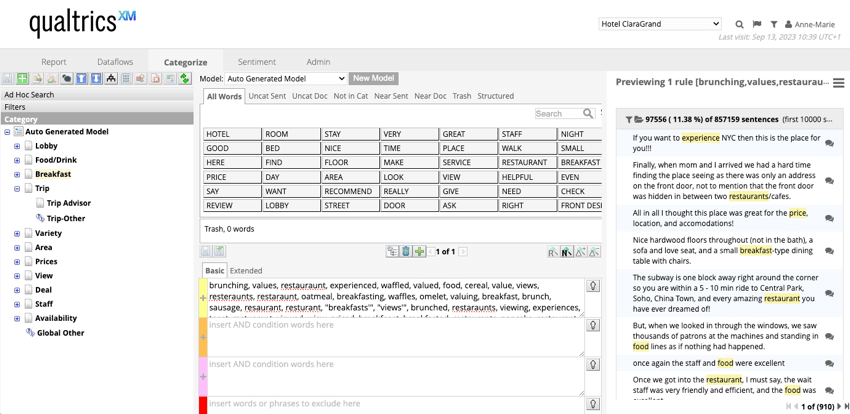
デザイナーは以下の目標を達成することができます:
- データを分類する:分類モデルを使用してデータをトピックに分類し、主要な問題を理解する。
- 感情を調整します:感情設定を調整して、データにより適したものにします。
- 辞書の調整カスタム辞書、インテリジェント・エンティティ、タクソノミーをマネージャーし、データ処理を強化します。
- アラートの定義:XM Discoverが注目すべきカスタマーフィードバックを発見した際に通知されるアラートを設定します。
管理面では、Designerでプロジェクト、ユーザー、アカウントを管理できます:
- プロジェクトのマネージャー:プロジェクトは、顧客のフィードバック、分類モデル、感情設定など、分析のために関連するすべてのデータをまとめます。
- マネージャー:Designerでプロジェクトにアクセスするには、ユーザーアカウントが必要です。ユーザーには、どの細分化されたデータにアクセスし、どのようなアクションを実行できるかを制御するさまざまなパーミッションが付与されます。
- アカウントのマネージャー:アカウントはプロジェクトとユーザーをグループ化します。アカウント設定は、アカウント内のすべてのプロジェクトで共有されます。
Designerの詳細については、Designerの基本概要を参照してください。
スタジオ
Studioは、カスタマイズ可能なダッシュボードを作成し、組織全体のユーザーと共有するためのXM Discoverアプリケーションです。ダッシュボードは、さまざまなXMレポートや、テキスト、画像、動画などのカスタムコンテンツを表示するように設定 できます。
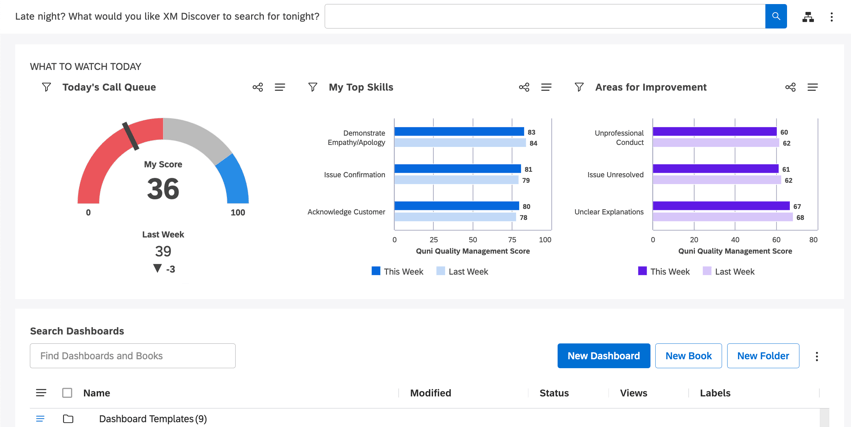
非構造化データ(通話記録やチャットなど)を分類し、Designer で感情設定を調整したら、Studio のインタラクティブなダッシュボードで、特定のユースケース向けにデータを可視化し、顧客のインサイトを表示できます。
Studioはまた、マネージャーがユーザーやグループを 作成、管理する場所でもあります。
スタジオの主な機能
- 複数のダッシュボード:ダッシュボードは、レポートやコンテンツウィジェットのカスタムコレクションです。Studio では、さまざまなビジネス・ニーズに対応するダッシュボードを事実上無制限に作成できます。例えば、新製品立ち上げチームはダッシュボードを使用してソーシャルメディアから出現するホットトピックを監視することができ、カスタマーケアチームはダッシュボードを使用してサポートセンターへのコールのドライバーを監視することができ、XMプロフェッショナルはダッシュボードを使用して特定のインサイトにつながる分析のステップをレイアウトすることができます。
- 多彩なウィジェット:ウィジェットはダッシュボードのブロックです。さまざまな図表、テキストブロック、画像、動画を使用したXMレポートなど、さまざまなコンテンツを表示することができます。レポート・ウィジェットを構成すると、コンテンツ・プロバイダとして機能する接続されたDesignerインスタンスから取得した最新の結果が表示されます。
- カスタム測定基準:Studio では、コンテンツ・プロバイダのレポート可能な数値属性に基づいて、独自のメトリッ クスを定義できます。Studio は、すぐに以下のメトリクスをサポートします:Top Box、Bottom Box、Satisfaction、フィルター、Custom Math、Value。
- アラート:自動的に通知されたいトピックを定義できる逐語的アラートを活用できます。カスタマー・フィードバックで特定のトピックが言及されるたびにアラートがトリガーされ、問題を調査して対処することができます。また、メトリックアラートを使用すると、さまざまなXMメトリックをユーザー定義のしきい値に対して好みの周期でチェックし、アラート条件が満たされたときに主要なユーザーにアプリ内またはメールの通知をトリガーすることができます。
- カスタマイズ可能なレイアウト:ダッシュボード内のウィジェットのサイズ変更や移動が簡単にでき、視覚的に魅力的なプレゼンテーションを作成できます。
- ダッシュボードの共有:ダッシュボードは、個々のユーザまたはユーザのグループ、および電子メールを使用して Studio に未登録のユーザと共有できます。ダッシュボードのオーナーとして、他のユーザーに表示または変更の権限を与えることができます。
- コンテンツ作成者とコンテンツ消費者:スタジオの権限は、ユーザーをコンテンツ作成者とコンテンツ消費者に区切ります。コンテンツクリエイターは、ダッシュボードを作成・設定できるパワーユーザーです。コンテンツ消費者は、顧客フィードバックの抽出、分類、感情チューニングを設定することなく、自分に合ったレポートやメトリクスを必要とするユーザーです。
Studioの詳細については、Studioの基本概要をご覧ください。
XM Discoverサポートへの連絡先
Studio、Connectors、Designerのサポートが必要な場合は、各製品のサポートチームまでご連絡ください。
- スタジオにいることを確認してください。
Qtip:DesignerまたはConnectorsからStudioへの切り替え方法を参照してください。
- プロフィールアイコンをクリックします。
- サポートを選択する。