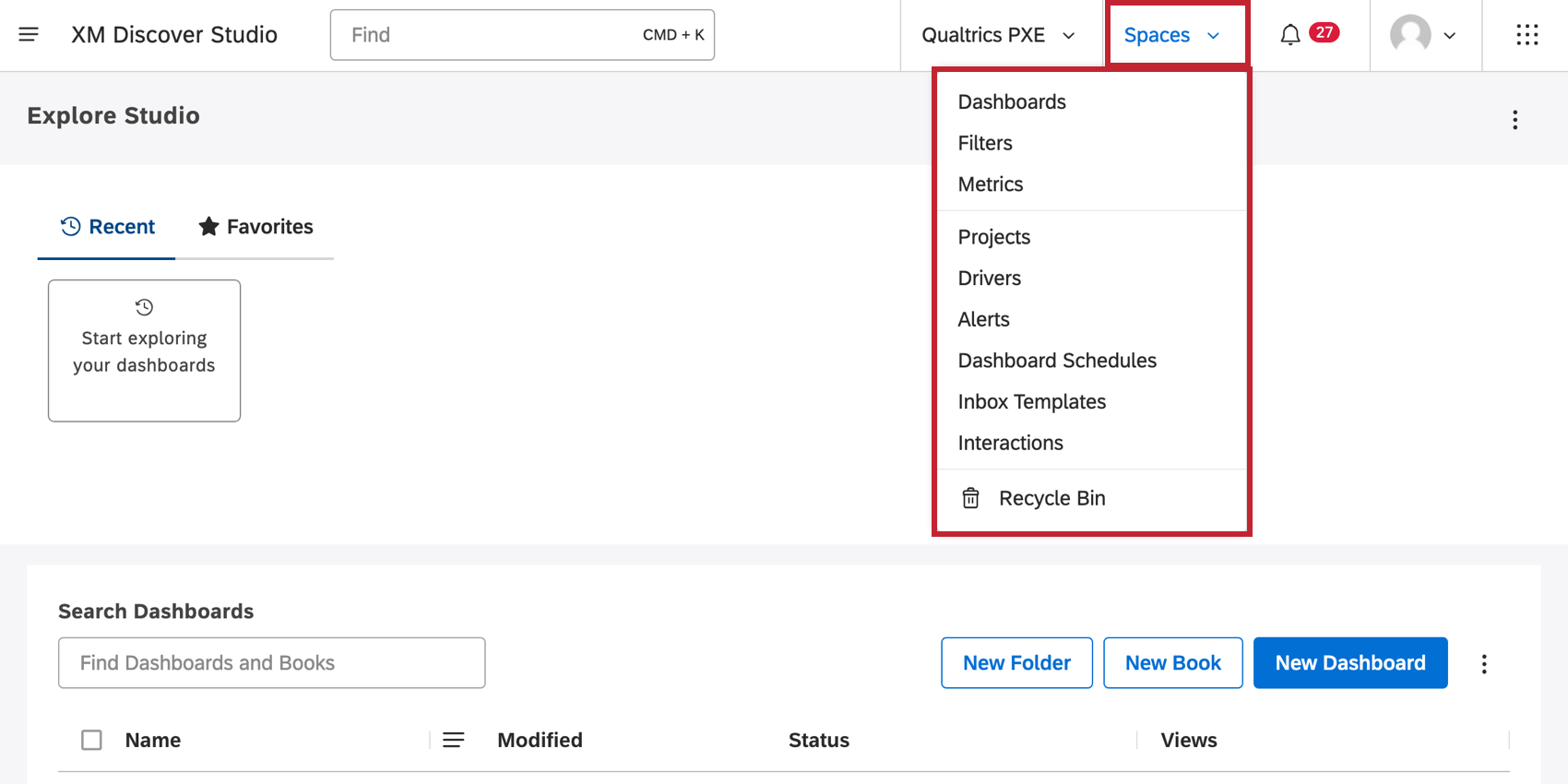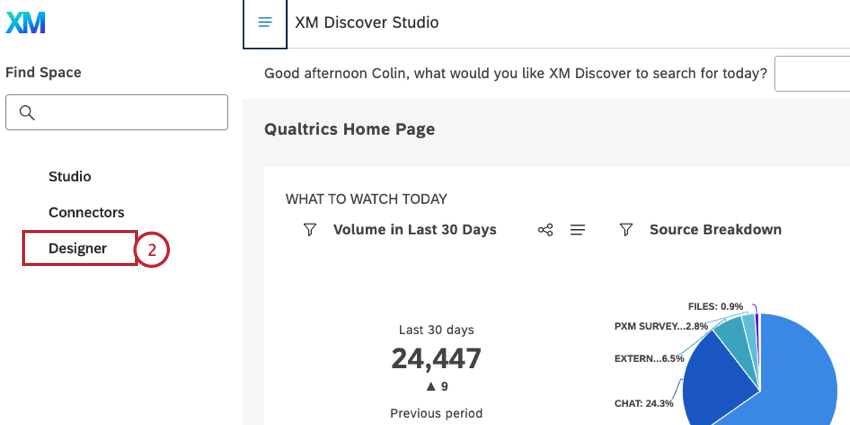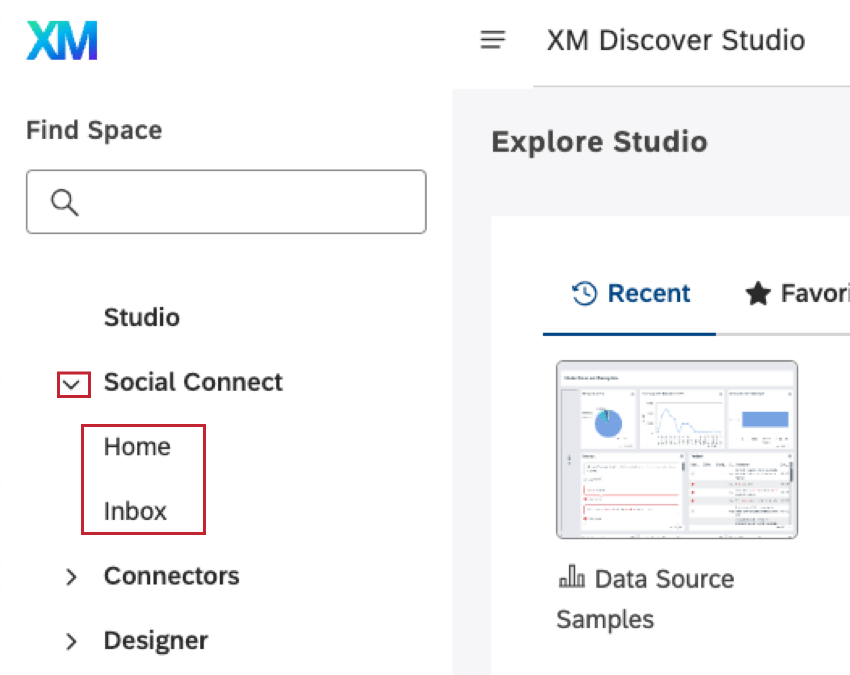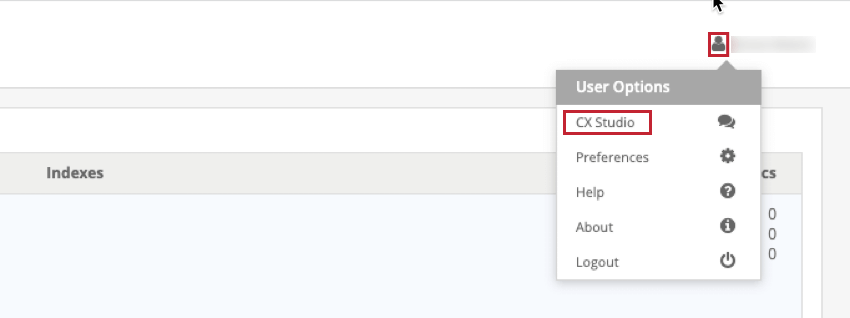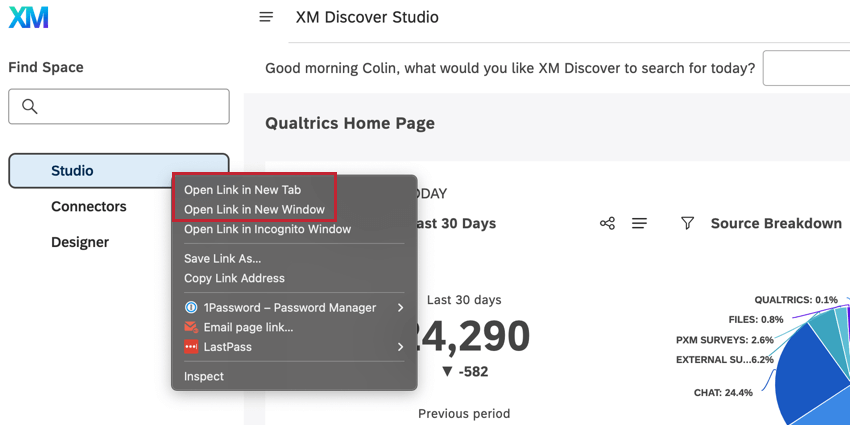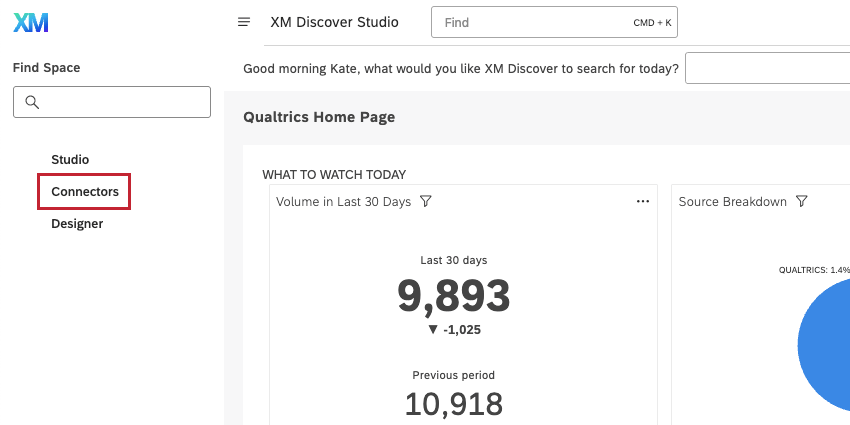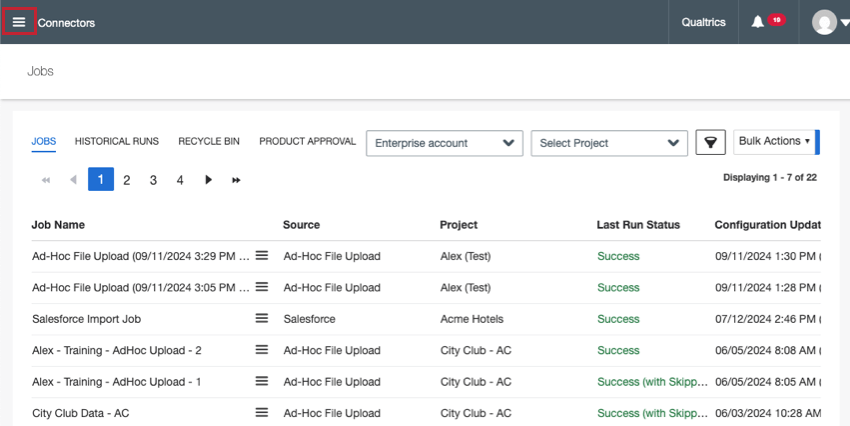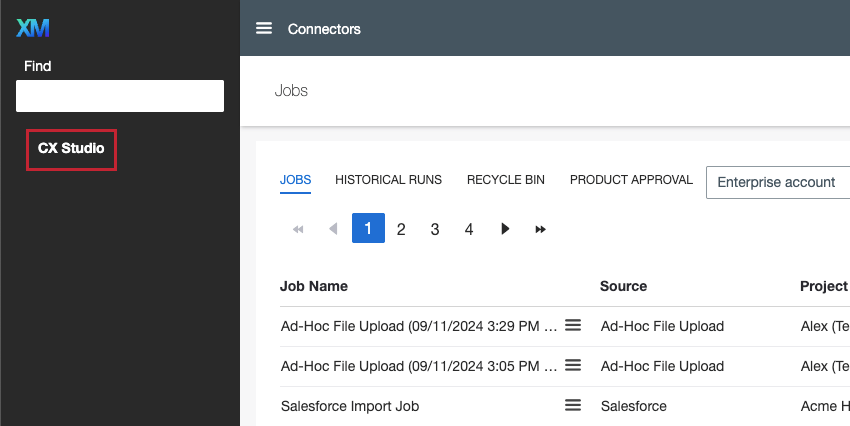XM Discoverのナビゲーション
XM Discoverのナビゲートについて
Configuration Analyst ライセンスを持ち、リンクされたアカウントを 持つユーザは、Studio アプリケーションと Designer アプリケーションを切り替えることができます。ライセンスの種類と権限に応じて、ユーザーはコネクターに切り替えることもできます。
デザイナーに切り替えると、リンクされたユーザーはデータのアップロード、トピック (分類モデル) の構成、感情の調整を行うことができます。詳しくはDesignerの基本概要をご覧ください。
StudioとDesignerを並行して使用する場合は、どちらかのアプリケーションにログインし、2つ目のアプリケーションを新しいタブまたは新しいブラウザウィンドウで開くことができます。
ナビゲーティング・スタジオ
Spacesメニューとアバターメニューです。
スペースメニュー
Spacesメニューにアクセスするには、Studioアカウントの右上にあるSpacesを クリックします。
Spacesメニューには、アカウント権限に応じて異なるページが表示されます。以下は、このメニューに表示される可能性のあるページのリストである。各スタジオページの詳細については、リンク先のサポートページをご覧ください。
- ダッシュボード
- フィルタ
- 指標
- プロジェクト
- ドライバー
- アラート
- ダッシュボード・スケジュール: このページは、必要な権限を持つユーザーのみが利用できます。
- 受信トレイテンプレート
- インタラクション
- ごみ箱
アバターメニュー
アバターメニューにアクセスするには、アカウントの右上にあるシルエットをクリックしてください。
アバターメニューのほとんどのページは、すべてのユーザーが利用できます。以下は、このメニューに表示される可能性のあるページのリストと、それらがどのユーザータイプで利用可能かです。
- ユーザー設定: このオプションは、設定アイコンの次へあなたの名前として表示されます。このページはすべてのユーザーが利用できます。
- ヘルプ Studioのサポートページを開きます。このページはすべてのユーザーが利用できます。
- アイデア クアルトリクスのアイデアフォーラムを開きます。このページはすべてのユーザーが利用できます。組織にはこのページを無効にするオプションがありますので、メニューに表示されない場合もあります。
- バージョン情報 現在のスタジオのバージョンに関する情報を表示します。このページはすべてのユーザーが利用できます。
- アクセシビリティ: クアルトリクスのアクセシビリティに関する声明をご覧ください。このページはすべてのユーザーが利用できます。
- サポート 連絡先: サポートに連絡先があります。このページはすべてのユーザーが利用できます。
- アカウント設定: このページは、必要な権限を持つコンフィギュレーション・アナリストのみが利用できます。
- ユーザーとグループ: このページは、必要な権限を持つコンフィギュレーション・アナリストのみが利用できます。
- 組織階層
- サインアウト このページはすべてのユーザーが利用できます。
スタジオとデザイナーの切り替え
スタジオからデザイナーへ
または、Designer を新しいタブで開くには、Designerメニュー項目を右クリックし、Open in new tab を選択します。
デザイナーからスタジオへ
Designerの右上にあるアバターアイコンをクリックし、CX Studioを 選択してDesignerからStudioに切り替えます。
スタジオを新しいタブで開くには、スタジオメニュー項目を右クリックし、リンクを新しいタブで開くを クリックします。スタジオを新しいウィンドウで開くには、 リンクを新しいウィンドウで開くをクリックします。
スタジオとコネクターの切り替え
スタジオからコネクターへ
コネクターからスタジオへ
Discoverからのサインアウト
サインアウトしたアプリケーションは、スタジオのサインインページからサインインした後に表示されるアプリケーションになります。たとえば、Connectorsからサインアウトすると、次へDiscoverにログインしたときにConnectorsに到着します。