ユーザー設定(デザイナー)
Designerのユーザー設定について
ユーザー設定を調整することで、Designerでのエクスペリエンスをカスタマイズできます。アクセシビリティにアクセスするには、右上の自分の名前をクリックし、アクセシビリティを選択します。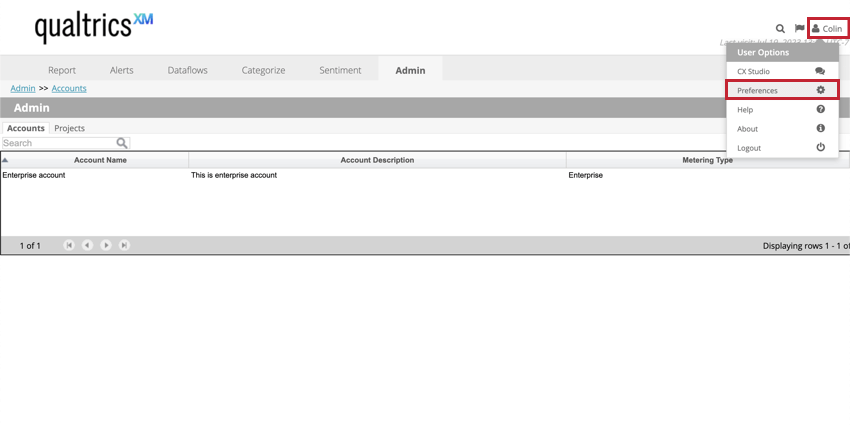
ユーザー設定の調整
Preferences をクリックすると、以下の設定を変更するためのウィンドウが表示されます:
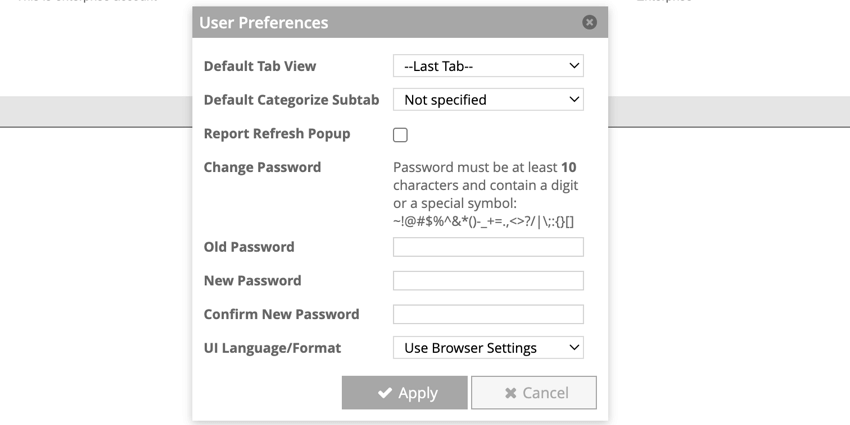
- デフォルトのタブ表示:デフォルトでは、Designer は前のセッションで最後にアクセスしたタブにログ バックします。ログイン時に表示する特定のタブを選択することも、デフォルトの動作を維持するために「最後のタブ」を選択することもできます。
- デフォルトの Categorize サブタブ:デフォルトでは、Designerの[Categorize]セクションで[All Words]サブタブが表示されます。Categorizeセクションにアクセスする際に表示する特定のサブタブを選択するか、デフォルトの動作を維持するためにNot specifiedを選択することができます。
- レポート更新ポップアップ:レポートの新しいデータが利用可能になるたびにポップアップ・メッセージを表示したい場合は、このオプションを選択してください。ポップアップなしで更新アイコンのみを表示するには、このオプションの選択を解除します。
- パスワードの変更:パスワードを変更する場合、この設定に新しいパスワードの必要条件がリストされます。
- 旧パスワード:パスワードを変更する場合は、この欄に現在のパスワードを入力してください。
- 新しいパスワード:パスワードを変更する場合は、このフィールドに希望のパスワードを入力します。
- 新しいパスワードの確認:パスワードを変更する場合は、このフィールドに希望のパスワードを再入力してください。
- UI 言語/フォーマット:デザイナーインターフェイスを表示する言語を選択します。デフォルトではUser Browser Settingsが選択されており、言語がサポートされている場合、インターフェイスはブラウザの言語に合わせて表示されます。このドロップダウンメニューを使用して、別のサポート言語を手動で選択することができます。
Qtip:ユーザー設定を調整したら、必ず適用をクリックしてください。