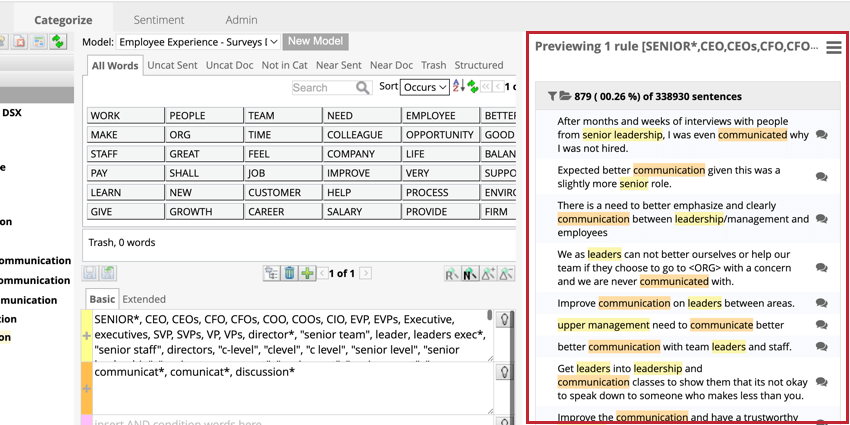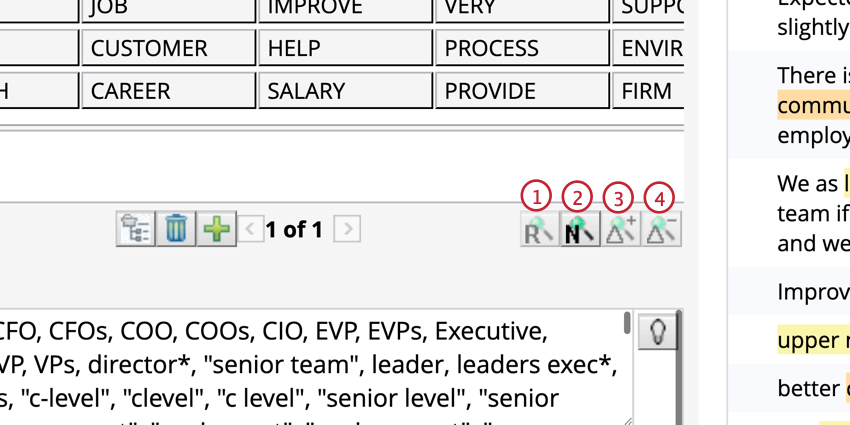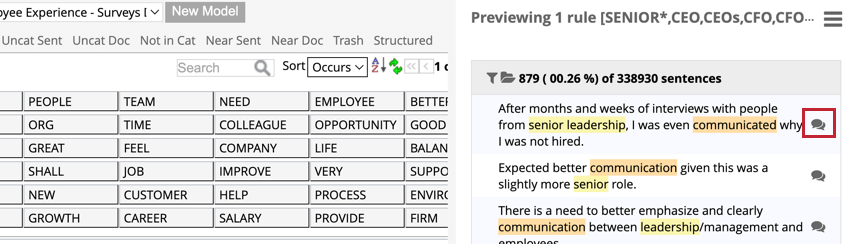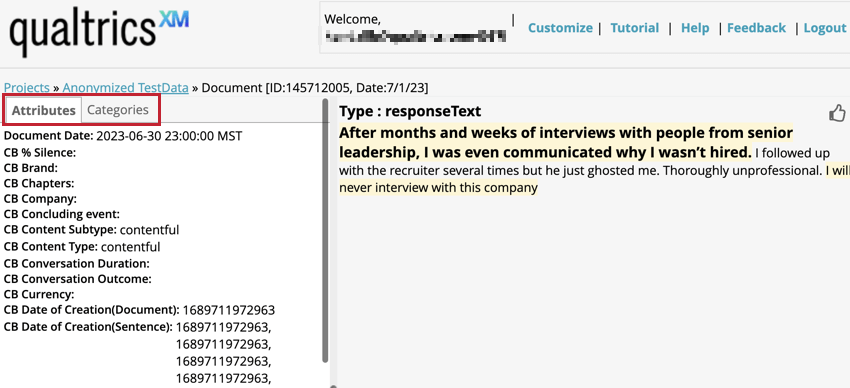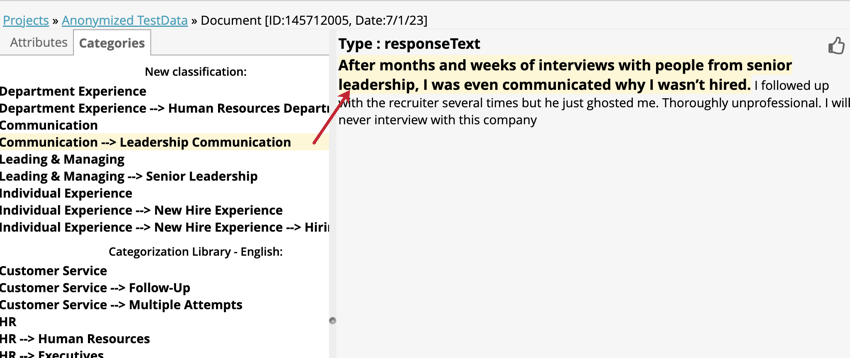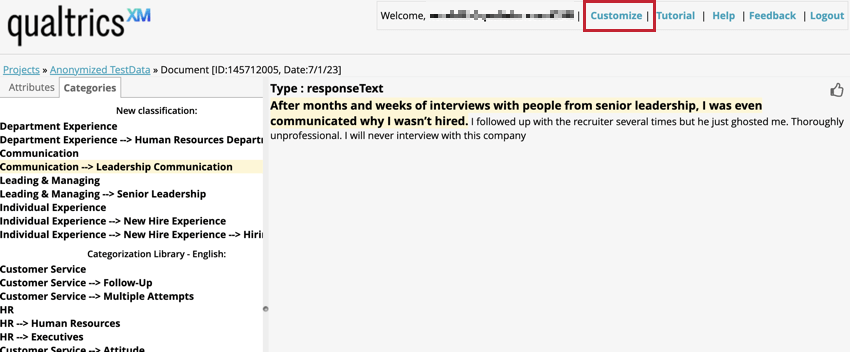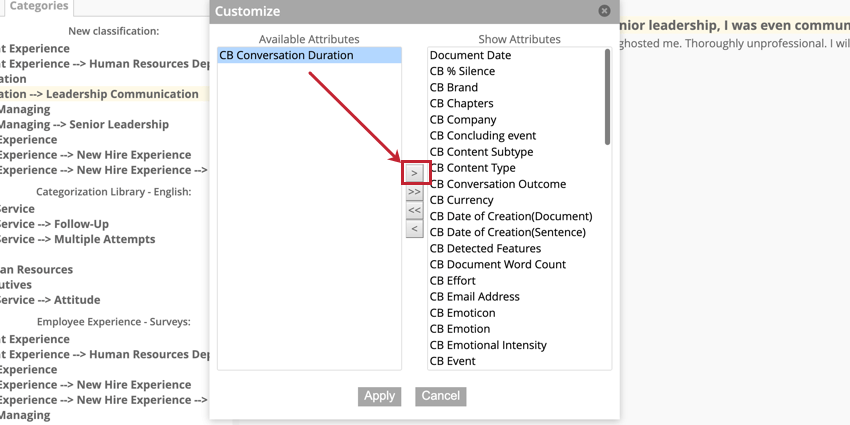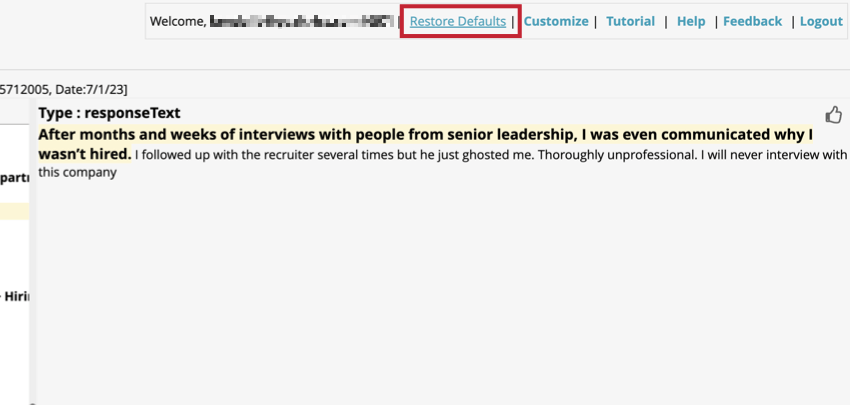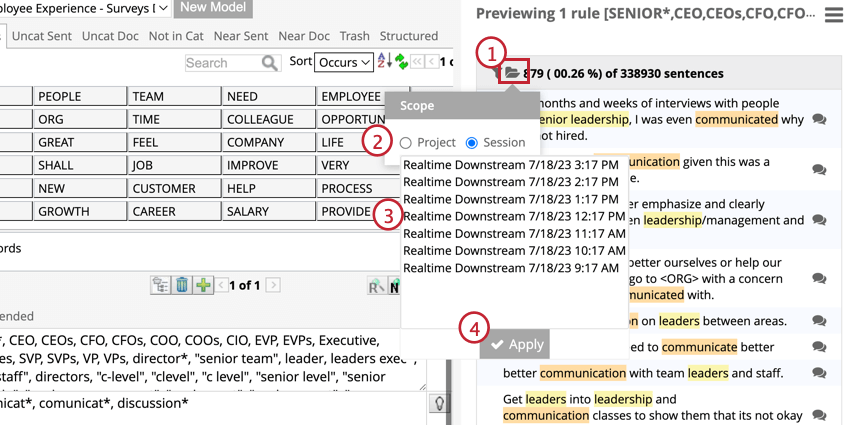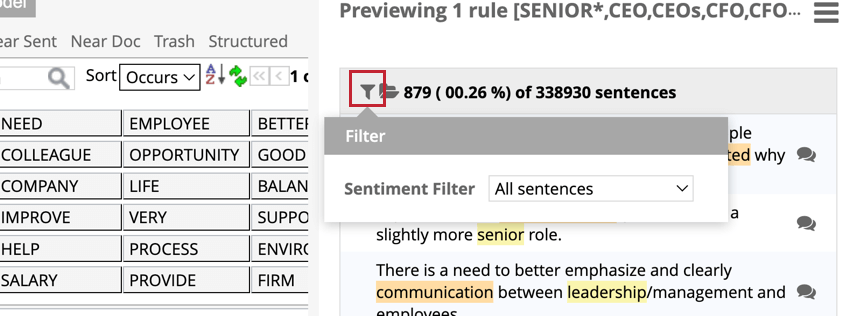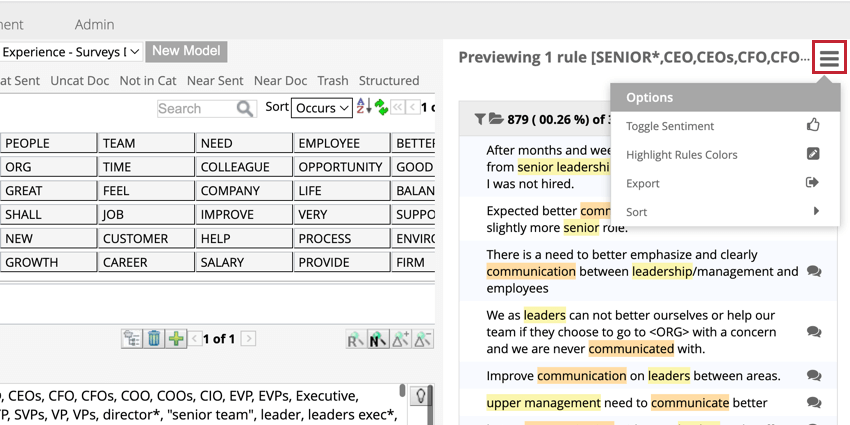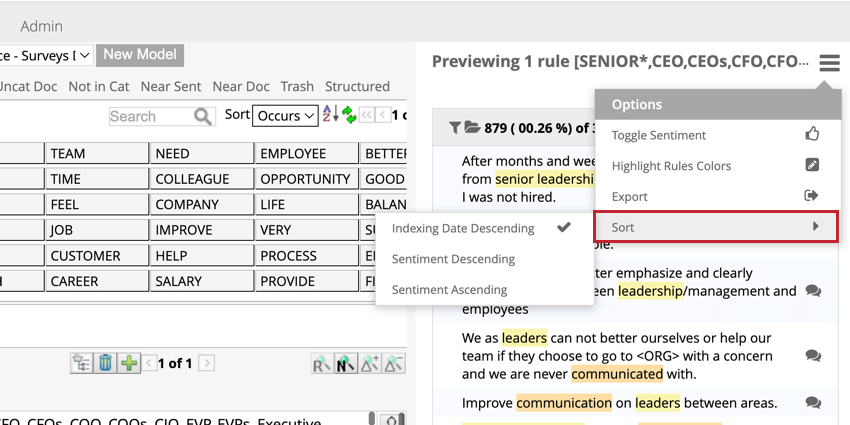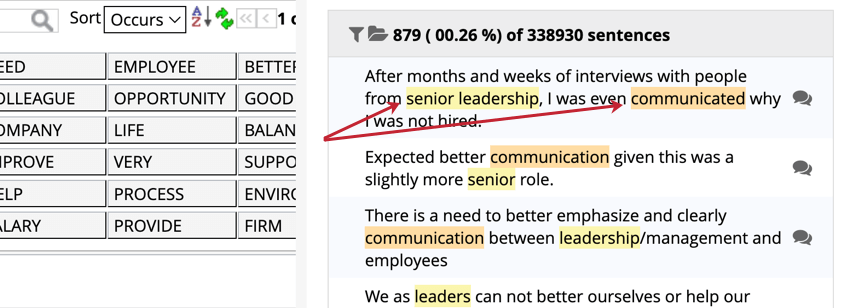文章をプレビューする(デザイナー)
文章のプレビューについて
プレビュー・ペインには、レポート、カテゴリー、感情、アドホック検索の構築に使用されたルールの結果が表示されます。プレビュー文を表示することで、構築したルールが求めているデータを提供していることを確認できます。これは、ルールレーンのキーワードを変更するときに特に役立ちます。
プレビュー文の表示
文章をプレビューするには、プレビューオプションのいずれかを選択します。
- ルールのプレビュー:基本条件と拡張条件を含む現在のルールのみをプレビューします。このプレビュー・オプションは、同じカテゴリーの他のルールを無視する。
- すべてのルールをプレビューする現在のカテゴリーをプレビューする
- 保存したノードに追加された文章をプレビューします:前回ルールを保存してから追加された文章をプレビューします。
- 保存したノードから削除された文章をプレビューします:前回ルールを保存したときから削除された文章をプレビューします。
ソースの強調表示
ソース強調表示ウィンドウには、プレビュー文が見つかった文書が表示され、文脈を知ることができます。表示したい文の次へプレビューボタンをクリックし、ソースハイライターを開きます。
属性とカテゴリーを切り替えるには、左のタブを使用します。属性タブには、ドキュメントで利用可能な構造化属性がリストされ、カテゴリタブには、このドキュメントのセンテンスが割り当てられたカテゴリがリストされます。
表示属性のカスタマイズ
右上隅のカスタマイズをクリックすると、ソース強調表示に表示する属性を選択できます。
Available Attributes(使用可能な属性) 」フィールドには、ソース・ハイライトに表示されない属性がリストアップされ、「Show Attributes(表示される属性)」フィールドには 、表示される属性がリストアップされる。属性を配置するには、属性を選択し、矢印ボタンをクリックしていずれかのボックスに配置します。アレンジが終わったら、適用をクリックします。
属性のリストをデフォルトに戻すには、「デフォルトに戻す」をクリックします。
セッションによるセンテンスのフィルタリング
特定のアップロードまたはプロジェクト全体の結果を表示するために、文をフィルタリングします。プレビューはデフォルトでプロジェクト全体の文章を表示しますが、必要であればスコープを編集して特定のアップロードセッションの結果を表示することもできます。
感情による文のフィルター
感情フィルタを使用して、プレビュー文を感情でフィルタします。
- すべての文章感情に関係なくすべての文章を表示する。これには逐語が空白の記録も含まれる。
- 肯定的な文章肯定的な文感情スコアを持つ文のみを表示します。
- 否定的な文章否定的な文感情スコアを持つ文のみを表示します。
- 混合文:プラスとマイナスの両方のスコアを持つキーワードを含む文章を表示します。
- 感情以外のベアリング:肯定的または否定的なスコアを含まない文章を示す。これには逐語が空白の記録も含まれる。
- すべての感情ベアリング:少なくとも1つの肯定的または否定的なスコアを含む文を表示します。
オプションをプレビュー
プレビューされた文章を操作するためのオプションは、右上のメニューアイコンをクリックしてください。
ぶんるい
文章は、インデックスの日付と感情で逐語的に並べ替えることができる。
強調表示ルールカラー
キーワードがルールのレーンの色で強調表示されたプレビュー文を表示することができます。黄色の強調表示は、キーワードがORレーンの結果であることを示し、オレンジと紫はANDレーンの結果であることを示す。
プレビュー文を書き出す
プレビュー文はCSVファイルとしてエクスポート・ダウンロードできます。これは、データのサブセットを Excel に取り込んだり、Designer の外部でデータを共有したりする場合に便利です。CSVファイルには以下の情報が含まれます:
- 輸出日
- ユーザーによるエクスポート
- 分類
- トピックパス
- プレビュー範囲
- 感情フィルター
- マッチした文の数
- カテゴリー・ルール情報
- 適用済みのフィルタ
- 文章詳細
- 動詞(選択した場合)
- プレビューオプションメニューをクリックします。
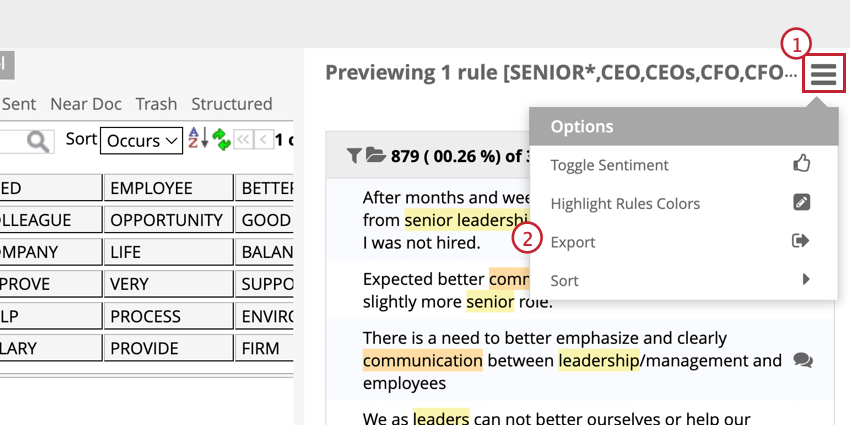
- エクスポートを選択する。
- エクスポートオプションを選択します。
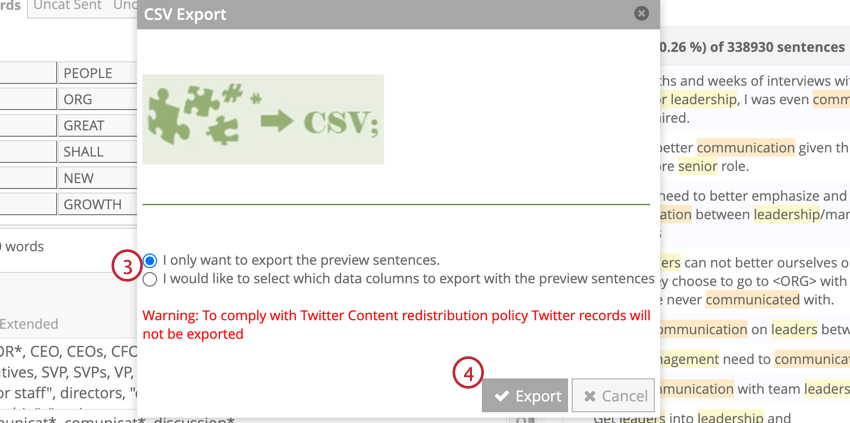
- プレビュー文のみをエクスポートしたいのですが、標準フィールドでプレビュー文をエクスポートします:ドキュメントID、文章ID、ソース、文章テキスト、文章感情。
- プレビュー文でエクスポートするデータ列を選択したい:プレビューからエクスポートしたいフィールドを選択します。
- 選択内容に応じて、[エクスポート]または[次へ]をクリックします。
- プレビューの文章でエクスポートするデータフィールドを選択したい場合は、矢印(>)を使用してエクスポートするフィールドを選択し、右の列に移動します。
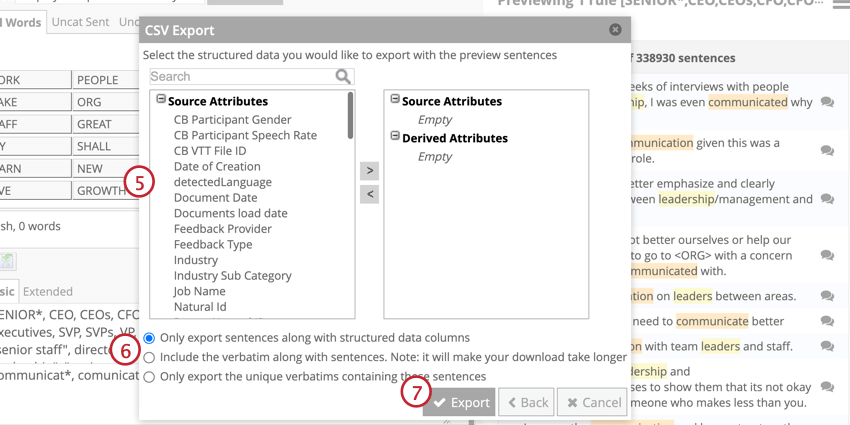
- エクスポートオプションを選択します。
Qtip:繰り返される逐語を除外するには、これらの文を含む固有の逐語のみをエクスポートするを選択します。
- [エクスポート]をクリックします。