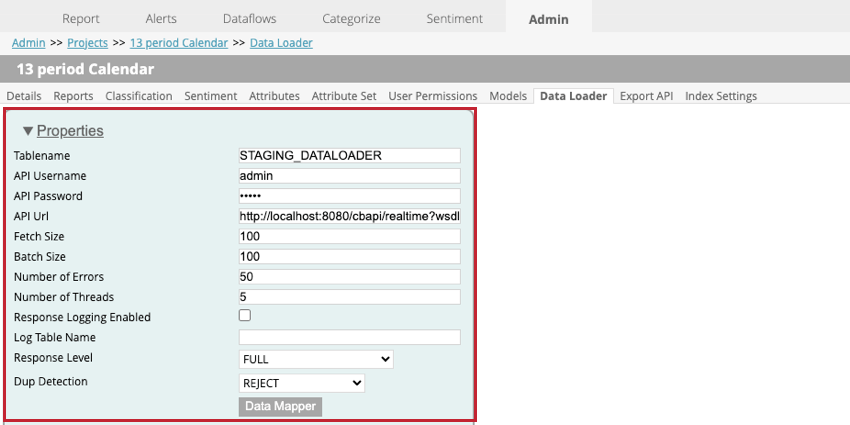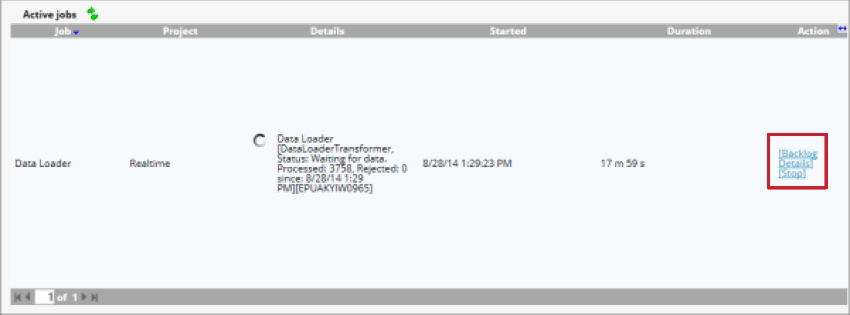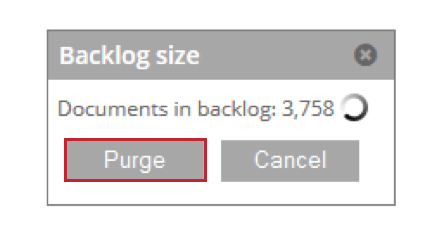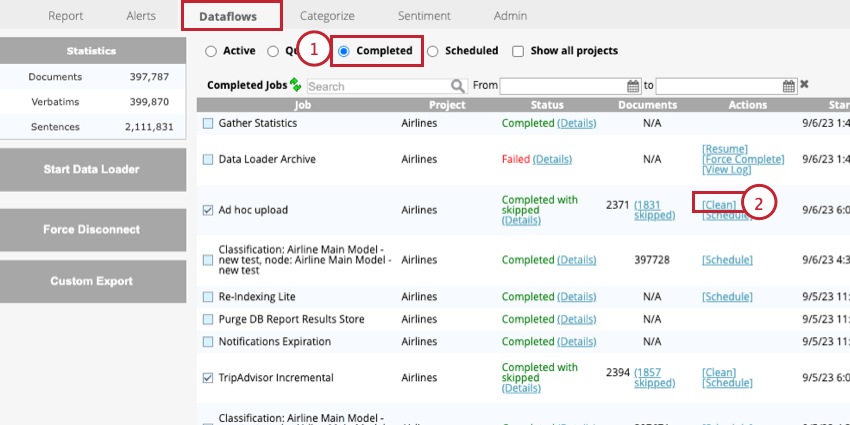データローダー(デザイナー)
データローダーについて
データローダーは、リアルタイムのAPIサービスを介してXM Discoverのプロジェクトにデータをインポートするために使用されます。データローダーにアクセスするには、管理ページに移動し、プロジェクトを選択し、データローダータブに移動します。
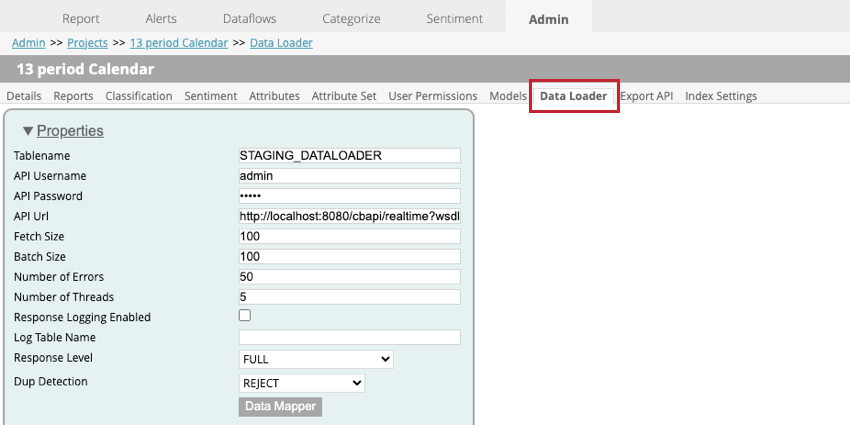
注意クアルトリクスのテクニカルコンサルタントが、お客様のプロジェクトにデータをインポートするためのデータローダーをセットアップします。テクニカル・コンサルタントに相談せずにデータ・ローダーの設定を変更しないでください。データローダーの設定が正しくない場合、XM Discoverへのデータのインポートに失敗することがあります。
データローダーの設定
プロジェクト内でデータローダーを設定する場合、以下の設定が可能です:
- Tablename: XM Discoverにインポートするデータを含むステージングテーブルの名前を入力します。
- APIユーザー名:APIコールを実行できるAPIユーザーのユーザー名を入力します。
- APIパスワード。APIユーザーのユーザー名を入力してください。
- API Url:データの取得に使用するAPIサービスのUrlを入力します。
- フェッチ・サイズ:インポートする行数を指定します。
- バッチサイズ:1バッチでインポートする行数を指定します。バッチサイズがフェッチサイズより大きい場合、すべてのデータがインポートされるまで複数回の呼び出しが実行されます。
- エラーの回数:エラー数:エラーによってインポートに失敗した場合、何回呼び出しを再試行するかを指定できます。
- スレッド数:1 つのトランスフォーマインスタンスで実行するスレッドの最大数を入力します。
- 回答ログ有効:このオプションを有効にすると、文書処理結果のログを作成できます。
- ログテーブル名:結果を記録する場合、新しいテーブルが作成されます。このフィールドにテーブル名を入力する。
Qtip:このフィールドに何かを指定する必要があるのは、[回答ログ有効]が選択されている場合のみです。
- 回答レベル:このオプションはSAVE ONLYに設定してください。
- 重複検出:複製をどのように処理するかを選択します。オプションは次のとおりです。
- なし:複製がインポートされます。
- 拒否する:複製は拒否される。
- 属性を更新する:構造化属性のみ複製を更新する。
- データマッパー:データマッパーは、XM Discoverで使用するためにステージングテーブルから抽出されるフィールドを選択するために使用されます。詳細は以下のデータマッパーのサブセクションを参照。
データマッパー
データマッパーは、XM Discoverで使用するためにステージングテーブルからデータを抽出するために使用されます。データマッパーはステージングテーブルにあるフィールドのみを含めます。
- データローダーの設定で、データマッパーをクリックします。
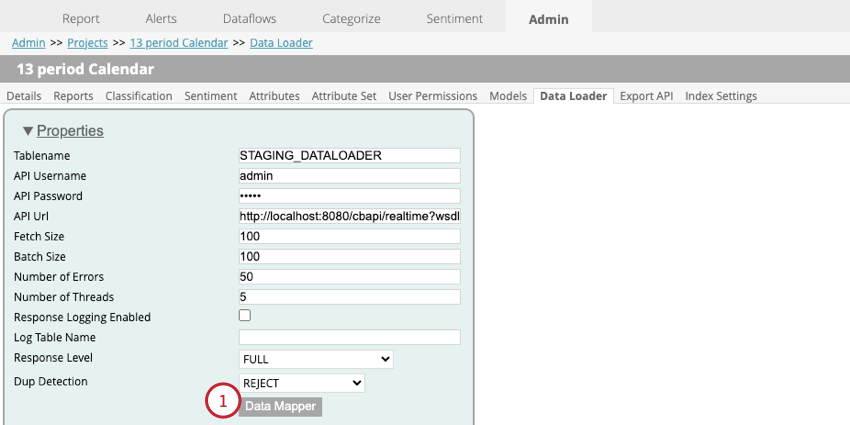
- データソースを示すフィールドを選択します。
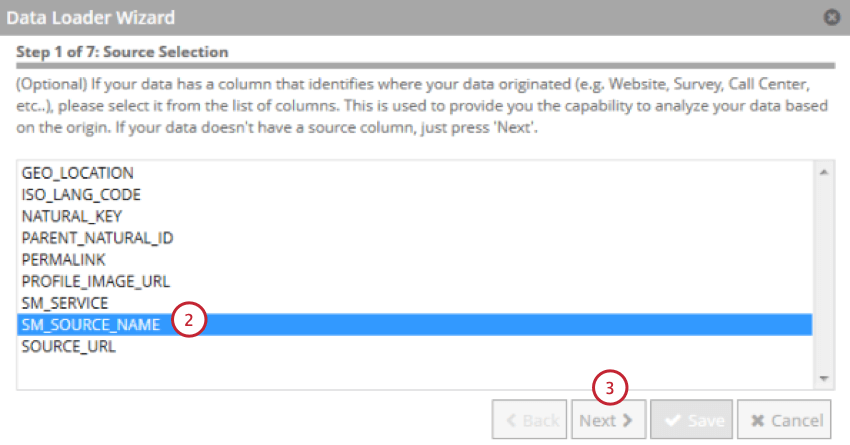
- [次へ]をクリックします。
- ナチュラルキーとして使用するフィールドを選択し、右向きの矢印(>)をクリックします。複数のフィールドを選択することができ、ナチュラル・キーは選択した順番にフィールドを連結したものになる。
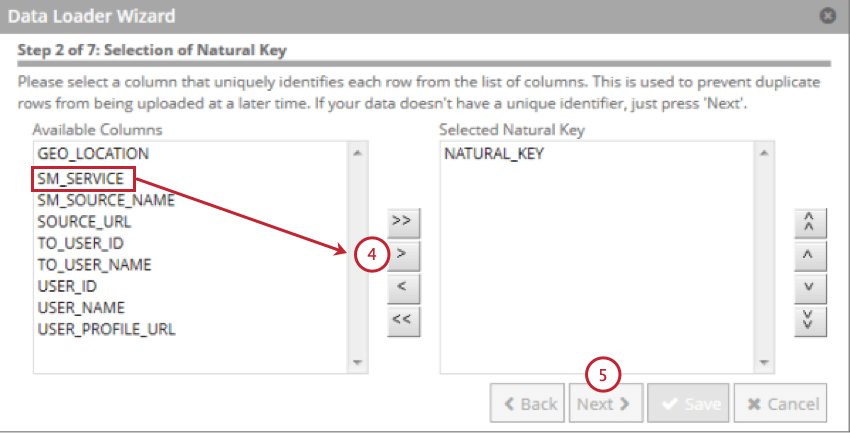 Qtip:256文字以上のフィールドは除外されます。自然キーは256文字に切り捨てられる。
Qtip:256文字以上のフィールドは除外されます。自然キーは256文字に切り捨てられる。 - [次へ]をクリックします。
- カスタマーの逐語表現が含まれるフィールドを選択し、右向きの矢印(> )をクリックします。
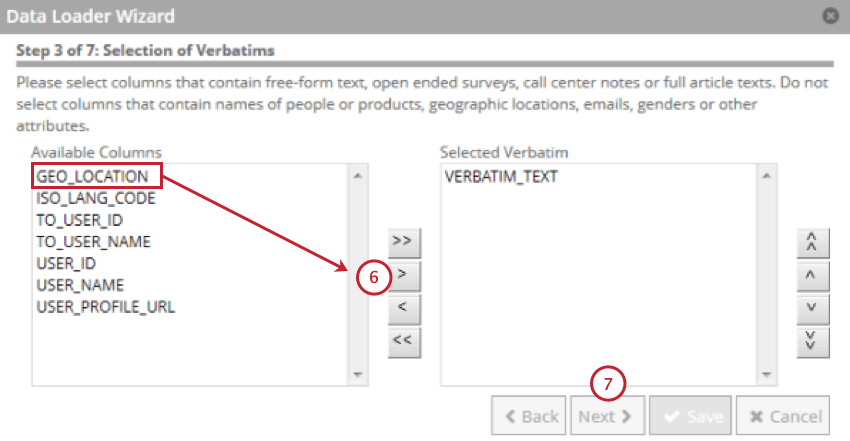
- [次へ]をクリックします。
- 構造化属性を含むフィールドを選択し、右向きの矢印(>)をクリックします。最大500の構造化属性を選択できる。
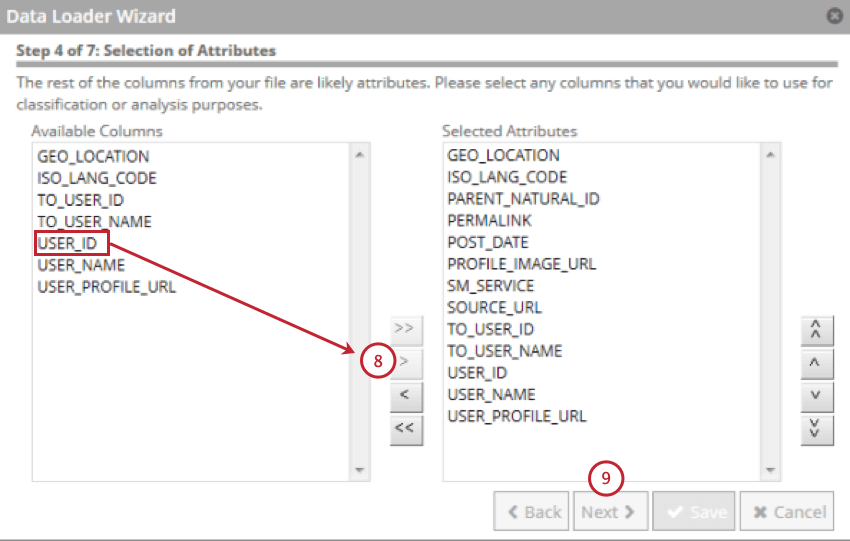
- [次へ]をクリックします。
- 自分の属性を見直し、必要に応じて変更する。属性の表示名、タイプ、レポート可否を変更し、フィールドがEメールであるかどうかを示すことができます。
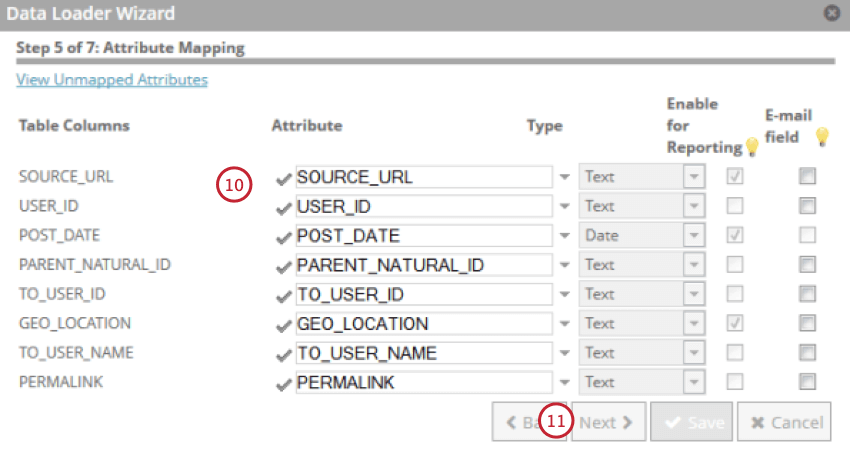
- [次へ]をクリックします。
- 文書が作成された日付を含むフィールドを選択します。これはXM Discoverの基準日として使用されます。
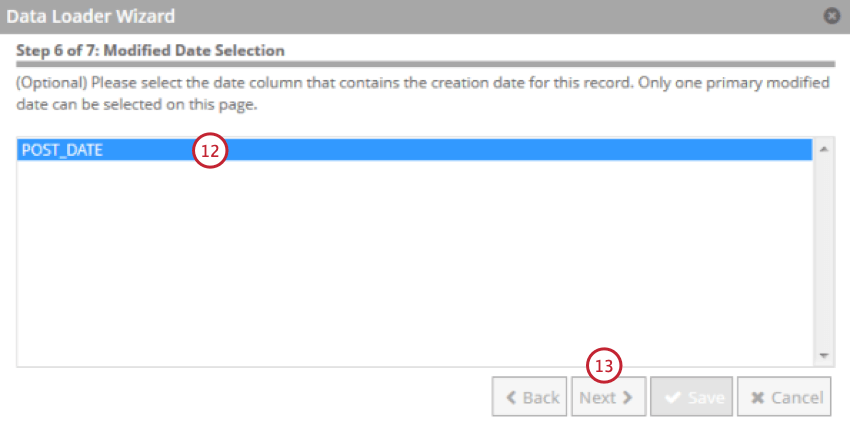
- [次へ]をクリックします。
- 文書の言語を含むフィールドを選択します。
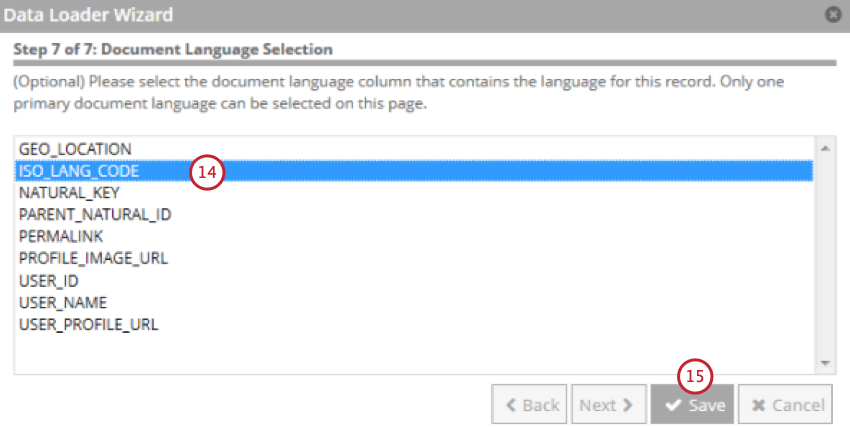
- [保存]をクリックします。
データローダーでデータをインポートする
データローダーでデータをステージングテーブルにロードした後、そのデータを加工してXM Discoverで使用することができます。このセクションでは、データが常に最新の状態に保たれるように、自動データ・ロード・プロセスを設定する方法について説明します。
- データフロー 」タブを開く。
![データフロー]タブの[データローダーの開始]をクリックします。](https://www.qualtrics.com/m/assets/support/wp-content/uploads//2023/09/data-loader-1-2.png)
- Start Data Loaderをクリックします。
- DataflowsのScheduledセクションに移動する。
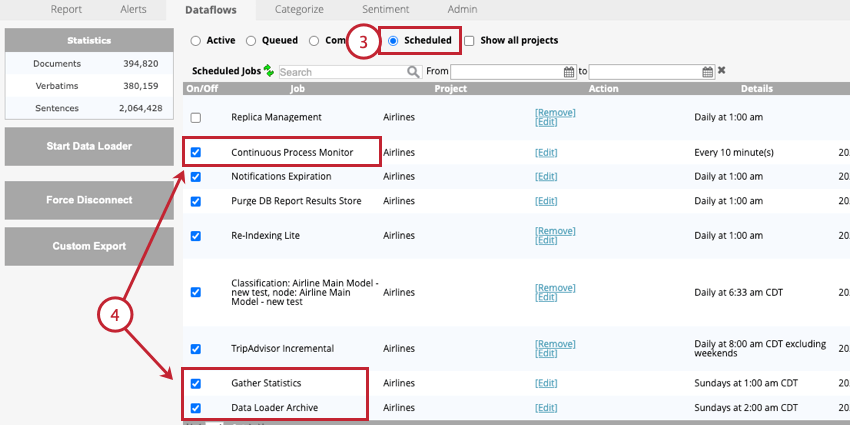
- 以下のジョブを有効にする:
- 連続プロセスモニター:この仕事は必須です。このデータフローは、リアルタイム・ダウンストリームを定期的に実行し、データ処理を確定する。
- データ・ローダー・アーカイブ:この作業はオプションですが、強くお勧めします。このデータフローは、データローダーによって処理されたレコードをアーカイブする。データローダーの頻度に合わせて、このジョブの頻度を更新する必要がある。
- 統計を収集する:この仕事はオプションである。このジョブは週に1回実行することを推奨する。このデータフローは以下のプロジェクト統計を更新する:
- Dataflowsタブに表示されるドキュメント、逐語訳、センテンスの総数。
- 感情タブに表示される単語の出現回数の合計。
データ・ローダー・オプション
プロジェクトデータの削除
プロジェクトのデータを削除することができます。これには、逐語訳や構造化された属性値が含まれる。プロジェクトデータを削除する場合、特定のセッション中にアップロードされたすべてのデータを削除するか、プロジェクト内のすべてのデータを削除することができます。
Qtip:データの削除はデータのクリーニングとも呼ばれます。
- データフロー」タブの「完了」 セクションに移動する。
- アドホック・アップロード・ジョブの次へ[Clean]をクリックします。
これにより、選択したアップロード中に追加されたすべてのデータが削除されます。