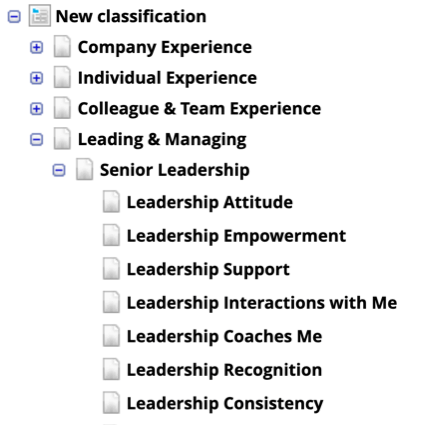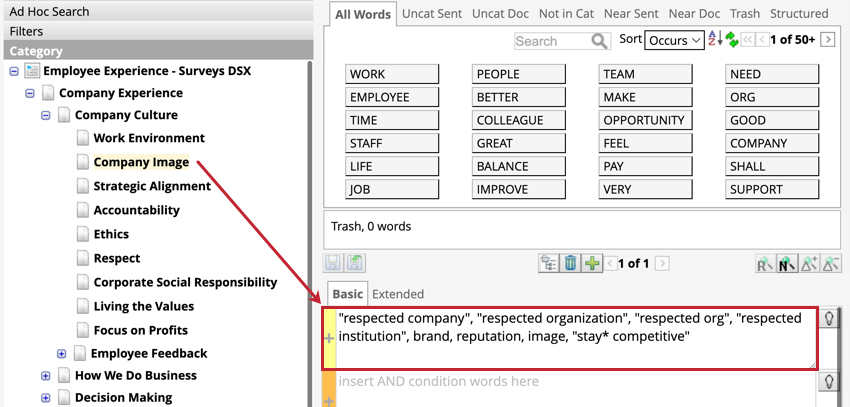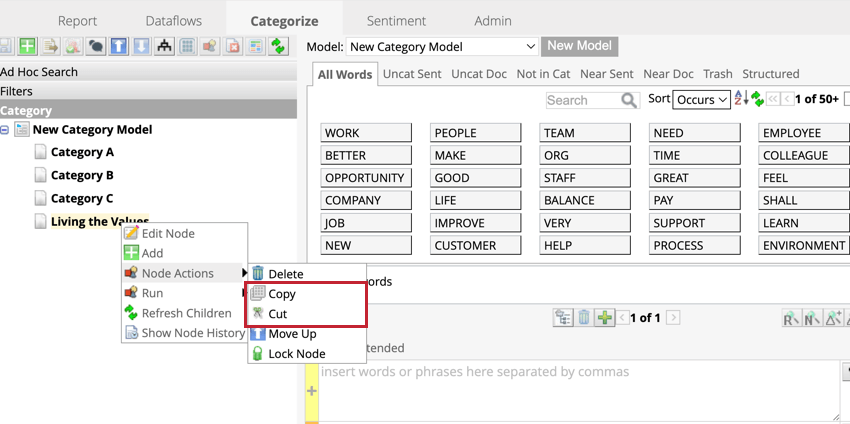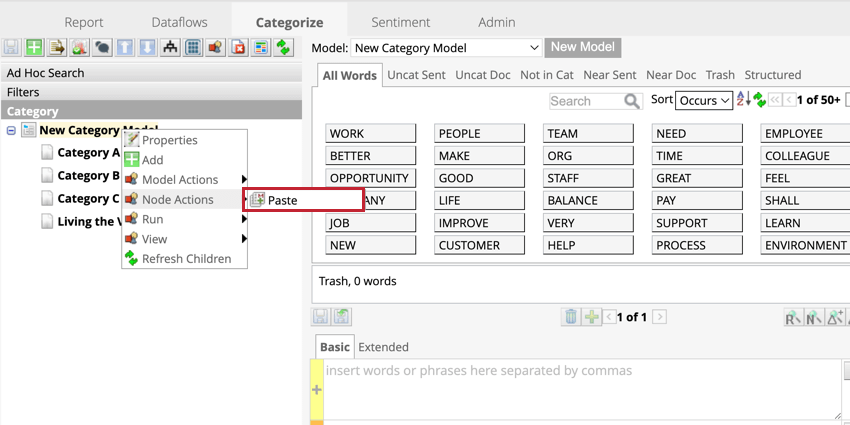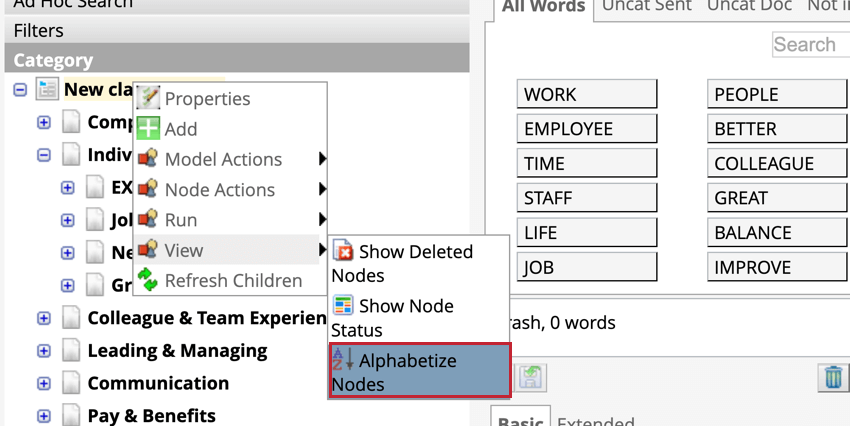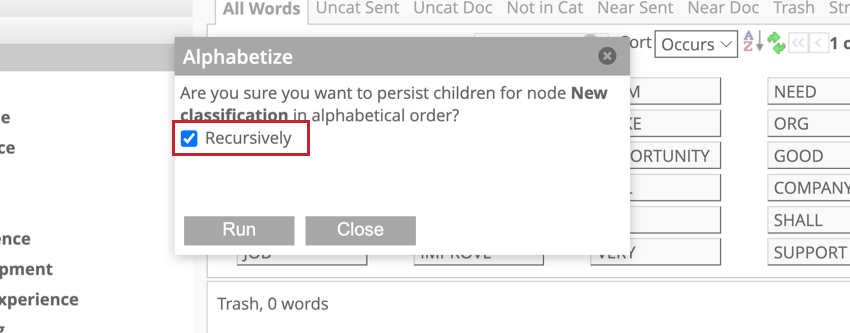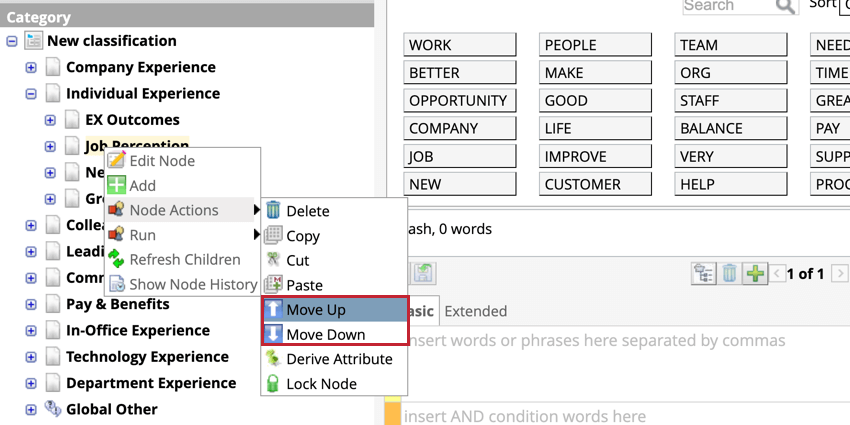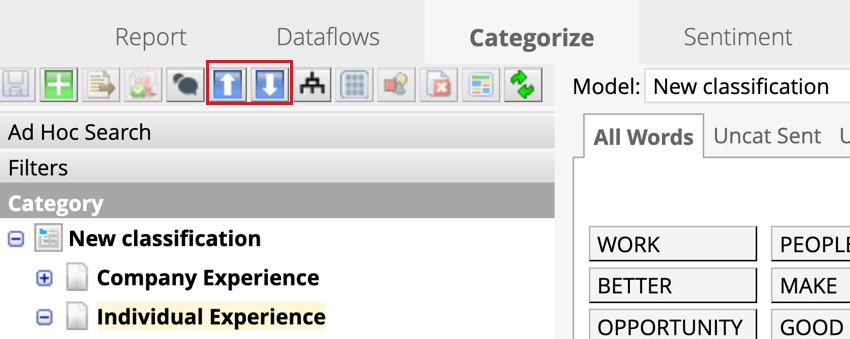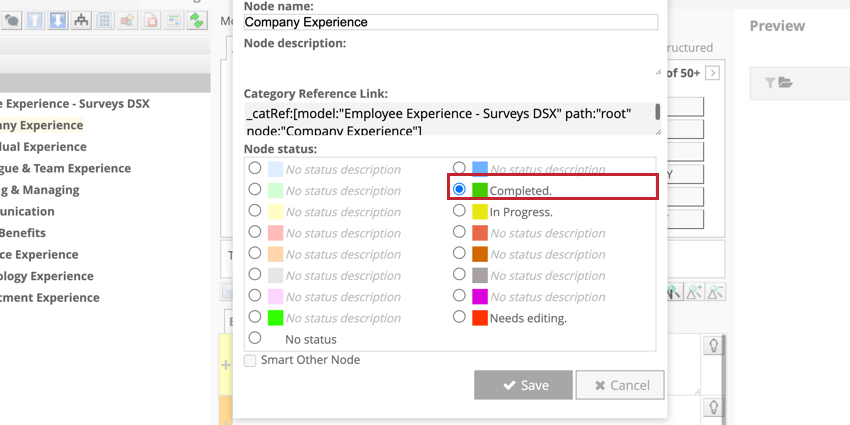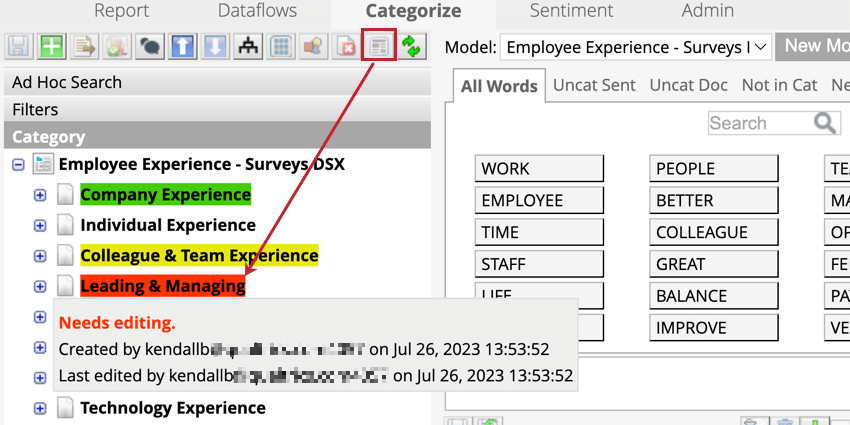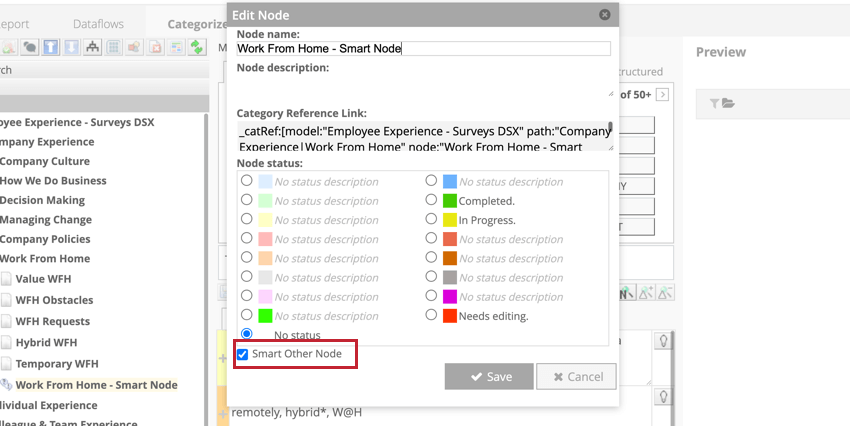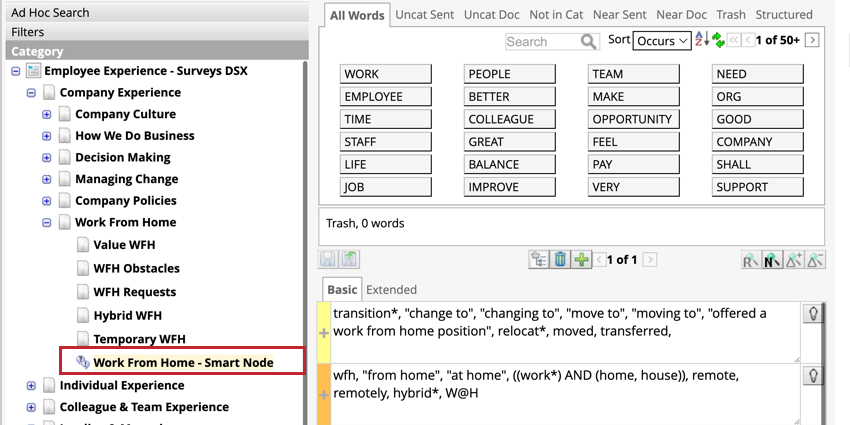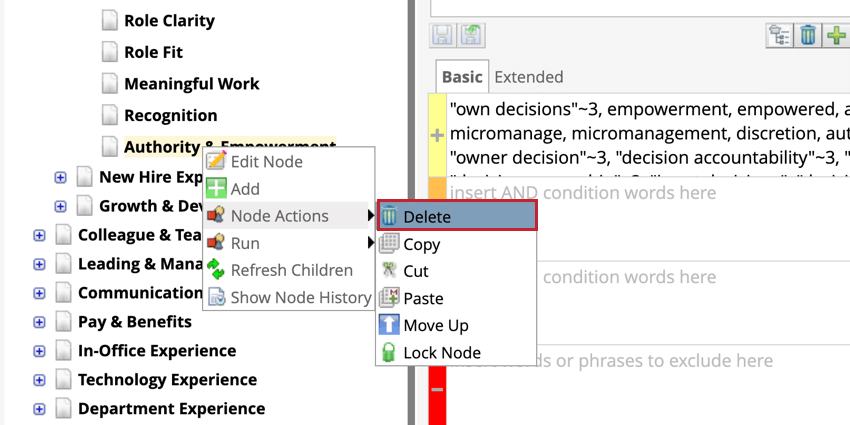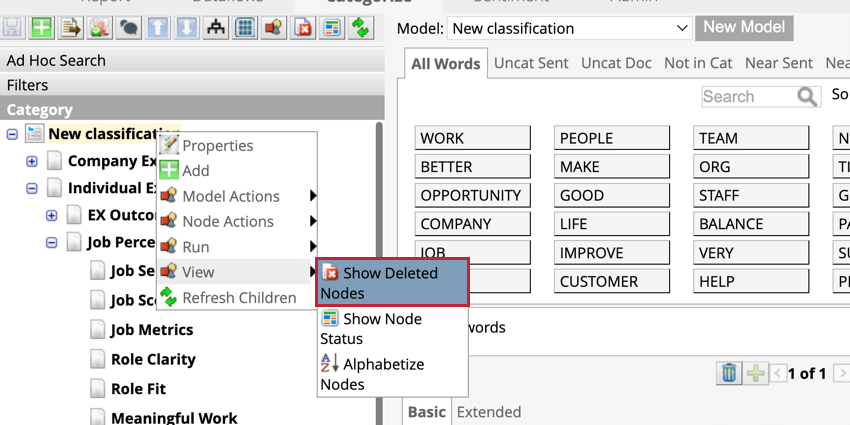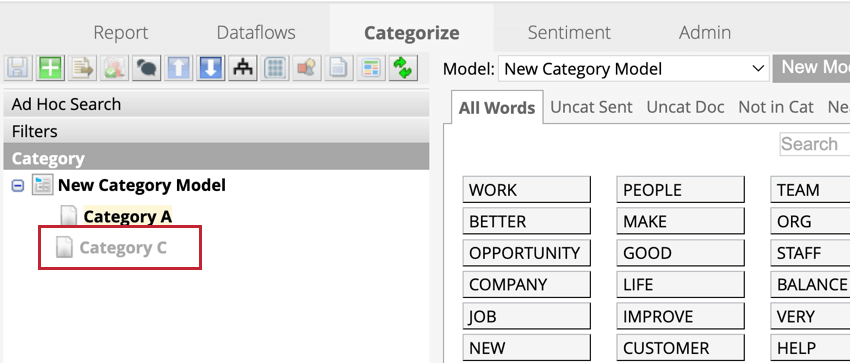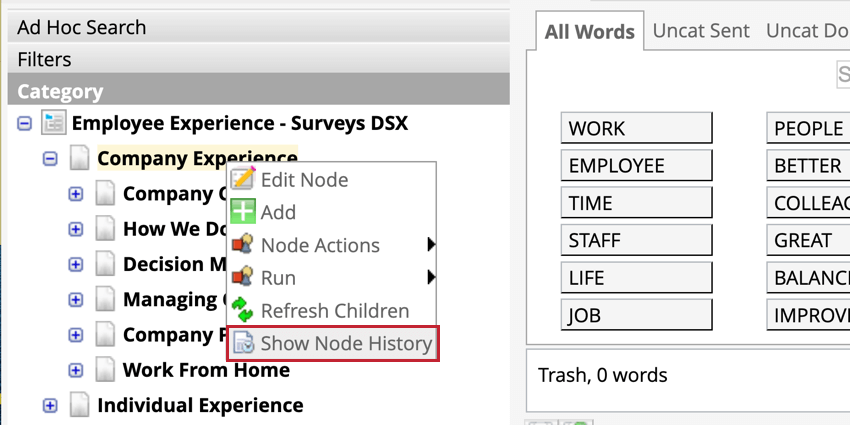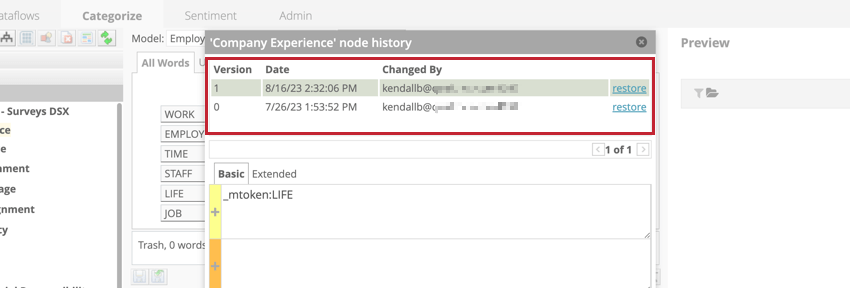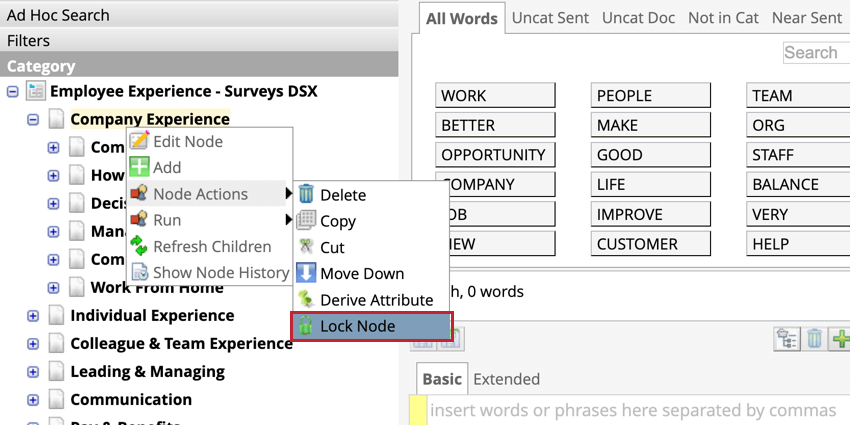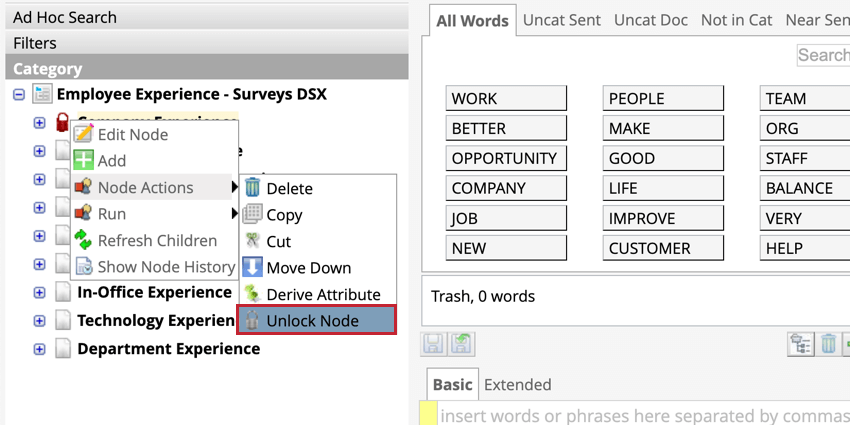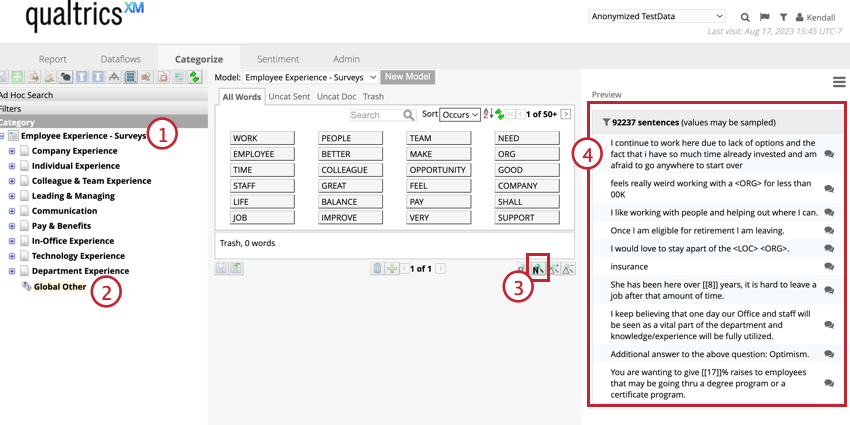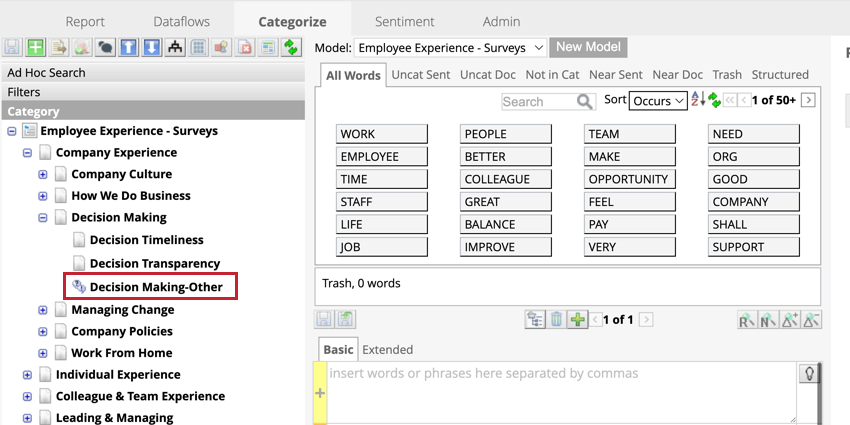カテゴリーモデルの編集(デザイナー)
カテゴリーモデルの編集について(デザイナー)
カテゴリはノードとも呼ばれ、カテゴリ・モデルの構造を定義するトピックです。これらのトピックの階層を構築して、分析のデータを分類および整理することができます。
ベストプラクティス
- カテゴリーグループを使ってトップレベルのカテゴリーを定義する。フォーカスグループは、正確さを重視することなく、一般的な単語や一般的な説明を含めることができます。
- 各カテゴリーグループをカテゴリーに分ける。各グループに5~9のカテゴリーを推奨する。このカテゴリーのセットは、グループのトピックのほとんどをカバーしているはずだ。
- 各カテゴリは、そのカテゴリグループからルールを継承する。
- ツリーに追加できるカテゴリーに制限はありませんが、2レベル(カテゴリーグループとカテゴリー)に抑えることをお勧めします。
カテゴリーの追加
- モデルリストのドロップダウンからカテゴリーを選択してください。モデルの作成の詳細については、カテゴリー・モデルの作成を参照してください。
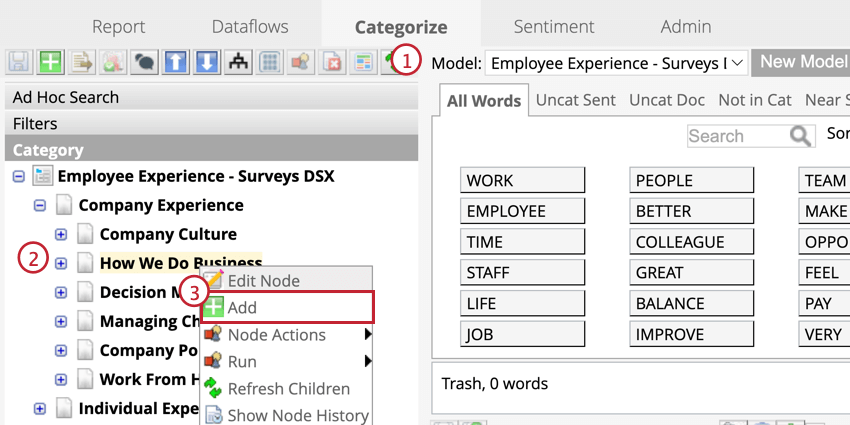
- カテゴリーを追加したいノードを右クリックします。
- [追加]をクリックします。
- 新しいノードのカテゴリの詳細を入力します。
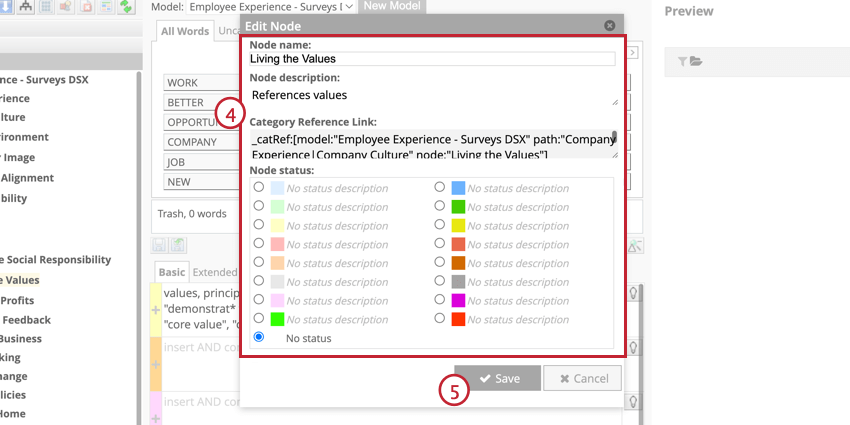
- ノード名:カテゴリの名前を指定します。
Qtip: 同じレベルに位置し、カテゴリーグループを共有するカテゴリーでは、カテゴリー名は一意でなければなりません。カテゴリー・モデルが派生属性を使用する場合、カテゴリー名は異なるグループであっても一意でなければなりません。
- ノードの説明:カテゴリの簡単な説明を入力します。
- カテゴリー参照リンク:このフィールドは、このカテゴリのために自動的に生成されたcatRefリンクを提供します。これは、ルールの中でカテゴリーを参照するために使用される。
- ノードのステータス:このカテゴリのカスタムステータスを選択します。ステータスがない場合は、「No status」を選択する。ステータスを設定することは、仕事を追跡するのに役立つ。
- ノード名:カテゴリの名前を指定します。
- [保存]をクリックします。
カテゴリー・ルールの追加
カテゴリールールは、どの文章を各カテゴリーに割り当てるかを定義する。カテゴリーを作成したら、そのカテゴリーに文章を分類するルールを追加します。カテゴリー・ルールを追加する方法については、カテゴリー・ルールを参照してください。
トピックス
テーマ推薦では、人工知能(AI)を使って未分類の文書や既存のトピックを分析し、手作業によるモデリングでは見落とされていたような隠れたテーマやトピックを明らかにする。
- トピック推薦を追加したいカテゴリーモデルを選択します。ルート・ノードが選択されていることを確認してください。
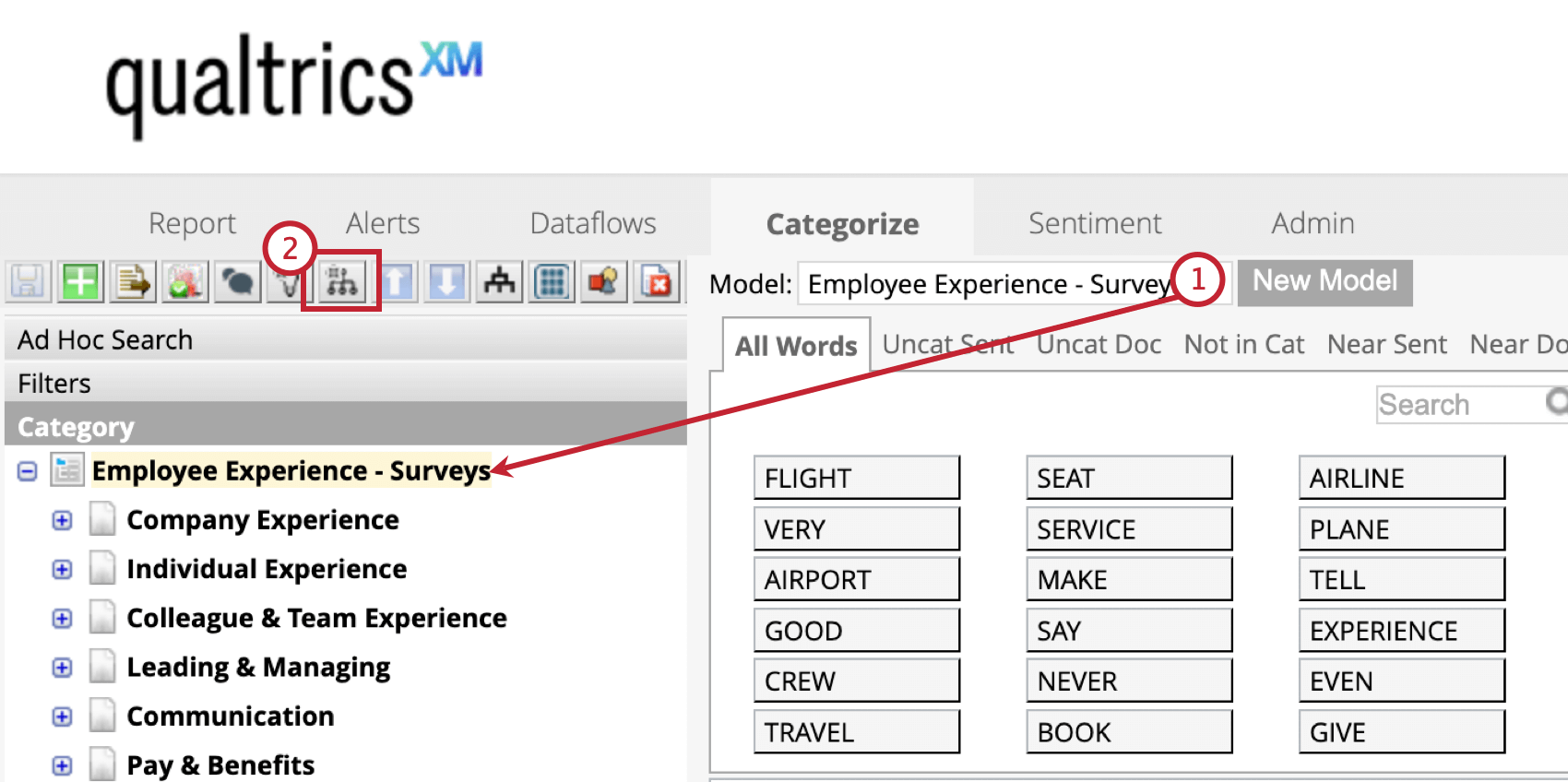
- クリックトピックス おすすめ
- トピックに最も関連性の高い業界を入力してください。
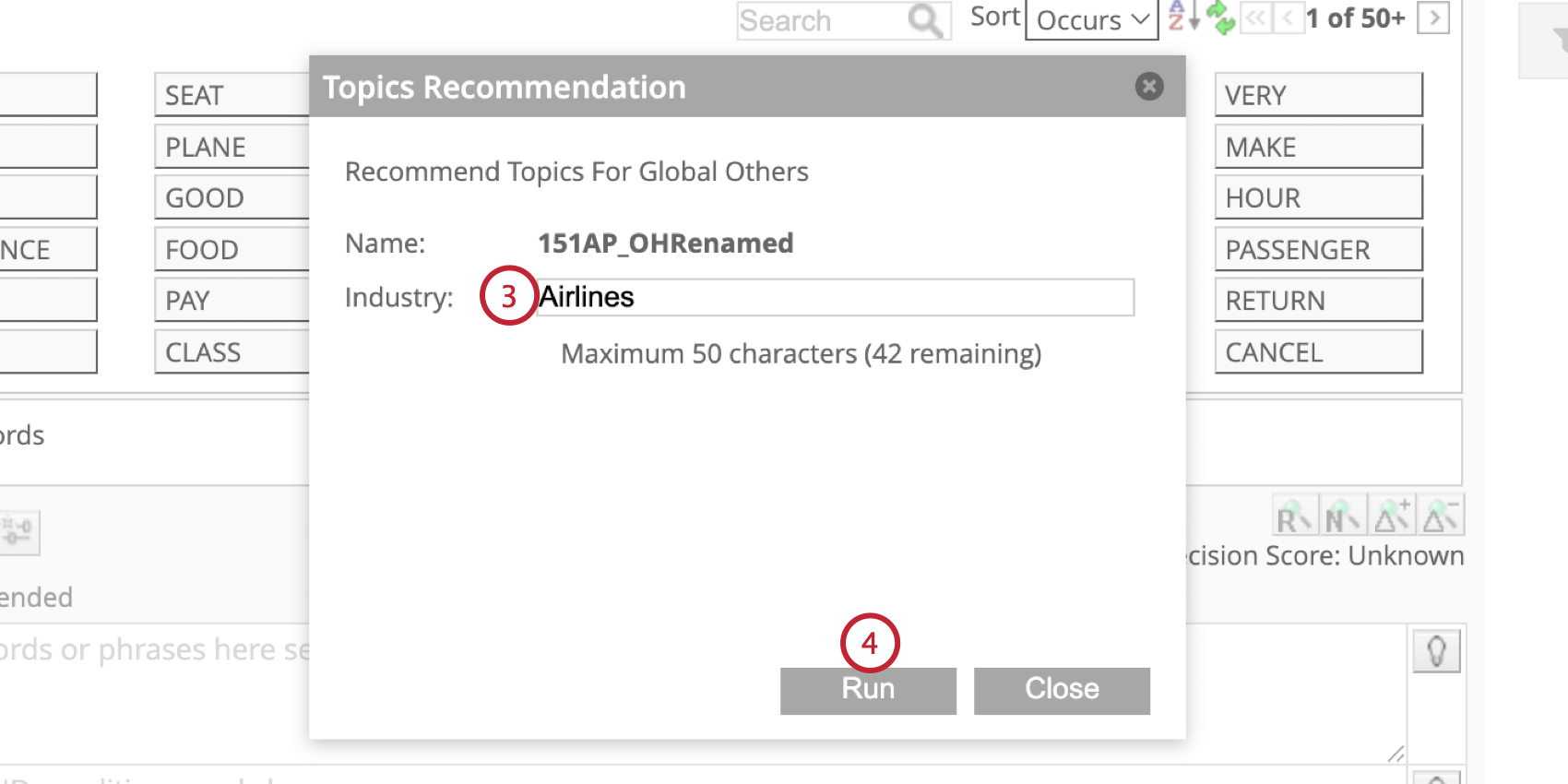
- 実行をクリックする。
- おすすめトピックのリストが表示されます。保存したくないトピックの選択を解除することができます。
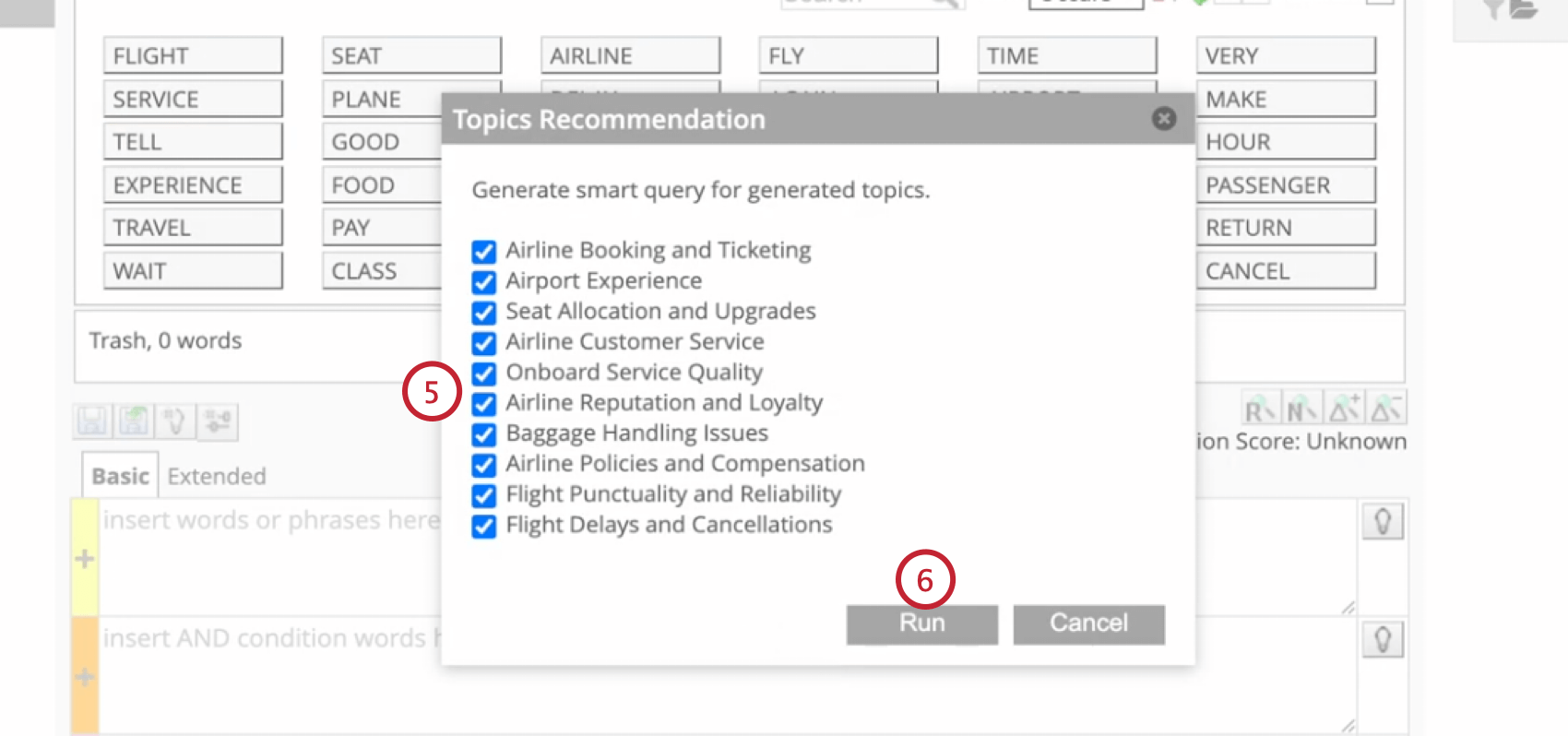 Qtip:「おすすめがありません」と表示された場合は、おすすめトピックを一旦終了し、再度実行してみてください。サンプルリングが異なると、再度実行したときに結果が異なる場合があります。
Qtip:「おすすめがありません」と表示された場合は、おすすめトピックを一旦終了し、再度実行してみてください。サンプルリングが異なると、再度実行したときに結果が異なる場合があります。 - 実行をクリックする。
- 推奨されたトピックは、個々のカテゴリとしてカテゴリ モデルに追加されます。これらのカテゴリーは、必要に応じて移動、編集、削除、削除することができます。
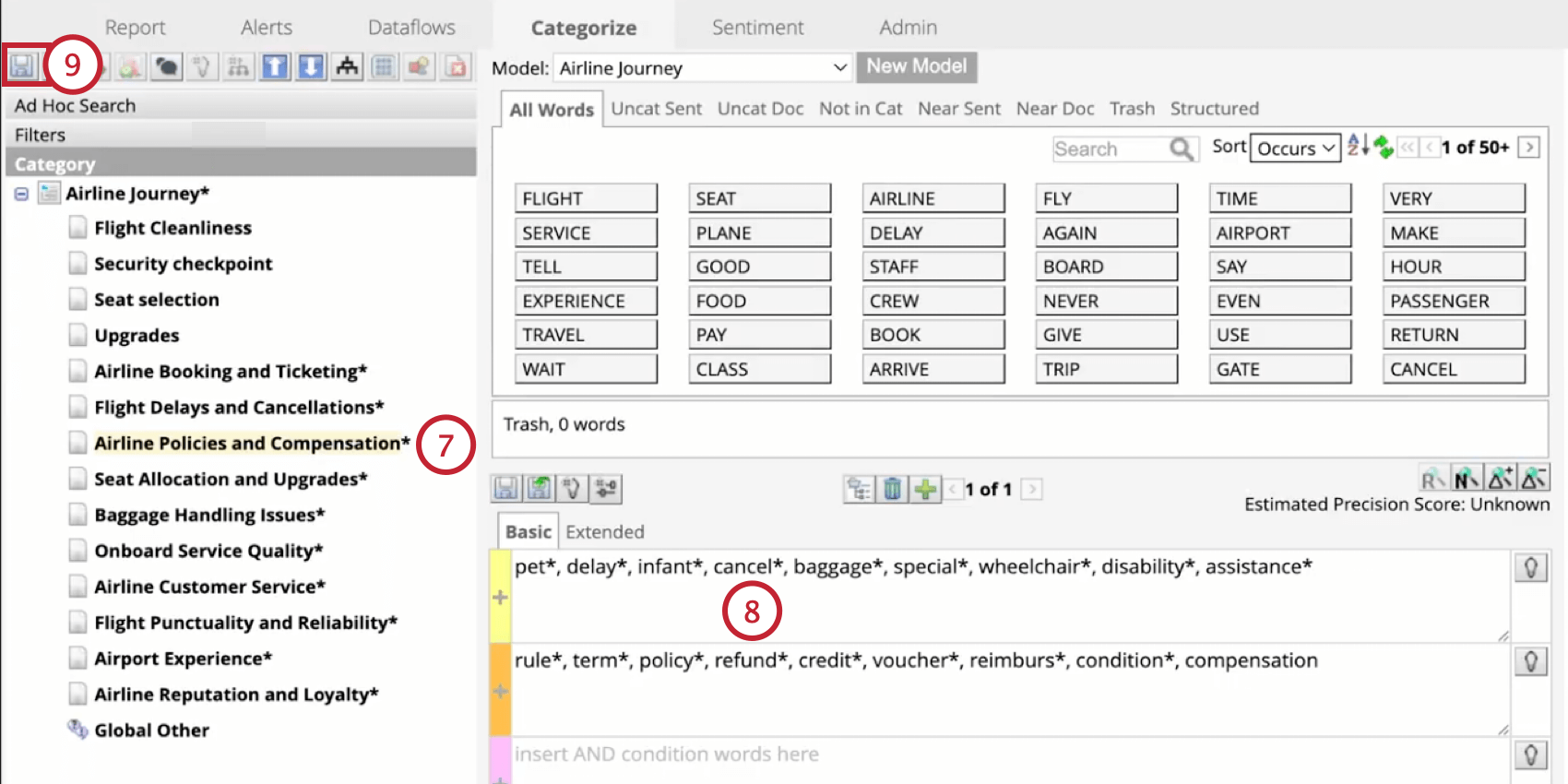
- 必要に応じて、自動的に作成されたカテゴリールールを変更することができます。
- カテゴリーのカスタマイズが終わったら、必ずモデルを保存してください。
カテゴリーのコピー&ペースト
カテゴリーをコピーまたはカットするには、そのカテゴリーを右クリックし、「ノード・アクション」にカーソルを合わせて「コピー 」または「カット」をクリックします。
カテゴリーを貼り付けるには、貼り付けたいカテゴリーグループを右クリックします。ノードアクションにカーソルを合わせ、貼り付けをクリックします。
カテゴリーのアルファベット表記
ルート・ノードを右クリックし、[表示]にカーソルを合わせて[ノードのアルファベット順]をクリックします。
アルファベット順に並べ替えると、すべてのカテゴリーグループがアルファベット順に並べ替えられます。Recursively を選択すると、カテゴリーグループに加えて、カテゴリーグループ内のすべてのノードがアルファベット順に表示されます。
引越しカテゴリー
カテゴリーを上下に移動するには、カテゴリーを右クリックし、ノードアクションに カーソルを合わせて、「上へ移動 」または「下へ移動」をクリックします。
カテゴリーの編集
カテゴリーを編集するには、カテゴリーを右クリックし、ノードの編集をクリックします。
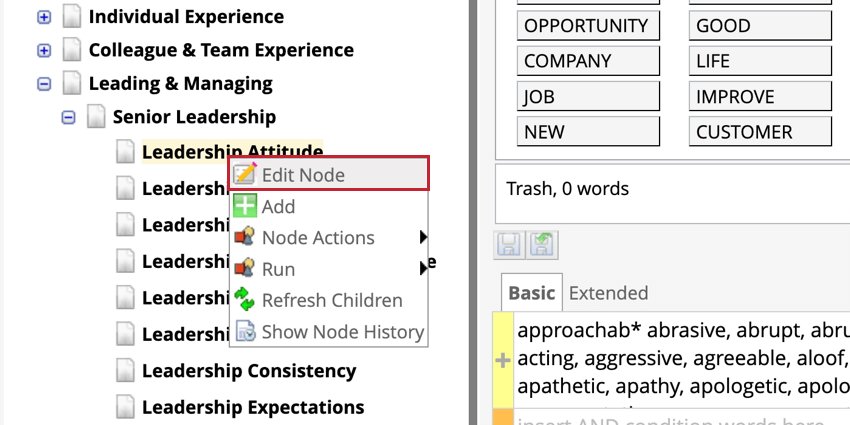
ノード名、ノードの説明、ノードのステータスを変更できます。編集が終わったら、Saveをクリックします。
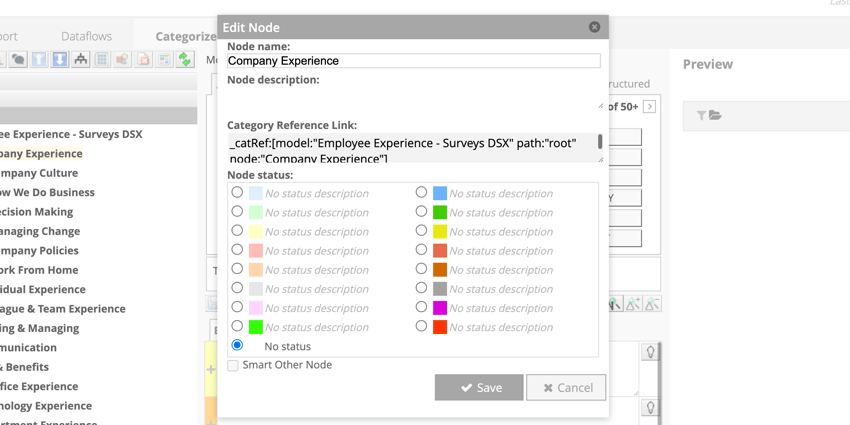
ノードステータス
ステータスをノードに割り当てることで、他のエディタに有用な情報を提供することができます。ステータスを割り当てるには、ノードを編集してステータスを選択し、「保存」をクリックします。
カテゴリー・モデルで色付きのステータスを表示するには、上部ペインの「ノード・ステータスを表示」をクリックします。この設定を有効にすると、ノードはステータスの色に強調表示され、ユーザーはノードにカーソルを合わせてステータスのタイトルを表示できます。
スマートな他のノード
スマートその他ノードは、他のカテゴリーで捕捉されたデータを自動的に除外する特別なカテゴリータイプである。スマートその他のカテゴリは、単語がどのように文章に分類されるかを調べ、スタジオでのレポートに利用できます。このカテゴリータイプは、”その他 “バケットのより柔軟な代替を提供し、スマートその他ノードに分類されたセンテンスは、ローカルその他バケットから除外される。
文章は、親カテゴリのルールには一致するが、グループ内のどのカテゴリにも一致しない場合、「スマートその他ノード」に分類される。
カテゴリーの削除
不要になったカテゴリーは、カテゴリーモデルから削除することができます。この処置は永続的であり、取り消すことはできない。カテゴリを右クリックし、「ノードアクション 」にカーソルを合わせて「削除」をクリックします。
削除されたノードの表示
削除されたカテゴリーは復元できませんが、削除されたカテゴリーグループを表示して、そのステータスやルールを確認することができます。ルート・ノードを右クリックし、「表示」にカーソルを合わせて、コンテキスト・メニューから「削除されたノードを表示」をクリックします。
削除されたノードは灰色で表示され、アクションを実行することはできません。表示できるのは親ノードのみ。
カテゴリー履歴の表示
ノードに対して実行されたすべてのアクションは、ノード履歴に保存されます。特定のノードの履歴を表示するには、ノードを右クリックして「ノード履歴を表示」を選択します。
ノードのバージョンをクリックすると、バージョン履歴の下のルールレーンに対応するノードルールが表示されます。古いバージョンに元に戻すには、選択したバージョンの次へ「元に戻す」をクリックします。
ノードのロック
ノードをタイミングよくロックすることで、他のエディターが同時にノードを変更するのを防ぐことができます。ノードをロックするには、編集したいノードを右クリックし、「Node Actions」にカーソルを合わせて「Lock Node」を選択します。
ノードのロックを解除するには、ロックを解除したいノードを右クリックし、「Node Actions」にカーソルを合わせて「Unlock Node」を選択します。
未分類データ
ドキュメントの未分類データはすべて “Global Other “バケットに入る。プレビューを使用して、このバケット内の未カテゴライズ文をすべて見ることができます。
その他のローカルバケット
“Local Other “バケットは、ルールと子ノードが利用可能なカテゴリグループで利用できます。これらのバケットには、親ノードに分類されたが子ノードには分類されなかったセンテンスが含まれる。
ローカル その他のバケットはルートノードでは利用できません。代わりに、グローバルその他バケットを参照してください。