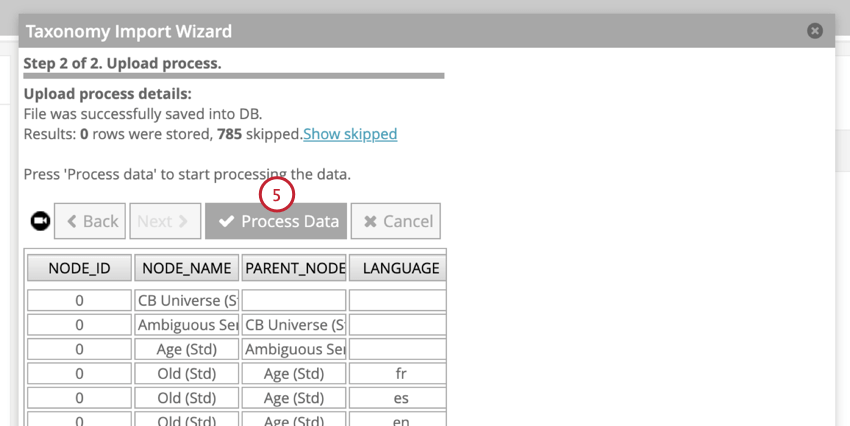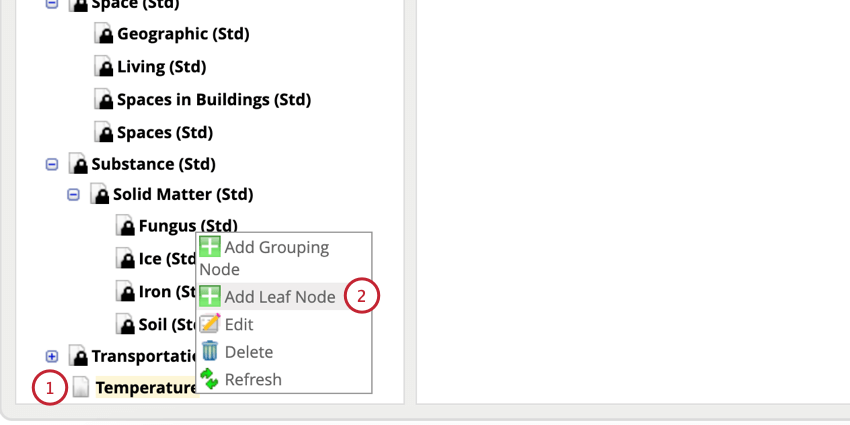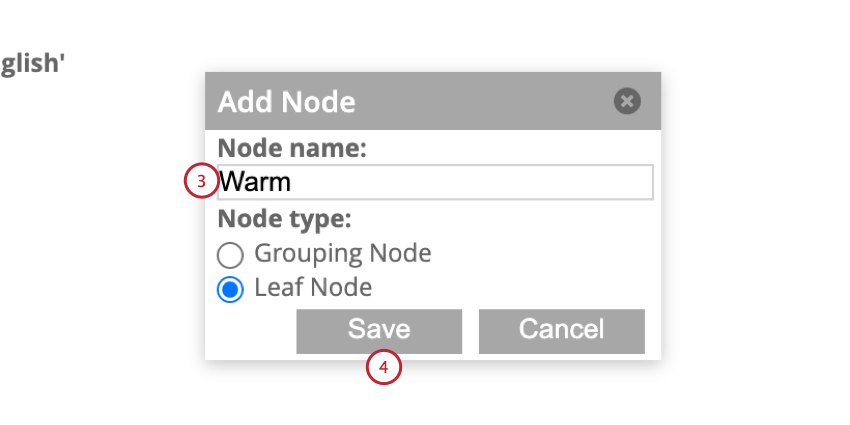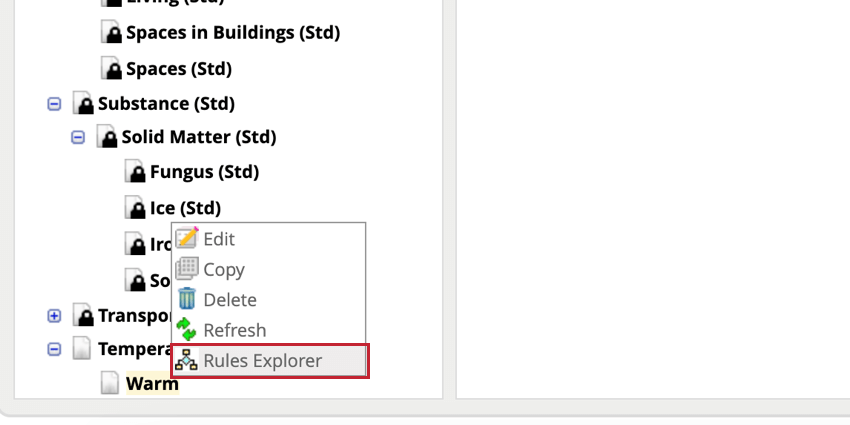タクソノミ
XM Discoverのタクソノミについて
タクソノミとは、言語的に関連する単語やフレーズのセットで、例外ルールで感情を割り当てるために使用できます。
例あなたが所有するホテルについてのフィードバックを集めているとします。大きな部屋」というコンセプトはポジティブなものだが、顧客はこの考えをさまざまな形で表現することができる:
- 「部屋は広かった
- 「大きな部屋を与えられた
- 「ベッドルームは信じられないほど広かった。
デフォルトでは、”big “と “room “は中立的な言葉である。例外ルールを使って、これらの単語に肯定的な感情を割り当てることができる。しかし、すべての可能なバリエーションをアカウントするためには、多くの異なるルールを作成する必要がある。
このようなルールを作る代わりに、タクソノミーを使って2つの概念を導入することができる:
- “部屋”、”寝室”、”スイート “といった言葉を含む “物理的空間”。
- “ラージサイズ “には、”ビッグ”、”ラージ”、”ジャイアント “といった言葉が含まれる。
そして、”物理的なスペース “が “大きなサイズ “と言語的に関連している場合に、肯定的な感情を割り当てる単一の例外ルールを作成することができます。
タクソノミーの表示
このセクションの手順に従って、アカウントで利用可能なタクソノミーを表示します。
- Designerで、Adminに移動します。
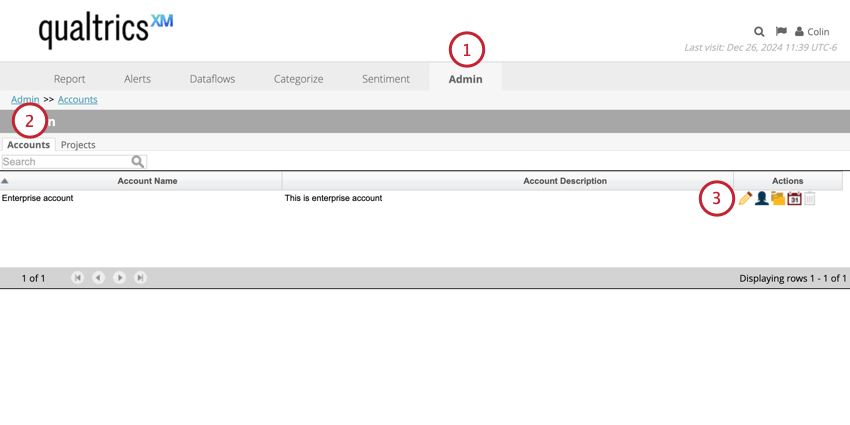
- アカウントを選択します。
- タクソノミーを含むアカウントの次へ[編集]をクリックします。
- 辞書タブを開く。
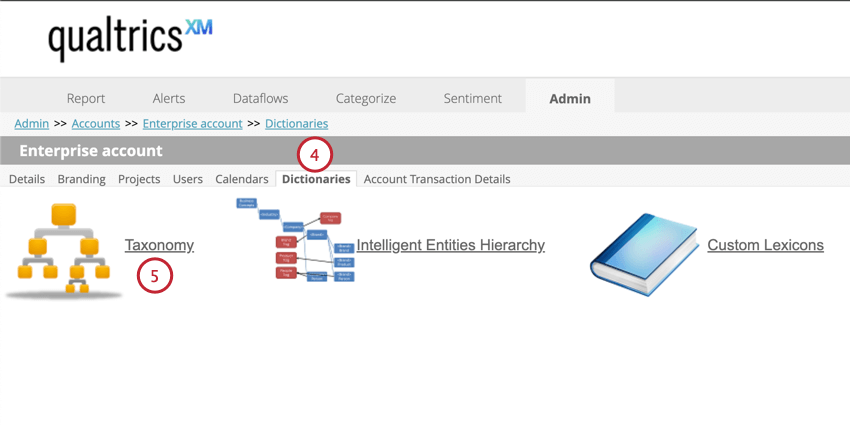
- タクソノミーをクリックする。
- 左側のペインにはタクソノミー・ツリーが表示されます。タクソノミー・ツリーとは、類似した用語を概念ノードにグループ化した階層的なコレクションです。それはCB_Universeという 1つのルート・ノードに由来します。 既存のタクソノミーを見つけるには、このペインの上部にある検索ボックスを使ってください。
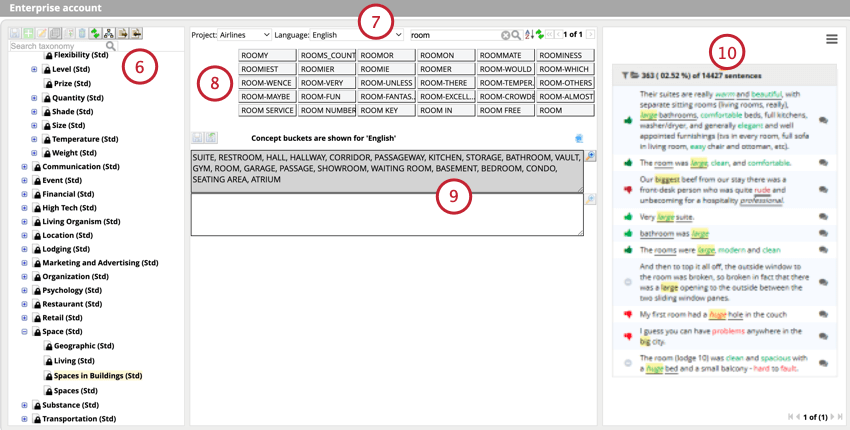
- 興味のあるドキュメントを含むプロジェクトと言語を選択します。また、ページ上部の検索バーに特定の単語を入力してデータを絞り込むこともできる。
- プロジェクト、言語、単語を選択すると、すべてのマスター・エンティティ(単語の出現を正規化したもの)のリストが表示されます。
- マスターエンティティの下には、概念ノードを構成する単語を定義するために使用されるルールレーンがある。一番上のルールレーンは、Designer に同梱されている標準タクソノミを構成する定義済みの単語用に確保されています。一番下のルールレーンは編集可能で、カスタムのタクソノミーノードを定義したり、標準のタクソノミーノードを拡張するために使用できます。
- プレビューペインでは、選択したプロジェクトの選択したコンセプトノードの文章をプレビューすることができます。
タクソノミーの種類
タクソノミには3つのタイプがある:
- 標準的なタクソノミーのノード: デフォルトで利用可能な概念ノード。標準ノードには、名前に “Std “というプレフィックスが付く。標準ノードにはあらかじめ定義された用語が含まれ、編集することはできませんが、カスタム用語で拡張することができます。標準ノードは削除できないが、無効化だけはできる。
- カスタムタクソノミーノード: アカウント内のユーザーによって作成されたカスタムコンセプトノード。カスタムノードは編集や削除が可能です。
- グループ化ノード 規則を含まない構造ノードで、グループ化の目的のみに使用される。
カスタムタクソノミーの作成
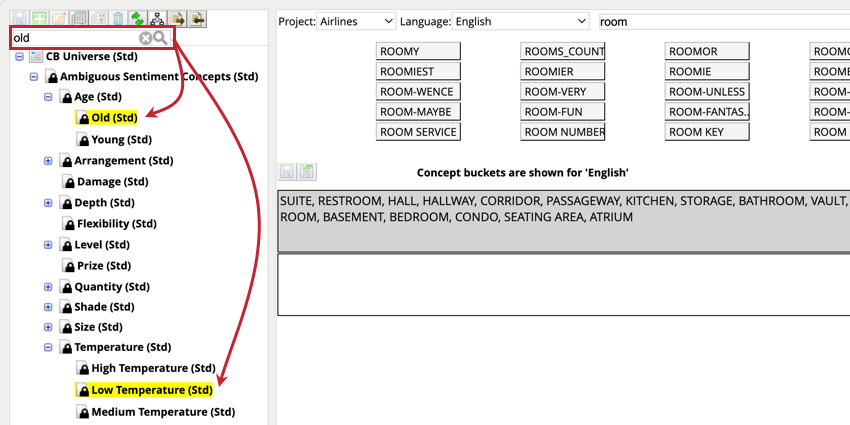
デフォルトではXM Discoverに含まれていない概念をカバーするために、カスタムタクソノミーを作成することができます。
例として、このステップでは、”Warm “というカスタムタクソノミノードを作成し、”Temperature “というグループノードの中に配置します。そして、多言語の関連用語を定義することができる。
カスタムタクソノミノードを作成するプロセスは、以下のステップに分けることができます:
- グループ化ノードを作成する:ルールを含まず、グループ化の目的のみに使用されるノードを作成します。
- 概念ノードを作成する: 関連語を含み、概念例外ルールで使用できるノードを作成する。
- コンセプト用語を定義する:概念に関連する用語を定義する。必要であれば、複数の言語に対してこれを行うことができる。
各手順の詳細については、以下のサブセクションをお読みください。
グルーピング・ノードの作成
- アカウントのタクソノミに移動します。
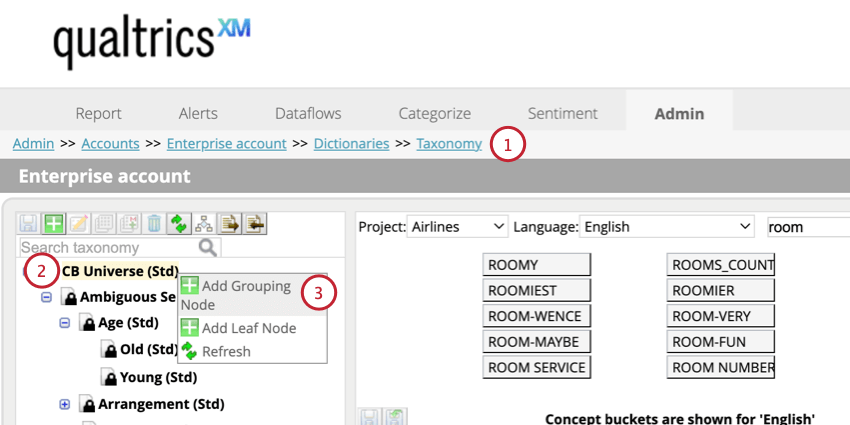
- CB Universeノードを右クリックします。
- グループ化ノードの追加を選択する。
- グループ化ノードの名前を30文字以内で入力します。
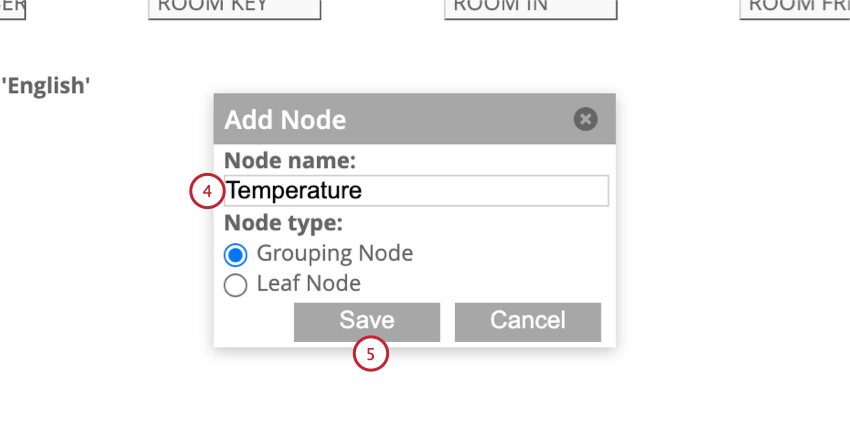
- [保存]をクリックします。
コンセプト・ノードの作成
コンセプト用語の定義
- 先ほど作成した新しいコンセプト・ノードをクリックする。
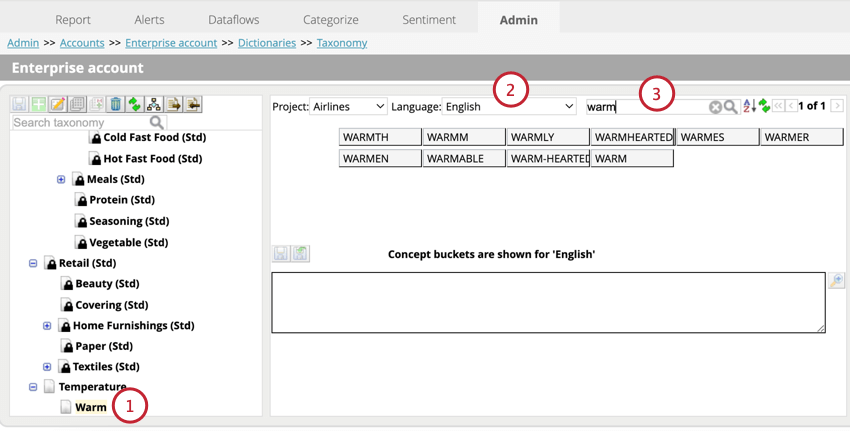
- 用語を追加したい言語を選択します。
- 追加したい用語を検索すると、その用語のバリエーションが表示されます。
- 入れたい単語を下のルールボックスにドラッグすることができます。
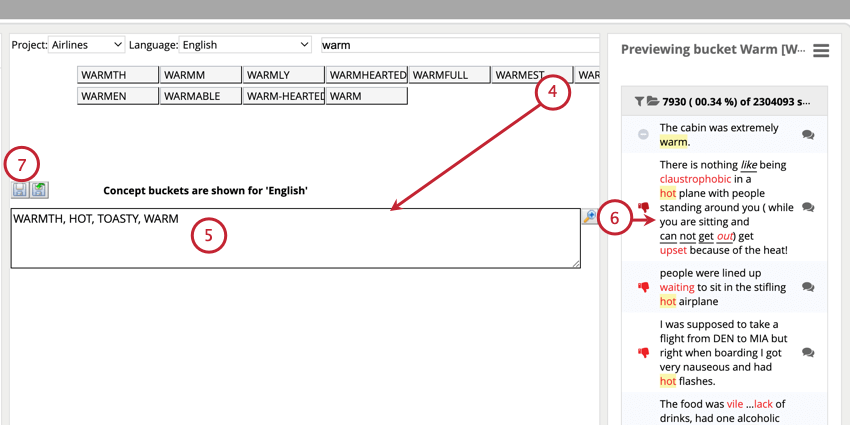
- その他の用語をボックスに入力してください。複数の用語はコンマで区切る。
- プレビューボタンをクリックすると、定義されたルールに一致するプロジェクト内のドキュメントが表示されます。
- すべての用語を追加したら、「ノードを保存」をクリックします。
カスタムタクソノミーの編集
カスタムタクソノミーは作成後にカスタマイズすることができます:
- ノード名を右クリックし、「編集」を選択してノード名を変更します。
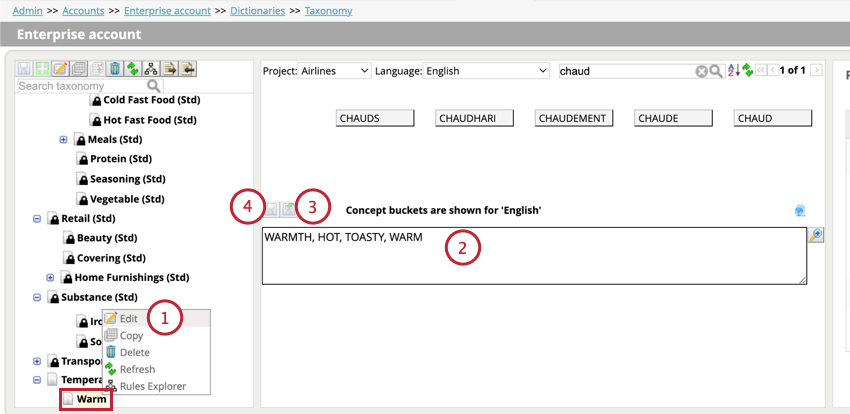
- ルールボックスにあるものを直接編集することで、コンセプトを追加したり削除したりできる。
- 変更を元に戻し、最後に保存したバージョンのルールに戻したい場合は、「元に戻す」をクリックします。
- 変更を保存するには、「ノードを保存」ボタンをクリックします。
カスタムタクソノミーの削除
感情例外ルールでアクティブに使用されていないカスタムタクソノミは削除できます。ノードを削除するには、ノードを右クリックして「削除」を選択します。 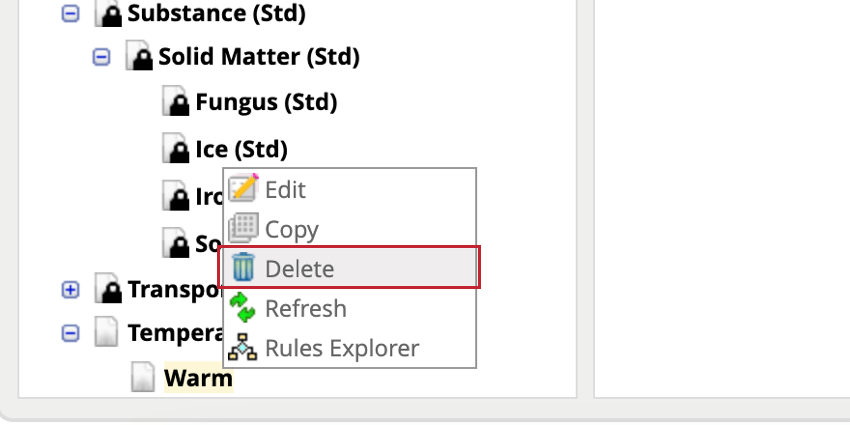
タクソノミーのコピー
標準またはカスタムのコンセプト・ノードをコピーして再利用できます。タクソノミーのノードをコピーするときは、以下の点に注意してください:
- すべての言語のルールがコピーされる。
- 標準コンセプトノードをコピーすると、一番上のルールレーンから定義済みのルールが編集可能になる。ノードに拡張ルールも含まれている場合、それらは定義済みのルールと組み合わされ、編集可能になる。
ノードをコピーするには
- コンセプト・ノードを右クリックし、コピーを選択する。
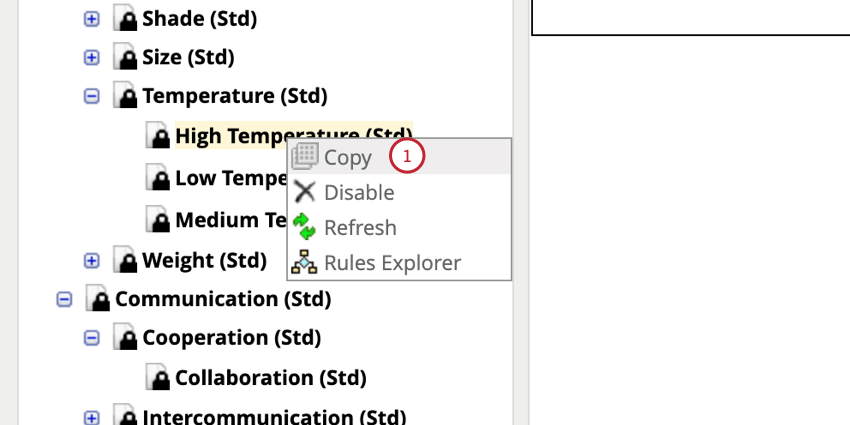
- コンセプト・ノードを追加したいグルーピング・ノードを右クリックし、「貼り付け」を選択します。
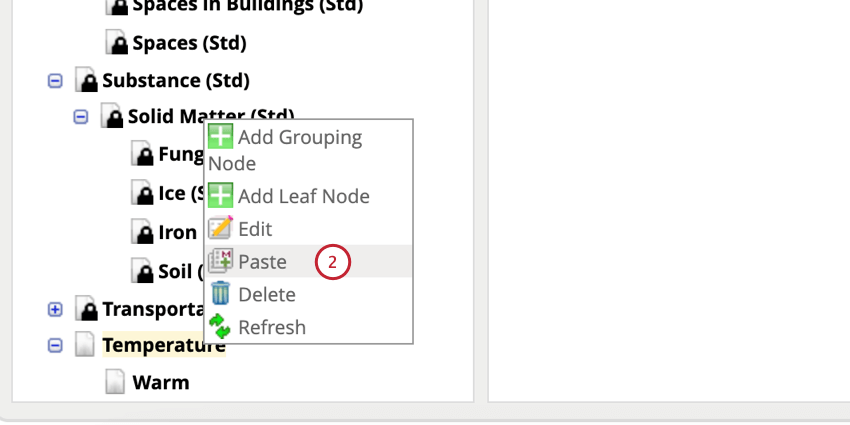
- 必要であれば、ノードに新しい名前を付けることができる。
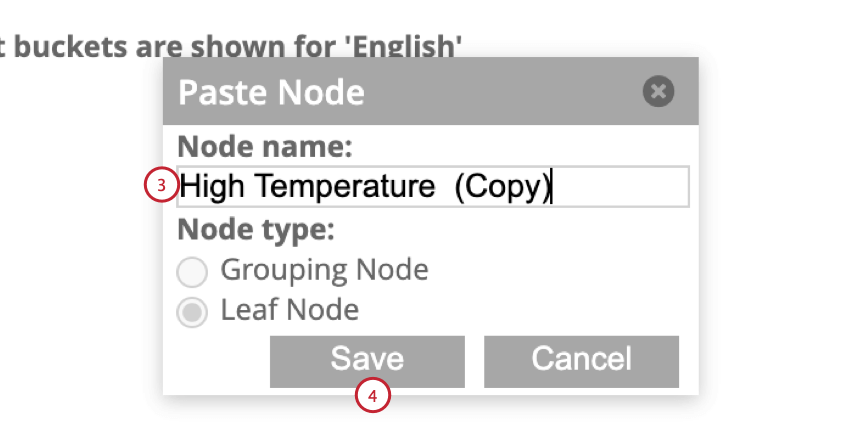
- [保存]をクリックします。
- その後、他のカスタムコンテンツノードと同様にノードを編集することができます。
標準タクソノミーのマネージャー
標準タクソノミはXM Discoverにデフォルトで含まれており、名前の最後に(Std)が付いています。標準タクソノミーを削除することはできません。ただし、用語を追加して拡張したり、用語を無効にして例外ルールで使用されないようにしたりすることはできる。
標準タクソノミーの拡張
- 用語を追加したいタクソノミーを選択します。
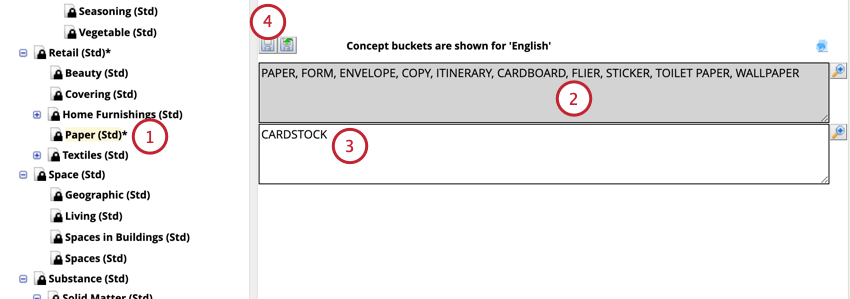
- グレーのボックスの用語はデフォルトで含まれているもので、変更することはできません。
- 下のホワイトボックスに用語を追加することができます。
- Save nodeをクリックして変更を保存します。
標準タクソノミーを無効にする
標準的なタクソノミーのノードを無効にすることができます。ユーザが概念例外ルールを作成するときに、無効化されたタクソノミがタクソノミツリーに表示されない。
標準ノードを無効にするには、ノードを右クリックして「無効にする」を選択します。 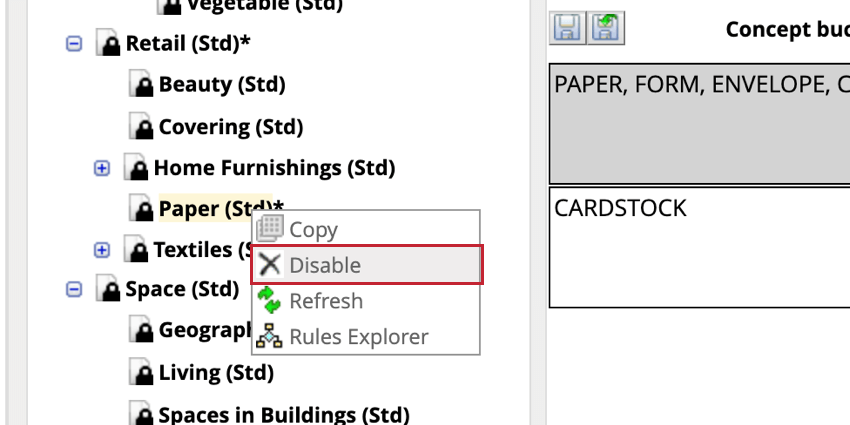
一度無効にすると、タクソノミーツリーを編集する際に、そのノードが消されて表示されます。ノードを再度有効にするには、ノードを右クリックし、「有効にする」を選択します。
タクソノミーのインポートとエクスポート
タクソノミーをエクセルファイルでエクスポート、インポートすることができます。これにより、プロジェクト間で簡単にタクソノミーを再利用することができます。
タクソノミーのエクスポート
タクソノミーをエクスポートするには、[タクソノミーのエクスポート]ボタンをクリックします。 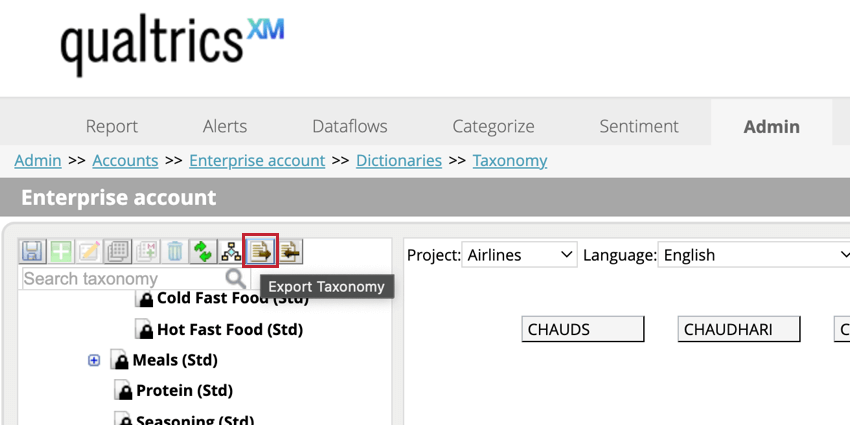
- ノードID:タクソノミー・ノードの固有ID。
- ノード名:ノードの名前。
- 親ノード名:親ノードがある場合はその名前。
- 言語:ルールで使用される言語コード。タクソノミに複数の言語の用語が含まれている場合、それらは複数の行としてエクスポートされることに注意してください(言語ごとに1行)。
- プレビルド・ルール:Designer に同梱されている定義済みのキーワード。
- カスタムルール:ユーザーによって定義されたカスタムキーワード。
- 無効:ノードが無効か有効かを示す。
- N:有効ノード
- Y:無効ノード
- プレビルド:ノードが標準ノードかカスタムノードかを示す。
- N: カスタムノード
- Y: 標準または拡張ノード
- Leaf: ノードがグルーピング・ノードかリーフ・ノードかを示す。
- N:グループ化ノード
- Y: リーフノード
タクソノミーのインポート
タクソノミーをインポートする際には、以下の点に注意してください:
- 既存のタクソノミについては、カスタムキーワード(Excelファイルの「カスタムルール」列から)のみがインポートされます。事前に定義されたキーワード(”Prebuilt Rule “欄にあるもの)は、すでにタクソノミーの一部であるとみなされ、エクセルファイルで修正してもインポートされません。
- 既存のタクソノミの場合、Excel ファイルのカスタム キーワードは Designer の既存のカスタム キーワードを上書きします。
タクソノミーファイルをインポートするには
- タクソノミーのインポート] ボタンをクリックします。
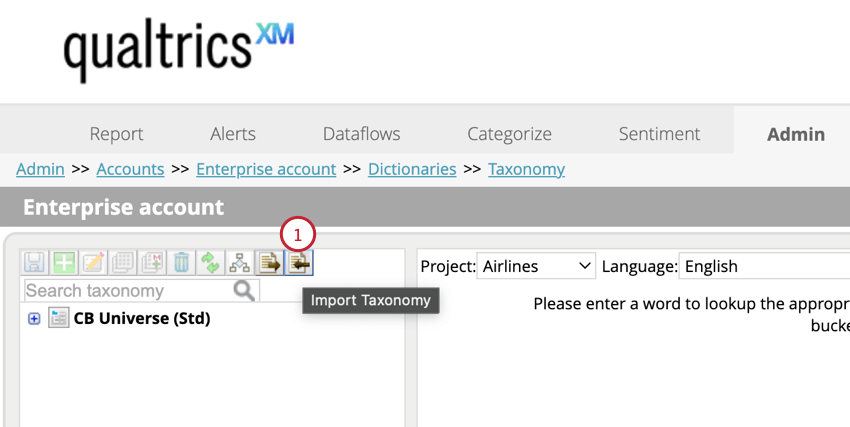
- Choose Fileをクリックし、コンピュータに保存されているExcelファイルを選択します。
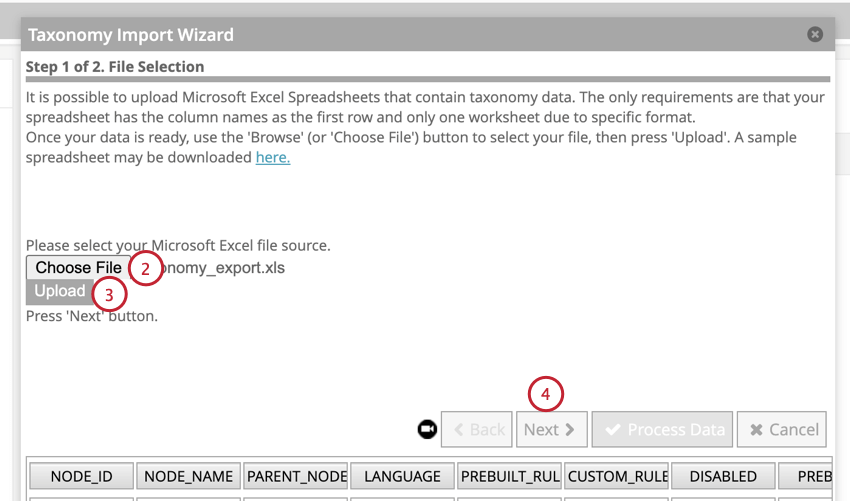
- アップロードをクリックします。しばらくすると、データのプレビューが表示されます。
- [次へ]をクリックします。
- Process Dataをクリックする。