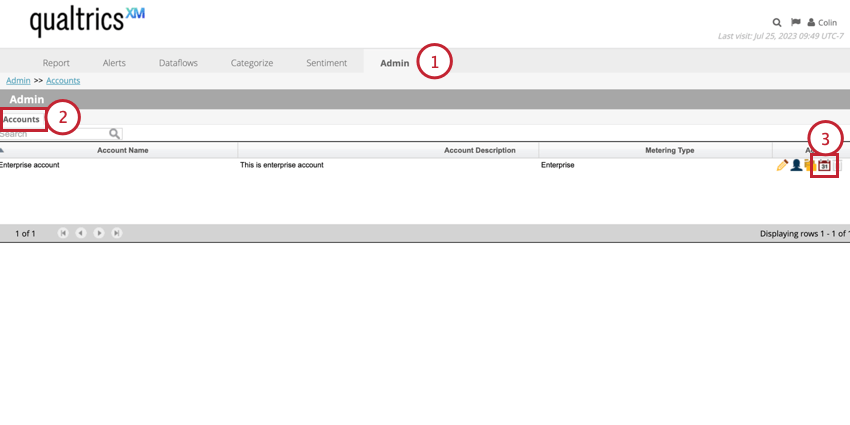カスタムカレンダー(デザイナー)
Designerのカスタムカレンダーについて
XM Discoverでカスタムカレンダーを作成し、レポートに使用することができます。カスタムカレンダーでは、カレンダーの日付を週、月、四半期、年のカスタムカレンダーにマッピングできます。
例あなたの会社の会計年度が6月から始まるとします。カスタムカレンダーを作成して、6月を暦年の最初の月にすることができます。
カレンダーへの移動
カレンダーはアカウントレベルで作成・管理されます。プロジェクト内のカレンダーをマネージャーする:
- 管理者 タブに行く。
- アカウントセクションを選択します。
- カレンダーのアイコンをクリックします。
デフォルトカレンダー
以下の標準カレンダーは、デフォルトですべてのアカウントで利用可能です:
- 標準暦:グレゴリオ暦で、1週間が日曜日に始まり土曜日に終わる。
- ヨーロッパの暦:1週間が月曜日に始まり日曜日に終わる暦。
- NRFカレンダー:全米小売業協会(National Retail Foundation)が作成した小売カレンダー。
カスタムカレンダーの作成
このセクションの手順に従って、カスタムカレンダーを作成してください。
- アカウントのカレンダーセクションに移動します。
- Newをクリックする。
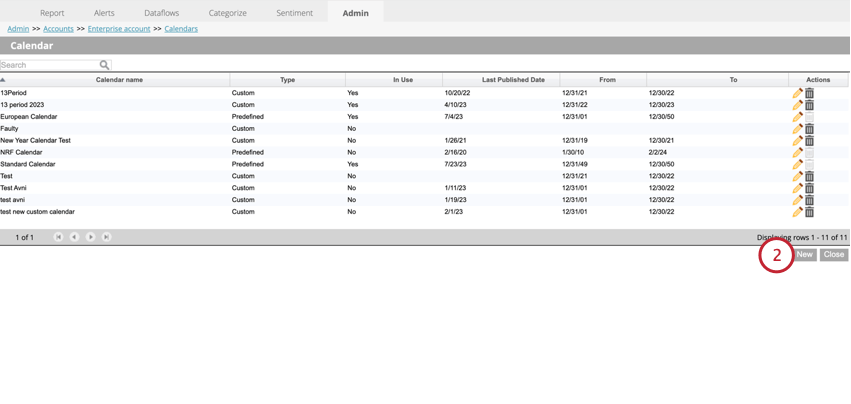
- カレンダーの名前を入力します。
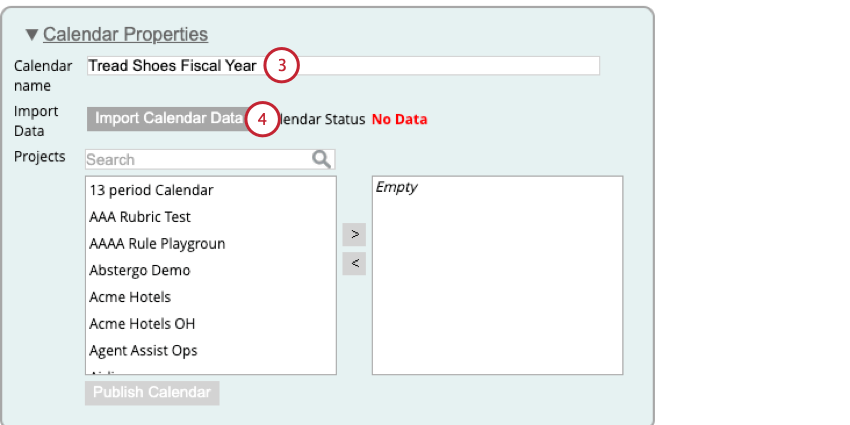
- カレンダーデータのインポートをクリックします。
- 表示されたウィンドウで、ハイパーリンクの「こちら」をクリックしてテンプレート・ファイルをダウンロードする。
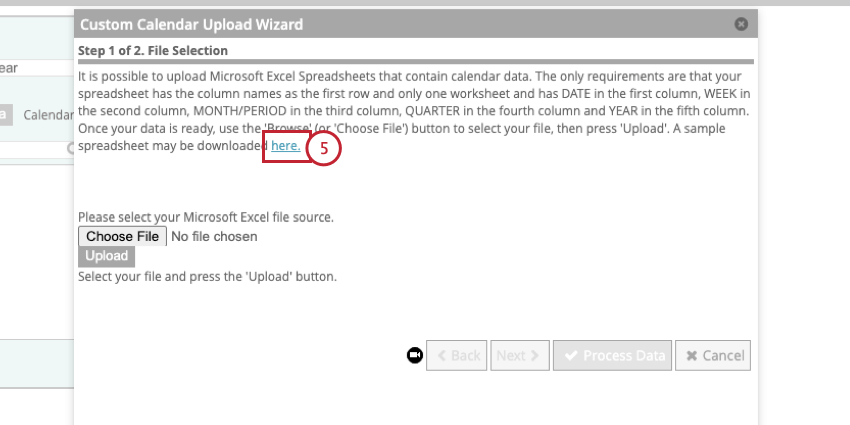
- カスタムカレンダーデータファイルの準備』の手順に従って、カスタムカレンダーデータを作成してください。
- XM Discoverで、[ファイルを選択]をクリックし、カレンダーデータファイルを選択します。
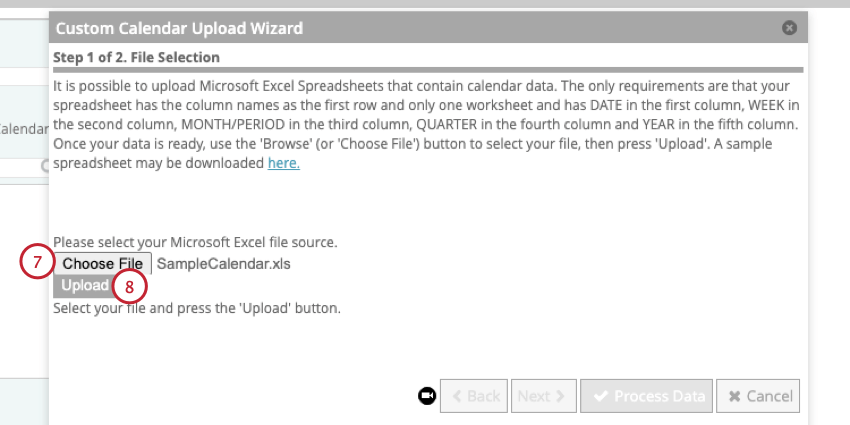
- アップロードをクリックします。
- データのプレビューが表示されます。
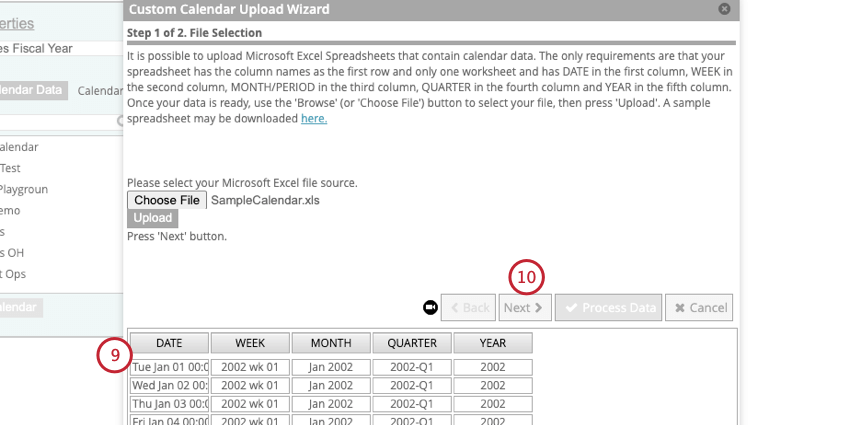
- データが正しければ次へをクリックします。
Qtip:データが正しくないと思われる場合は、ファイルを編集してから再アップロードしてください。
- 複製や既存のカレンダーデータの処理方法を選択します:
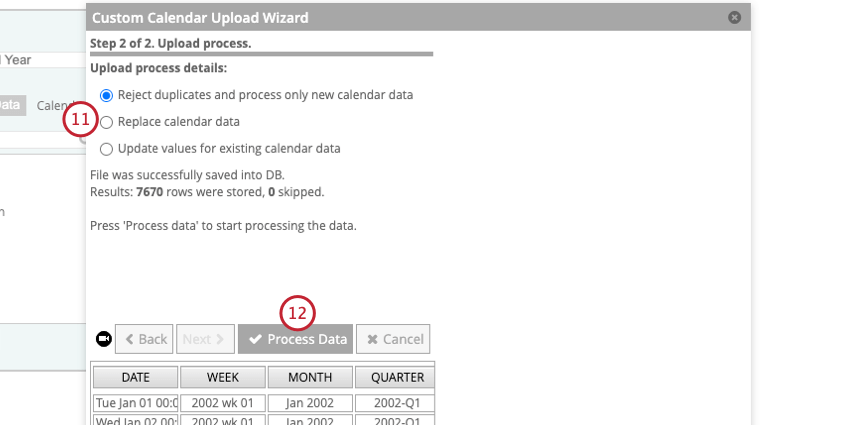
- 複製を拒否し、新しいカレンダー データのみを処理します:以前アップロードされたカレンダーデータが新しいインポートファイルと重複している場合、そのデータを保持し、新しいデータのみを処理したい場合は、このオプションを選択します。
- カレンダーデータを置換します: Excelファイルを処理する前に、以前にアップロードされたカレンダーデータをクリアしたい場合は、このオプションを選択します。
- 既存のカレンダーデータの値を更新します:以前にアップロードされたカレンダーデータが新しいインポートファイルと重複している場合に上書きしたい場合は、このオプションを選択します。
- Process Dataをクリックする。
- カレンダーの公開をクリックします。
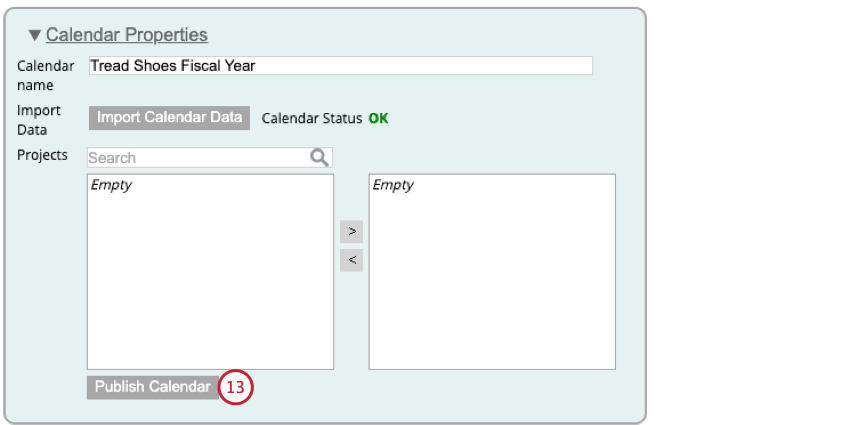
- 新しいカスタムカレンダーを使用するには、「プロジェクトにカレンダーを適用する」の指示に従ってください。
カスタムカレンダーデータファイルの準備
このセクションでは、カスタムカレンダーデータをインポートするためのファイルの作成方法について説明します。
- テンプレートファイルをダウンロードするまで、「カスタムカレンダーの作成」の手順に従ってください。このファイルをコンピュータの表計算エディタで開く。
- カスタムカレンダースキーマに合うようにテンプレートファイルを編集してください。ファイルのフォーマットには、以下のガイドラインを使用してください:
- A列:この列には、カスタム・カレンダーにマッピングしたい標準暦年の日付を入れます。
- カラムB:このカラムには、カラムAの日付をマッピングしたいカスタム週定義を入れます。
- カラムC:このカラムには、カラムAの日付をマッピングしたいカスタム月の定義を入れます。
Qtip:月の列には、12暦月ではなく、最大13ヶ月まで含めることができます。これは、金融、小売、接客業など、特定の週末や祝日に売上が集中する業種にとっては重要なポイントです。
- D列:この列には、A列の日付をマッピングしたいカスタム四半期定義を入れます。
- E列:この列には、A列の日付をマッピングしたいカスタム週年を記入する。
Qtip:テンプレートファイルで使用されているフォーマットと一致していることを確認してください。 - ファイルを .XLS または .XLSX ファイルとして保存します。
プロジェクトへのカレンダーの適用
カレンダーを作成したら、それをプロジェクトに適用することができます。
- カレンダーを編集する
- カレンダーを適用したいプロジェクトを左の列でクリックして選択します。
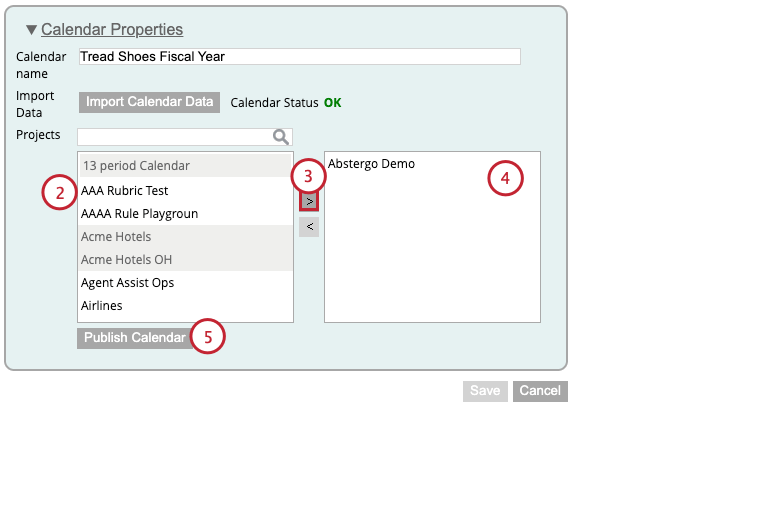 Qtip:Macの場合はCMD、PCの場合はCTRLを押しながらプロジェクト名をクリックすると、複数のプロジェクトを一度に選択できます。
Qtip:Macの場合はCMD、PCの場合はCTRLを押しながらプロジェクト名をクリックすると、複数のプロジェクトを一度に選択できます。 - 右向きの矢印(>)をクリックします。
- このカレンダーを使用するプロジェクトは右欄にリストアップされる。
- カレンダーの公開をクリックします。
- [OK]をクリックします。
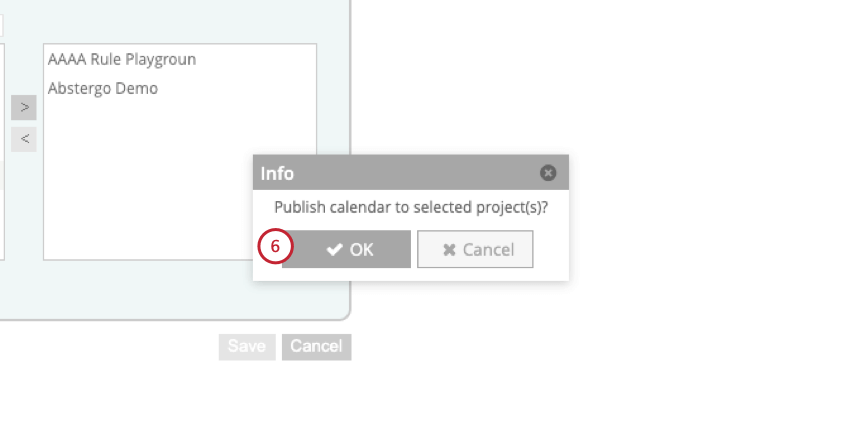
このアクションの進行状況は、「データフロー」タブでモニターできる。
カレンダーのマネージャー
アカウントのカレンダーセクションで、アカウント内の各カレンダーに関する以下の情報を含むテーブルを表示することができます: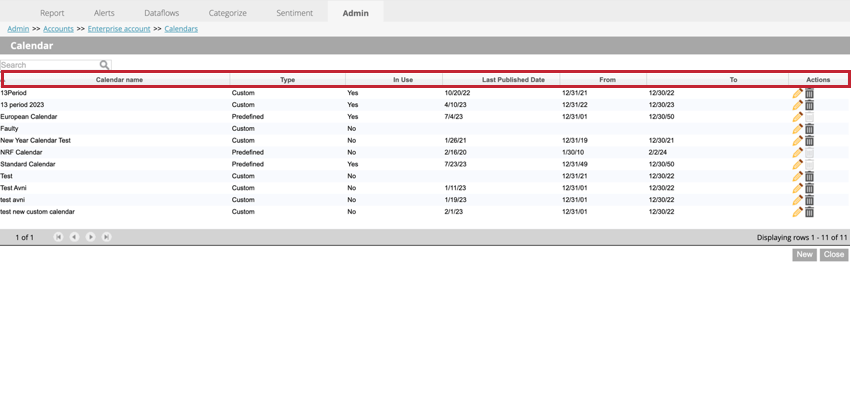
カレンダーの編集
カレンダーを編集するには、アカウントのカレンダーセクションに移動し、編集したいカレンダーの次へ鉛筆アイコンをクリックします。カスタムカレンダーの詳細については、カスタムカレンダーの作成を参照してください。
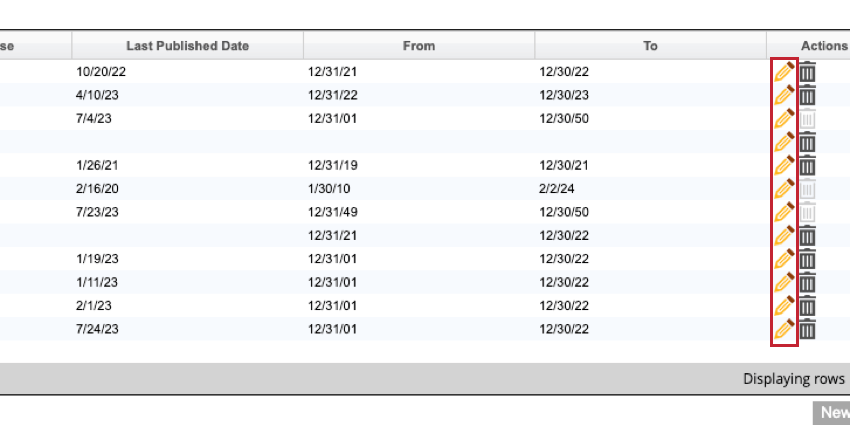
Qtip:カレンダーを編集した後、カレンダーの公開をクリックすると、カレンダーを使用しているプロジェクトに変更が反映されます。
Qtip:定義済みのカレンダーの名前を変更することはできません。プロジェクトにのみ適用できる。
カレンダーの削除
カレンダーを削除するには、アカウントのカレンダーセクションに移動し、削除したいカレンダーの次へごみ箱アイコンをクリックします。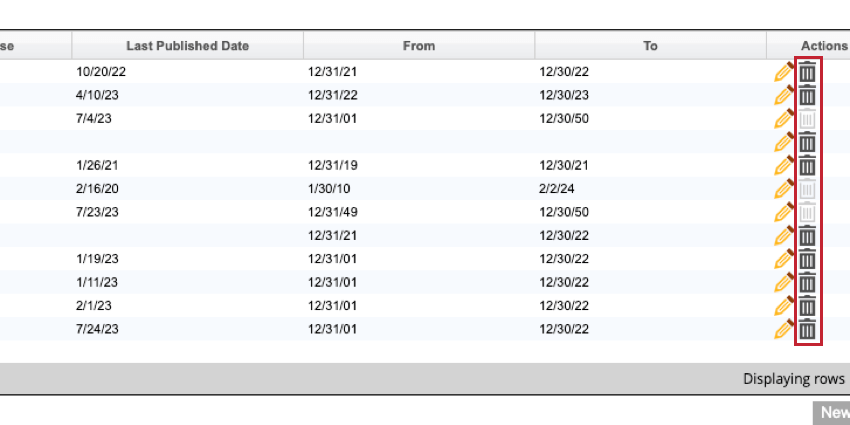
その後、ポップアップウィンドウでOKを クリックし、カレンダーを削除します。
Qtip:カレンダーが少なくとも1つのプロジェクトで使用されている場合、カレンダーを削除する前に、プロジェクトに別のカレンダーを適用する必要があります。
Qtip:定義済みのカレンダーは削除できません。