過去のジョブの実行
ヒストリカル・ジョブ・ランについて
ジョブページの履歴リストには、過去に実行したジョブがリストアップされます。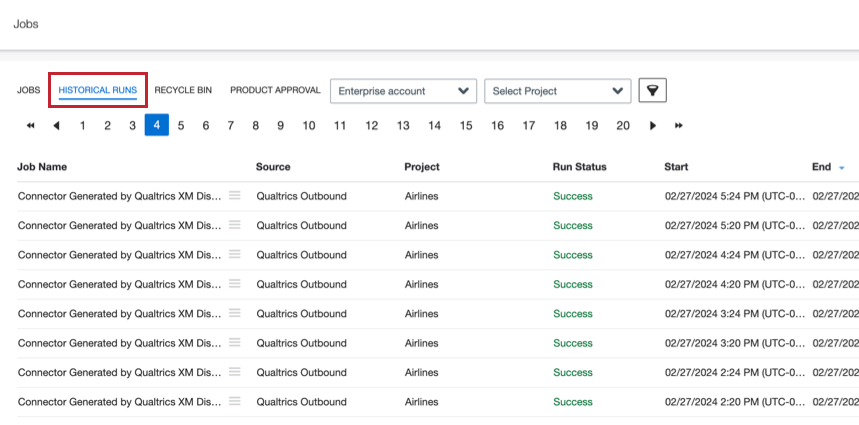
このページでは、過去のジョブ実行の統計を表示したり、過去のジョブ実行で処理されたレコードを削除したりすることができます。
ジョブ実行統計の表示
過去のジョブの実行結果やアップロードセッションを評価することができます。ジョブの統計では、処理されたドキュメントの数、スキップされたドキュメントの数、その理由など、ジョブで処理されたドキュメントに関する情報がわかります。
各ジョブの実行について、以下の情報を見ることができます:
- 統計情報を実行します:アップロードセッションの概要。
- 処理済みドキュメントのステータスレポート:セッション中に処理された特定のドキュメントの詳細を含むCSVファイル。
- 処理済みファイルのステータスレポート:セッション中に処理された特定のファイルに関する詳細を含むCSVファイル。このレポートはファイルベースのコネクターでのみ利用可能です。
- 興味のあるジョブの実行ステータスを選択します。
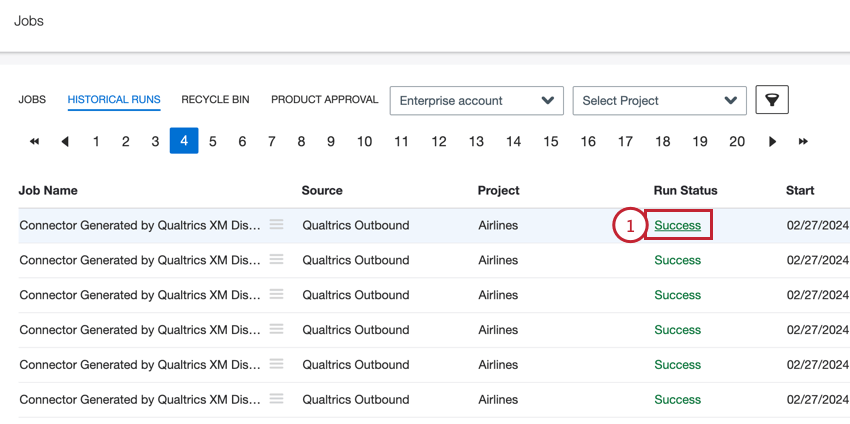 Qtip:繰り返し実行されるジョブの直近の統計に興味がある場合は、メインジョブページのLast Run Statusをクリックしてください。
Qtip:繰り返し実行されるジョブの直近の統計に興味がある場合は、メインジョブページのLast Run Statusをクリックしてください。 - 雇用統計の評価者。ここで利用可能な各データポイントの詳細については、ラン統計の概要を参照してください。
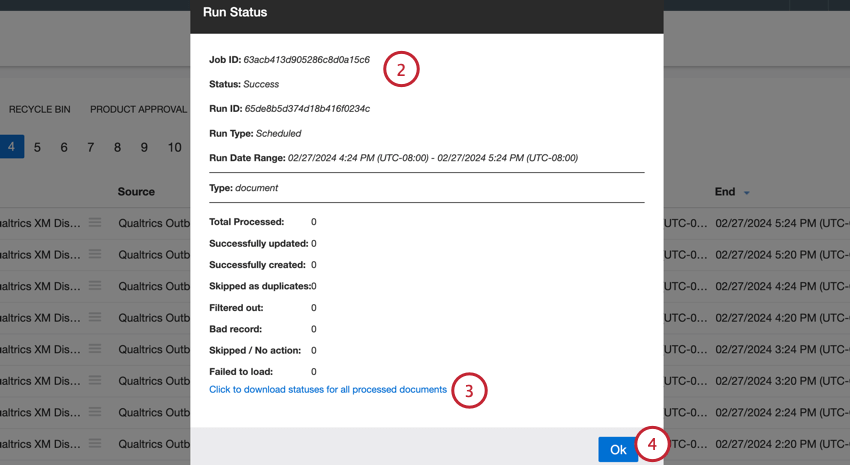
- リンクをクリックすると、レポートがダウンロードできます。利用可能なリンクは職種によって異なります:
- クリックすると、処理されたすべてのドキュメントのステータスをダウンロードできます:このオプションはすべてのジョブで利用可能です。このリンクをクリックすると、各ドキュメントのランステータスをCSV形式でダウンロードすることができます。このダウンロードで利用可能なデータの詳細については、ダウンロードされたステータスレポートを参照してください。
- クリックすると、処理されたすべてのファイルのステータスがダウンロードされます:このオプションは、ファイルベースのコネクタでのみ使用できます。このリンクをクリックすると、各ファイルのランステータスをCSV形式でダウンロードすることができます。このダウンロードで利用可能なデータの詳細については、ダウンロードされたステータスレポートを参照してください。
- Okを クリックしてウィンドウを閉じる。
ラン統計の概要
Run Status(実行ステータス)ウィンドウには、ジョブの実行に関する以下の情報が表示されます:
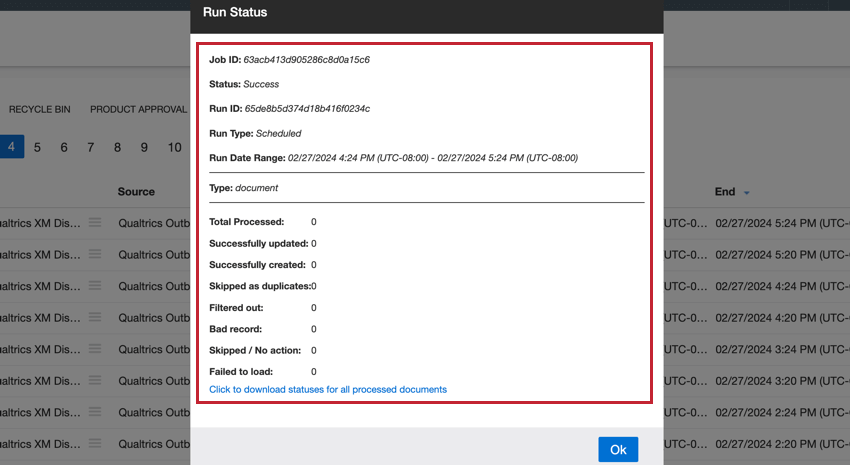
- ジョブID:ジョブのID。
- ステータス:ジョブの実行状況。詳しくは、ジョブ・ステータスをご覧ください。
- ランID:この特定のジョブランのID。
- 実行日の範囲:ランの開始日と終了日。
- タイプ:残りの統計が文書に適用されるか、ファイルに適用されるかを示す。各タイプのスタッツの詳細については、以下のサブセクションを参照のこと。
タイプドキュメント
Run Status “ウィンドウの “Type: document “セクションは、ジョブ実行中に処理されたドキュメントの統計情報を提供します:
- 処理総数:このジョブの実行中に処理されたドキュメントの総数。
- 読み込みに成功しました:正常に読み込まれたドキュメントの数
- 更新に成功しました:正常に更新されたドキュメントの数。
- 作成に成功した文書数:正常に作成されたドキュメントの数。
- 複製としてスキップされた文書数:複製としてスキップされたドキュメントの数。
- フィルタアウト:ソース固有のフィルタまたは通常のコネクタフィルタのいずれかによってフィルタリングされたドキュメントの数。
- 不正な記録:クアルトリクスの会話形式と一致しなかったデジタルインタラクションの数。
- スキップ/アクションなし:複製なしとしてスキップされた文書の数。
- 読み込みに失敗しました:読み込みに失敗したドキュメントの数。
TYPEファイル
Run Status “ウィンドウの “Type: file “セクションは、ジョブ実行中に処理されたファイルの統計情報を提供し、ファイルベースのコネクター・ジョブのみに表示されます:
- 処理総数:このジョブの実行中に処理されたドキュメントの総数。
- 読み込みに成功しました:正常に読み込まれたドキュメントの数
- 更新に成功しました:正常に更新されたドキュメントの数。
- 作成に成功した文書数:正常に作成されたドキュメントの数。
ダウンロード済みステータスレポート
Qtip:ステータスレポートの種類は、コネクタジョブによって異なります。例えば、ファイル受信ジョブには、ファイルのステータスレポートが含まれます。
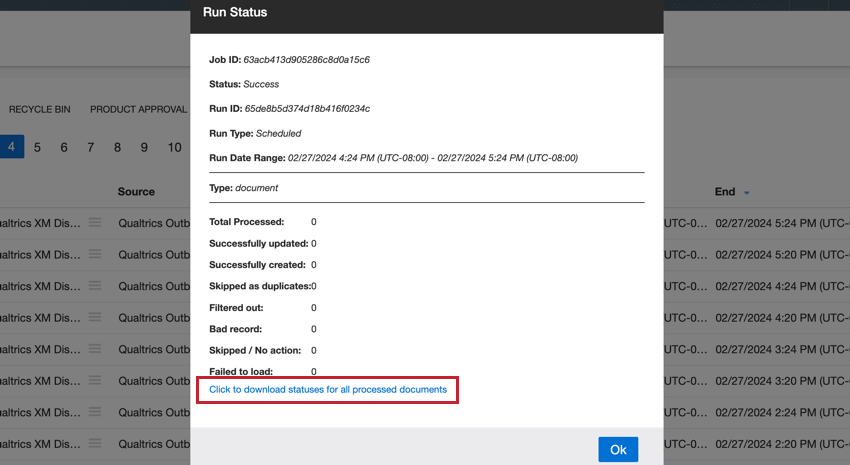
ステータスレポートのリンクをクリックすると、ジョブによって処理されたファイルまたはドキュメントに関する以下の情報を含むCSVファイルがダウンロードされます:
- historicalRunId:アップロードセッションのID。
- record_date: 主文書またはファイルの日付。
- load_date: ドキュメントまたはファイルがXM Discoverに追加された日付。
- jobId:ジョブのID。
- record_id:文書またはファイルのID。
- ステータス:文書またはファイルのステータス。可能な値は以下の通り:
- 成功しました:文書またはファイルは正常に処理されました。
- 複製されました:同じIDの文書またはファイルがすでに存在するため、文書またはファイルは処理されませんでした。
- Filtered_Out:ドキュメントまたはファイルがジョブのフィルタに一致しなかったため、処理されませんでした。
- エラーが発生しました:文書またはファイルは処理されませんでした。
- failureReason:ドキュメントまたはファイルが処理されなかった理由。このフィールドは、ステータスが「成功」または「複製」の文書またはファイルでは空です。
ジョブ実行記録のパージ
特定のジョブの実行によってロードされたレコードは、そのジョブの実行レコードをパージすることによって削除できます。
- 削除したいジョブの次へ、ジョブアクションメニューからPurge Runを選択します。
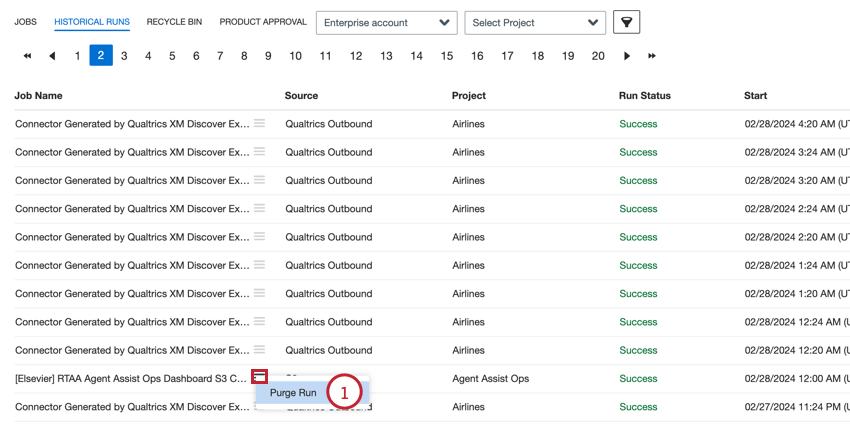
- パージするレコードを選択します:
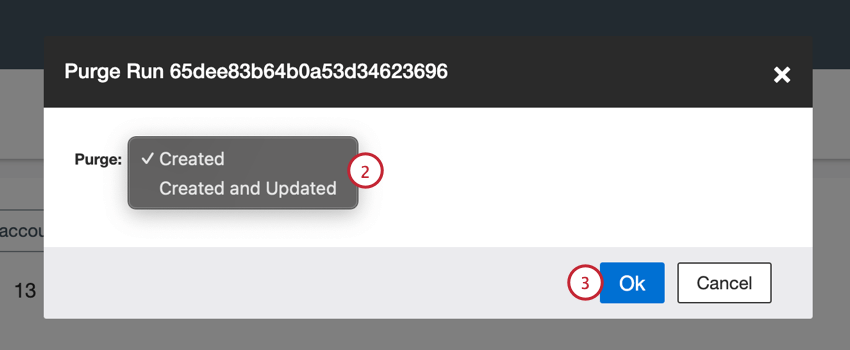
- 作成されました:新しく作成されたレコードのみをパージします。更新された既存の記録は影響を受けない。
- 作成と更新:新しく作成されたレコードと更新された既存のレコードの両方をパージします。
- Okをクリックする。
- 削除をクリックする。
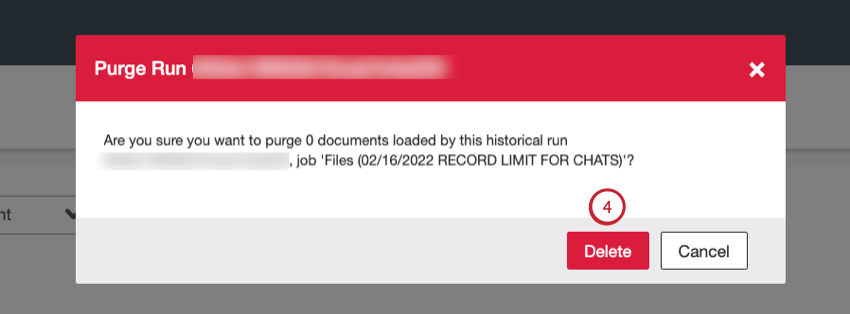
削除」をクリックすると、リクエストされた記録は消去されます。元のジョブはまだ存在し、削除されることはありません。XM Discoverでは、パージ履歴を別のジョブとして表示することはできません。