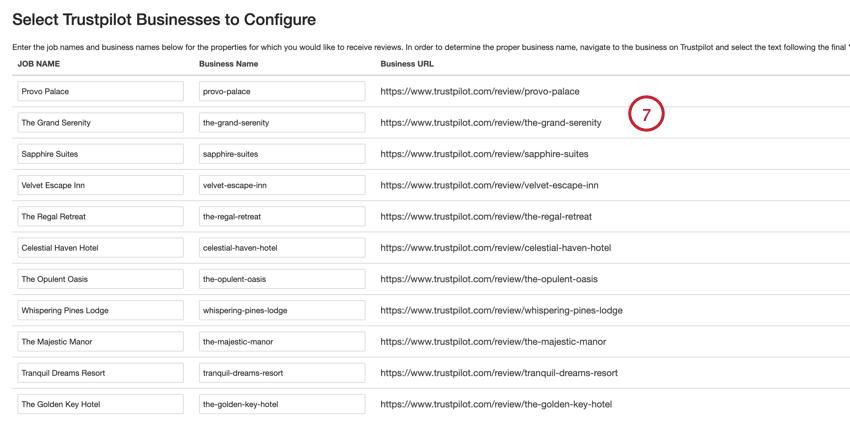トラストパイロット インバウンドコネクター
Trustpilot Inbound Connectorについて
Trustpilotインバウンドコネクターを使用して、TrustpilotからXM Discoverに評価者とレビューをインポートすることができます。これにより、XM Discoverのアナリティクスとレポート機能を使って、顧客からのフィードバックを集計し、調査することができます。
Qtip:接続の設定にはTrustpilot APIトークンが必要です。
Trustpilotのインバウンドジョブを設定する
Qtip:この機能を使用するには、”ジョブのマネージャー “権限が必要です。
- 求人情報ページで、新規求人をクリックします。

- Trustpilotを選択してください。
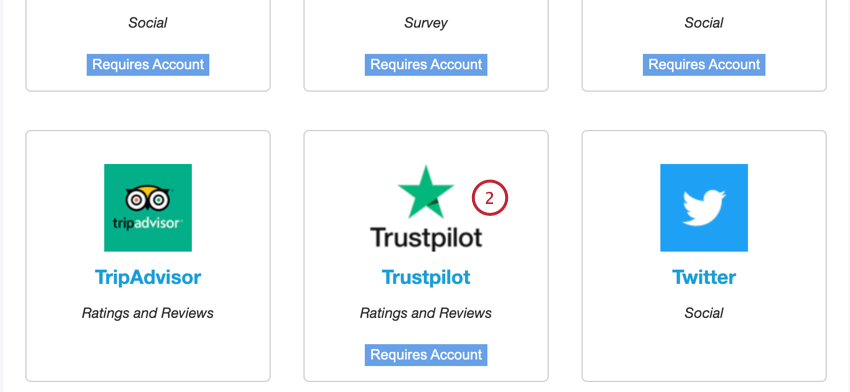
- データをロードするプロジェクトを選択します。
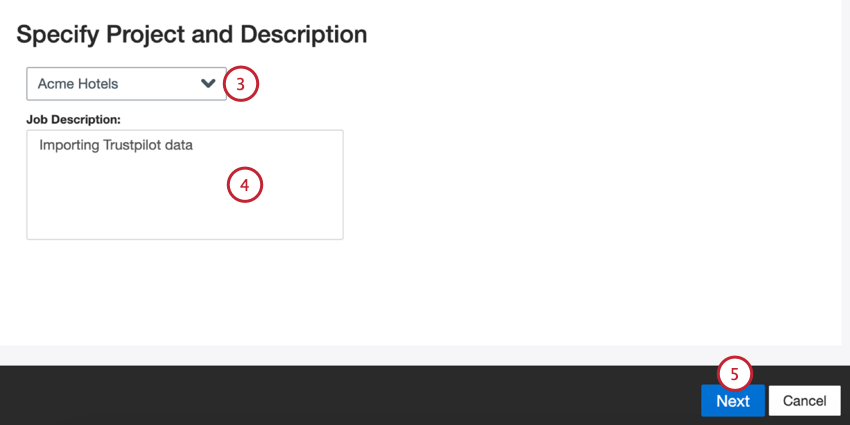
- 自分の仕事を説明し、その目的がわかるようにする。
- [次へ]をクリックします。
- 使用するTrustpilotアカウントを選択するか、新規追加を選択して新しいアカウントを追加します。
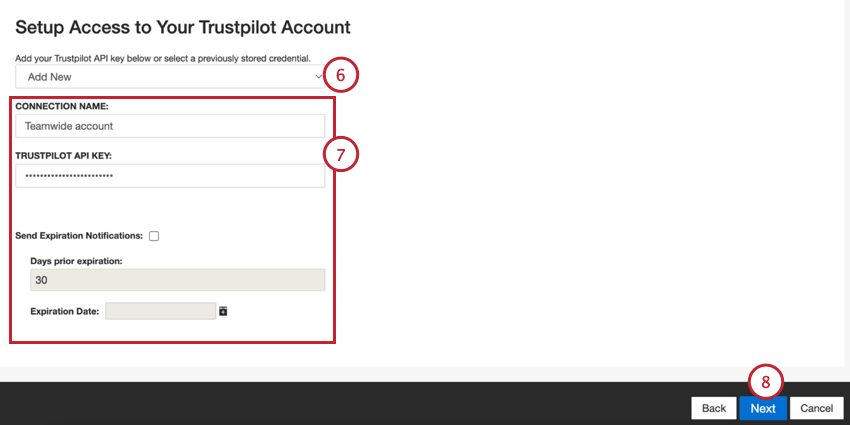
- 新規アカウントを追加する場合は、以下のように入力する:
- 接続名:接続を識別できるように、接続名を付けます。
- Trustpilot APIキー:お客様のTrustpilot APIキーです。
- 有効期限切れ通知の送信:一定期間経過後にアカウント情報を失効させたい場合は、このオプションを選択してください。
- 有効期限前の日数:期限切れ通知を有効にする場合、期限切れ前に通知を希望する日数を入力してください。1日から100日の間の値を入力することができます。
- 有効期限:クレデンシャルの有効期限を設定します。ボックスをクリックするとカレンダーが開き、日付を選ぶことができます。
- [次へ]をクリックします。
- データを引き出したいホテル、レストラン、アトラクションのプロパティ名を1つ以上入力してください。これは手動でもファイル経由でもできる。
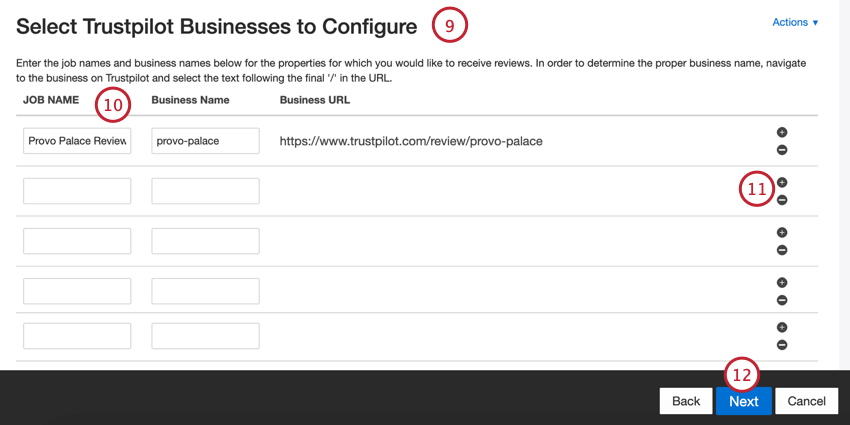 Qtip:これらの手順は、プロパティを手動で追加することをカバーしています。ファイルをアップロードする手順については、「ファイルを介してプロパティをアップロードする」を参照してください。
Qtip:これらの手順は、プロパティを手動で追加することをカバーしています。ファイルをアップロードする手順については、「ファイルを介してプロパティをアップロードする」を参照してください。 - プロパティを手動で追加する場合は、以下の情報を入力する:
- ジョブ名:プロパティとデータジョブの名前。これはXM Discoverで表示されるジョブ名です。
- ビジネス名:TrustpilotのURLの末尾部分。
Qtip:正しいビジネス名を見つけるには、Trustpilotでビジネスに移動し、URLの最後の「/」に続くテキストを選択します。例物件URLが “https://www.trustpilot.com/review/provo-palace “の場合、”provo-palace “と入力します。Qtip:ビジネス URLフィールドはビジネス名に基づいて自動的に更新されます。このURLがトラストパイロットのURLと一致していることを再度確認してください。
- プラス記号(+)をクリックしてプロパティを追加したり、マイナス記号(– )を クリックしてプロパティを削除することができます。
- [次へ]をクリックします。
- 必要であれば、データマッピングを調整する。XM Discoverのフィールドマッピングの詳細については、データマッピングのサポートページを参照してください。デフォルトデータマッピングセクションには、このコネクタ固有のフィールドに関する情報があります。
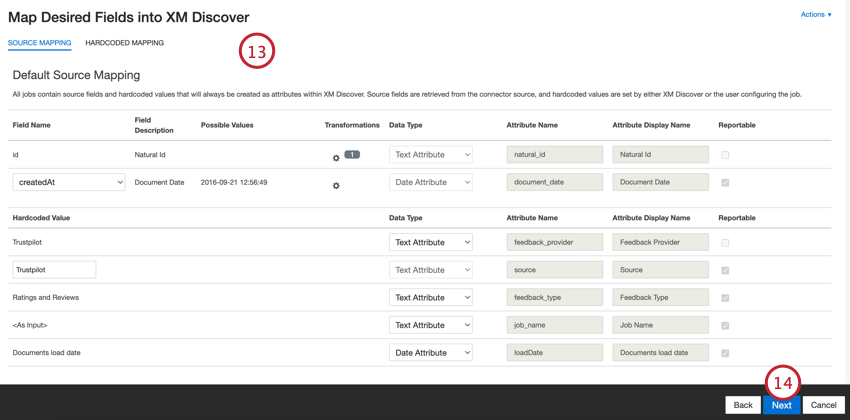
- [次へ]をクリックします。
- 必要であれば、コネクタ・フィルタを追加して受信データをフィルタリングし、インポートするデータを制限できます。
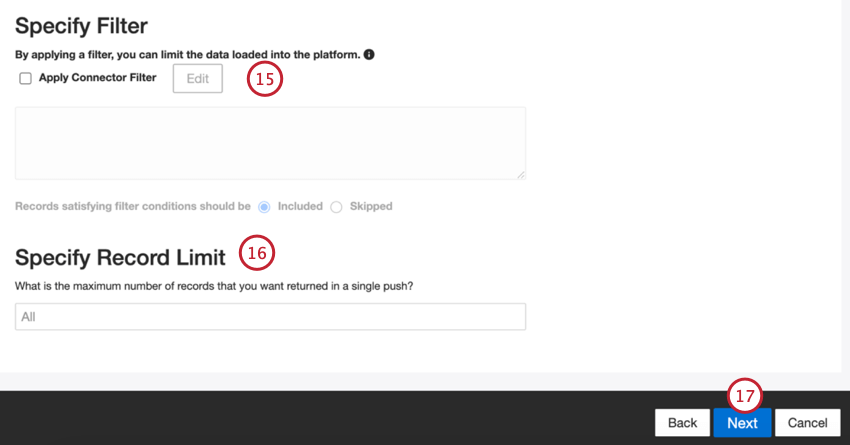
- また、Specify Record Limitボックスに数値を入力することで、1回のジョブでインポートするレコード数を制限することもできます。すべてのレコードをインポートする場合は「All」を入力してください。
- [次へ]をクリックします。
- 通知を希望するタイミングを選択してください。詳しくは求人通知をご覧ください。
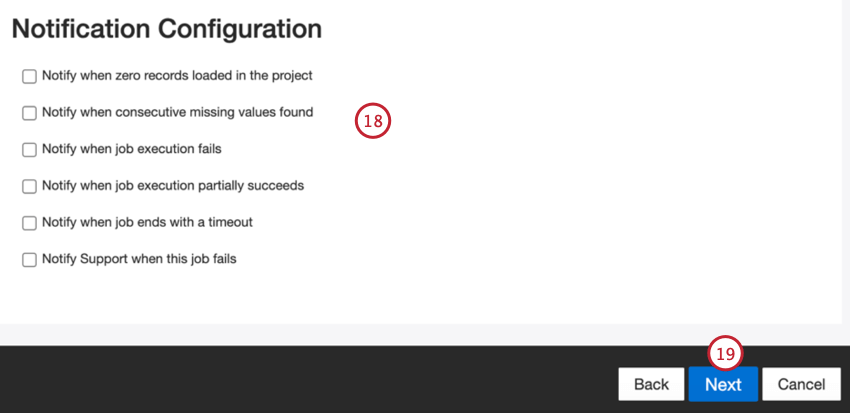
- [次へ]をクリックします。
- 複製文書の処理方法を選択します。詳しくは複製処理を参照。
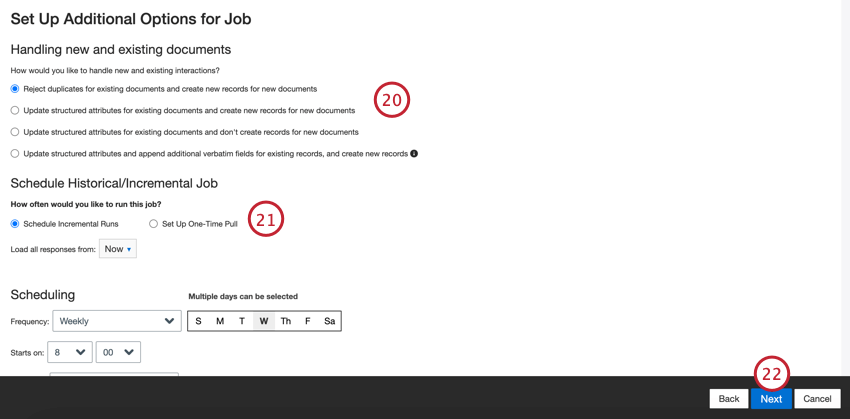
- ジョブをスケジュールで定期的に実行したい場合はSchedule Incremental Runsを選択し、ジョブを一度だけ実行したい場合はSet Up One-Time Pullを選択します。詳細はジョブ・スケジューリングを参照。
- [次へ]をクリックします。
- セットアップを評価する。特定の設定を変更する必要がある場合は、[Edit]ボタンをクリックして、コネクタ設定のそのステップに移動します。
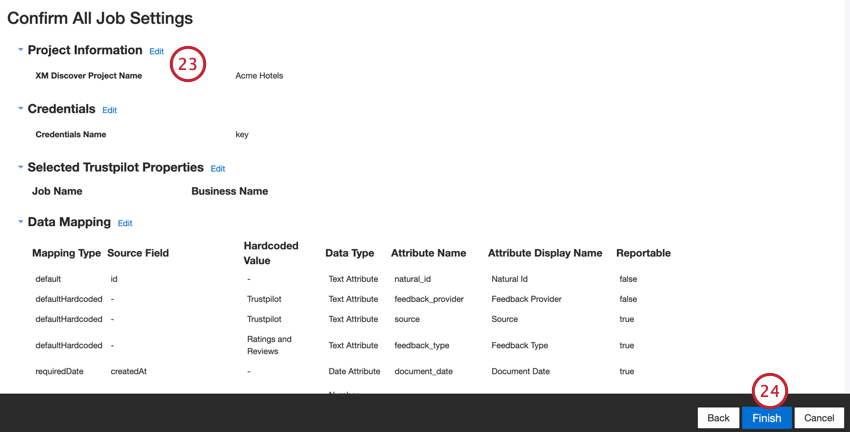
- Finishをクリックしてジョブを保存する。
デフォルトのデータマッピング
このセクションは、Trustpilotインバウンドジョブのデフォルトフィールドに関する情報を含んでいます。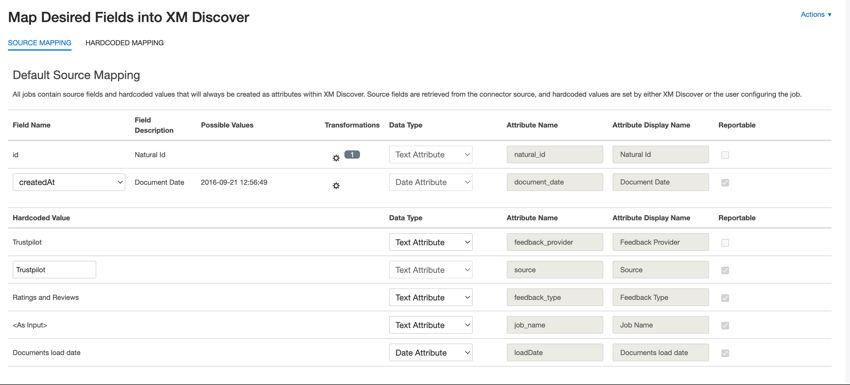
- natural_id:文書の一意な識別子。複製を正しく処理するために、各書類に固有のIDを設定することを強くお勧めします。ナチュラルIDでは、データフィールドから任意のテキストまたは数値フィールドを選択できます。また、カスタムフィールドを追加してIDを自動生成することもできます。Natural IDについて、XM Discoverはカスタム変換を介してコネクタ名を前置したソースIDを使用します:ナチュラル ID = コネクタ名;ソース ID。
- document_date: ドキュメントに関連付けられた主な日付フィールド。この日付はXM Discoverのレポート、トレンド、アラートなどで使用されます。以下のいずれかを使用することができる:
- createdAt(デフォルト):評価者が公開された日付。
- updatedAt:評価者が更新された日付。
- createdAt:会社が評価者に返信した日付。
- データソースに他の日付フィールドが含まれている場合、それを文書の日付として選択することができます。
- カスタムフィールドを追加することで、特定の日付を設定することもできます。
- feedback_provider:特定のプロバイダから取得したデータを識別する。Trustpilotアップロードの場合、この属性の値は「Trustpilot」に設定され、変更することはできません。
- ソース値:特定のソースから取得したデータを識別する。これは、アンケート調査やモバイルマーケティングキャンペーンの名前など、データの出所を示すものであれば何でもかまいません。デフォルトでは、この属性の値は “Trustpilot “に設定されています。カスタム変換を使用して、カスタム値を設定したり、式を定義したり、別のフィールドにマッピングしたりします。
- feedback_type:タイプに基づいてデータを識別する。これは、プロジェクトに異なるタイプのデータ(例えば、アンケート調査とソーシャルメディアフィードバック)が含まれている場合のレポートに便利です。デフォルトでは、この属性の値は「評価者とレビュー」に設定されており、変更することはできません。
- job_name: アップロードに使用されたジョブの名前に基づいてデータを識別します。ジョブの設定中に属性を追加する際に、この属性の値を変更することができます。
- loadDate:ドキュメントがいつXM Discoverにアップロードされたかを示します。このフィールドは自動的に設定され、変更することはできない。
ファイルによるプロパティのアップロード
このセクションでは、XM Discoverに物件を手動で入力する代わりに、Excelファイル経由で物件をアップロードする方法について説明します。
- プロパティ情報を追加する場合は、「Actions」、「Upload URLs」の順にクリックします。
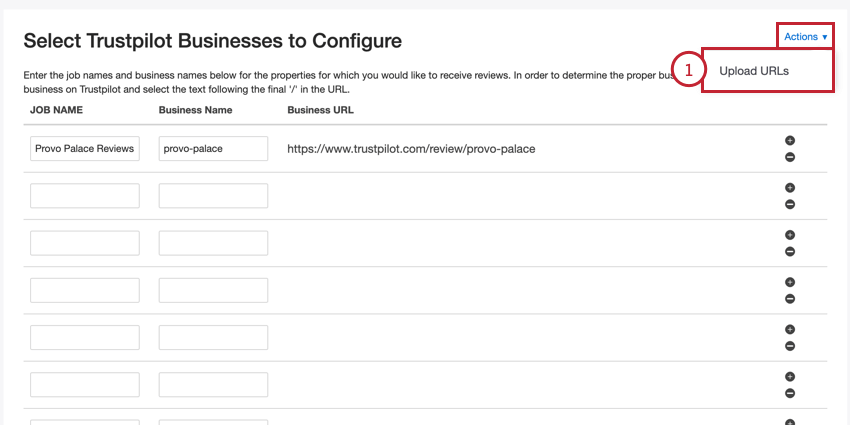
- ハイパーリンクの「こちら」をクリックすると、テンプレートのXLSXファイルをダウンロードできます。このファイルをコンピュータのExcelまたは他の表計算エディタで開きます。
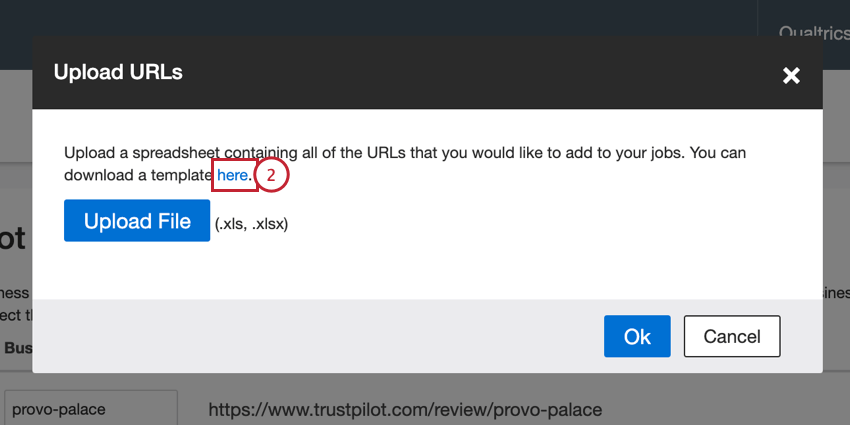
- 最初の2列に物件情報を入力してください:
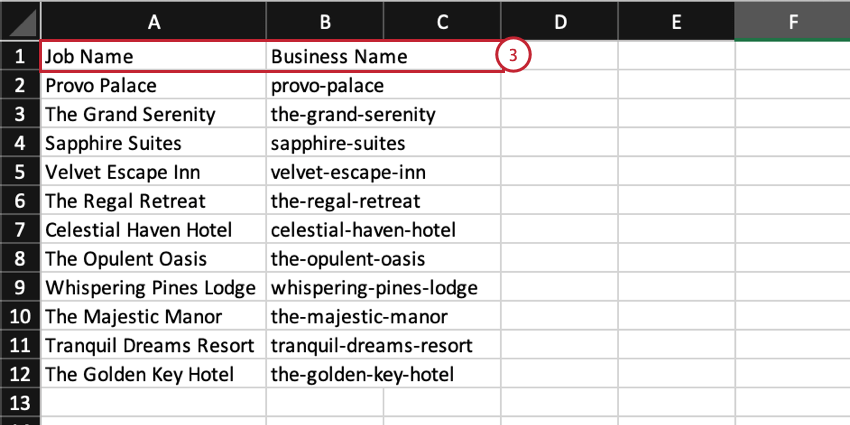
- ジョブ名:プロパティとデータジョブの名前。これはXM Discoverで表示されるジョブ名です。
- ビジネス名:TrustpilotのURLの末尾部分。
- ファイルをXLS またはXLSXファイルとして保存します。
- XM Discoverで、Upload Fileをクリックし、コンピュータに保存されたファイルを選択します。
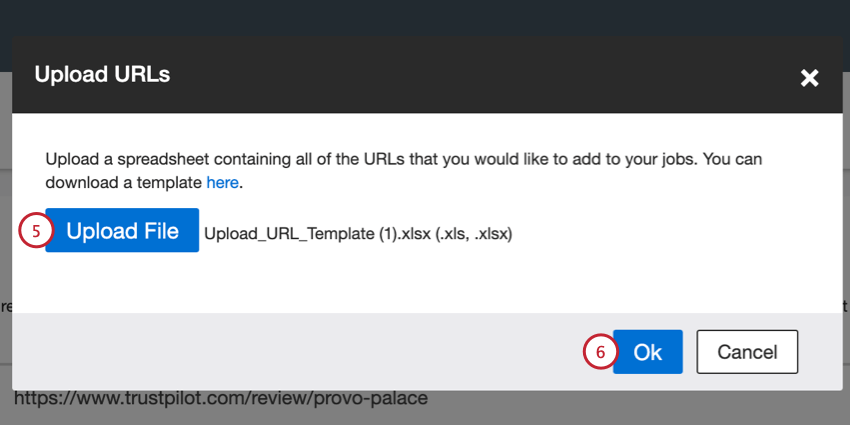
- Okをクリックする。
- プロパティにエラーがないか再度確認してください。仕事名やビジネス名を手動で修正したり、更新されたファイルをアップロードすることができます。