セールスフォース・インバウンド・コネクター
Salesforce Inbound Connectorについて
Salesforceインバウンドコネクタを使用して、SalesforceアカウントからXM Discoverに運用レポートデータをロードできます。
Salesforceで必要な設定
XM DiscoverをSalesforceに接続するには、Salesforceアカウントの以下の情報が必要です:
- お客様のSalesforceコンシューマキー(クライアントID)
- セールスフォース・コンシューマー・シークレット(顧客秘密)
- Salesforceのユーザー名とパスワード
- Salesforce組織の環境URL
- フィードバックやチャットのやり取りを取得するための有効な Salesforce Object Query Language (SOQL) クエリ。
Qtip:SOQL を使用すると、組織の Salesforce データから特定の情報を検索できます。SOQL は、広く使用されている構造化クエリ言語 (SQL) の「SELECT」文に似ていますが、Salesforce データ専用に設計されています。SOQL の紹介については、こちらの Salesforce ヘルプページを参照してください。
さらに、Salesforceアカウントで以下を実行する必要があります:
- 接続しているアプリで、OAuth設定を有効にするを選択します。詳しくはSalesforceのヘルプページをご覧ください。
- コールバックの URLをhttps://data.us1.qualtrics.io/connectors?token_type=salesforceに設定する。
- 以下のOAuthスコープを選択してください:
- カスタムアクセシビリティ (custom_permissions)
- 一意のユーザー識別子(openid)へのアクセシビリティ
- フルアクセス(フル)
- API(アピ)によるユーザーデータの管理
- いつでもリクエストを実行(refresh_token、offline_access)
- PKCEが有効になっていないことを確認する
- 同じコネクテッドマップで、Manage OAuth Access Policiesを選択します。詳しくはSalesforceのヘルプページをご覧ください。
- 以下のオプションを選択してください:
- 許可されるユーザー:すべてのユーザーが自己承認することができる。
- リフレッシュ・トークンのポリシー:リフレッシュ・トークンは取り消されるまで検証されます。
Salesforce インバウンドジョブの設定
Qtip:この機能を使用するには、”ジョブのマネージャー “権限が必要です。
- 求人情報ページで、 新規求人をクリックします。

- Salesforceを選択します。
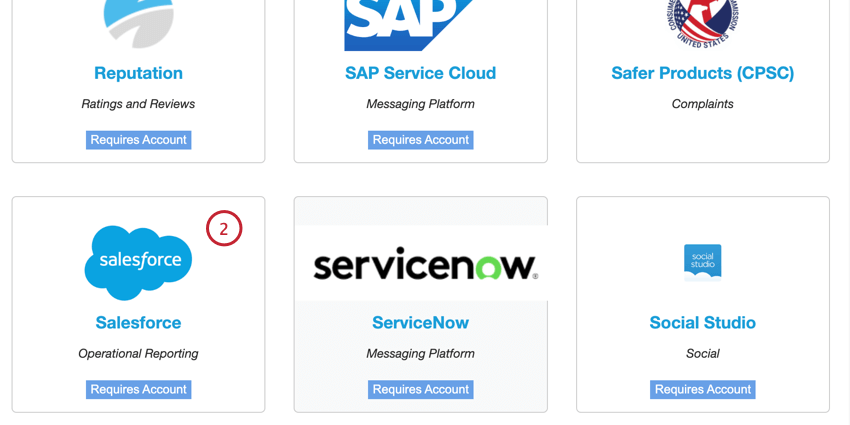
- 自分の仕事に名前をつけて、ITと識別できるようにする。
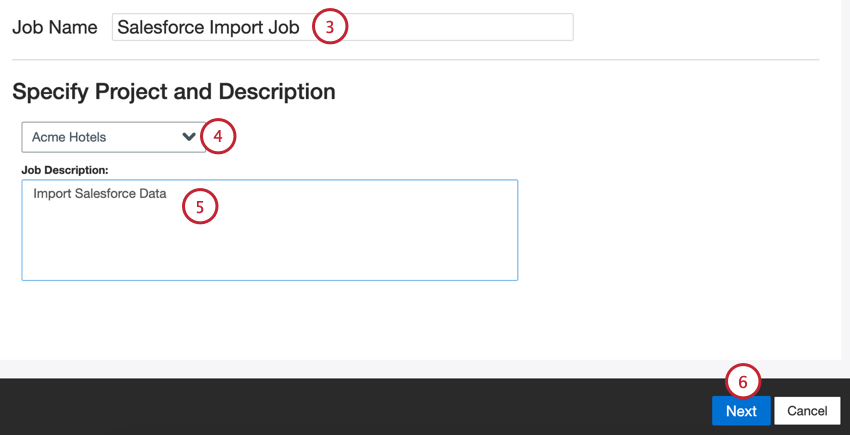
- データをロードするプロジェクトを選択します。
- 自分の仕事を説明し、その目的がわかるようにする。
- [次へ]をクリックします。
- 使用する Salesforce アカウントを選択するか、[新規追加] を選択して新しいアカウントを追加します。
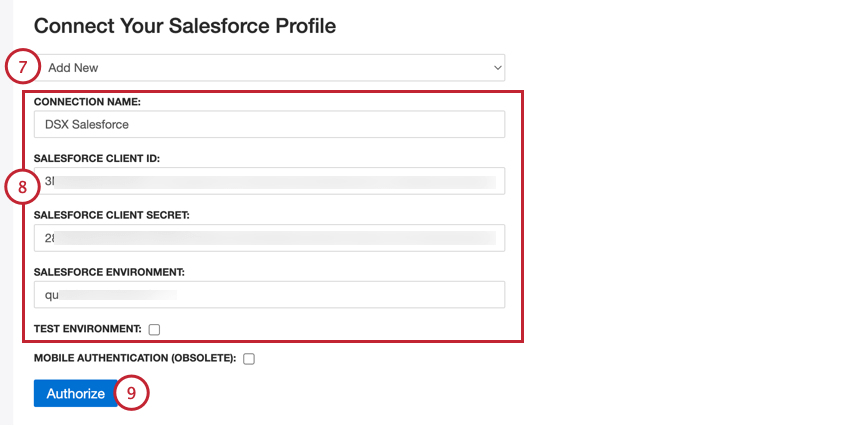
- 新しいアカウントを追加する場合は、Salesforce アカウントに関する以下の情報を入力します:
- 接続名:接続を識別できるように名前を付けます。
- Salesforce クライアント ID:Salesforce コンシューマーキー。
- Salesforceクライアントの秘密: お客様のSalesforce利用者の秘密
- Salesforce 環境:Salesforce組織の環境URL
- テスト環境:テスト環境に接続する場合は、このオプションを有効にします。
- Authorizeをクリックします。
- 認証情報の有効期限を設定したい場合は、以下のオプションを設定する:
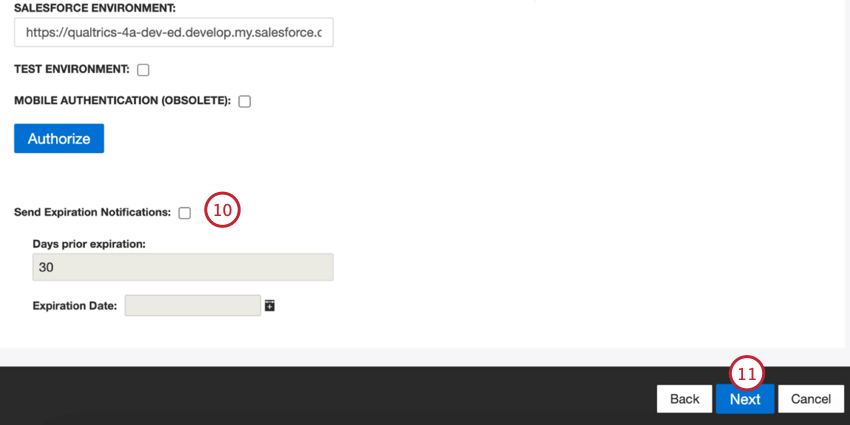
- 有効期限切れ通知を送信する:クレデンシャルの有効期限を設定するには、このオプションを選択します。
- 有効期限までの日数:有効期限切れ通知を有効にする場合、有効期限切れの何日前に通知を希望するかを入力します。1日から100日の間の値を入力することができます。
- 有効期限:クレデンシャルの有効期限を設定します。ボックスをクリックするとカレンダーが開き、日付を選ぶことができます。
- [次へ]をクリックします。
- Salesforceからアップロードするフィードバックの種類を選択します:
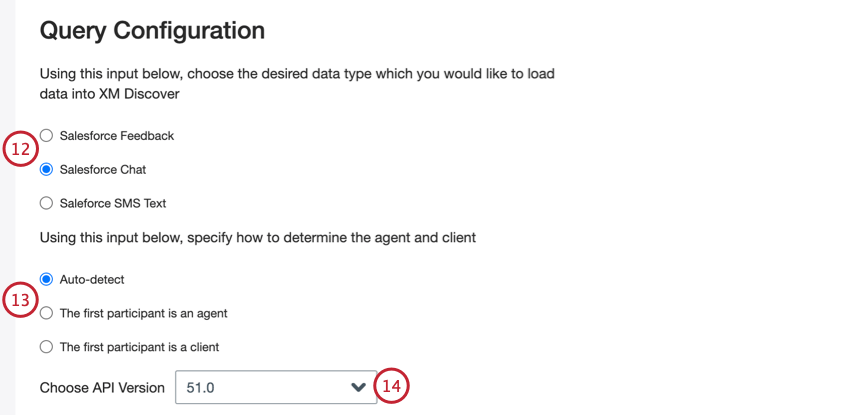
- Salesforce フィードバック:定期的なフィードバックをアップロードします。
- Salesforce Chat:Salesforce Chat からエージェント/クライアントとのやり取りをアップロードします。
- Salesforce SMSテキスト:Salesforce LiveMessageからエージェント/クライアントとのやり取りをアップロードします。
- Salesforce Chatをアップロードする場合、エージェントとクライアントの識別方法を選択します:
- 自動検出:エージェント、チャットアシスタント、訪問者を自動的に検出します。
- 最初の参加者はエージェントです:最初のチャット参加者はエージェントとして割り当てられます。
- 最初の参加者はクライアントです:2人目のチャット参加者はエージェントとして割り当てられます。
- 使用するAPIバージョンを選択します。
- カスタム SOQL ステートメントを入力して、Salesforce から取得するデータを制限します。
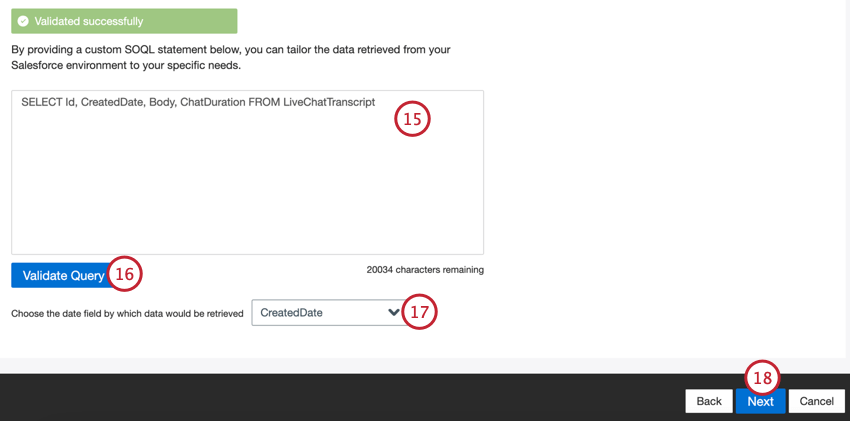 Qtip:チャットデータを取得するには、LiveChatTranscriptオブジェクトをクエリーで使用してください。注意GROUP BYはサポートされていません。例SELECT Id, CreatedDate, Body, ChatDuration FROM LiveChatTranscript.
Qtip:チャットデータを取得するには、LiveChatTranscriptオブジェクトをクエリーで使用してください。注意GROUP BYはサポートされていません。例SELECT Id, CreatedDate, Body, ChatDuration FROM LiveChatTranscript. - Validate Query]をクリックしてSOQLステートメントを検証します。
- 検証に成功した場合は、取得するデータの特定に使用する日付フィールドを選択する。
Qtip:このリストには、SOQLクエリに存在するフィールドのみが含まれています。
- 次へ]をクリックします。
- 必要であれば、データマッピングを調整する。XM Discoverのフィールドマッピングの詳細については、データマッピングのサポートページを参照してください。デフォルトデータマッピングセクションには、このコネクタ固有のフィールドに関する情報があり、会話フィールドのマッピングセクションには、会話データのデータマッピング方法が記載されています。
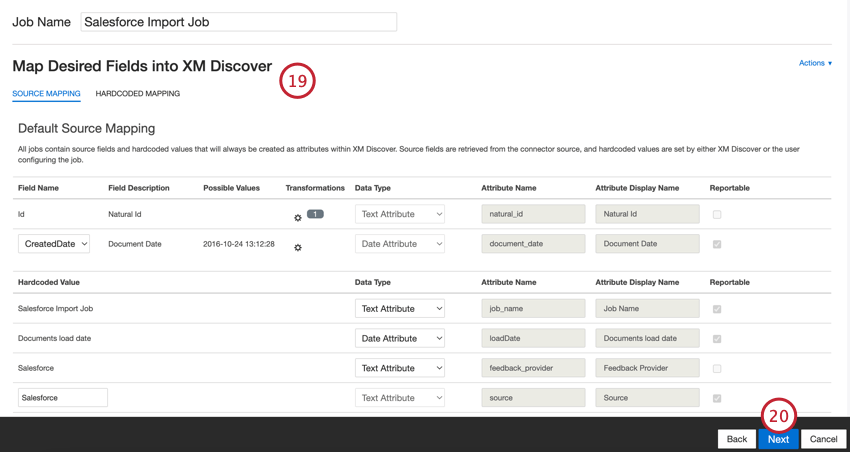
- 次へ」をクリックします。
- 必要であれば、データの置換や再編集ルールを追加して、機密データを隠したり、顧客フィードバックやインタラクションの特定の語句を自動的に置き換えたりすることができます。データ置換と再編集のサポートページをご覧ください。
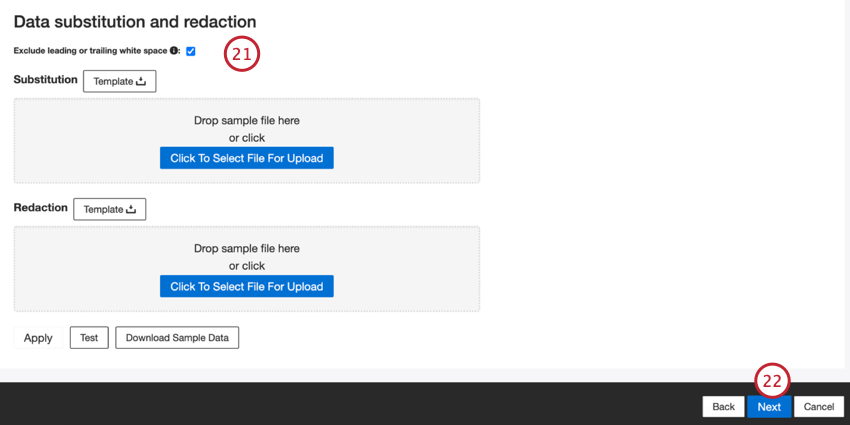 Qtip:サンプルデータのダウンロードをクリックすると、サンプルデータを含むエクセルファイルがコンピューターにダウンロードされます。
Qtip:サンプルデータのダウンロードをクリックすると、サンプルデータを含むエクセルファイルがコンピューターにダウンロードされます。 - [次へ]をクリックします。
- 必要であれば、コネクタ・フィルタを追加して受信データをフィルタリングし、インポートするデータを制限できます。
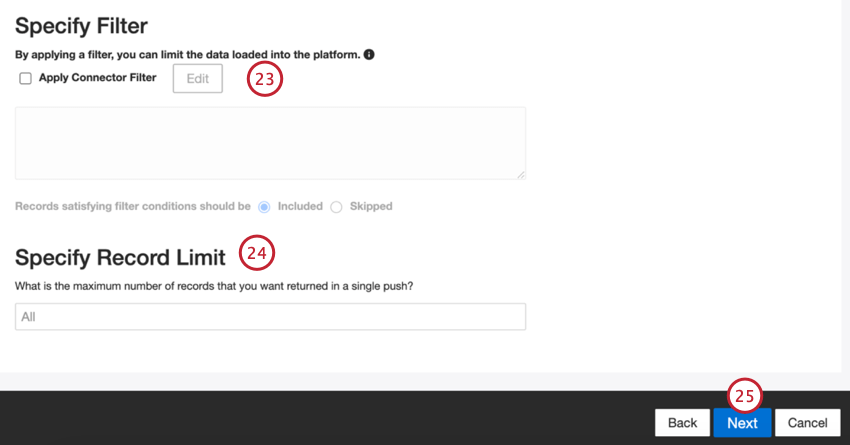
- また、Specify Record Limitボックスに数値を入力することで、1回のジョブでインポートするレコード数を制限することもできます。すべてのレコードをインポートする場合は「All」を入力してください。
Qtip:会話データの場合、制限は行ではなく会話に基づいて適用されます。
- [次へ]をクリックします。
- 通知を希望するタイミングを選択してください。詳しくは求人通知をご覧ください。
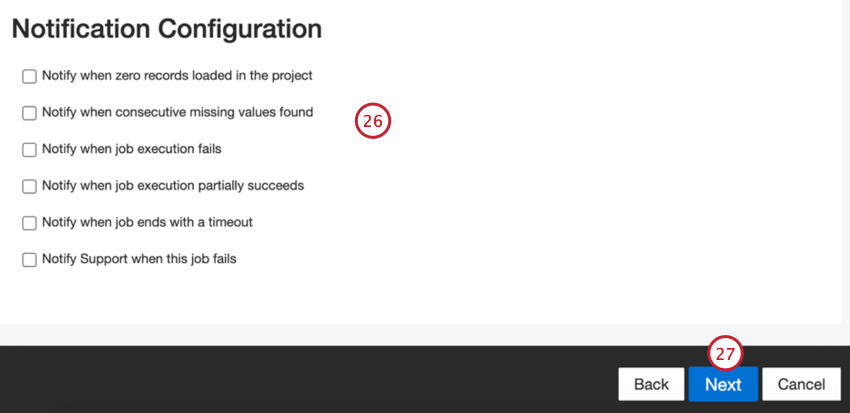
- [次へ]をクリックします。
- 複製文書の処理方法を選択します。詳しくは複製処理を参照。
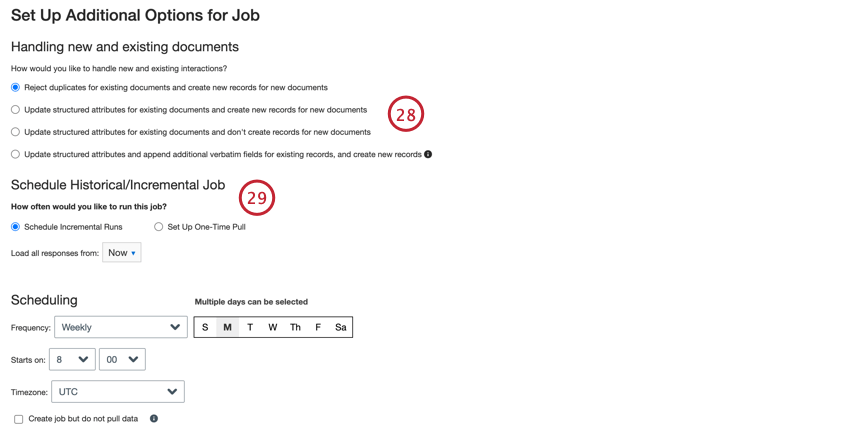
- ジョブをスケジュールで定期的に実行したい場合はSchedule Incremental Runsを選択し、ジョブを一度だけ実行したい場合はSet Up One-Time Pullを選択します。詳細はジョブ・スケジューリングを参照。
- [次へ]をクリックします。
- セットアップを評価する。特定の設定を変更する必要がある場合は、[Edit]ボタンをクリックして、コネクタ設定のそのステップに移動します。
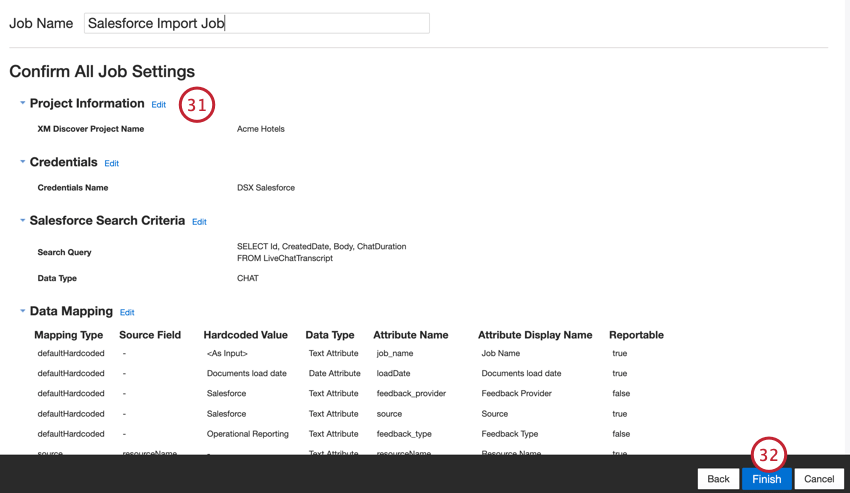
- Finishをクリックしてジョブを保存する。
デフォルトのデータマッピング
注意してください:Connectorsではフィールド名の大文字と小文字が区別されるため、データマッピングを正確に行い、ジョブを成功させるには、フィールド名の最初の文字をデータサンプリングに表示されているように大文字にする必要があります。Salesforce の SOQL クエリのフィールド名は、大文字と小文字を区別しません。
このセクションでは、Salesforce の受信ジョブのデフォルトフィールドについて説明します。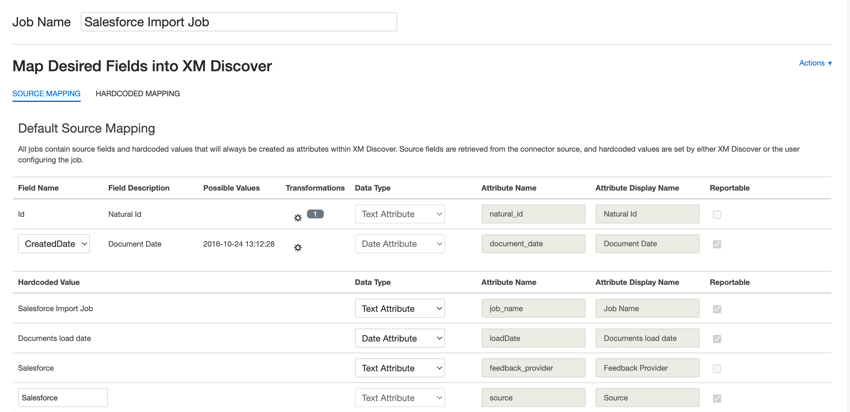
- natural_id:文書の一意な識別子。複製を正しく処理するために、各書類に固有のIDを設定することを強くお勧めします。ナチュラルIDでは、データフィールドから任意のテキストまたは数値フィールドを選択できます。また、カスタムフィールドを追加してIDを自動生成することもできます。
- document_date: ドキュメントに関連付けられた主な日付フィールド。この日付はXM Discoverのレポート、トレンド、アラートなどで使用されます。デフォルトでは、SOQLクエリーを指定した後に選択された日付フィールドにマッピングされます。以下のオプションのいずれかを選択できます:
- CreatedDate(デフォルト):Salesforce オブジェクトが作成された日付。
- ClosedDate (チャットデータの場合):ケースがクローズされた日付。
- データソースに他の日付フィールドが含まれている場合は、そのいずれかを選択できます。
- また、特定の文書の日付を設定することもできます。
- feedback_provider:特定のプロバイダから取得したデータを識別する。Salesforceアップロードの場合、この属性の値は「Salesforce」に設定され、変更することはできません。
- ソース値:特定のソースから取得したデータを識別する。これは、アンケート調査やモバイルマーケティングキャンペーンの名前など、データの出所を示すものであれば何でもかまいません。デフォルトでは、この属性の値は “Salesforce” に設定されています。カスタム変換を使用して、カスタム値を設定したり、式を定義したり、別のフィールドにマッピングしたりします。
- feedback_type:タイプに基づいてデータを識別する。これは、プロジェクトに異なるタイプのデータ(例えば、アンケート調査とソーシャルメディアフィードバック)が含まれている場合のレポートに便利です。デフォルトでは、この属性の値は “Operational Reporting “に設定されている。カスタム変換を使用して、カスタム値を設定したり、式を定義したり、別のフィールドにマッピングしたりします。
- job_name: アップロードに使用されたジョブの名前に基づいてデータを識別します。セットアップ中にこの属性の値を変更するには、セットアップ中に各ページの上部に表示されるジョブ名フィールドを使用します。
- loadDate:ドキュメントがいつXM Discoverにアップロードされたかを示します。このフィールドは自動的に設定され、変更することはできない。
Qtip:会話データのマッピング方法については、会話フィールドのマッピングを参照してください。