LivePerson インバウンド・コネクター
LivePerson Inbound Connectorについて
LivePersonインバウンドコネクターを使用して、LivePersonアカウントからXM Discoverにチャットやメッセージを読み込むことができます。
LivePersonで必要なセットアップ
XM DiscoverをLivePersonに接続するには、LivePersonアカウントに関する以下の情報が必要です:
- LivePersonアカウントID
- OAuth 2.0を使用している場合、LivePersonのユーザー名とパスワード
- APIキーを使用する場合は、LivePerson APIのセキュリティトークンが必要です。
Qtip:詳細については、LivePersonのドキュメントをご覧ください。
LivePerson インバウンドジョブの設定
Qtip:この機能を使用するには、”ジョブのマネージャー “権限が必要です。
- 求人情報ページで、新規求人をクリックします。
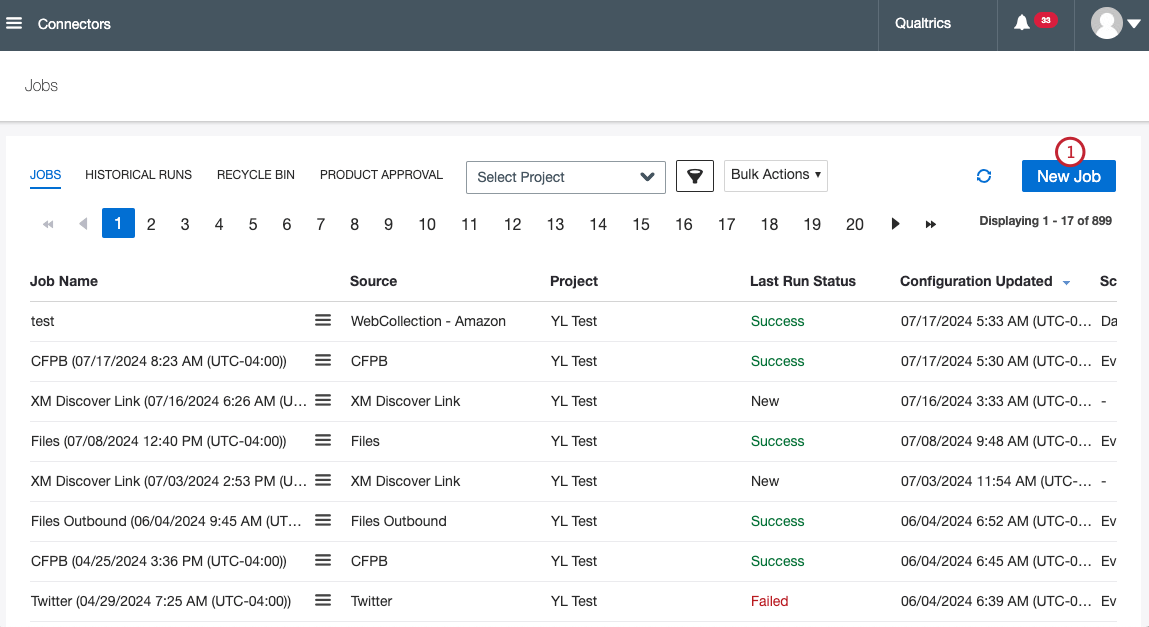
- LivePersonを選択する。
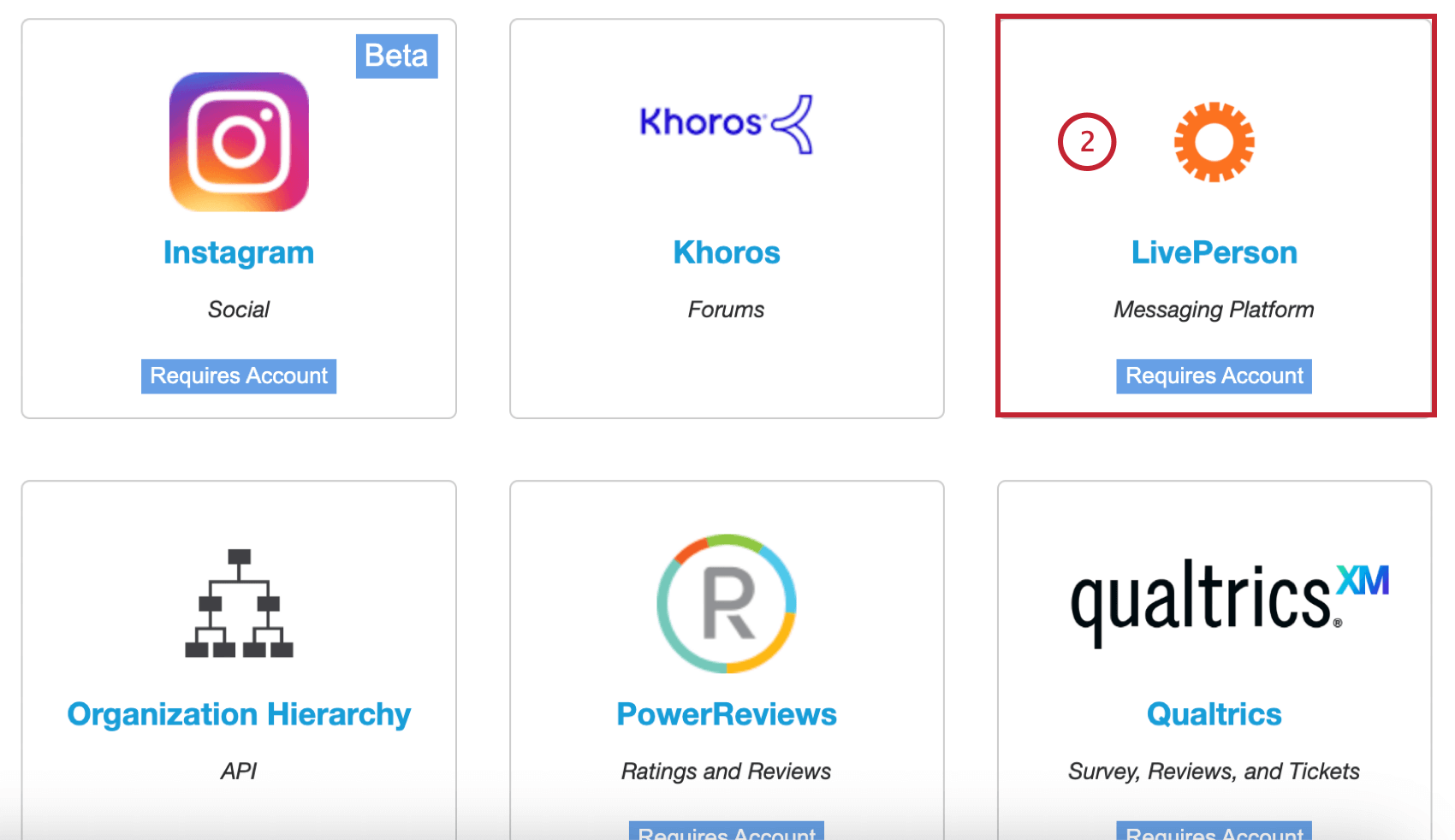
- 自分の仕事に名前をつけて、ITと識別できるようにする。
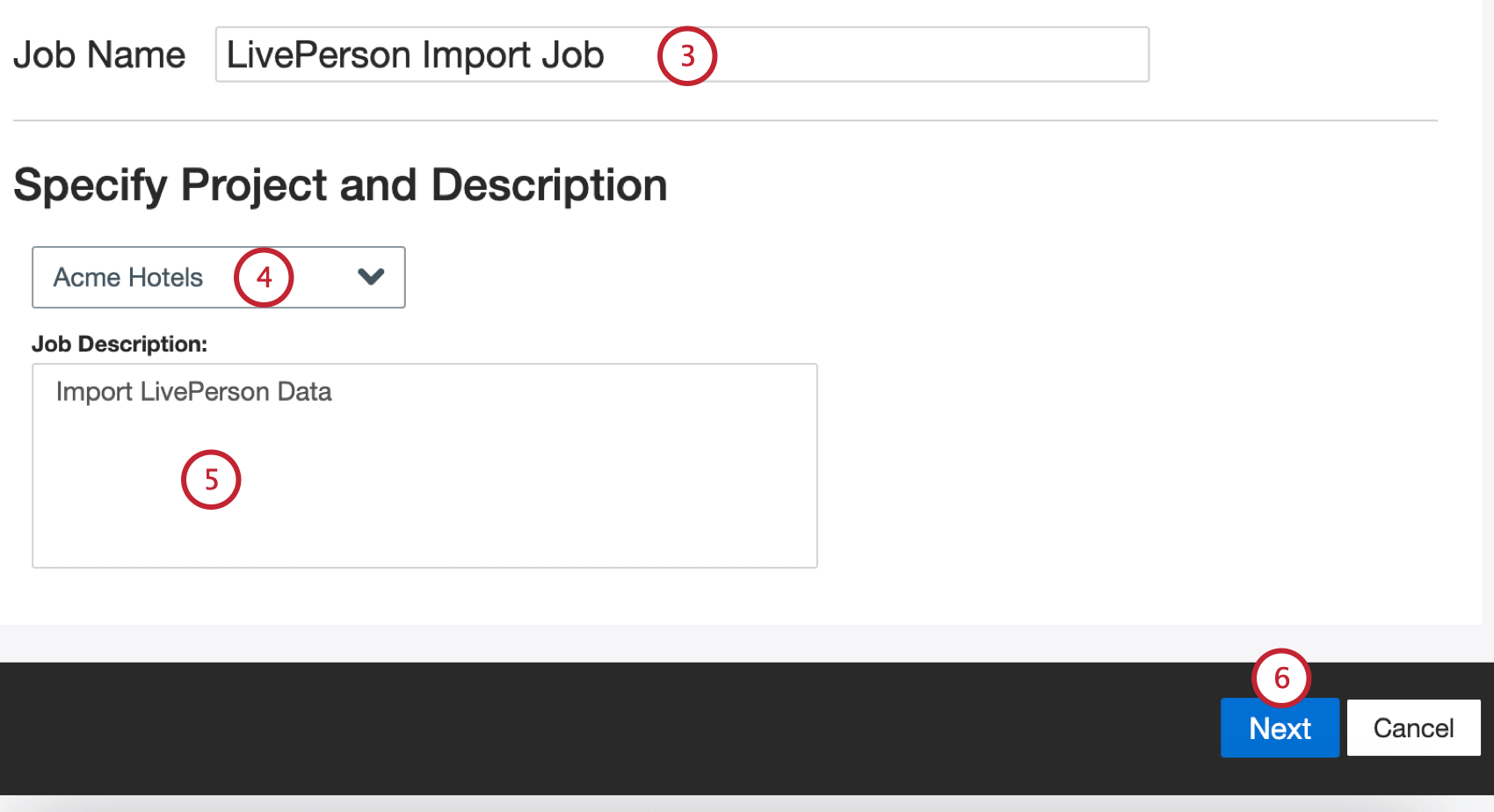
- データをロードするプロジェクトを選択します。
- 自分の仕事を説明し、その目的がわかるようにする。
- [次へ]をクリックします。
- 使用するLivePersonアカウントを選択するか、「新規追加」を選択して新規アカウントを追加します。
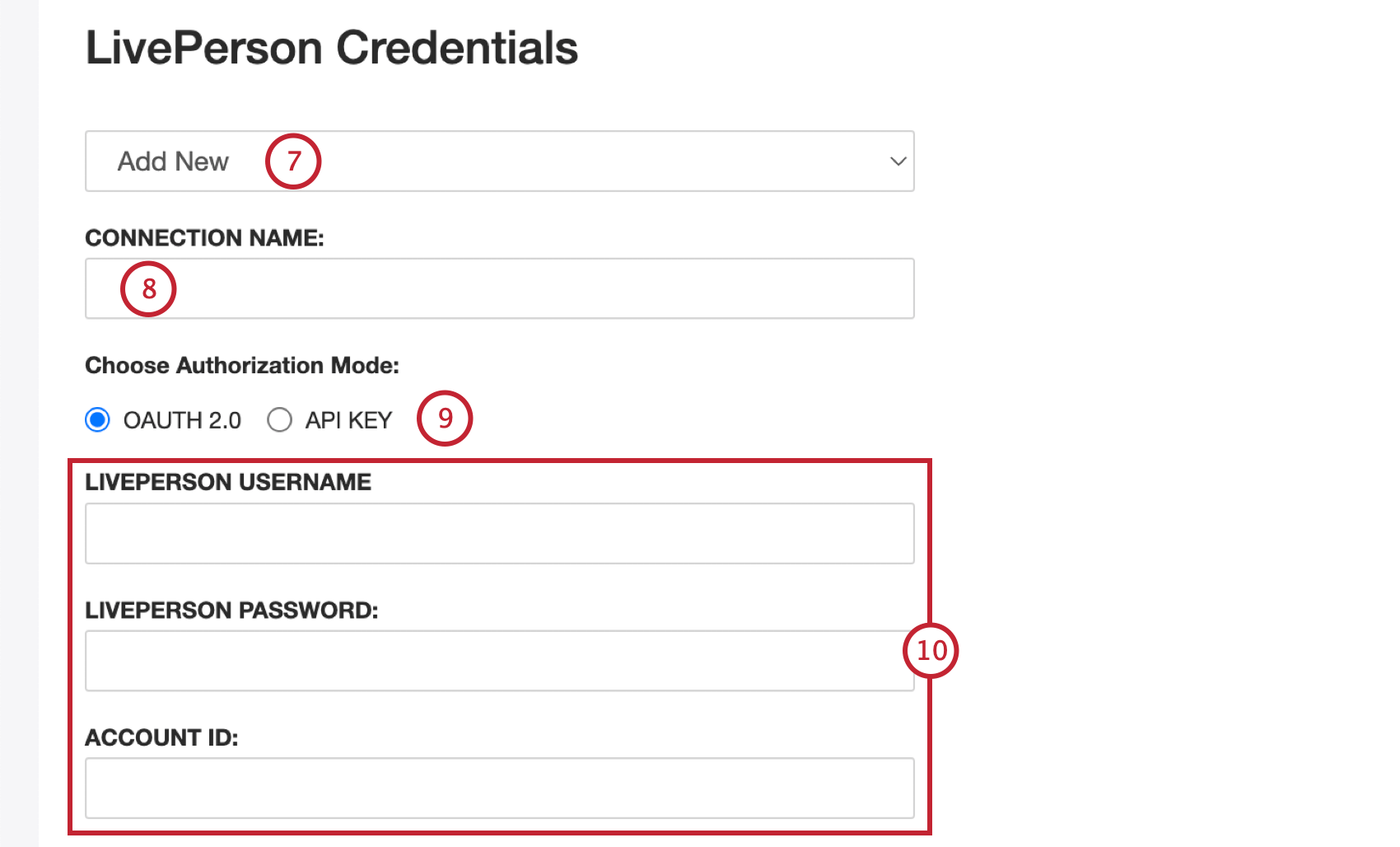
- 新しいアカウントを追加する場合は、接続を識別できるように名前を付けてください。
- 認証モードとして、Oauth 2.0とAPI Keyのいずれかを選択します。
- Oauthを使用している場合は、以下の情報を入力してください:
- LivePerson Username: LivePersonでのユーザー名です。
- LivePerson Password: LivePersonのパスワード。
- アカウントID: LivePersonのアカウントIDです。
- APIキーを使用している場合は、以下の情報を入力してください:
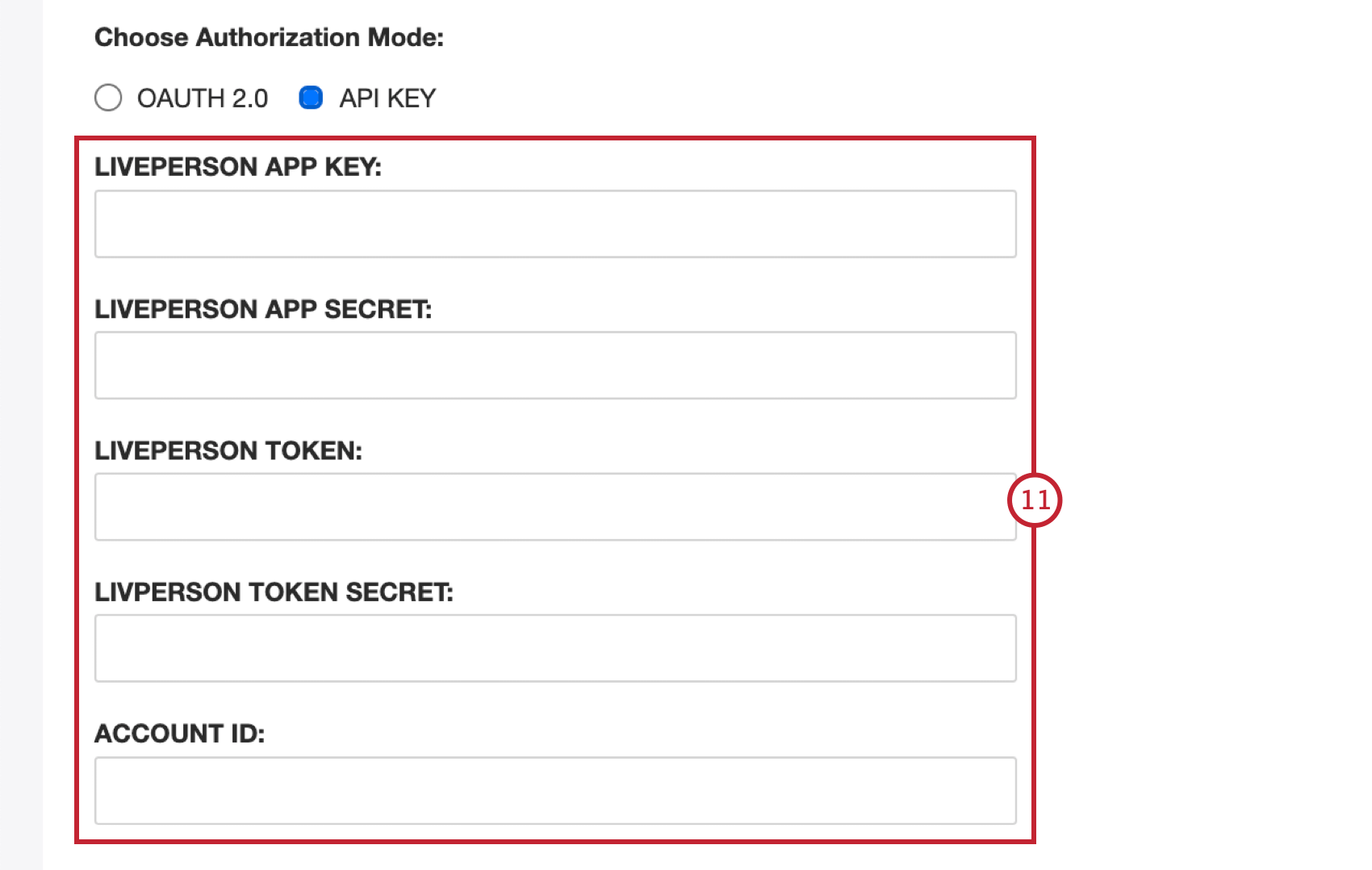
- LivePersonアプリキー: LivePersonアプリのキーです。
- LivePersonアプリの秘密: あなたのLivePersonアプリの秘密。
- LivePerson トークン: あなたのLivePersonトークン。
- LivePerson Token Secret: LivePersonトークンの秘密。
- アカウントID: LivePersonのアカウントIDです。
- 認証情報の有効期限を設定したい場合は、以下のオプションを設定する:

- 有効期限切れ通知を送信する:クレデンシャルの有効期限を設定するには、このオプションを選択します。
- 有効期限までの日数:有効期限切れ通知を有効にする場合、有効期限切れの何日前に通知を希望するかを入力します。1日から100日の間の値を入力することができます。
- 有効期限:クレデンシャルの有効期限を設定します。ボックスをクリックするとカレンダーが開き、日付を選ぶことができます。
- [次へ]をクリックします。
- LivePersonからアップロードするデータの種類を選択します。
- チャット: チャットのトランスクリプトと関連データをアップロードします。
- メッセージ コンタクトセンターのメッセージングインタラクションをアップロードします。クローズされたメッセージのみがインポートされます。
- 次へ」をクリックします。
- 必要であれば、データマッピングを調整する。XM Discoverのフィールドマッピングの詳細については、データマッピングのサポートページを参照してください。デフォルトデータマッピングセクションには、このコネクタ固有のフィールドに関する情報があり、会話フィールドのマッピングセクションには、会話データのデータマッピング方法が記載されています。
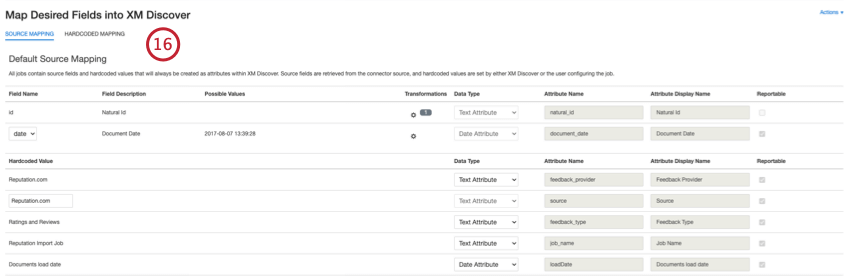
- 次へ」をクリックします。
- 必要であれば、データの置換や再編集ルールを追加して、機密データを隠したり、顧客フィードバックやインタラクションの特定の語句を自動的に置き換えたりすることができます。データ置換と再編集のサポートページをご覧ください。
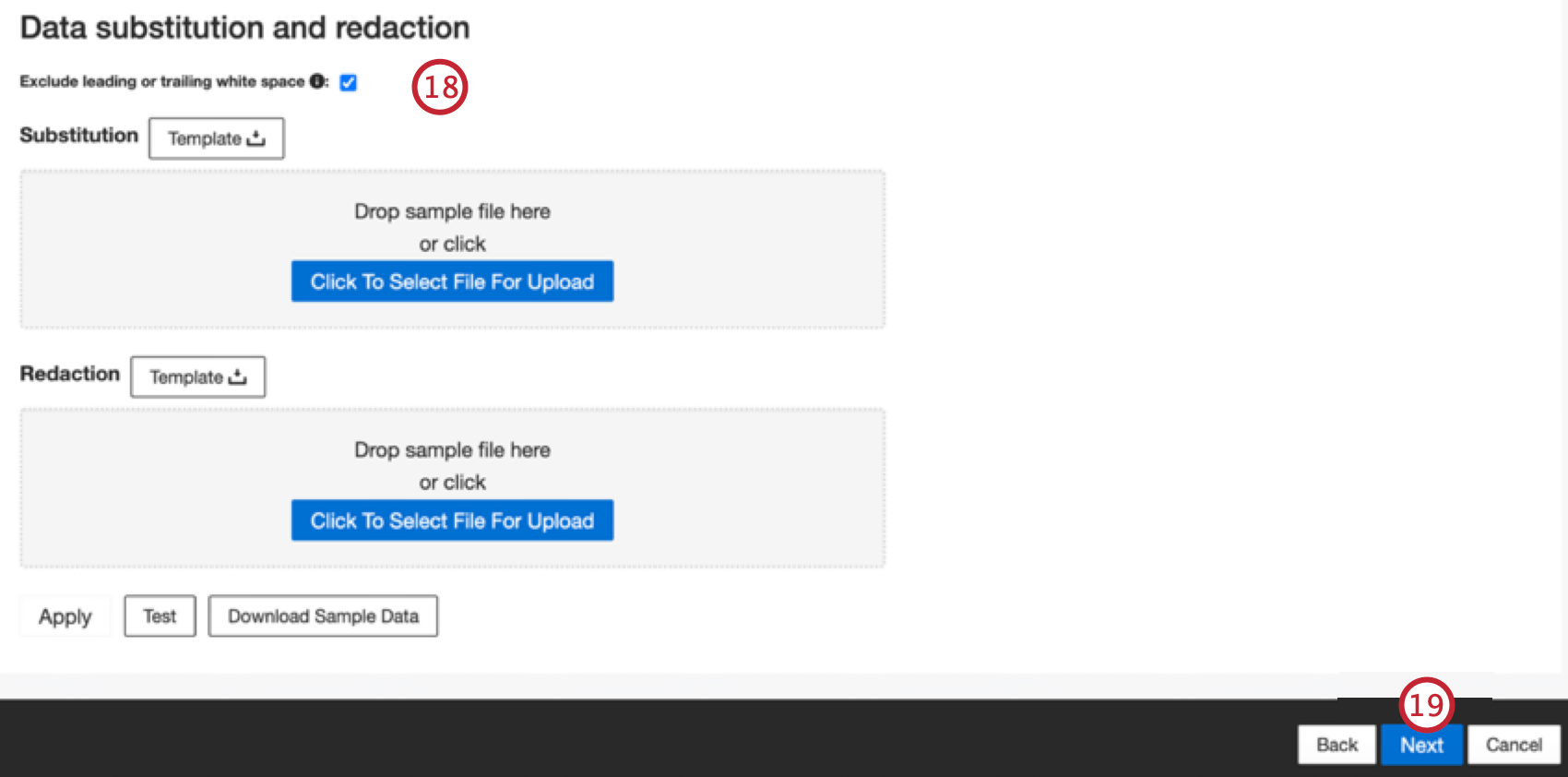 Qtip:サンプルデータのダウンロードをクリックすると、サンプルデータを含むエクセルファイルがコンピューターにダウンロードされます。
Qtip:サンプルデータのダウンロードをクリックすると、サンプルデータを含むエクセルファイルがコンピューターにダウンロードされます。 - [次へ]をクリックします。
- 必要であれば、コネクタ・フィルタを追加して受信データをフィルタリングし、インポートするデータを制限できます。
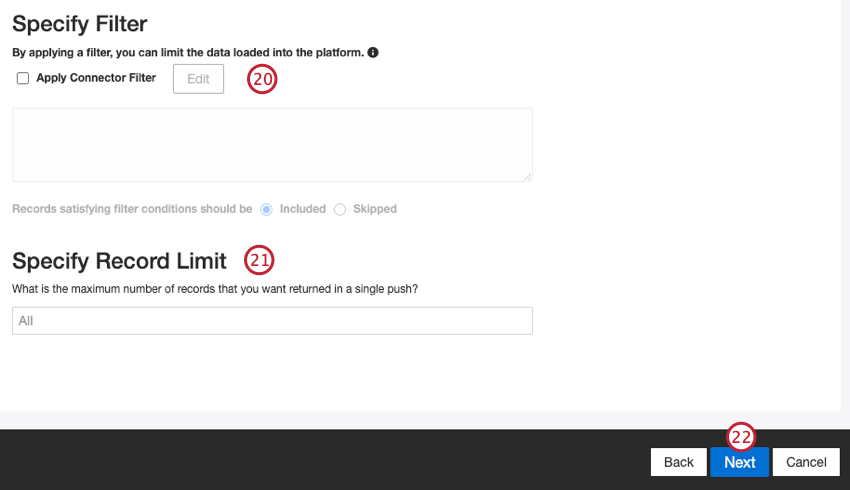
- また、Specify Record Limitボックスに数値を入力することで、1回のジョブでインポートするレコード数を制限することもできます。すべてのレコードをインポートする場合は「All」を入力してください。
Qtip:会話データの場合、制限は行ではなく会話に基づいて適用されます。
- [次へ]をクリックします。
- 通知を希望するタイミングを選択してください。詳しくは求人通知をご覧ください。
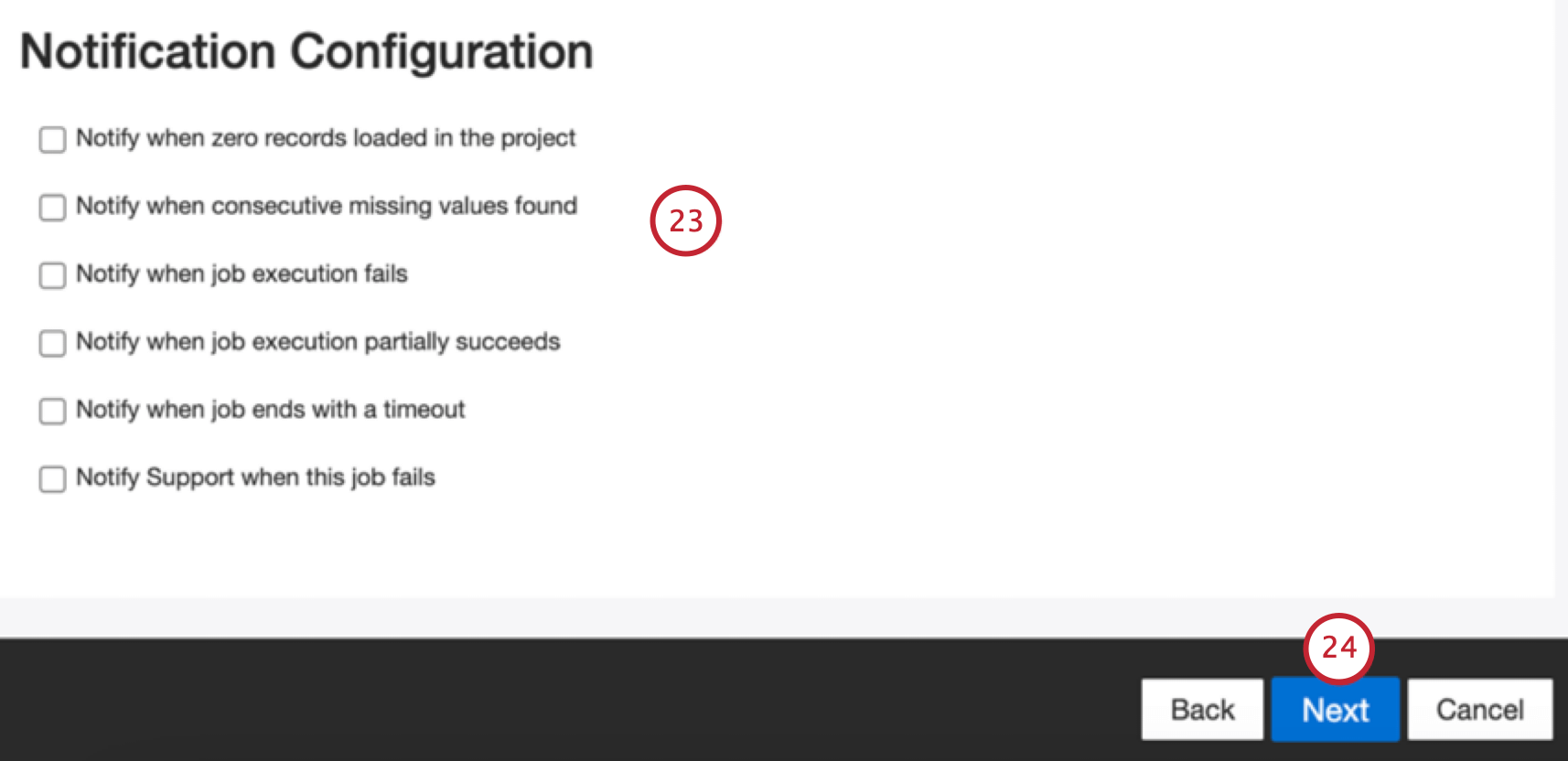
- [次へ]をクリックします。
- 複製文書の処理方法を選択します。詳しくは複製処理を参照。
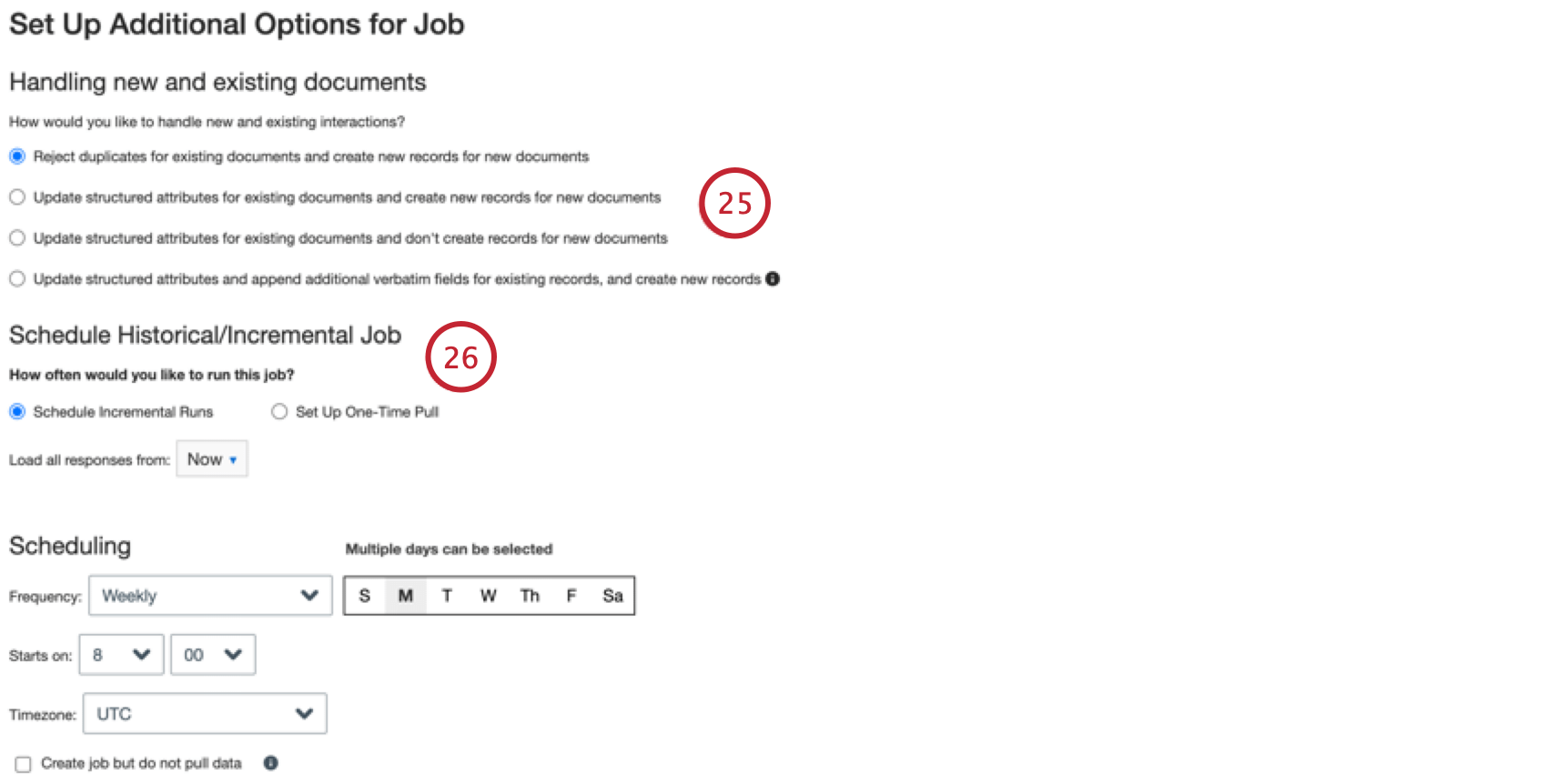
- ジョブをスケジュールで定期的に実行したい場合はSchedule Incremental Runsを選択し、ジョブを一度だけ実行したい場合はSet Up One-Time Pullを選択します。詳細はジョブ・スケジューリングを参照。
- [次へ]をクリックします。
- セットアップを評価する。特定の設定を変更する必要がある場合は、[Edit]ボタンをクリックして、コネクタ設定のそのステップに移動します。
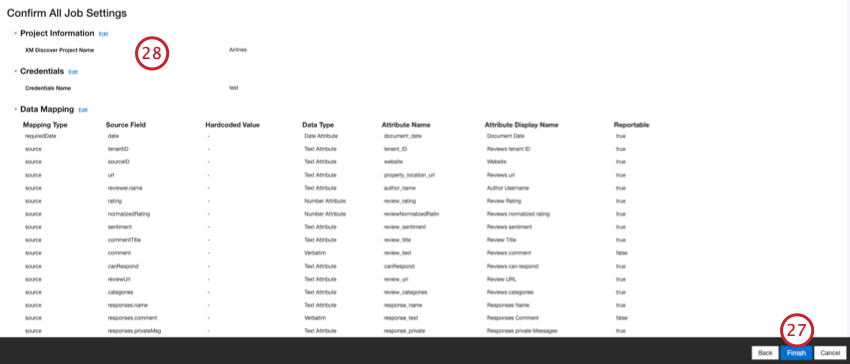
- Finishをクリックしてジョブを保存する。
デフォルトのデータマッピング
注意してください:Connectorsではフィールド名の大文字と小文字が区別されるため、データマッピングを正確に行い、ジョブを成功させるには、フィールド名の最初の文字をデータサンプリングに表示されているように大文字にする必要があります。
このセクションでは、LivePersonインバウンド・ジョブのデフォルト・フィールドについて説明します。
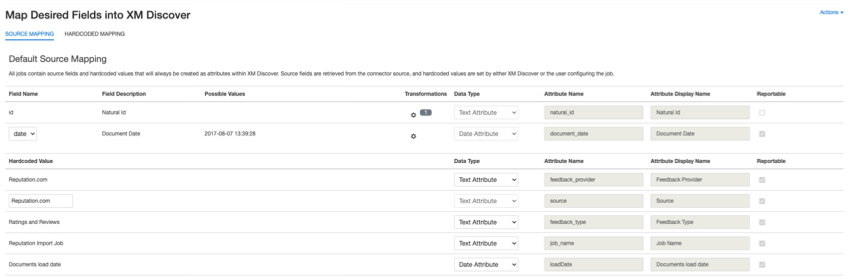
- richVerbatim:会話データのためのバーベイタム。このフィールドには、クライアント側と代理人側の会話を追跡するためのサブフィールドが含まれています。
Qtip: 変換は会話逐語フィールドではサポートされていません。
- clientVerbatim:会話のクライアント側のデータを識別する。デフォルトでは、このフィールドは、デジタル対話の場合は “clientVerbatimChat “に、通話対話の場合は “clientVerbatimCall “にマッピングされる。
- エージェントバーベイタム:会話における代表者側のデータを識別する。デフォルトでは、このフィールドは、デジタルインタラクションでは “agentVerbatimChat “に、コールインタラクションでは “agentVerbatimCall “にマッピングされます。
- unknown:会話の未知の側からのデータを識別する。デフォルトでは、このフィールドは、デジタルインタラクションでは “unknownVerbatimChat “に、コールインタラクションでは “unknownVerbatimCall “にマッピングされる。
- natural_id:文書の一意な識別子。複製を正しく処理するために、各書類に固有のIDを設定することを強くお勧めします。ナチュラルIDでは、データフィールドから任意のテキストまたは数値フィールドを選択できます。また、カスタムフィールドを追加してIDを自動生成することもできます。
- document_date: ドキュメントに関連付けられた主な日付フィールド。この日付はXM Discoverのレポート、トレンド、アラートなどで使用されます。以下のオプションのいずれかを選択できます:
- chatRequestedTime: チャットがリクエストされたタイミング。
- interactiveTime: CoBrowseセッションがインタラクティブになったタイミング。
- startTime(デフォルト):会話開始時間。
- endTime:会話の終了時間。
- また、特定の文書の日付を設定することもできます。
- feedback_provider:特定のプロバイダから取得したデータを識別する。LivePerson文書の場合、この属性の値は “LivePerson “に設定され、変更することはできません。
- ソース:特定のソースから取得したデータを特定する。これは、アンケート調査やモバイルマーケティングキャンペーンの名前など、データの出所を示すものであれば何でもかまいません。デフォルトでは、この属性の値は “LivePerson “に設定されている。カスタム変換を使用して、カスタム値を設定したり、式を定義したり、別のフィールドにマッピングしたりします。
- feedback_type:タイプに基づいてデータを識別する。これは、プロジェクトに異なるタイプのデータ(例えば、アンケート調査とソーシャルメディアフィードバック)が含まれている場合のレポートに便利です。デフォルトでは、この属性の値は “Messaging Platform “に設定されています。カスタム変換を使用して、カスタム値を設定したり、式を定義したり、別のフィールドにマッピングしたりします。
- job_name: アップロードに使用されたジョブの名前に基づいてデータを識別します。セットアップ中にこの属性の値を変更するには、セットアップ中に各ページの上部に表示されるジョブ名フィールドを使用します。
- loadDate:ドキュメントがいつXM Discoverにアップロードされたかを示します。このフィールドは自動的に設定され、変更することはできない。