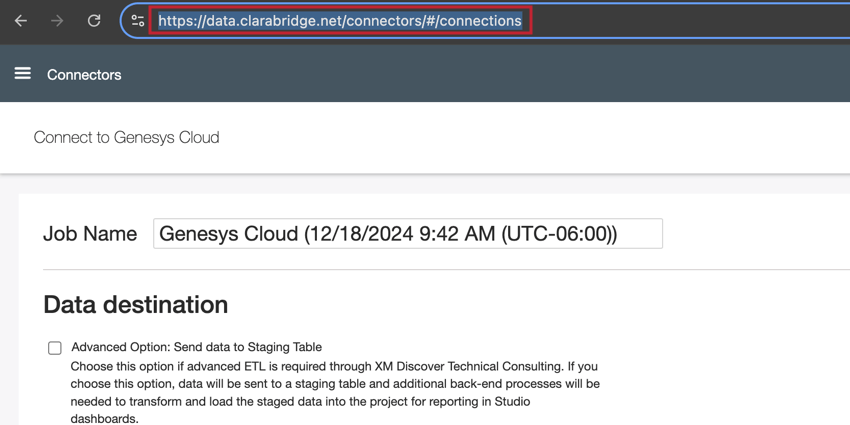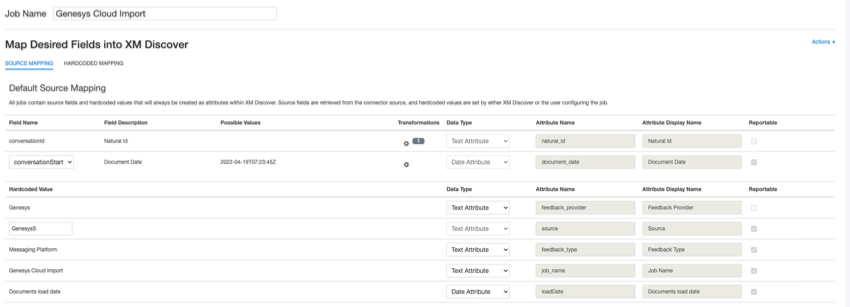Genesys Cloud Inbound Connector
Genesys Cloud Inbound Connectorについて
Genesys Cloudインバウンドコネクターを使用して、Genesys CloudアカウントからXM Discoverにチャットデータをロードできます。
注意Genesysコネクターは、60日未満の会話のチャットとメッセージしか取得できません。
ジェネシス・クラウドで必要なセットアップ
XM DiscoverをGenesys Cloudに接続するには、Genesysアカウントに関する以下の情報が必要です:
- クライアント・キー
- クライアントシークレット
- ユーザー名とパスワード
- 組織の環境URL
さらに、Genesys Cloud内にOAuthクライアントを作成する必要があります。クライアントの作成手順については、Genesys のドキュメントを参照してください。セットアップの際、以下の詳細を必ずご記入ください:
- 補助金の種類:コードを選択認証
- 正規リダイレクトURL: XM Discoverで接続を設定する際にページのURLをコピーします。サイトドメインの後、URLの残りの部分を削除し、その最後に次の文字列を追加します:
/connectors?token_type=genesys. - スコープ以下を選択:
- アナリティクス:読み取り専用
- 会話
- メッセージング:読み取り専用
- ルーティング:読み取り専用
- ユーザー:読み取り専用
Genesys Cloudインバウンドジョブの設定
Qtip:この機能を使用するには、”ジョブのマネージャー “権限が必要です。
- 求人情報ページで、新規求人をクリックします。
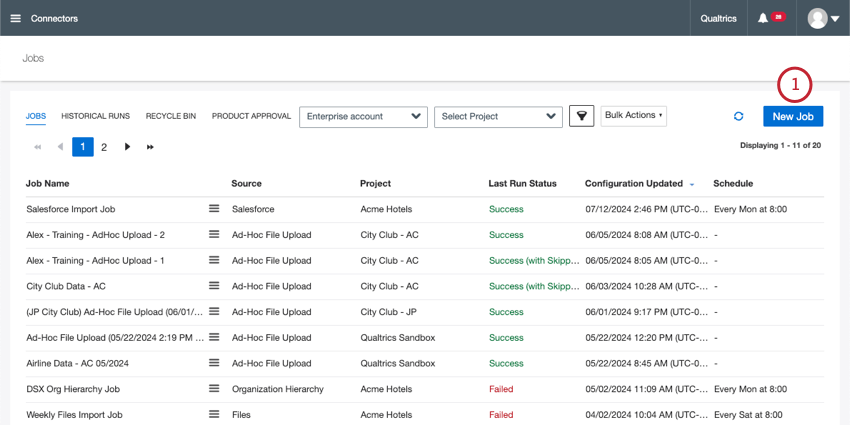
- Genesys Cloudを選択します。
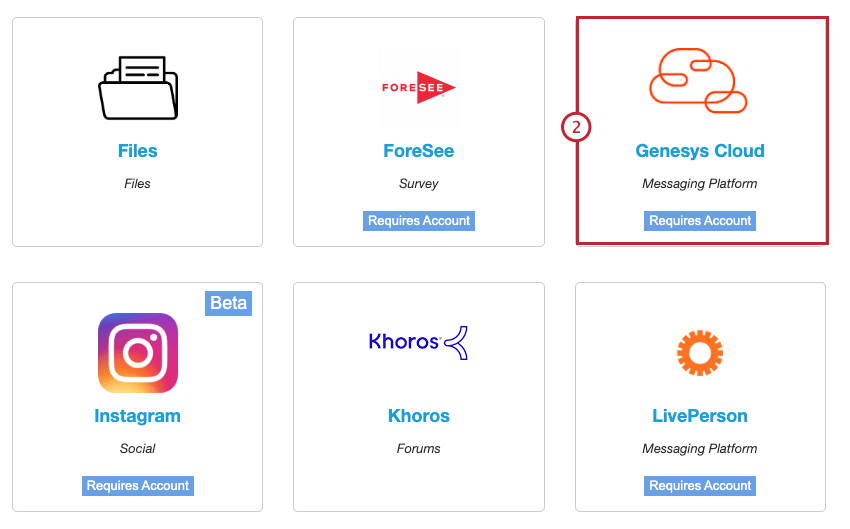
- 自分の仕事に名前をつけて、ITと識別できるようにする。
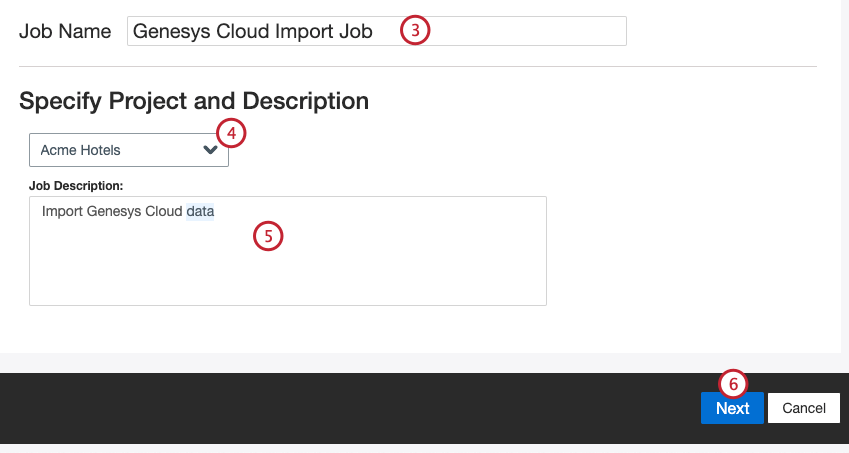
- データをロードするプロジェクトを選択します。
- 自分の仕事を説明し、その目的がわかるようにする。
- [次へ]をクリックします。
- 使用するGenesysアカウントを選択するか、[新規追加]を選択して新しいアカウントを追加します。
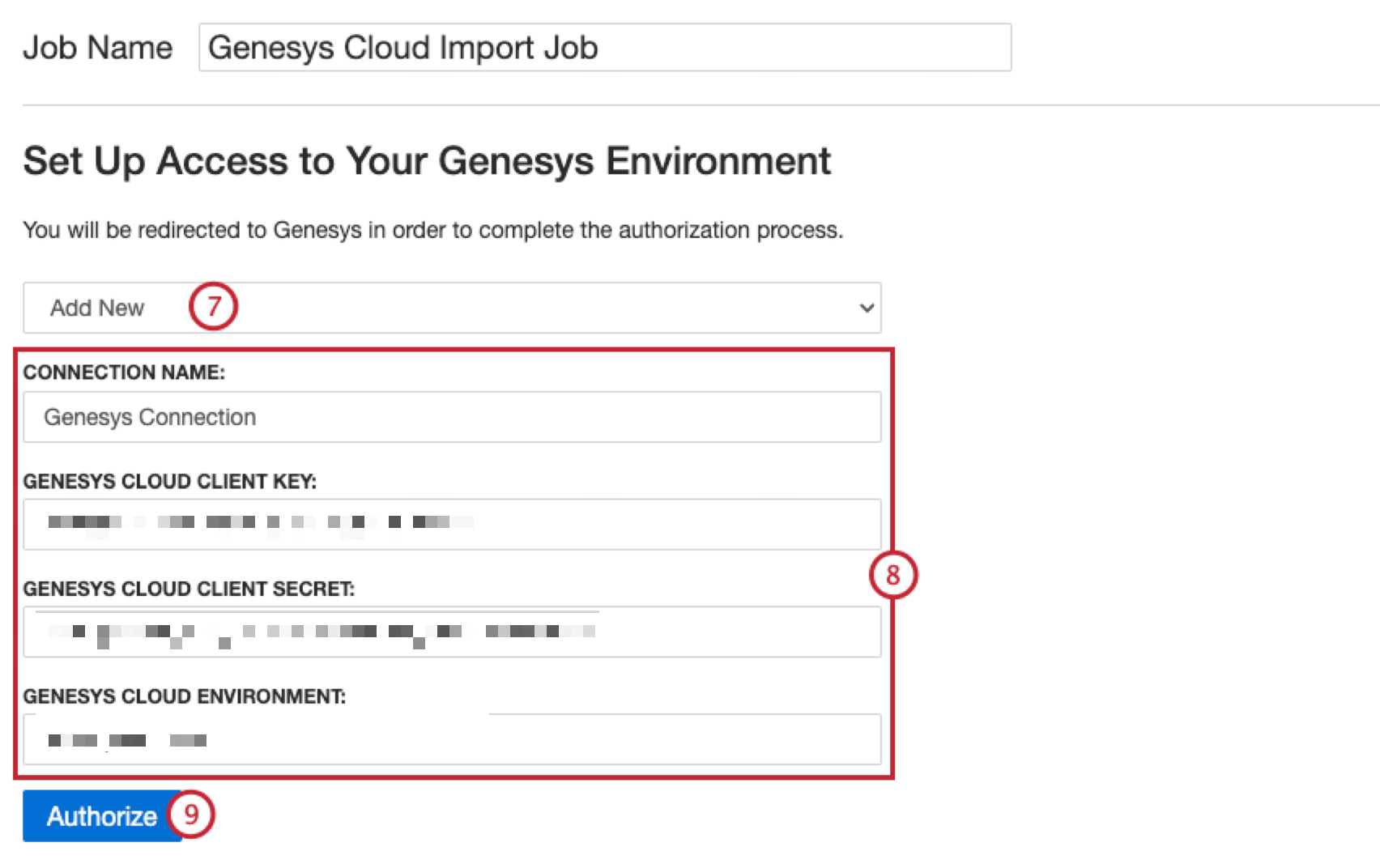
- 新規アカウントを追加する場合は、以下の情報を入力してください:
- 接続名: 接続を識別できるように名前を付けます。
- ジェネシス・クラウド・クライアント・キー Genesysコンシューマー・キー
- ジェネシス・クラウド・クライアントの秘密: あなたのジェネシス・コンシューマーの秘密。
- Genesysクラウド環境: 組織のGenesys環境URL。
Qtip:Genesys CloudのAWSリージョン リストでリージョンを探し、URLの “https://login. “以降の部分をコピーしてください。
- Authorizeをクリックします。
- 認証情報の有効期限を設定したい場合は、以下のオプションを設定する:
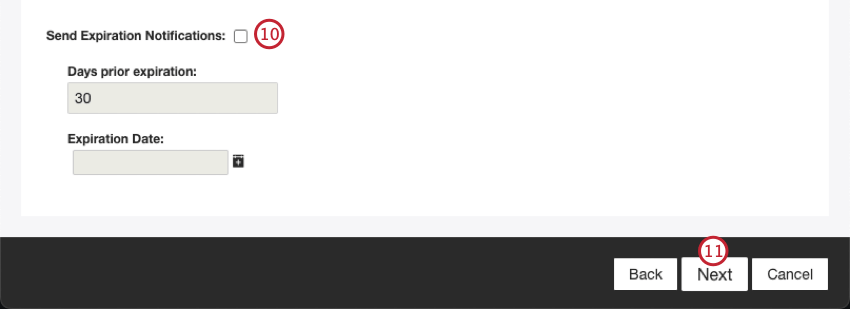
- 有効期限切れ通知を送信する:クレデンシャルの有効期限を設定するには、このオプションを選択します。
- 有効期限までの日数:有効期限切れ通知を有効にする場合、有効期限切れの何日前に通知を希望するかを入力します。1日から100日の間の値を入力することができます。
- 有効期限:クレデンシャルの有効期限を設定します。ボックスをクリックするとカレンダーが開き、日付を選ぶことができます。
- [次へ]をクリックします。
- Genesysからアップロードするデータの種類を選択します。
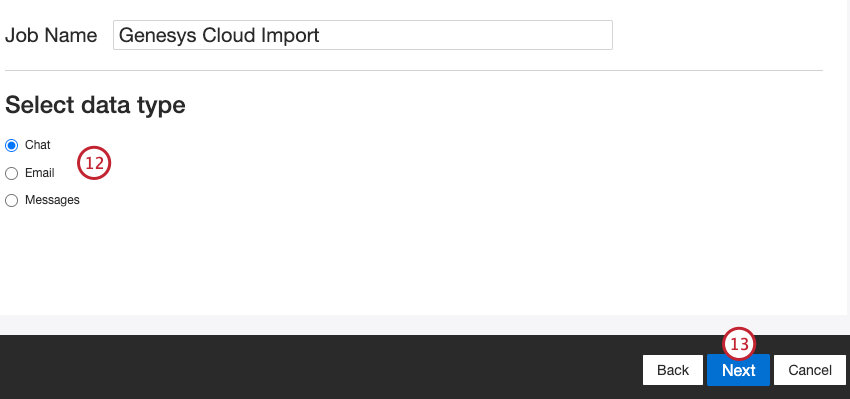
- 次へ」をクリックします。
- 必要であれば、データマッピングを調整する。XM Discoverのフィールドマッピングの詳細については、データマッピングのサポートページを参照してください。データマッピングのセクションには、このコネクタに固有のフィールドに関する情報があり、会話フィールドのマッピングのセクションには、会話データのフィールドをマッピングする方法が記載されています。
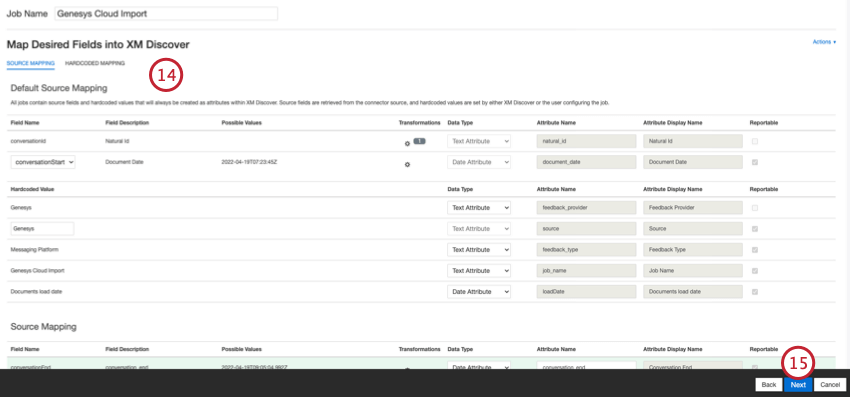
Qtip: Genesysでデータソースが削除された場合、コネクタは以下のフィールドの欠落データに対して空白の値を返します:
- エージェントID
- エージェント名
- エージェント部門
- latestAgentId
- latestAgentDivisionId
- 最新のエージェント部門
- 最新エージェント
- 変換キュー
- 最新キュー
- 次へ」をクリックします。
- 必要であれば、データの置換や再編集ルールを追加して、機密データを隠したり、顧客フィードバックやインタラクションの特定の語句を自動的に置き換えたりすることができます。データ置換と再編集のサポートページをご覧ください。
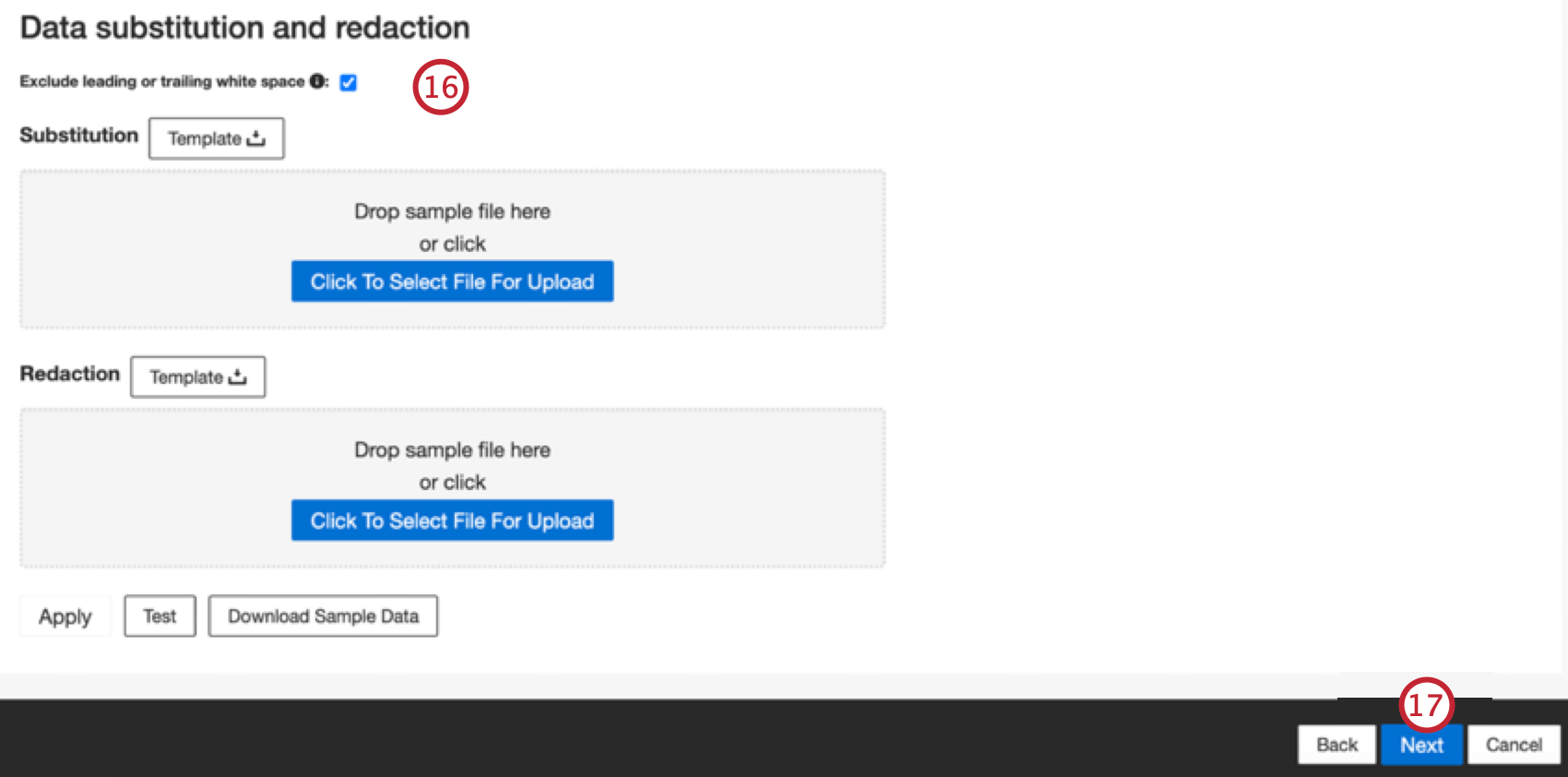 Qtip:サンプルデータのダウンロードをクリックすると、サンプルデータを含むエクセルファイルがコンピューターにダウンロードされます。
Qtip:サンプルデータのダウンロードをクリックすると、サンプルデータを含むエクセルファイルがコンピューターにダウンロードされます。 - [次へ]をクリックします。
- 必要であれば、コネクタ・フィルタを追加して受信データをフィルタリングし、インポートするデータを制限できます。
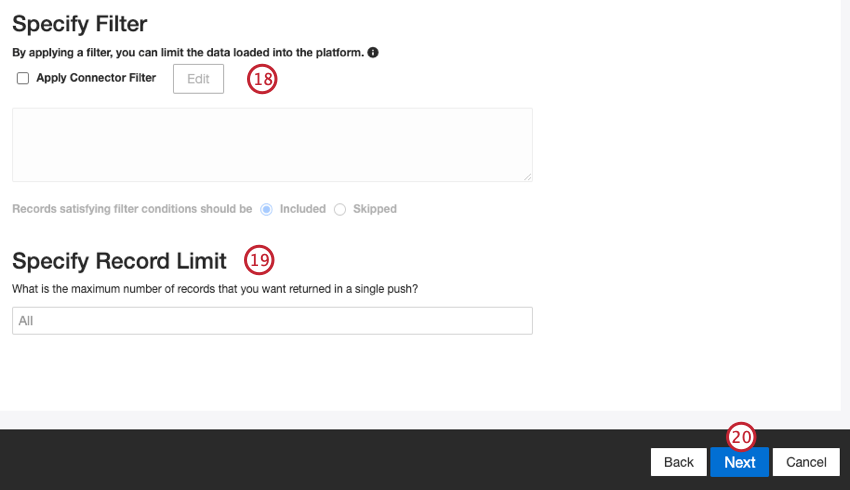
- また、Specify Record Limitボックスに数値を入力することで、1回のジョブでインポートするレコード数を制限することもできます。すべてのレコードをインポートする場合は「All」を入力してください。
Qtip:会話データの場合、制限は行ではなく会話に基づいて適用されます。
- [次へ]をクリックします。
- 通知を希望するタイミングを選択してください。詳しくは求人通知をご覧ください。
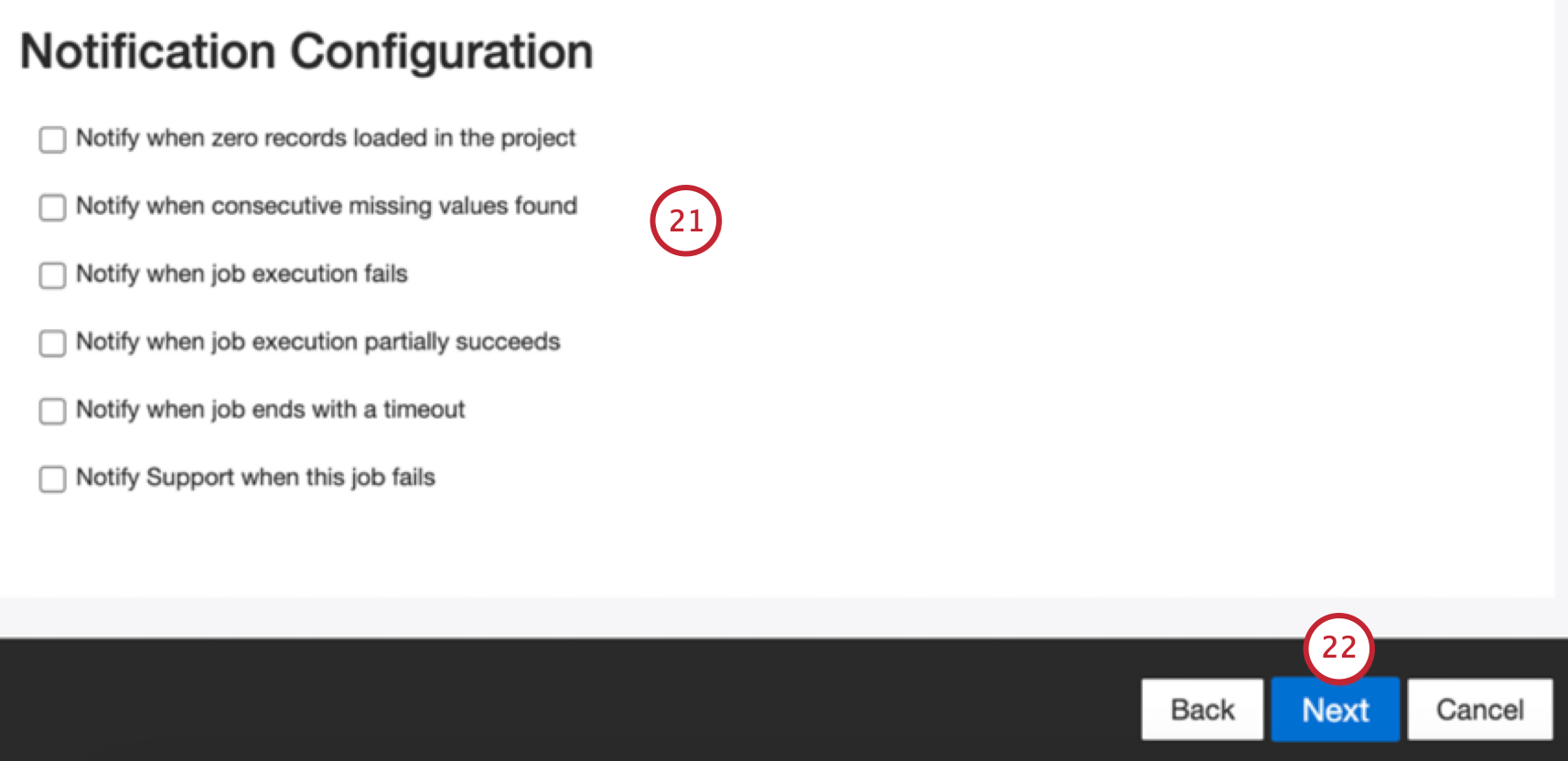
- [次へ]をクリックします。
- 複製文書の処理方法を選択します。詳しくは複製処理を参照。
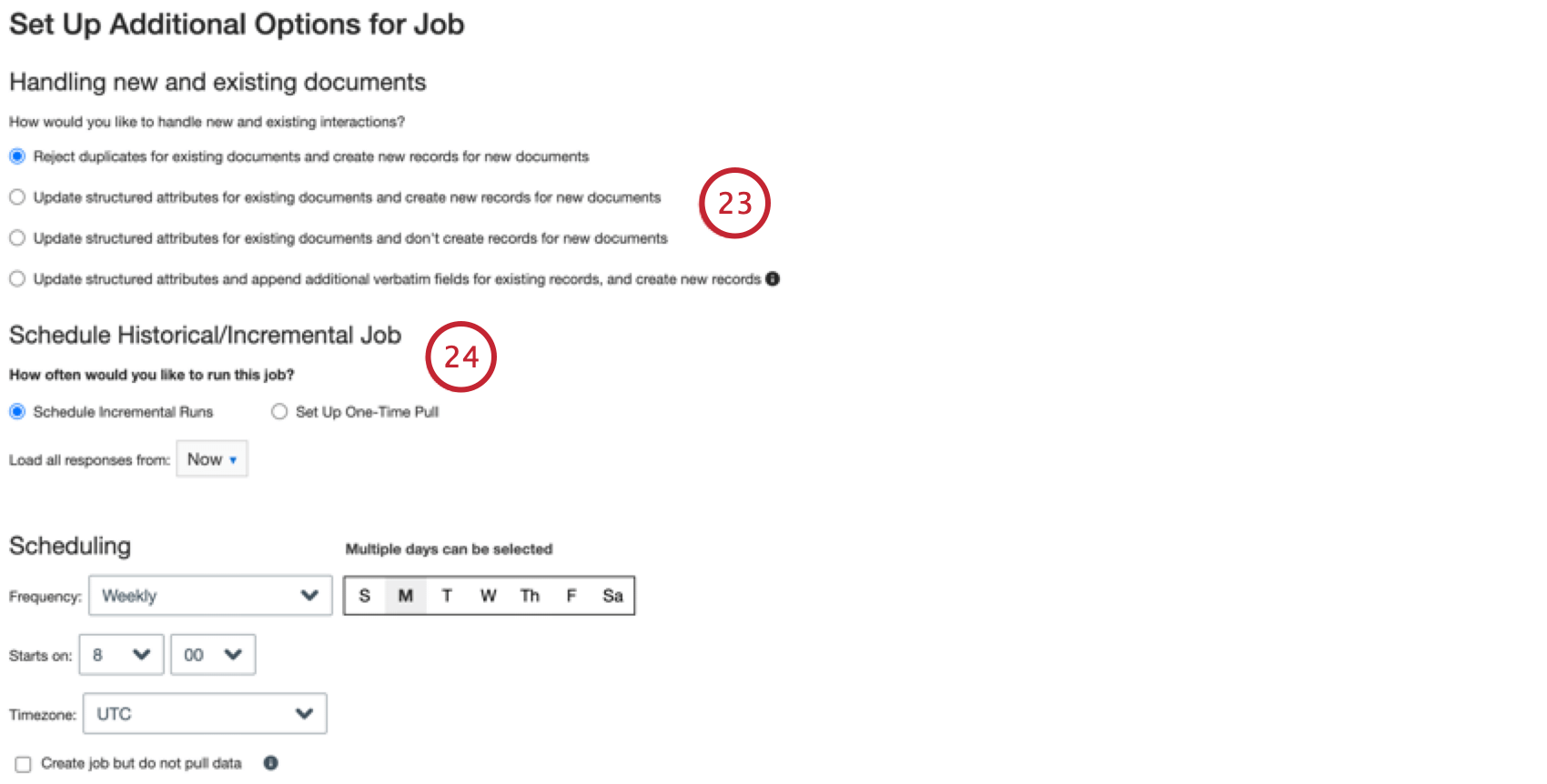
- ジョブをスケジュールで定期的に実行したい場合はSchedule Incremental Runsを選択し、ジョブを一度だけ実行したい場合はSet Up One-Time Pullを選択します。詳細はジョブ・スケジューリングを参照。
- [次へ]をクリックします。
- セットアップを評価する。特定の設定を変更する必要がある場合は、[Edit]ボタンをクリックして、コネクタ設定のそのステップに移動します。
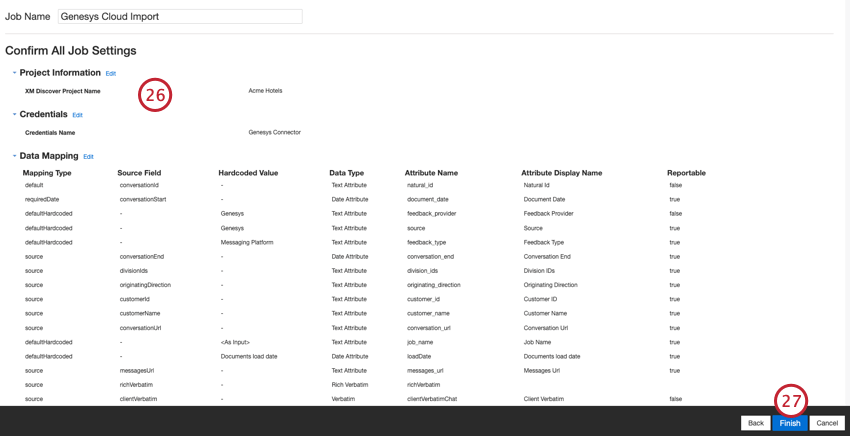
- Finishをクリックしてジョブを保存する。
データマッピング
注意してください:Connectorsではフィールド名の大文字と小文字が区別されるため、データマッピングを正確に行い、ジョブを成功させるには、フィールド名の最初の文字をデータサンプリングに表示されているように大文字にする必要があります。
デフォルトフィールド
このセクションでは、Genesys Cloud受信ジョブのデフォルトフィールドに関する情報を提供します。
- ナチュラルID:文書の一意な識別子。複製を正しく処理するために、各書類に固有のIDを設定することを強くお勧めします。ナチュラルIDでは、データフィールドから任意のテキストまたは数値フィールドを選択できます。また、カスタムフィールドを追加してIDを自動生成することもできます。
- 文書の日付:文書に関連付けられた主要な日付フィールド。この日付はXM Discoverのレポート、トレンド、アラートなどで使用されます。以下のオプションのいずれかを選択できます:
- conversationStart(デフォルト):チャットアクティビティの開始日時。
- conversationEnd:チャットが終了した日時。
- データソースに他の日付フィールドが含まれている場合は、そのいずれかを選択できます。
- また、特定の文書の日付を設定することもできます。
- feedback_provider:特定のプロバイダから取得したデータを識別する。Genesys Cloudドキュメントの場合、この属性の値は “Genesys “に設定され、変更することはできません。
- ソース:特定のソースから取得したデータを特定する。これは、アンケート調査やモバイルマーケティングキャンペーンの名前など、データの出所を示すものであれば何でもかまいません。デフォルトでは、この属性の値は “Genesys “に設定されている。カスタム変換を使用して、カスタム値を設定したり、式を定義したり、別のフィールドにマッピングしたりします。
- feedback_type:タイプに基づいてデータを識別する。これは、プロジェクトに異なるタイプのデータ(例えば、アンケート調査とソーシャルメディアフィードバック)が含まれている場合のレポートに便利です。デフォルトでは、この属性の値は “Messaging Platform “に設定されています。カスタム変換を使用して、カスタム値を設定したり、式を定義したり、別のフィールドにマッピングしたりします。
- job_name: アップロードに使用されたジョブの名前に基づいてデータを識別します。セットアップ中にこの属性の値を変更するには、セットアップ中に各ページの上部に表示されるジョブ名フィールドを使用します。
- loadDate:ドキュメントがいつXM Discoverにアップロードされたかを示します。このフィールドは自動的に設定され、変更することはできない。
追加ソース・フィールド
デフォルト・フィールドに加えて、Genesys コネクタ内にはさらに多くのソース・フィールドがあります。
- agentDivisions:会話に関与するすべてのエージェントの部署。
- agentIds:会話に関与するすべてのエージェントの一意な識別子。
- エージェント名:会話に関与するすべてのエージェントの名前。
- chatDuration:会話の継続時間。
- conversationQueues:会話のすべてのキュー。
- customerSessions:カスタマージャーニーの一次識別子。
- HowEnded:会話の終わり方。
- latestAgent:会話に最後に参加したエージェントの名前。
- latestAgentDivision:最後に会話に参加したエージェントの部署名。
- latestAgentDivisionId:最後に会話に参加したエージェントの部署を示す一意の識別子。
- latestAgentId:会話に最後に関与したエージェントの一意な識別子。
- latestQueue:会話の最後のキューの名前。
カスタムフィールド
カスタムの顧客属性は、接頭辞custom_fieldsを使用してデータマッピングに追加することができます。カスタム属性は、Genesysインスタンス構成に依存します。Genesysでこれらの属性を表示する手順については、Genesysのドキュメントを参照してください。
例カスタムフィールド「dialerContextId」を追加するには、ソースフィールド名を「custom_fields.dialerContextId」と入力します。