ForeSee インバウンドコネクター
ForeSee Inbound Connectorについて
ForeSee インバウンドコネクターを使用して、ForeSee アカウントから XM Discover にアンケートをロードすることができます。これは、すべてのカスタマーエクスペリエンスデータをエクスペリエンスのアナリティクスとレポート機能に統合する素晴らしい方法です。
このコネクタを設定するには、ForeSeeに既存のアカウントが必要です。
Qtip:ForeSeeはVerintに買収されました。ForeSeeアカウントへのアクセスやサポート資料へのアクセスが必要な場合は、Verintサポートチームまでご連絡ください。
ForeSee インバウンドジョブの設定
Qtip: この機能を使用するには、”ジョブのマネージャー “権限が必要です。
- 求人情報ページで、新規求人をクリックします。
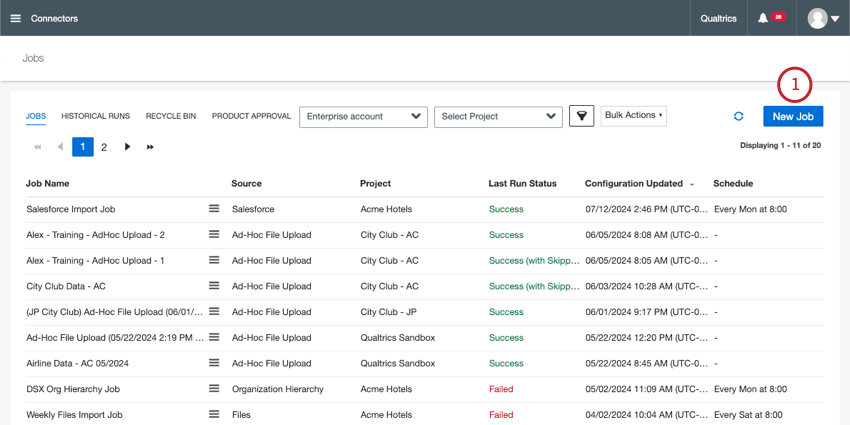
- ForeSeeを選択する。
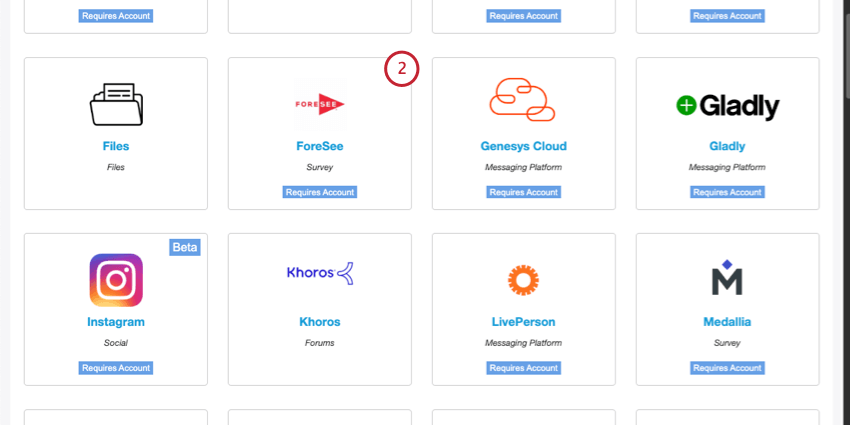
- 自分の仕事に名前をつけて、ITと識別できるようにする。
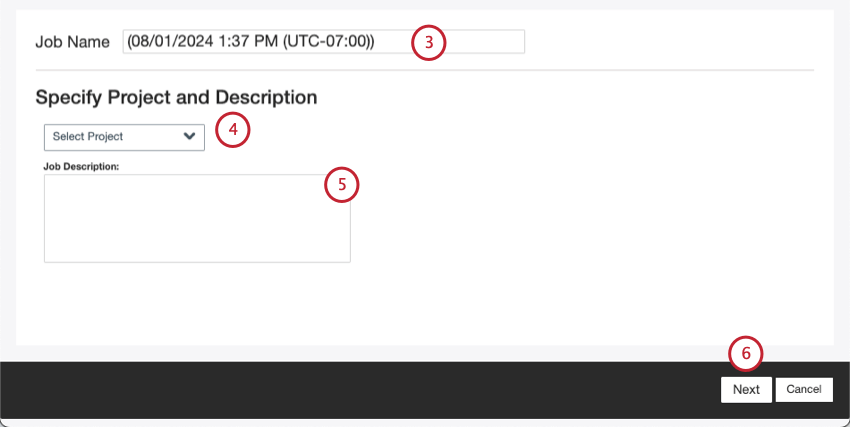
- データをロードするプロジェクトを選択します。
- 自分の仕事を説明し、その目的がわかるようにする。
Qtip:これは求人ページにのみ表示される個人情報であり、求人データの一部としてマッピングされるものではありません。
- [次へ]をクリックします。
- 使用するForeSeeアカウントを選択するか、新規追加を選択します。
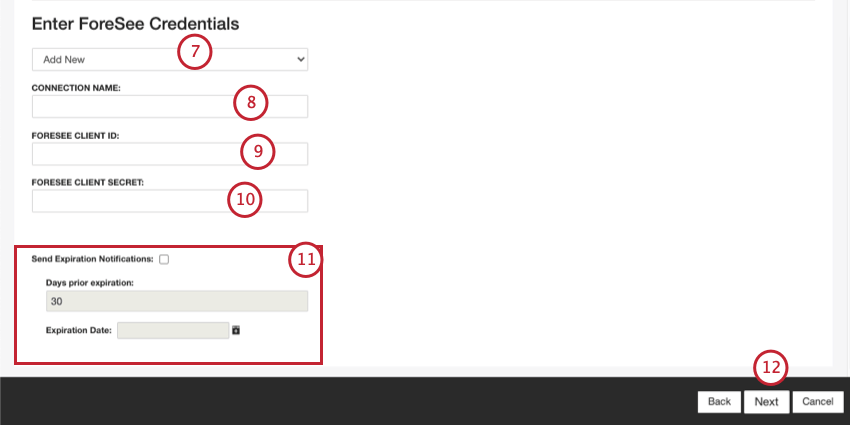
- 新しいアカウントを追加する場合は、接続名を入力します。
- ForeSeeクライアントIDを入力します。
- ForeSeeクライアントシークレットを入力します。
- 認証情報の有効期限を設定したい場合は、以下のオプションを設定する:
- 有効期限通知を送信する:このオプションを選択すると、資格情報の有効期限が切れることを確認できます。
- 有効期限までの日数:有効期限切れ通知を有効にする場合、有効期限切れの何日前に通知を希望するかを入力します。1日から100日の間の値を入力することができます。
- 有効期限:クレデンシャルの有効期限を設定します。ボックスをクリックするとカレンダーが開き、日付を選ぶことができます。
- [次へ]をクリックします。
- データをアップロードする ForeSee アンケートの利用状況を 1 つ選択します。
- 必要であれば、データマッピングを調整する。XM Discoverのフィールドマッピングの詳細については、データマッピングのサポートページを参照してください。デフォルトデータマッピングセクションには、このコネクタ固有のフィールドに関する情報があり、会話フィールドのマッピングセクションには、会話データのデータマッピング方法が記載されています。
- 次へ」をクリックします。
- 必要であれば、データの置換や再編集ルールを追加して、機密データを隠したり、顧客フィードバックやインタラクションの特定の語句を自動的に置き換えたりすることができます。
Qtip:サンプルデータのダウンロードをクリックすると、サンプルデータを含むエクセルファイルがコンピューターにダウンロードされます。
- [次へ]をクリックします。
- 必要であれば、コネクタ・フィルタを追加して受信データをフィルタリングし、インポートするデータを制限できます。
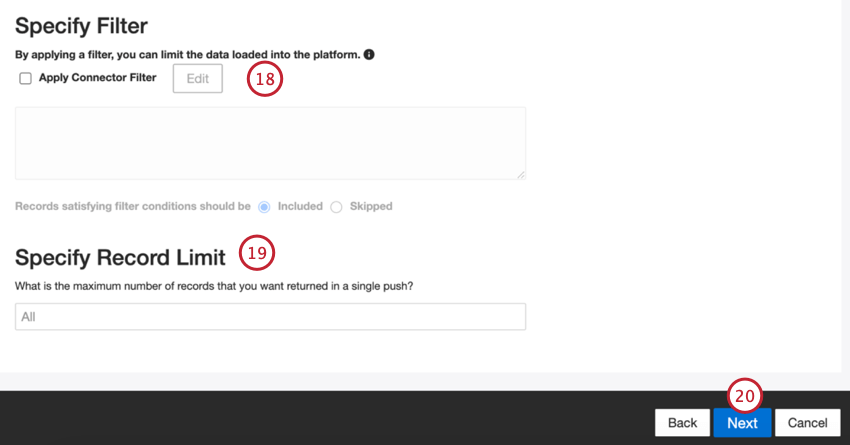
- また、Specify Record Limitボックスに数値を入力することで、1回のジョブでインポートするレコード数を制限することもできます。すべてのレコードをインポートする場合は「All」を入力してください。
Qtip: 会話データの場合、制限は行ではなく会話に基づいて適用されます。
- [次へ]をクリックします。
- 通知を希望するタイミングを選択してください。詳しくは求人通知をご覧ください。
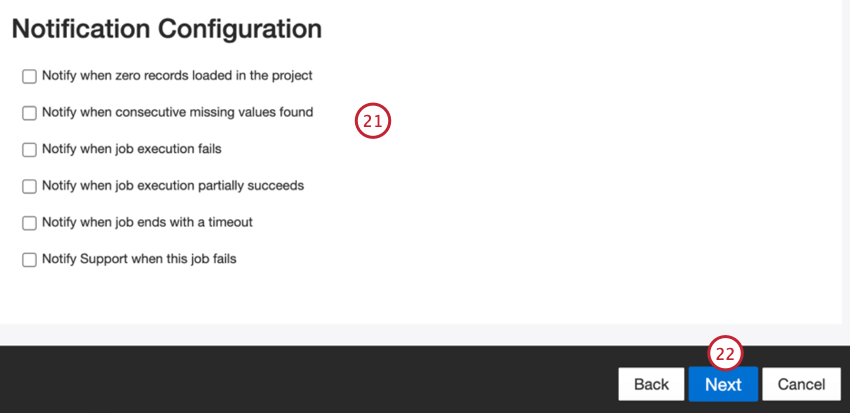
- [次へ]をクリックします。
- 複製文書の処理方法を選択します。詳しくは複製処理を参照。
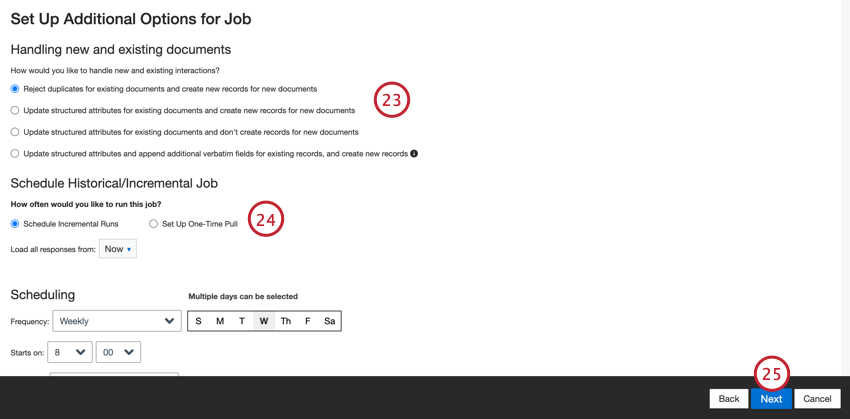
- ジョブをスケジュールで定期的に実行したい場合はSchedule Incremental Runsを選択し、ジョブを一度だけ実行したい場合はSet Up One-Time Pullを選択します。詳細はジョブ・スケジューリングを参照。
- [次へ]をクリックします。
- セットアップを評価する。特定の設定を変更する必要がある場合は、[Edit]ボタンをクリックして、コネクタ設定のそのステップに移動します。
- Finishをクリックしてジョブを保存する。
デフォルトのデータマッピング
このセクションでは、ForeSee受信ジョブのデフォルトフィールドについて説明します。
- natural_id:文書の一意な識別子。複製を正しく処理するために、各書類に固有のIDを設定することを強くお勧めします。ナチュラルIDでは、データフィールドから任意のテキストまたは数値フィールドを選択できます。また、カスタムフィールドを追加してIDを自動生成することもできます。デフォルトでは、XM Discover はカスタム変換によってコネクタ名の前にソース ID を使用します。このフィールドは編集できない。
- document_date: ドキュメントに関連付けられた主な日付フィールド。この日付はXM Discoverのレポート、トレンド、アラートなどで使用されます。デフォルトでは、SOQLクエリーを指定した後に選択された日付フィールドにマッピングされます。以下のオプションのいずれかを選択できます:
- responseTime(デフォルト):フィードバックが送信された日時。
- データソースに他の日付フィールドが含まれている場合は、そのいずれかを選択できます。
- また、特定の文書の日付を設定することもできます。
- feedback_provider:特定のプロバイダから取得したデータを識別する。ForeSeeアップロードの場合、この属性の値は「ForeSee」に設定され、変更することはできません。
- ソース:特定のソースから取得したデータを特定する。これは、アンケート調査やモバイルマーケティングキャンペーンの名前など、データの出所を示すものであれば何でもかまいません。デフォルトでは、この属性の値は “ForeSee “に設定されている。カスタム変換を使用して、カスタム値を設定したり、式を定義したり、別のフィールドにマッピングしたりします。
- feedback_type:タイプに基づいてデータを識別する。これは、プロジェクトに異なるタイプのデータ(例えば、アンケート調査とソーシャルメディアフィードバック)が含まれている場合のレポートに便利です。デフォルトでは、この属性の値は「アンケート調査」に設定されている。
- job_name: アップロードに使用されたジョブの名前に基づいてデータを識別します。セットアップ中にこの属性の値を変更するには、セットアップ中に各ページの上部に表示されるジョブ名フィールドを使用します。
- loadDate:ドキュメントがいつXM Discoverにアップロードされたかを示します。このフィールドは自動的に設定され、変更することはできない。
Qtip: 会話データのマッピング方法については、会話フィールドのマッピングを参照してください。