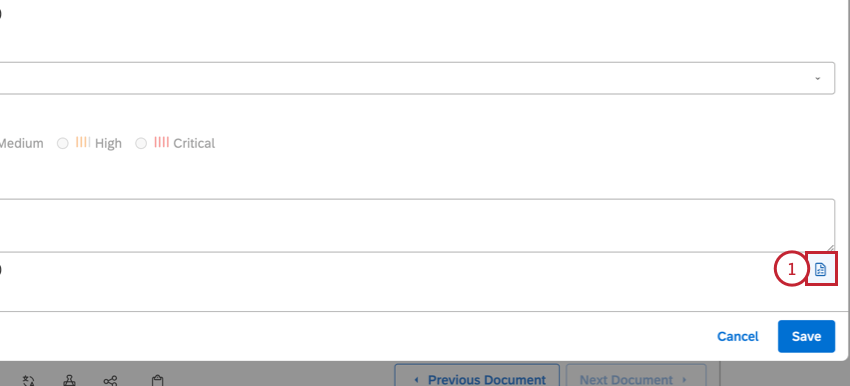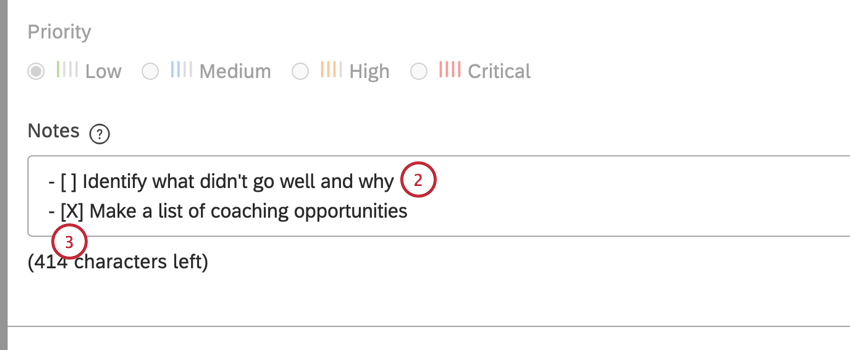チケットを手動で作成する (Discover)
チケットの手動作成について
クアルトリクス・コンタクトセンター・クオリティ・マネジメント(CCQM)は、記録された会話から学習し、特定の閾値を満たさない会話に対してコーチングを行うための適切なツールとプロセスを導入することで、担当者の行動を全体的に改善するためのアカウンタビリティフローを実現します。クアルトリクスのクオリティマネジメントワークフローでは、チケットを手動で作成する場合、2つのシナリオがあります:
- 手動コーチングの機会:マネージャーとコーチは、ターゲットスコアを達成したインタラクションのチケットを手動で作成することができます。
- 反論:代表者やマネージャーは、特定の行動の評価方法に同意できない場合、手動でチケットを作成して反論をトリガーすることができます。反論はドキュメントエクスプローラーで行う。異議申し立てと反論の詳細については、「異議申し立てと反論」を参照のこと。
チケットを手動で作成する方法
Qtip: この操作には手動ケース作成権限が必要です。
- スタジオにサインインしてください。
- ドキュメントエクスプローラまたはフィードバックウィジェットを使用して、チケットを作成したいドキュメントを開きます。
- 中央ペインの最下段にある「ケースの作成」アイコンをクリックします。
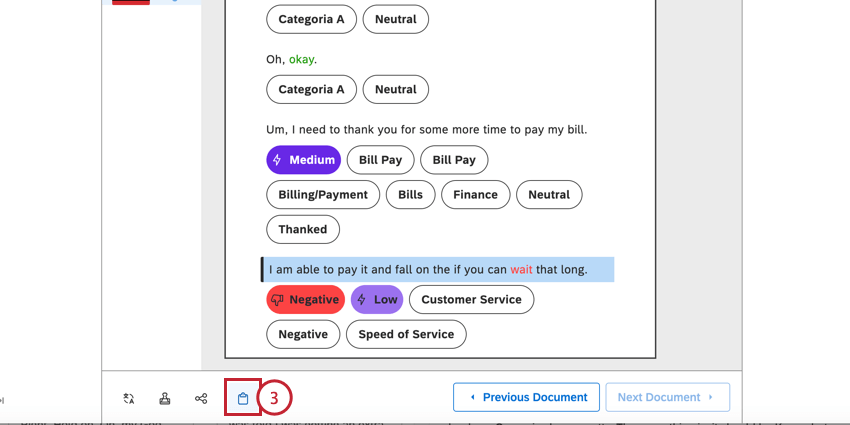
- このケースで使用する定義済みテンプレートを選択します。
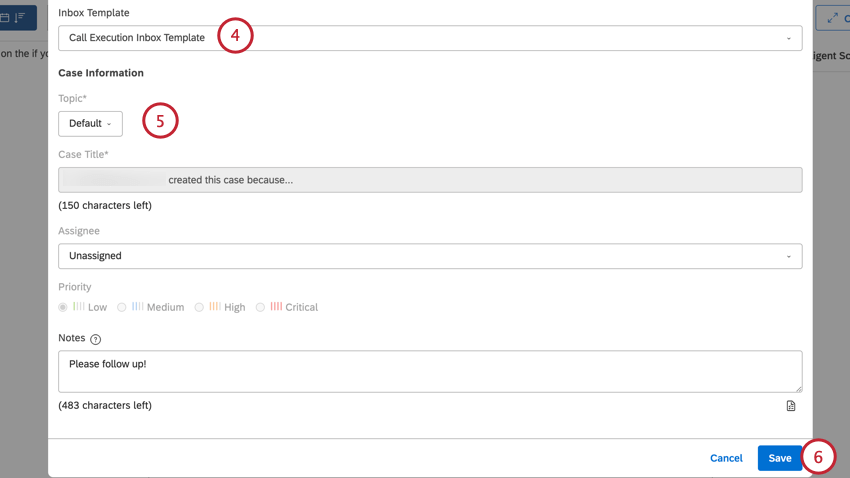 Qtip: 文書が複数のルーブリックでスコアリングされる場合、またはテンプレートが手動で作成される場合、複数のテンプレートから選択することができます。スコアのあるドキュメントだけが、関連するスコアカードテンプレートを持ちます。
Qtip: 文書が複数のルーブリックでスコアリングされる場合、またはテンプレートが手動で作成される場合、複数のテンプレートから選択することができます。スコアのあるドキュメントだけが、関連するスコアカードテンプレートを持ちます。 - 選択したテンプレートに応じて、チケットの条件をケース情報セクションで指定することができます。可能な各フィールドの詳細については、リンク先のセクションを参照してください。
- [保存]をクリックします。
チケット基準
Qtip:基準オプションのいくつかは編集のためにロックされている場合があります。テンプレートを作成したアカウント管理者は、選択すればフィールドをロックすることができます。
チケットを手動で作成する場合、選択したテンプレートによって異なるチケットパラメータを指定することができます。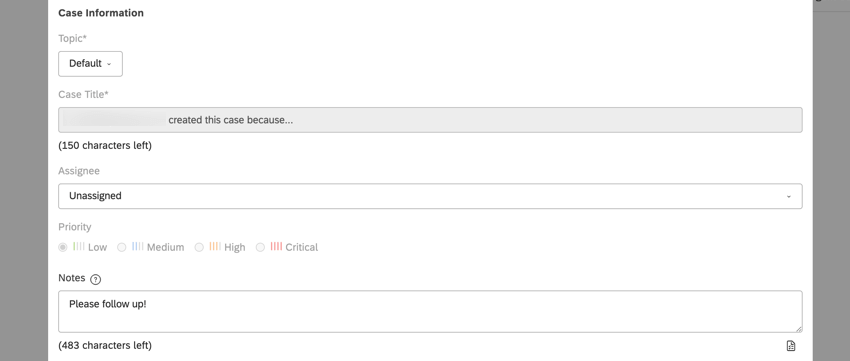
- トピックチケットをルーティングするトピックをメニューから選択します。
Qtip:このトピックは選択されたテンプレートに基づいて自動的に入力されます。
- チケットタイトル:チケットのタイトルとEメール通知をボックスに入力してください。
Qtip: メタデータで選択した属性を参照するには、例えば{著者名}のように中括弧の中に属性名を入力します。
- 担当者:症例を割り当てる特定のスタジオユーザーをメニューから選択します。
- 優先度このチケットに優先順位を割り当てるには、以下のチェックボックスのいずれかを選択します:
- 低
- 中
- 高
- 最重要
- 備考チケット評価者に役立つ追加情報を備考欄に入力してください。
Qtip: チケットをクローズする前に必要なアクションを列挙する便利なToDoリストを作成することができます。詳しくはToDoリストの追加をご覧ください。
ToDoリストの追加
QTip:リストは10以上のToDo項目を含むべきではありません。