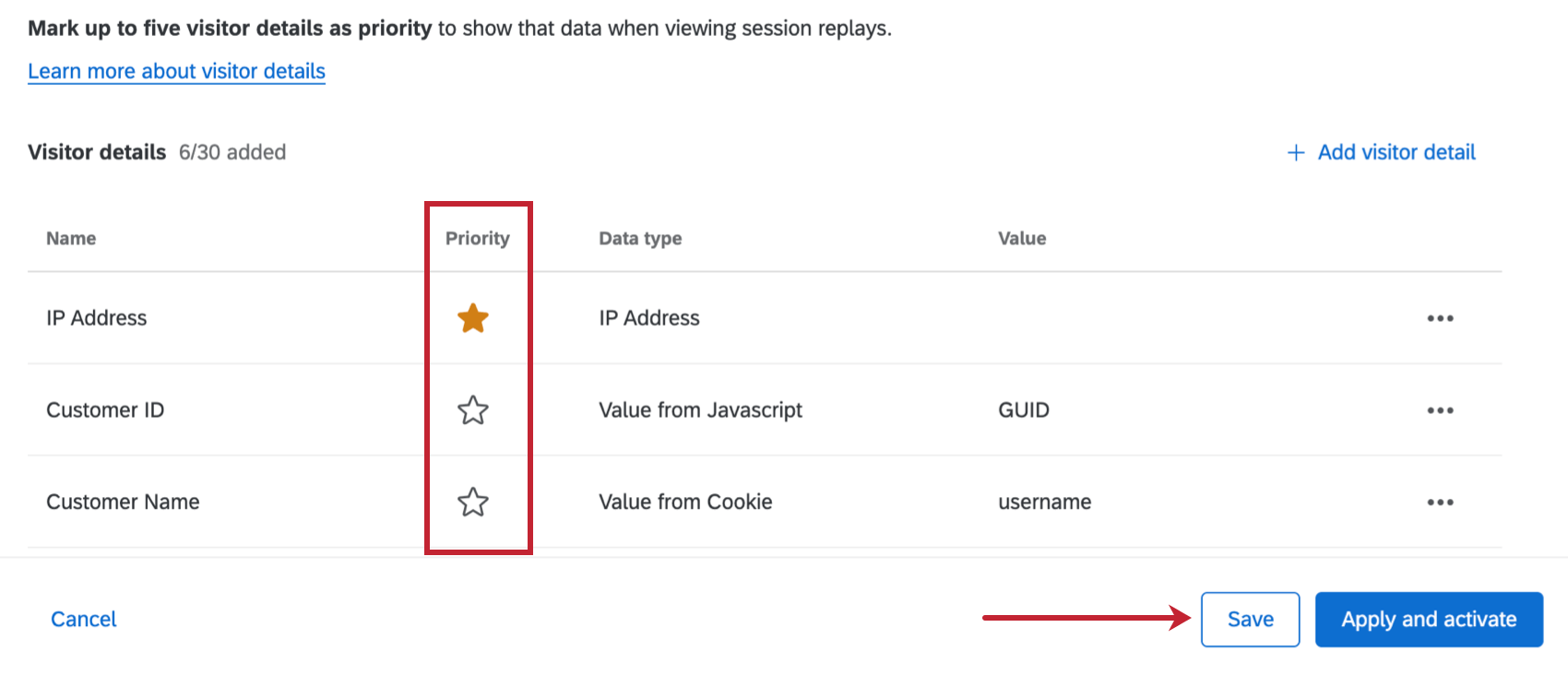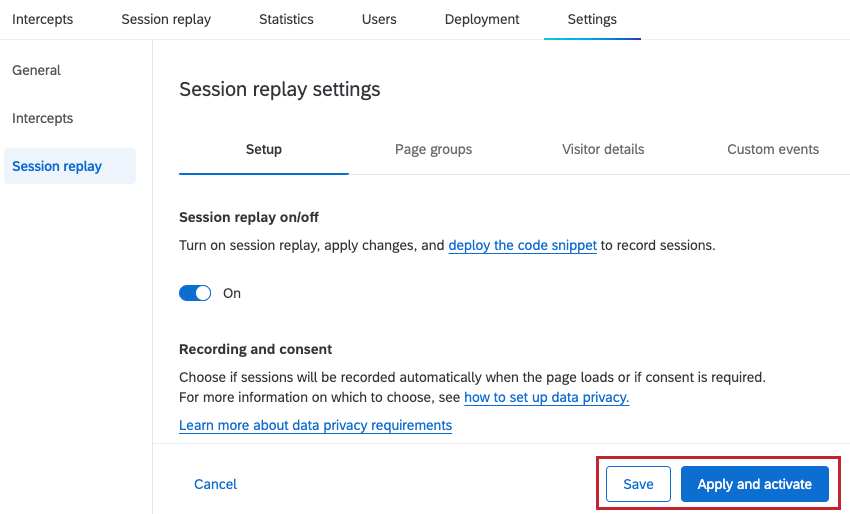セッション・リプレイ部門
セッション・リプレイ部門について
セッション・リプレイは、ユーザーがウェブサイトをどのようにエクスペリエンスしているかを再構築し、ユーザーのフラストレーションがどこで発生しているかを把握することで、デジタル・カスタマー・エクスペリエンスを迅速かつ効果的に改善します。Website Insightsプロジェクトの設定 タブのセッションリプレイセクションで有効にできます。このセクションには、有効にする前に調整できるいくつかのオプションも含まれています。
セッションリプレイをオンにする
ウェブサイト上でセッションの録画を開始するには、セッション再生設定のセットアップ タブでセッション再生を有効にする必要があります。
- の下にあるトグルをクリックする。 セッション再生のオン/オフ。
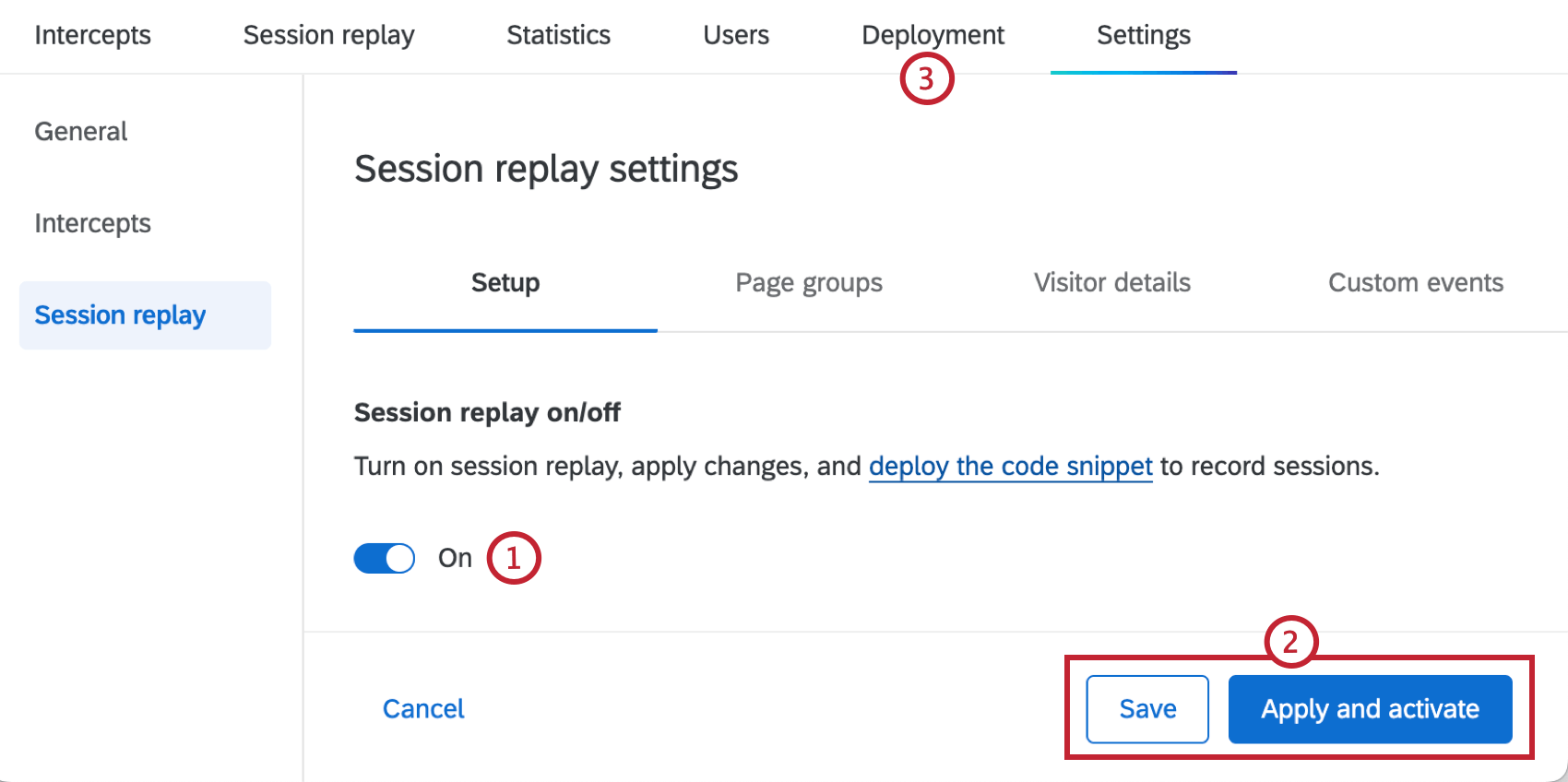
- 保存 または適用して、変更を有効にします。詳しくは変更の保存と適用をご覧ください。
Qtip:“Save” をクリックした後に “Something went wrong” エラーが表示された場合は、セッション再生が有効になっていません。ブランド管理者がこの機能をリクエストするには、アカウントチームに連絡先が必要です。
- のコード・スニペットをデプロイします。 配備 タブをクリックします。
記録と同意
セッション再生をオンにした後、ページがロードされたときにセッションが自動的に記録されるか、または明示的な同意が必要かどうかを決定する必要があります。ドロップダウンからご希望のオプションを選択してください:
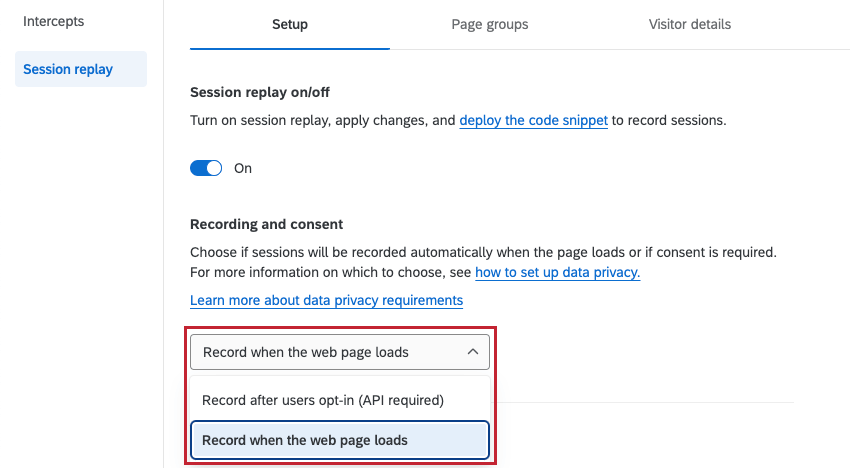
- ユーザーがオプトインした後に記録する: ユーザーが同意した後にセッションを記録する。この設定はデフォルトで選択されている。
注意このオプションにはAPIが必要です。APIを使って、どのページを録画するか、いつ録画を開始・停止するかを制御することもできる。詳細はクアルトリクスAPIドキュメントをご覧ください。一般的な同意管理プロバイダーであるOneTrustと統合する方法については、「同意マネージャーとデジタル・エクスペリエンス・アナリティクスの統合」を参照してください。
- ウェブページが読み込まれたら録画する: ウェブページが読み込まれたらすぐにセッションの記録を開始します。
また、どのページで録画を開始、一時停止、停止するかを選択することで、特定のページだけを録画することもできる。詳細については、デジタル エクスペリエンス アナリティクスとコンセント マネージャーの統合を参照してください。
マスキング
マスキングにより、ユーザー名、住所、電話番号などの入力フィールドデータをセッションリプレイで見られないようにすることができます。これは、ユーザーの個人情報がキャプチャされ、リプレイに表示されるのを防ぐための重要なステップである。
- すべてのコンテンツをマスクします:デフォルトでは、すべてのテキスト、画像、動画がマスクされます。必要であれば、マスキングから除外したい要素にCssセレクタを追加できます。デフォルトでマスクされるエレメントのリストについては、以下の「マスキングに含まれるエレメント」サブセクションを参照のこと。
 注意不要な個人情報の収集を防ぎたい場合は、このオプションを選択してください。そして、興味のある要素を選択的にマスク解除することができる。新しく追加された要素を含め、ウェブサイトに加えられた変更は、このオプションではマスクされない場合があります。公開前やウェブサイトを変更した後は、必ず設定をテストしてください。
注意不要な個人情報の収集を防ぎたい場合は、このオプションを選択してください。そして、興味のある要素を選択的にマスク解除することができる。新しく追加された要素を含め、ウェブサイトに加えられた変更は、このオプションではマスクされない場合があります。公開前やウェブサイトを変更した後は、必ず設定をテストしてください。 - 何をマスクするかを選択します:デフォルトでは、入力フィールドに入力されたテキストはすべてマスクされます。さらに、マスクしたい特定の要素にCssセレクタを追加することもできます。
 注意このオプションはデフォルトで入力フィールドのみをマスクするため、ページ上に直接PIIが含まれている場合、一部のPIIはマスクされない可能性があります。その例として、ページにプレーンテキストで表示されるメールアドレスや、プロファイリングボックスに表示される個人情報などが挙げられます。
注意このオプションはデフォルトで入力フィールドのみをマスクするため、ページ上に直接PIIが含まれている場合、一部のPIIはマスクされない可能性があります。その例として、ページにプレーンテキストで表示されるメールアドレスや、プロファイリングボックスに表示される個人情報などが挙げられます。 - マスキングなし:パスワードフィールドを除く、ユーザーセッションのすべてのコンテンツがキャプチャされ、リプレイに表示されます。
 注意このオプションを選択すると、パスワード以外のすべてのPIIが再生時に表示されます。
注意このオプションを選択すると、パスワード以外のすべてのPIIが再生時に表示されます。
マスキングに含まれる要素
Mask all content(すべてのコンテンツをマスク)を選択すると、以下の要素がセッションリプレイからマスクされます:
- HTML タグ: img, svg, video, object, picture, embed, map, audio
- すべての入力タイプ
注意入力フィールドに表示されるプレースホルダー・ヘルパー・テキストや「スタイルシート」の一部である背景画像はマスクされませんが、Cssセレクタで非表示にすることができます。
- 全文
テストセッション
テストでは、保存した最新の変更でセッション再生がどのように機能するかを確認できます。テストを開始する前に、コードスニペットをウェブサイトにデプロイする必要があります。
- テストしたいセッション再生の設定を選択します。テストセッションを実行するためにセッション再生をオンにする必要はありません。
- [有効化]を セーブする。
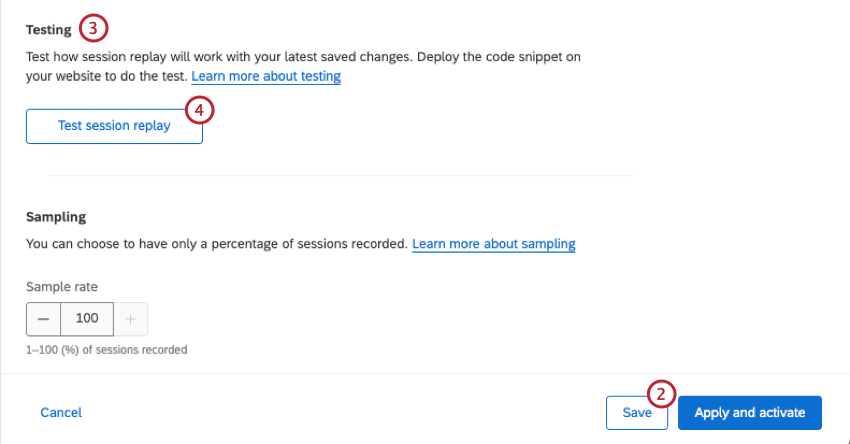
- Setup ” タブで “Testing ” セクションまでスクロールダウンする。
- テストセッションの再生を選択します。これにより、テストセッションクッキーがブラウザに追加されます。
- テストセッションを記録するためにウェブサイトに移動します。
- テストセッションのバナーがウェブサイトに表示されるはずです。新しいセッションを開始するには、Start recordingを クリックします。

- ウェブサイトをクリックしたり、エレメントとインタラクトしたり、欲求不満のパフォーマンスを実行したりするなどのテストを行います。
- セッションが終了したら、Stop and exit recordingをクリックして録画を停止し、セッションを終了します。

- テストが終わったら、退職をクリックします。
- ウェブサイト/アプリインサイトプロジェクトのセッションリプレイタブに 移動します。
- セッション・リプレイ・テーブルにセッションが表示されていることを確認する。新しいセッションが表示されるまで数分かかる場合があります。
サンプリング
サンプリングでは、セッションの一部だけを記録することができます。デフォルトでは、すべてのセッションが録画されます。サンプリングを有効にするには、サンプルレートを1~100から選択し、記録されるセッションの割合を決定します。
ページ・グループ
ページグループは、ウェブサイトのホームページやチェックアウトエクスペリエンスを構成する個々のページなど、1つのページタイプに分類される個々のURLの集まりです。ページ・グループは、セッション再生設定のページ・グループ ・タブで作成できます。これにより、デジタルエクスペリエンスの特定の部分に関するインサイトを収集し、ダッシュボードで使用することができます。
ページグループの追加
- [有効化]を ページグループを追加する。
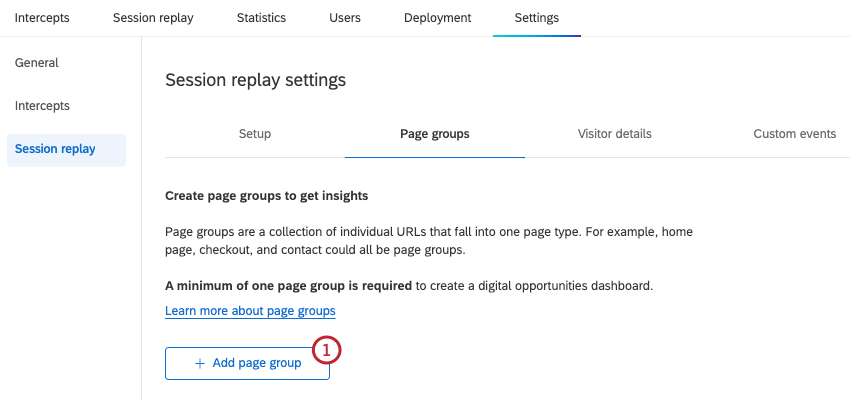
- ページグループに名前を付ける。
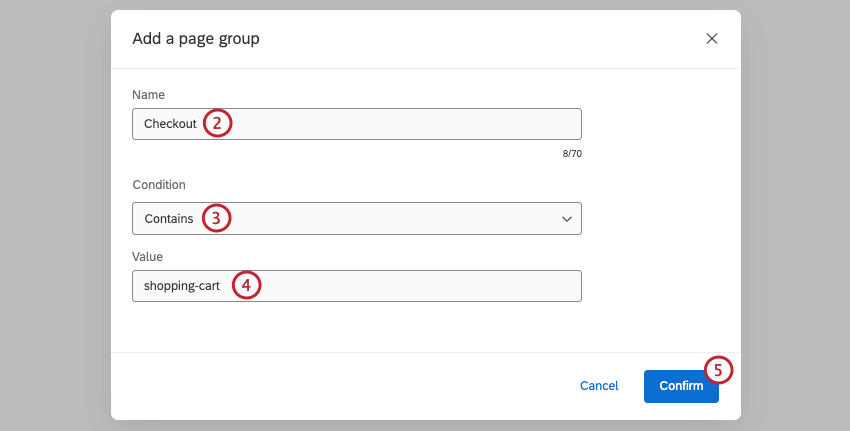
- ページグループに含めるURLの条件を選択します。
- 含む: 特定の値を含む URL を含めます。
- で終わる: 特定の値で終わる URL を含めます。
- 正規表現: URL内で検索する文字列やパターンを表す記号や文字の並び。正規表現の詳細については、RegexOneのドキュメントを参照してください。
注意カスタムコーディング機能はそのまま提供され、実装するにはプログラミングの知識が必要です。Qualtricsサポートでは、カスタムコーディングに関するサポートやコンサルティングを提供していません。その代わりに、私たちの熱心なユーザー・コミュニティに尋ねてみることもできます。カスタムコーディングサービスの詳細については、クアルトリクスの営業担当にお問い合わせください。
- で始まる: 特定の値で始まる URL を含めます。
- 条件の値を入力してください。この値の条件を満たすすべてのURLがページグループに含まれます。
- 確認をクリックします。
ページグループを作成したら、その右側にある3つの横長の点をクリックし、グループの名前の変更 または削除を 選択できます。また、Add page groupを 選択して、グループを追加することもできます。
ページグループの編集と削除
ページグループを編集または削除した場合、それはすでにキャプチャされた既存のセッションに保持されます。新しいセッションには、更新された変更が反映されます。
複数のページ・グループ
複数のページ・グループがある場合、各グループの順番は重要です。URLが複数のページグループの条件に一致する場合、最初に作成されたグループに追加されます。グループは必ず希望の順番で作成してください。
ビジター詳細
訪問者の詳細とは、IPアドレスや人口統計情報など、ウェブサイト訪問者について取得したい追加の静的情報です。詳細はセッションの開始時に取得され、サイト上での訪問者のインタラクションには関与しません。訪問者の詳細は、セッション再生設定の「訪問者の詳細」 タブで追加できます。
訪問者の詳細を追加する
- Add visitor detailをクリックしてください。
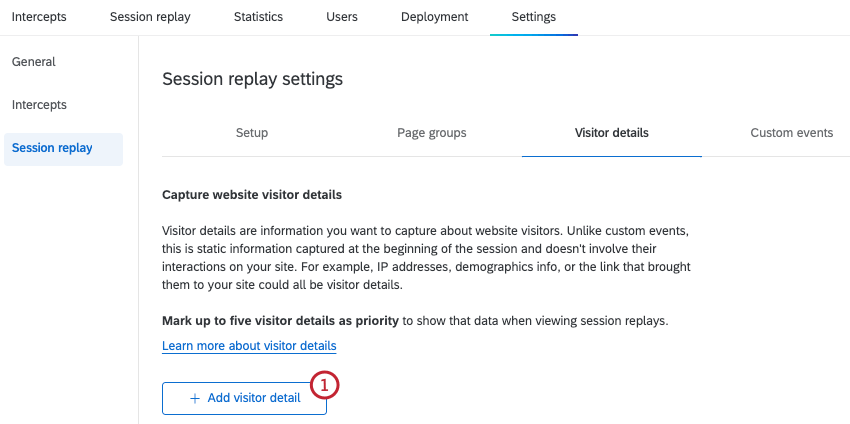
- あなたの訪問者の詳細を指定します。

- データタイプを選択する。
- 静的: 訪問者の詳細の値は手動で入力され、セッションやユーザー間で変更されることはありません。
- クッキーからの値: この訪問者の詳細の値は、ウェブサイトのクッキーに由来します。
- Javascriptからの値: この訪問者の詳細の値は、JavaScriptコードから来ています。
- IPアドレス: この訪問者の詳細の値は、顧客のIPアドレスです。このフィールドは自動的に設定されるので、値を入力する必要はありません。
注意IPアドレスはマスキングや匿名化されていません。
- 訪問者の詳細の値を入力してください。
- 静的: セッション録画で表示される正確な値を入力します。
- クッキーの値: ページで検索されるクッキーの名前を入力します。
- Javascriptからの値: ページ上で検索されるJS式を入力します。
- IPアドレス:これは自動的に設定されるので、値を設定する必要はありません。
- 確認をクリックする。
- 必要に応じて、さらに訪問者の詳細を追加するには、これらの手順を繰り返します。訪問者の詳細を追加し終わったら、必ず変更を保存または適用してください。
訪問者の詳細を作成したら、右にある3つの横の点をクリックして、詳細の名前を変更 または削除 することができます。
詳細を優先的にマークする
訪問者の詳細を追加した後、セッションリプレイを表示する際にそれらの詳細を表示する優先順位として、最大5つの訪問者の詳細をマークすることができます。
優先する訪問者の詳細の次へ星印をクリックしてください。編集が終わったら、必ず保存するか、変更を適用して編集内容を保存してください。
カスタムイベント
カスタムイベントは、カートに商品を追加する、リンクをクリックする、購入を完了するなど、追跡したい特定のウェブイベントについて、訪問者がウェブサイト上でやり取りした回数をキャプチャします。これらのイベントにより、訪問者がウェブサイトにどのように関与しているか、または関与していないかに関するデータを収集し、セッション再生データをさらに充実させることができます。訪問者の詳細とは異なり、この情報は静的なものではない。カスタムイベントは、セッション再生設定のカスタムイベントタブに 追加できます。
カスタムイベントの追加
- [有効化]を カスタムイベントを追加します。
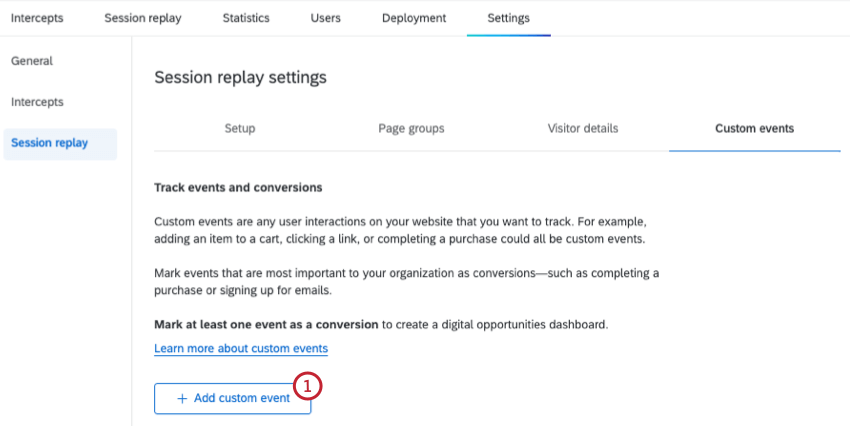
- カスタムイベントに名前を付けてください。
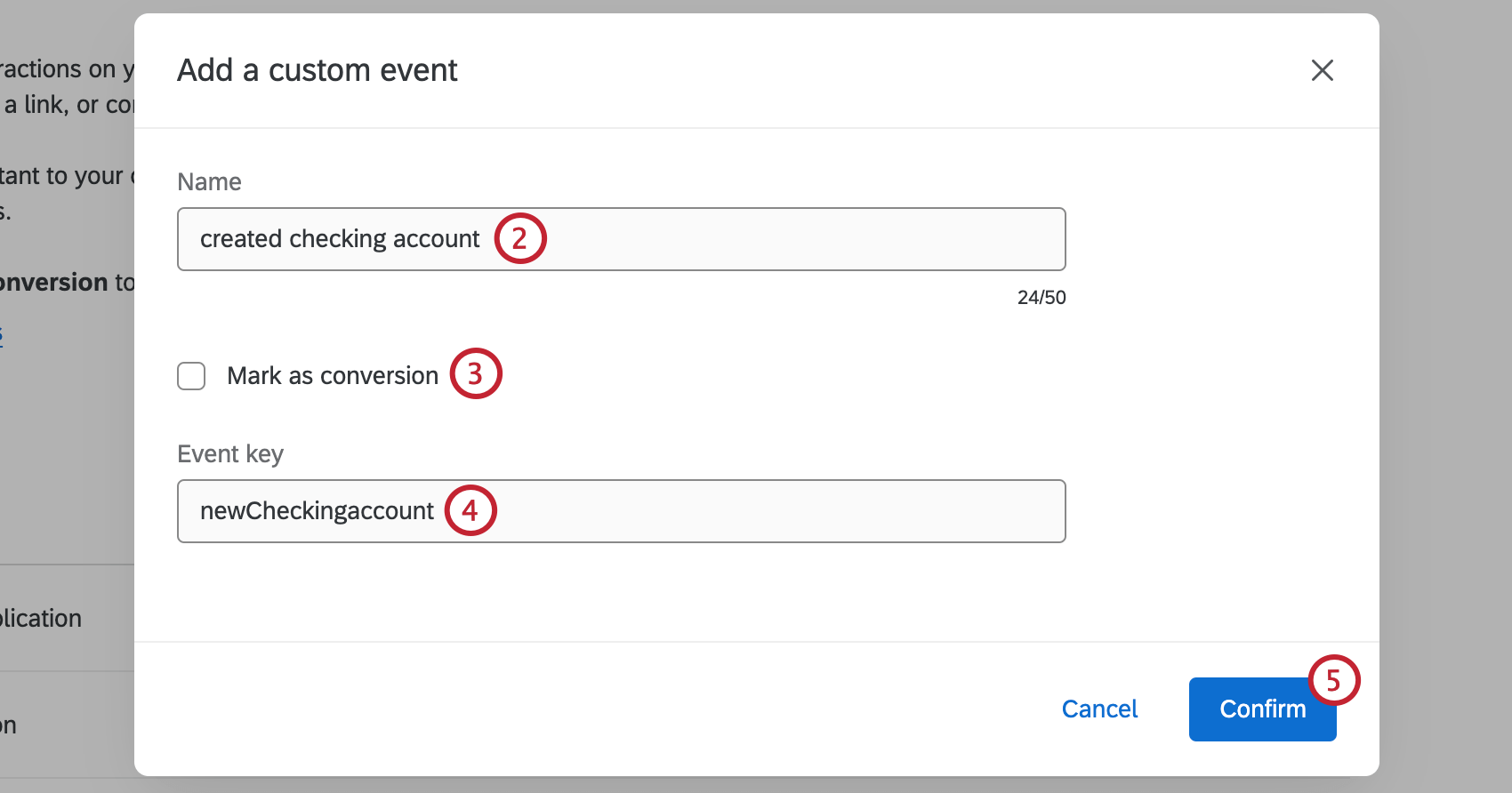
- 必要であれば、Mark as conversionを選択する。コンバージョンとは、ユーザーがウェブサイト上で購入やメール登録など、あなたのビジネスにとって重要なイベントを完了させることです。
注意ダッシュボードにデジタルチャンスウィジェットを作成するには、少なくとも1つのイベントをコンバージョンとしてマークする必要があります。
- イベントキーを 入力します。これはクアルトリクスがあなたのウェブサイト上で探すイベント名です。
Qtip:イベントキーが正しいかどうか、育成チームに確認してください。
- 確認をクリックします。
- 必要に応じて、さらにカスタムイベントを追加するには、これらの手順を繰り返します。カスタムイベントの追加が終わったら、必ず保存するか、変更を適用してください。
コンバージョン
カスタムイベントをコンバージョンとしてマークすることで、ユーザーがウェブサイトを訪問中にコンバージョンしたかどうかを追跡することができます。これにより、イライラするユーザーエクスペリエンスを解決することで回復できる潜在的な収益を定量化することで、ウェブサイト上の問題がビジネスに与えるインサイトを得ることができます。
変更の保存と適用
セッション再生の設定を変更した場合、プロジェクトやアカウント内の他の場所に移動する前に、これらの変更を保存または適用する必要があります。変更を保存または適用せずにページを離れると、新しい変更はすべて取り消されます。
変更内容を保存するには、「保存」をクリックします。これで設定が保存され、テストに使用できるようになりますが、変更はセッションリプレイやセッションリプレイデータを使用するダッシュボードには適用されません。
セッション リプレイおよびセッション リプレイ データを使用するダッシュボードに加えた変更を適用するには、適用と有効化を クリックします。