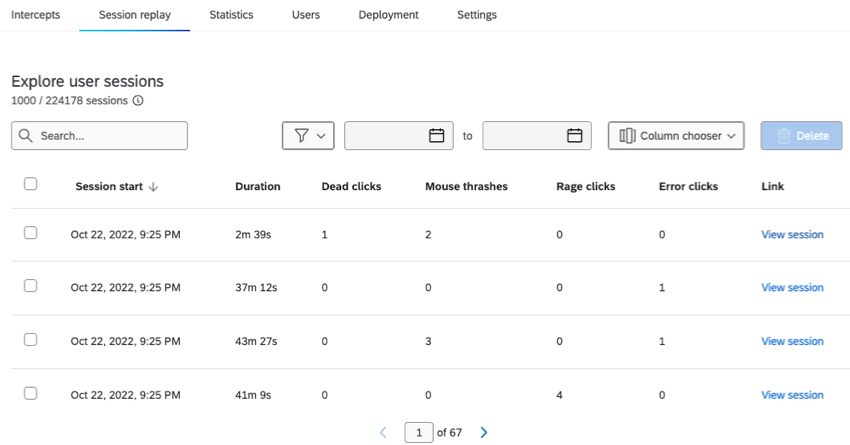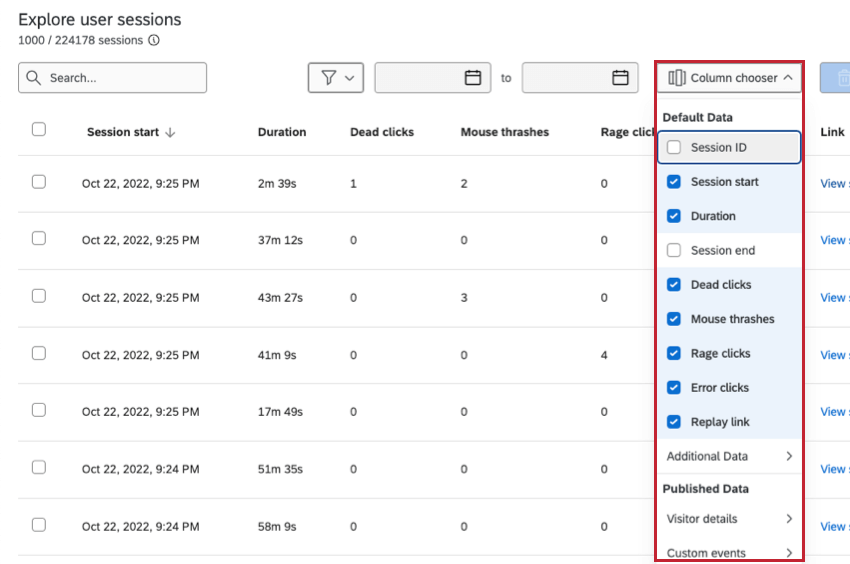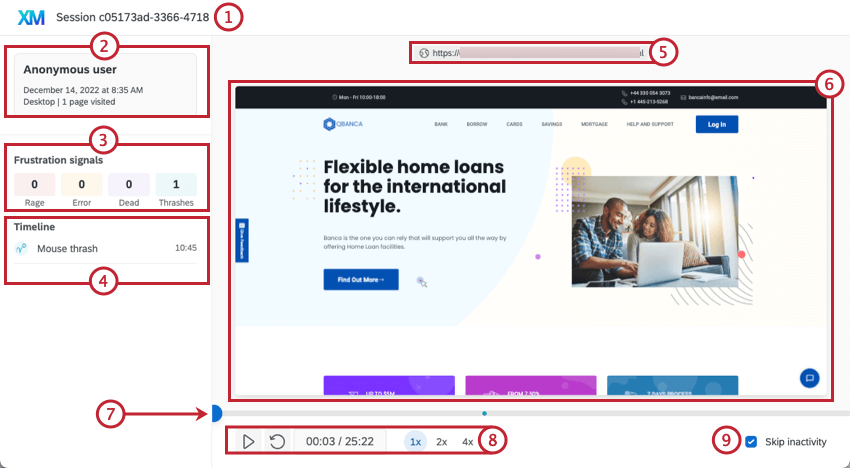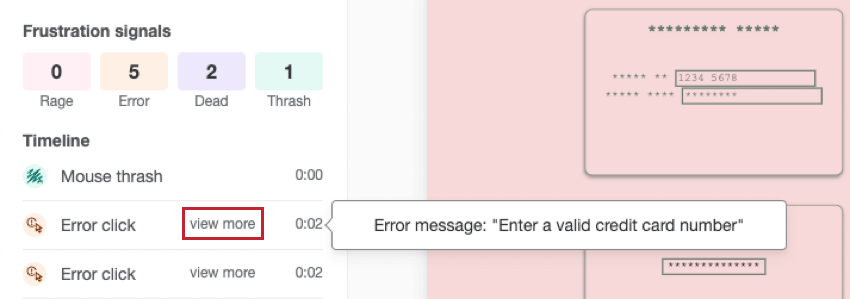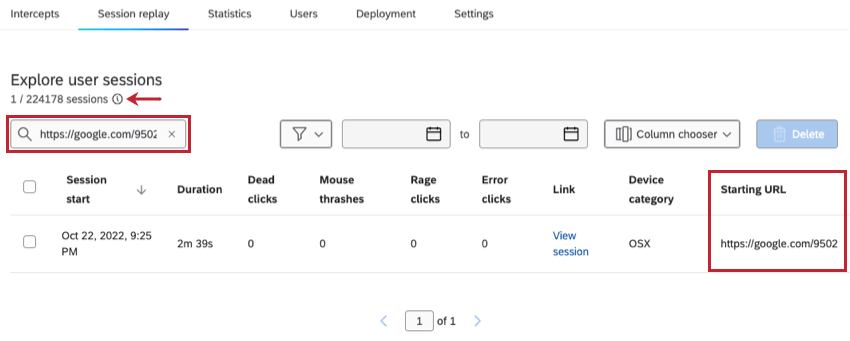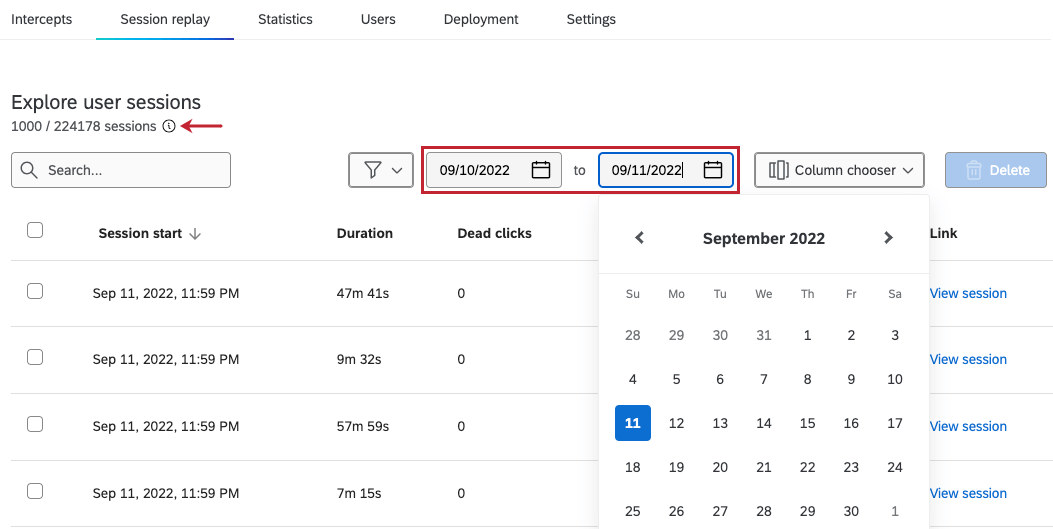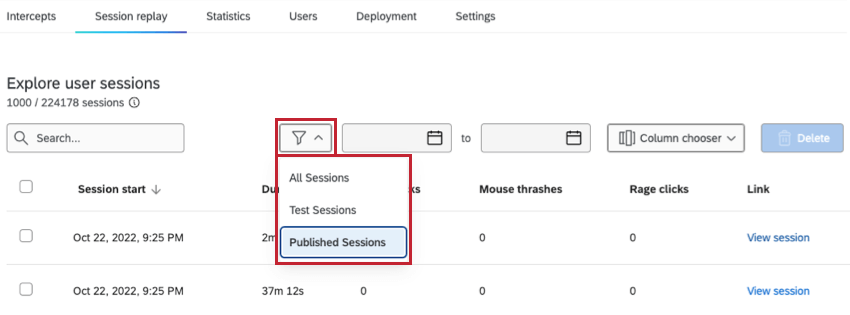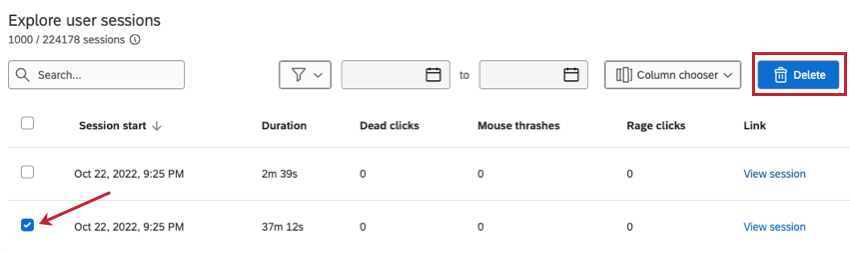セッション・リプレイ・タブ
セッション・リプレイ・タブについて
セッション再生は、マウスの動きやページ訪問などの行動をキャプチャすることで、ユーザーがどのようにウェブサイトをエクスペリエンスしたかを再構築します。これにより、あなたとあなたのチームは、ユーザーのフラストレーションがどこで発生しているかを理解し、ウェブサイトの問題領域を特定し、デジタル・カスタマーエクスペリエンスを迅速かつ効果的に改善することができます。
セッション再生タブには、プロジェクトで記録されたすべてのユーザーセッションを表示する表があります。各セッションの詳細を表示したり、ウェブサイト全体で個々のセッションのリプレイを見ることができます。このタブでは、セッションの検索、フィルター、削除も可能です。
プロジェクト全体のセッション数のうち、テーブルに表示されたセッション結果の数が左上に表示されます。下部の矢印をクリックすると次へ/前の結果ページへ、ページ番号を入力すると特定のページへ移動します。
セッション再生の使用時に適用されるデータ プライバシーおよびセキュリティ規制の遵守については、「デジタル エクスペリエンス アナリティクスのデータ セキュリティとプライバシー」を参照してください。
利用できるフィールド
セッション・リプレイ・テーブルには、ユーザー、フラストレーション行動、セッション情報の詳細が表示されます。セッション・リプレイ・テーブルでは、以下のフィールドが使用できる:
デフォルトデータ
- セッションID: 特定のセッションに固有のID。
- セッション開始: セッション開始日時。
Qtip:日付と時刻はあなたのアカウントのタイムゾーンで表示されます。
- 期間: セッションの長さ。最長時間は60分。
- セッション終了: セッションが終了した日時。
Qtip:日付と時刻はあなたのアカウントのタイムゾーンで表示されます。
- デッドクリック: セッション中に発生したデッドクリックの数。
- マウススラッシュ: セッション中に発生したマウススラッシュの数。
- レイジークリック数: セッション中に発生したレイジークリックの数。
- エラークリック数: セッション中に発生したエラークリック数。
- リプレイリンク: セッションの録画を見るためのリンク。
追加データ
- デバイス・カテゴリー: セッションに使用されたデバイスのカテゴリで、デスクトップまたはモバイルウェブのいずれか。
- ユーザーエージェント: ユーザーのブラウザとオペレーティングシステムの詳細。
- Referrer(リファラー): ユーザーがあなたのウェブサイトにアクセスする直前に見ていたウェブページ。
- 開始URL: セッションが開始されたサイトのURL。
- 訪問したページ数: セッション中に訪問したページ数。
セッション再生の設定中に訪問者の詳細またはカスタムイベントを追加して公開した場合、このテーブルでそれらのフィールドを表示することもできます。
列を選択する
列選択機能を使用して、表示されるセッション再生フィールドを変更できます。列のオプションには、欲求不満の行動、デバイス情報、追加した公開顧客の詳細やカスタムイベントなど、各セッションで記録されたすべてのデータが含まれます。
列を選択するには、セッション・リプレイ・タブに 移動し、Column chooserをクリックして、表示したいセッション・リプレイ・フィールドを選択します。
列の選択を解除すると、その列が削除されます。現在ページに表示されている列には、チェックマークが付いています。
ユーザーセッションの表示
表に表示されたセッション情報を見るだけでなく、「セッションの表示 」をクリックしてセッションの録画を見ることもできます。新しいタブでセッションが開きます。ここでは、セッションの詳細を表示したり、サイト全体のセッションの録画を見ることができます。このタブの主な機能は以下の通り:
- セッションのID。
- このセクションには、セッションの開始、デバイスのカテゴリ、訪問したページなどのユーザー情報が表示されます。優先入場者の詳細もこのセクションに表示されます。
- フラストレーションシグナルセクションには、セッション中にフラストレーションシグナルが発生した場合、その回数と発生した時間が表示されます。
- タイムラインには 、セッション中にフラストレーションシグナルやカスタムイベントがいつ発生したかが表示されます。タイムラインの特定のイベントをクリックすると、録音はセッションのそのポイントに直接ジャンプします。
- セッション内でユーザーが現在訪問しているページURL。録画中、ユーザーが他のページに移動すると、自動的に更新されます。
- セッションの録音。これは、あなたのサイト内を移動するユーザーとそのマウスの動きを表示します。
- インタラクティブなタイムライン。フラストレーションのシグナルが発生した正確なタイミングが表示されるため、セッションの録画全体を見る必要がなく、フラストレーションが発生した場所に素早くスキップすることができる。
- これらのコントロールにより、セッション録音の再生とスピードを調整することができます。再生]アイコンをクリックするとセッション録音が再生され、[一時停止]ボタ ンをクリックすると停止され、[戻る]ボタンをクリックすると5秒巻き戻されます。右側では、録画の進行状況を確認したり、再生速度を選択したりできる。
- このオプションにより、セッション中に操作がない場合はスキップすることができる。有効にすると、ユーザーがサイト上でアクティブでない録画のセクションは自動的にスキップされます。
セッションリプレイと互換性のない機能
以下の項目は、セッションのリプレイでは完全にキャプチャされません:
- フレーム:Iframeは、録画されたセッションでは、サイト上の空のスペースとして表示されます。
- キャンバス要素: Canvas要素は、録画されたセッションでエラーメッセージを含む長方形として表示されます。
- ブラウザ固有の要素: これらはブラウザやオペレーティング・システムによってネイティブに処理されるインタラクションであり、記録することはできない。これには、ドロップダウンからの項目選択、ブラウザの許可要求などが含まれる。
- カーソル: 記録されたセッションのカーソルは、セッション中にサイトユーザーに表示されたカスタムスタイルを反映しません。また、カーソルは主に透明であるため、暗い背景では見づらいかもしれない。
- カスタムフォント: カスタムフォント:記録されたセッションでは、カスタムフォントは表示されません。
- 画像: 認証機能が必要な画像は、録画セッションでは表示されません。更新または再アップロードされた画像は、録画セッションの最新画像が反映されます。
- タイミング入力: 日時入力フィールドを操作したときに表示されるポップアップカレンダーは、録画されたセッションには表示されません。
- ビデオ 録画されたセッション内のビデオは、ユーザーが見たビデオの正確な状態を反映していない場合があります。
- オーディオ: 録音されたセッション内の音声は、ユーザーが聞いた音声の正確な状態を反映していない場合があります。
- 強調表示: 要素をクリック&ドラッグして強調表示しても、録画されたセッションでは表示されません。
- ドロップダウン: <select> htmlタグで実装されたドロップダウンメニューは、記録されたセッションのアイテムのリストを表示しません。
- プログレスバー: <progress> htmlタグで実装されたプログレスバーは、再生が一時停止された場合でも、録画されたセッションで前進し続けます。
ユーザーセッションの検索とフィルター
ユーザーセッションのサブセットを表示するには、検索バーに用語を入力するか、日付範囲またはセッションタイプでセッションをフィルタリングします。検索またはフィルタを実行すると、表は自動的に調整され、検索またはフィルタ条件を満たすユーザーセッションのみが表示されます。結果テーブルに表示される結果の数も自動的に更新されます。
セッションの検索
検索バーをクリックして値を入力すると、その値を含むセッションのみが表示されます。開始URLや追加したカスタムフィールドなど、テキスト値を持つフィールドで検索できます。一度に検索できる値は1つだけです。
セッションのフィルタリング
特定の日付範囲のセッションを表示するには、ページ右上のカレンダーアイコンをクリックし、2つの日付を選択して範囲を作成します。MM/DD/YYYY形式で日付を入力することもできます。これはセッション開始 日時でセッションをフィルタリングします。日付フィルターをリセットするには、各日付をクリックし、テキストを削除します。
セッションをタイプ別にフィルタするには、フィルタアイコンをクリックし、表示したいセッションのタイプを選択します:
- すべてのセッション: テーブル内のすべてのセッションを表示する。
- テストセッション: 表にテストセッションのみを表示する。
- 公開セッション: 表に公開セッションのみを表示する。
ユーザーセッションの削除
何らかの理由でセッションを削除したい場合は、セッションの左側にあるチェックボックスをクリックし、「削除」を選択します。
複数のチェックボックスを選択して複数のセッションを同時に削除することも、各ページの上部にあるチェックボックスを選択してそのページのすべてのセッションを選択することもできます。