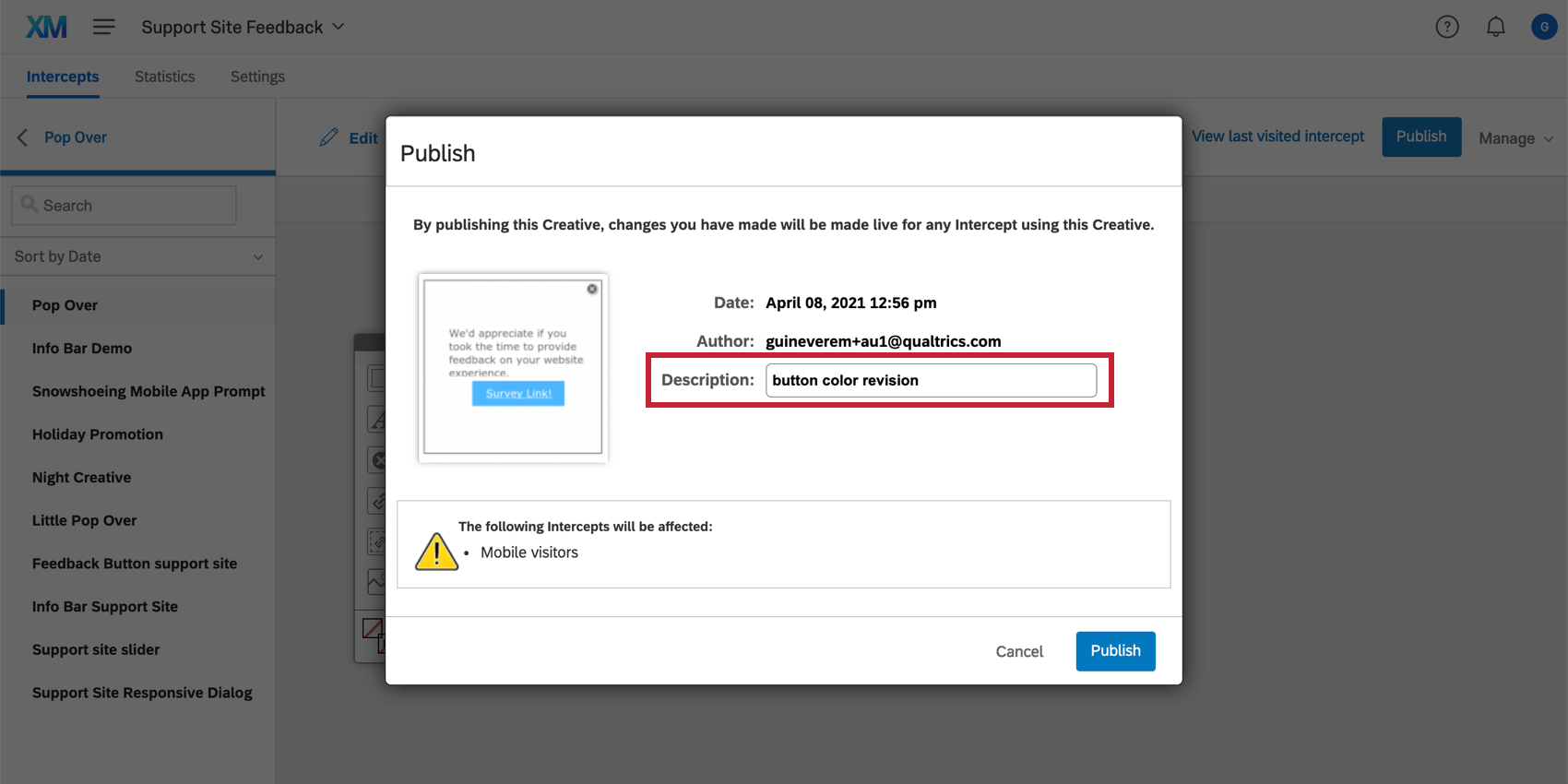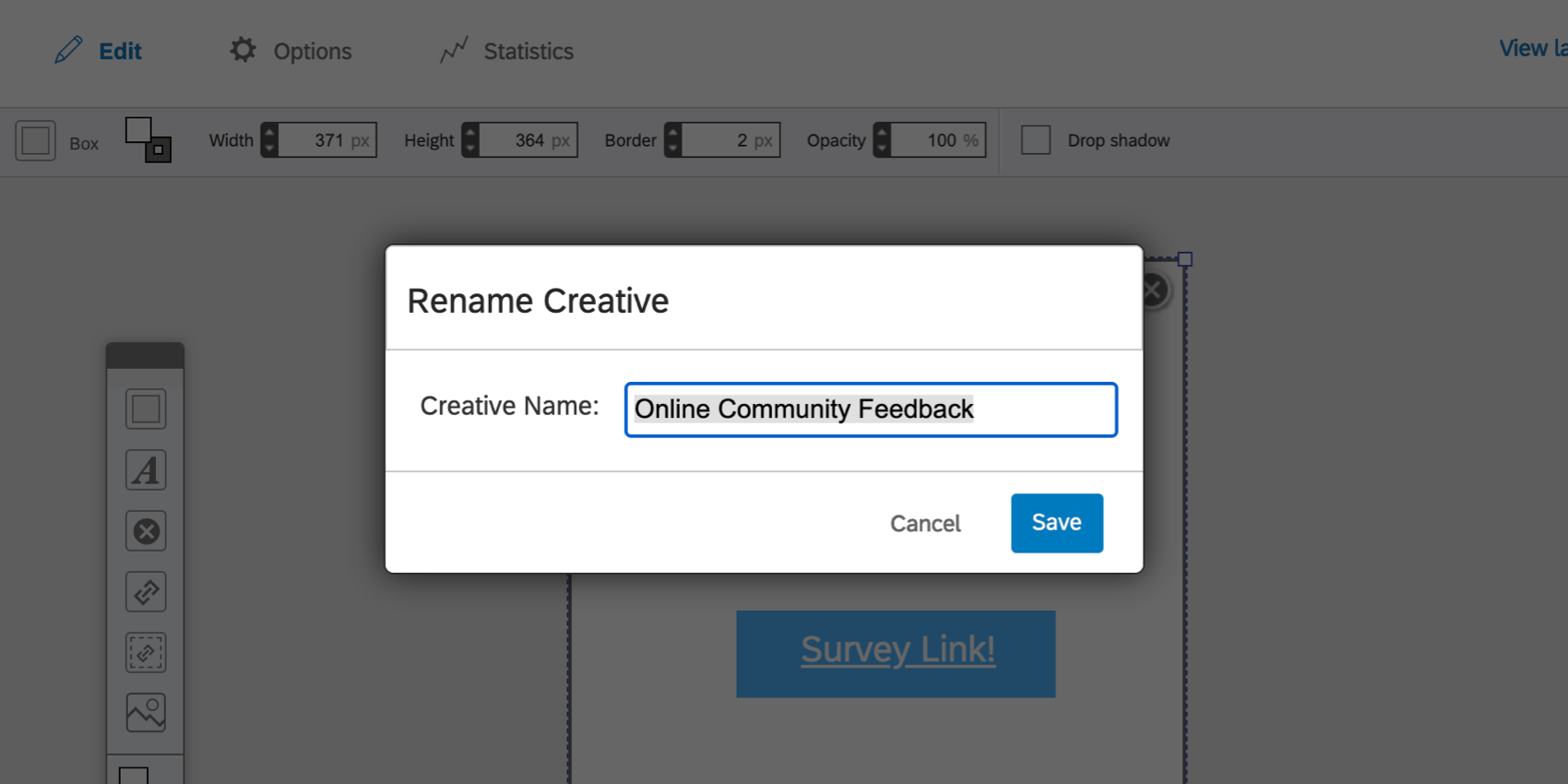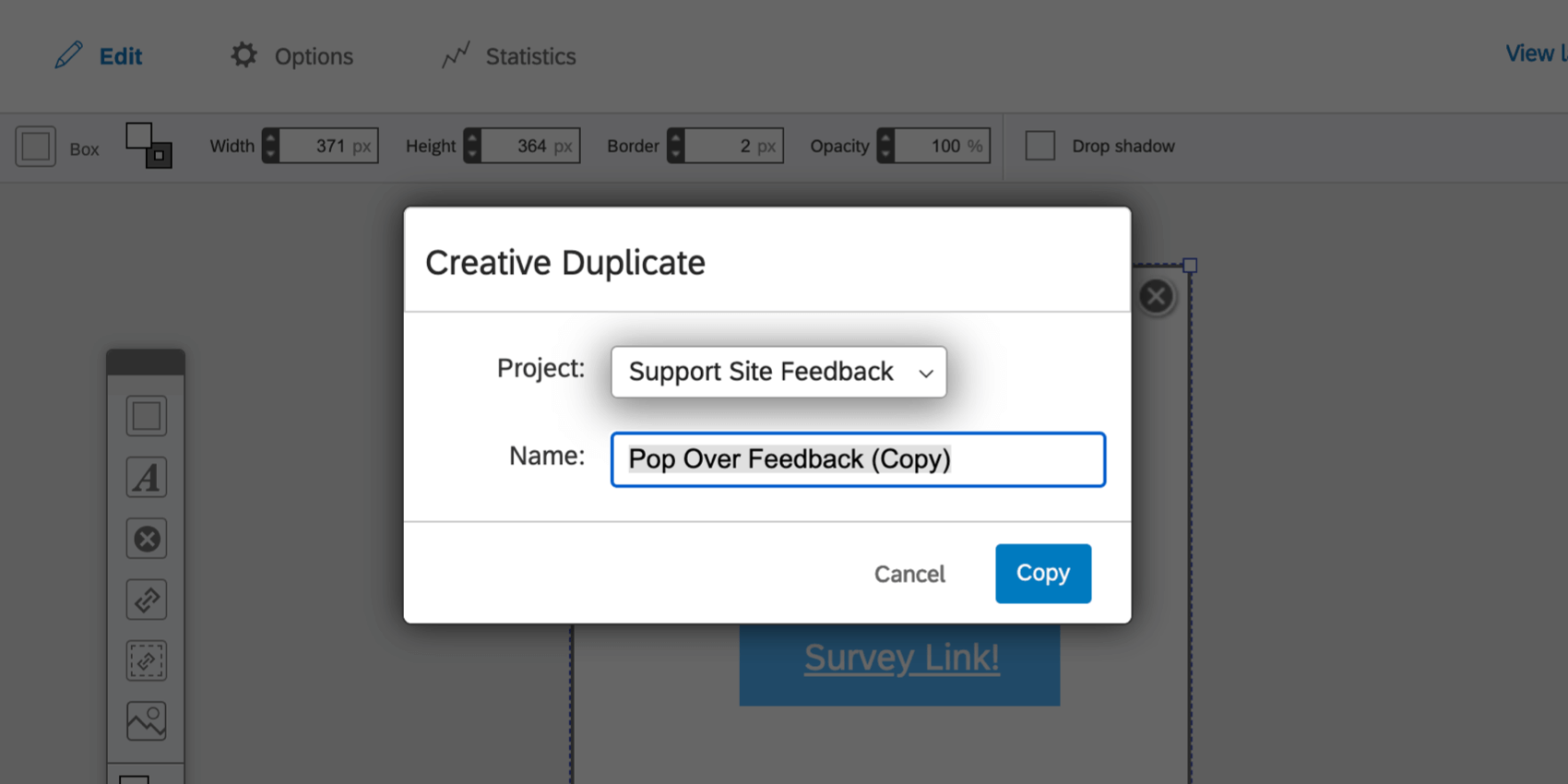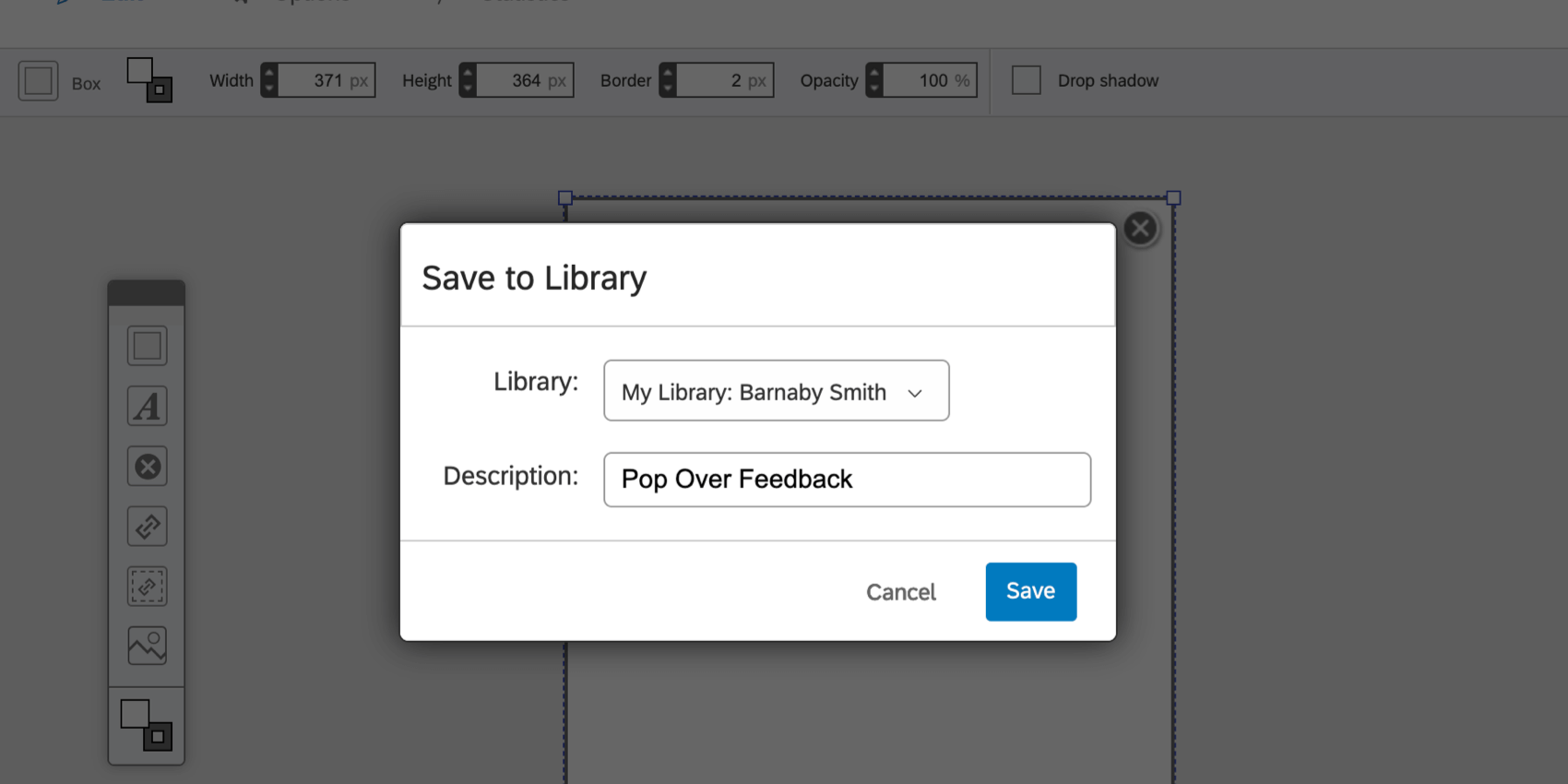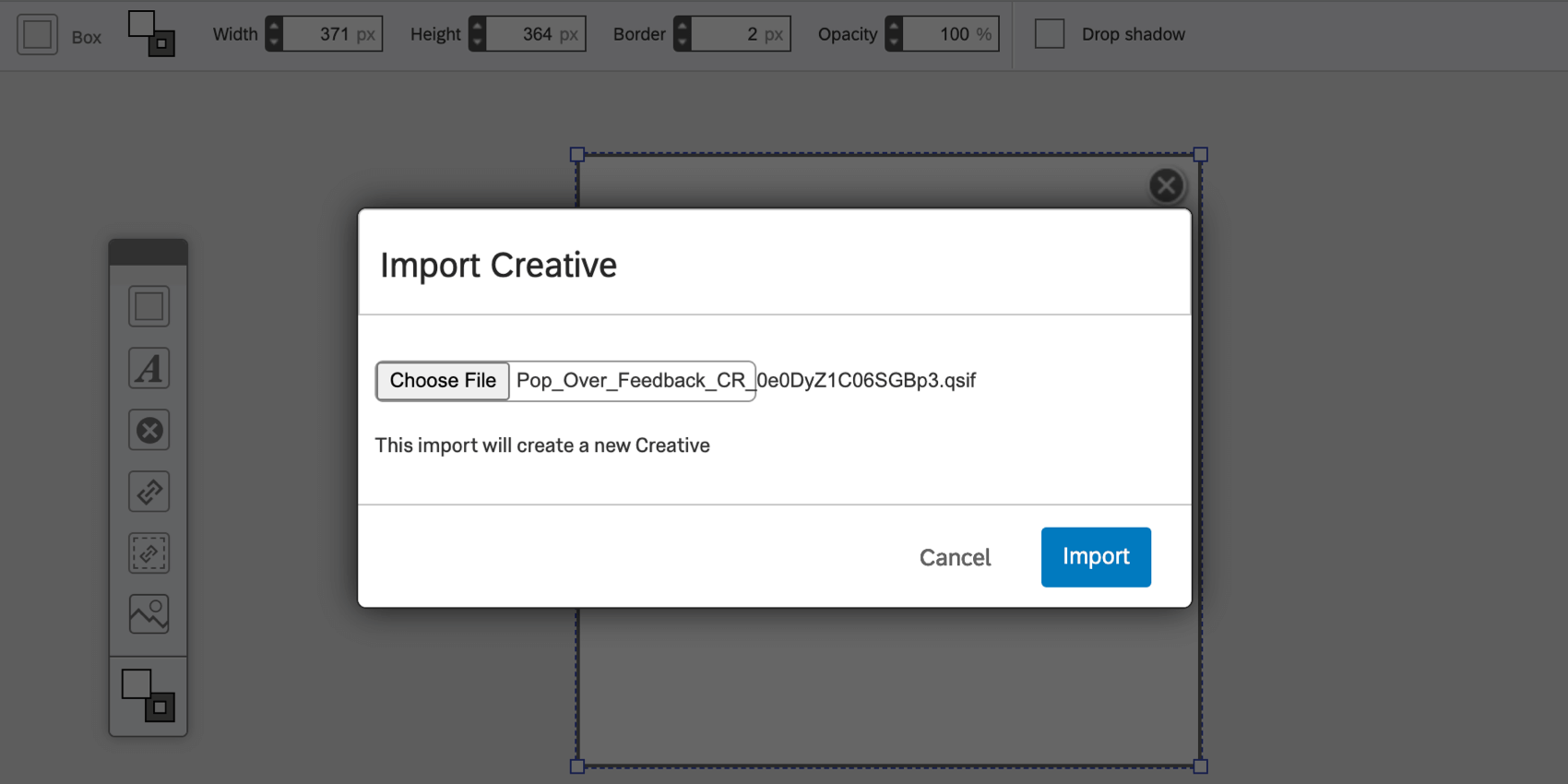クリエイティブの公開とマネージャー
クリエイティブの公開とマネージャーについて
公開とマネージャーは、クリエイティブタブの各セクションの右上に表示される2つのボタンです。公開」ではデプロイメントコードへの変更をプッシュすることができ、「マネージャー」ボタンにはクリエイティブのコピー、保存、インポートのオプションがあります。
クリエイティブの公開
インターセプトの作成とクリエイティブへのリンクが完了したら、プロジェクトコードを生成してウェブサイトに貼り付けることができます。このコードには大きな利点があります。プロジェクトに戻ってクリエイティブを変更したり、新しいクリエイティブをプロジェクトに追加したりする必要が生じた場合でも、準備が整うまでその変更がウェブサイトに表示されることはありません。そうすれば、ウェブサイトの訪問者を混乱させることなく、変更を加えることができる。
公開をクリックすると、プロジェクトのコードを含むウェブサイトに変更が反映されます。
クリエイティブを公開する際、変更点の説明を書いていただきます。この説明は改訂履歴で使用され、後で元に戻す必要がある場合に、この改訂履歴を簡単に特定できるようになります。改訂履歴は、クリエイティブエディターの右上にあるマネージャーをクリックすると表示されます。
クリエイティブのマネージャー
クリエイティブエディターの右上に、「マネージャー」のドロップダウンメニューがあります。
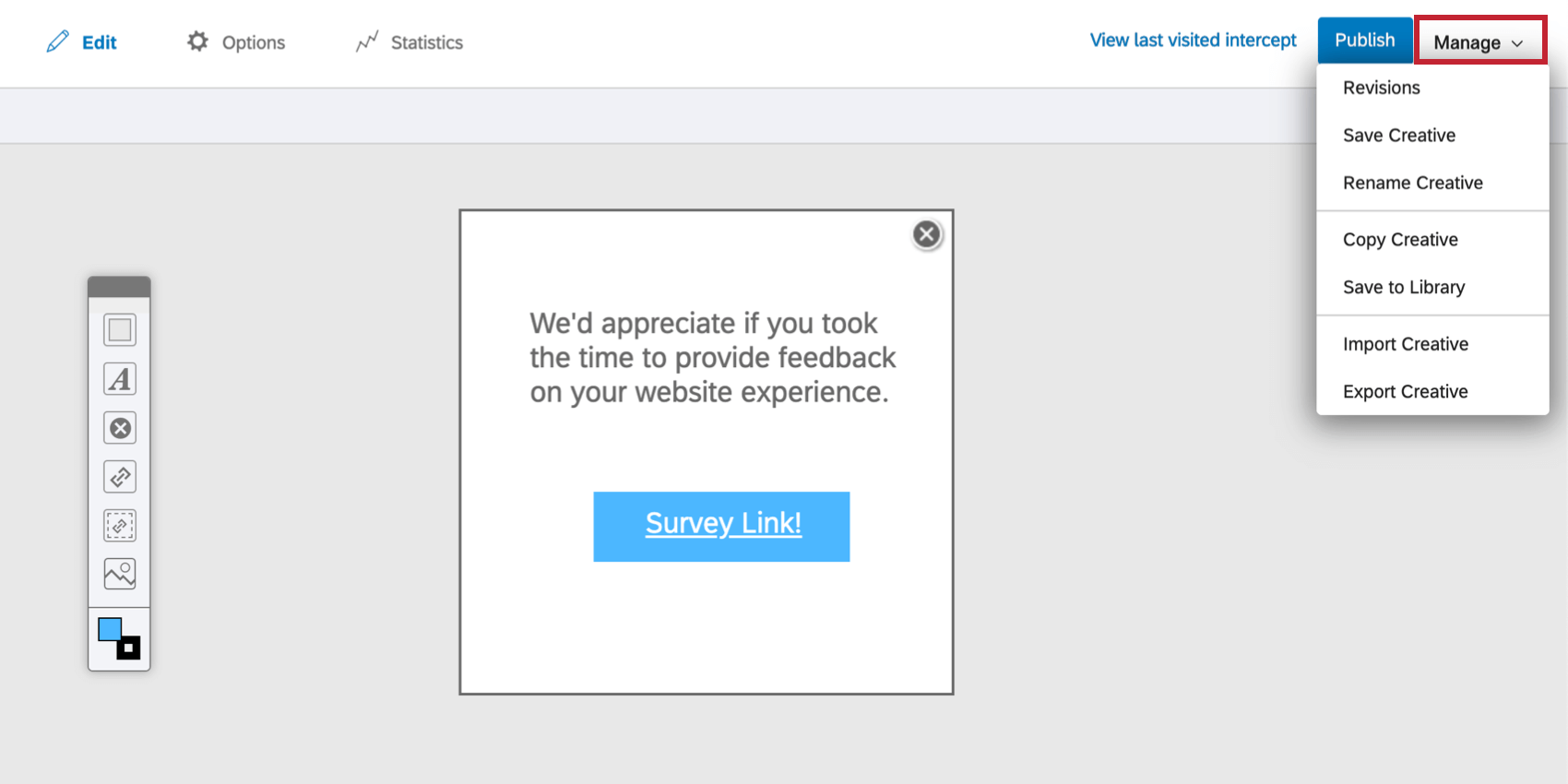
改訂版
クリエイティブの改訂履歴を見る。ここでは、リビジョンがいつ作成されたのか、どのユーザーが作成したのかを知ることができる。
現在編集中のバージョンをクリックして、新しいリビジョンを保存するオプションを選択します。
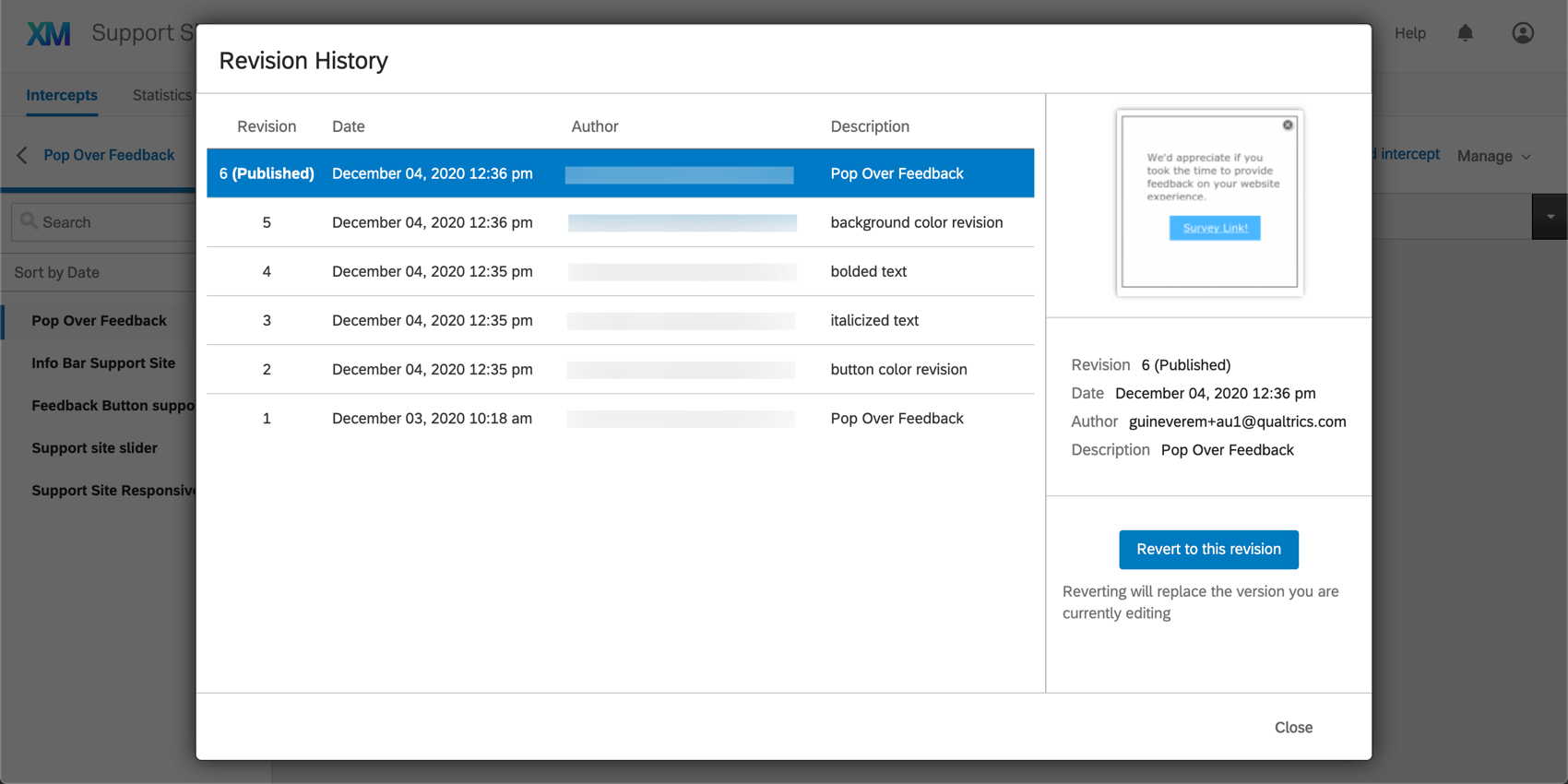
このリビジョンに元に戻すには、古いバージョンをクリックしてください。これにより、編集中のバージョンはこの古いリビジョンに置き換えられます。
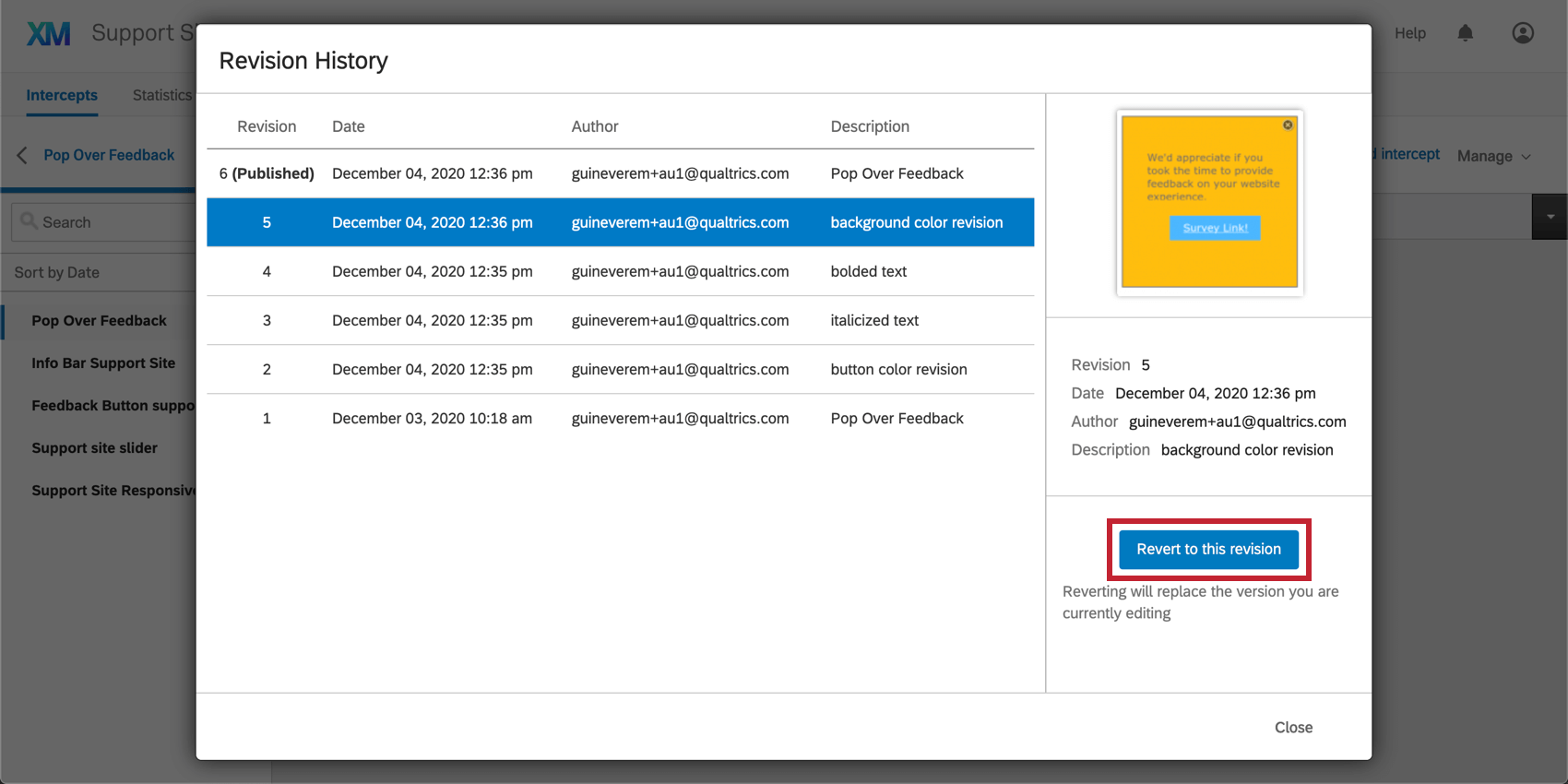
いつでも改訂履歴をさかのぼって、復元しようとしている改訂の後に作成されたものを含め、以前に保存した改訂を復元することができます。
クリエイティブを保存
クリエイティブに加えた変更を手動で保存します。変更は数秒ごとに自動的に保存されるので、このオプションは通常必要ないことに注意。
クリエイティブの名前を変更
クリエイティブに新しい名前をつける。
クリエイティブをコピー
クリエイティブのコピーを作成します。プロジェクトのドロップダウンメニューで、このコピーを保存するプロジェクトを選択します。
ライブラリに保存
クリエイティブをライブラリにコピーする。
クリエイティブをインポート
このオプションでは、クリエイティブのエクスポートオプションで取得したクリエイティブqsifファイルをインポートすることができます。
アップロードするには、「ファイルを選択」をクリックします。ファイルを選択したら、インポートをクリックします。
クリエイティブをエクスポート
クリエイティブのエクスポートを選択すると、クリエイティブのqsifファイルがコンピューターにダウンロードされます。これを任意のクリエイティブにアップロードすることで、書き出したクリエイティブのコピーを作成することができます。
このファイルをコンピュータで開かないでください。クアルトリクスのソフトウェアによってのみ理解できる。