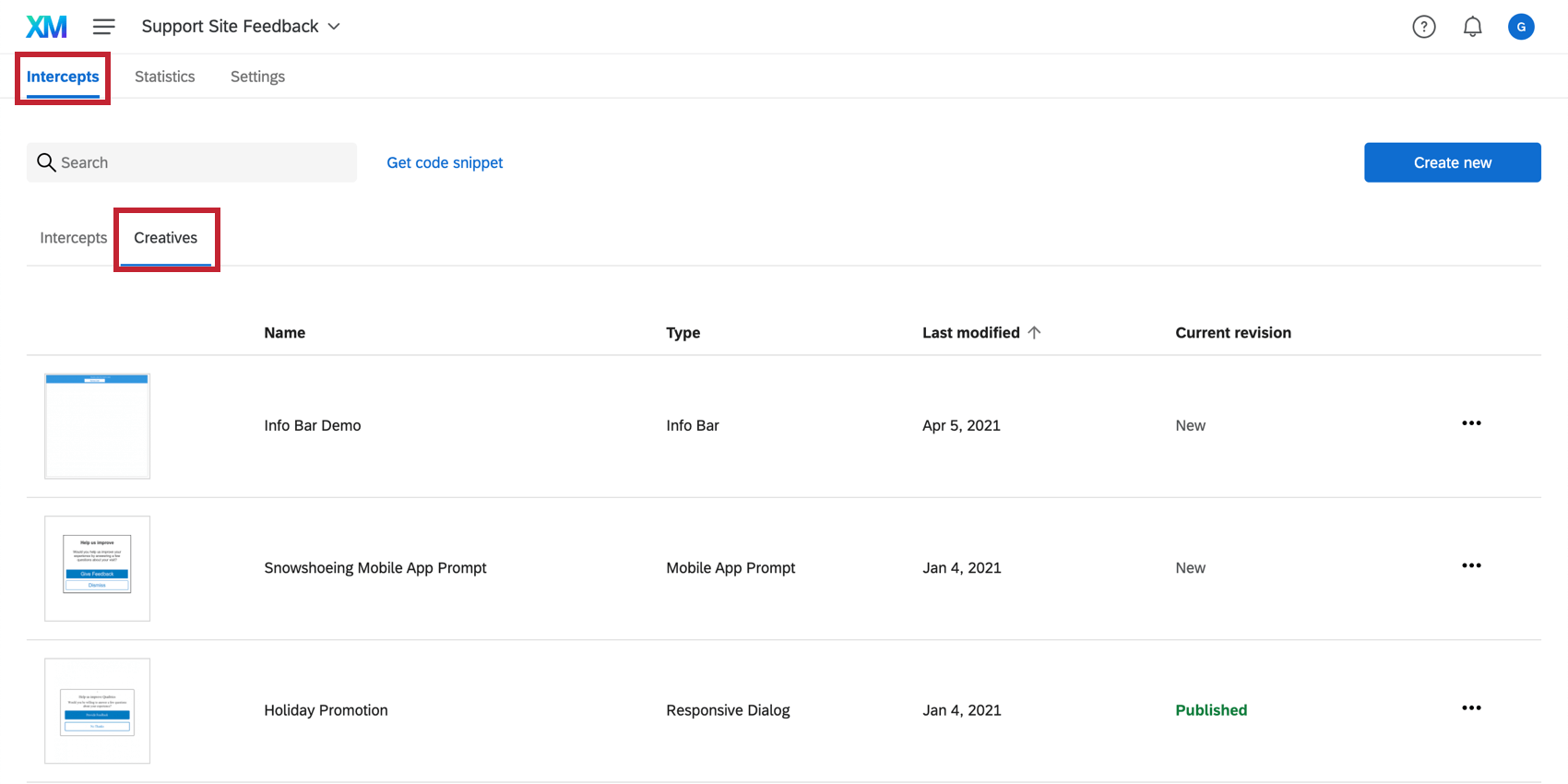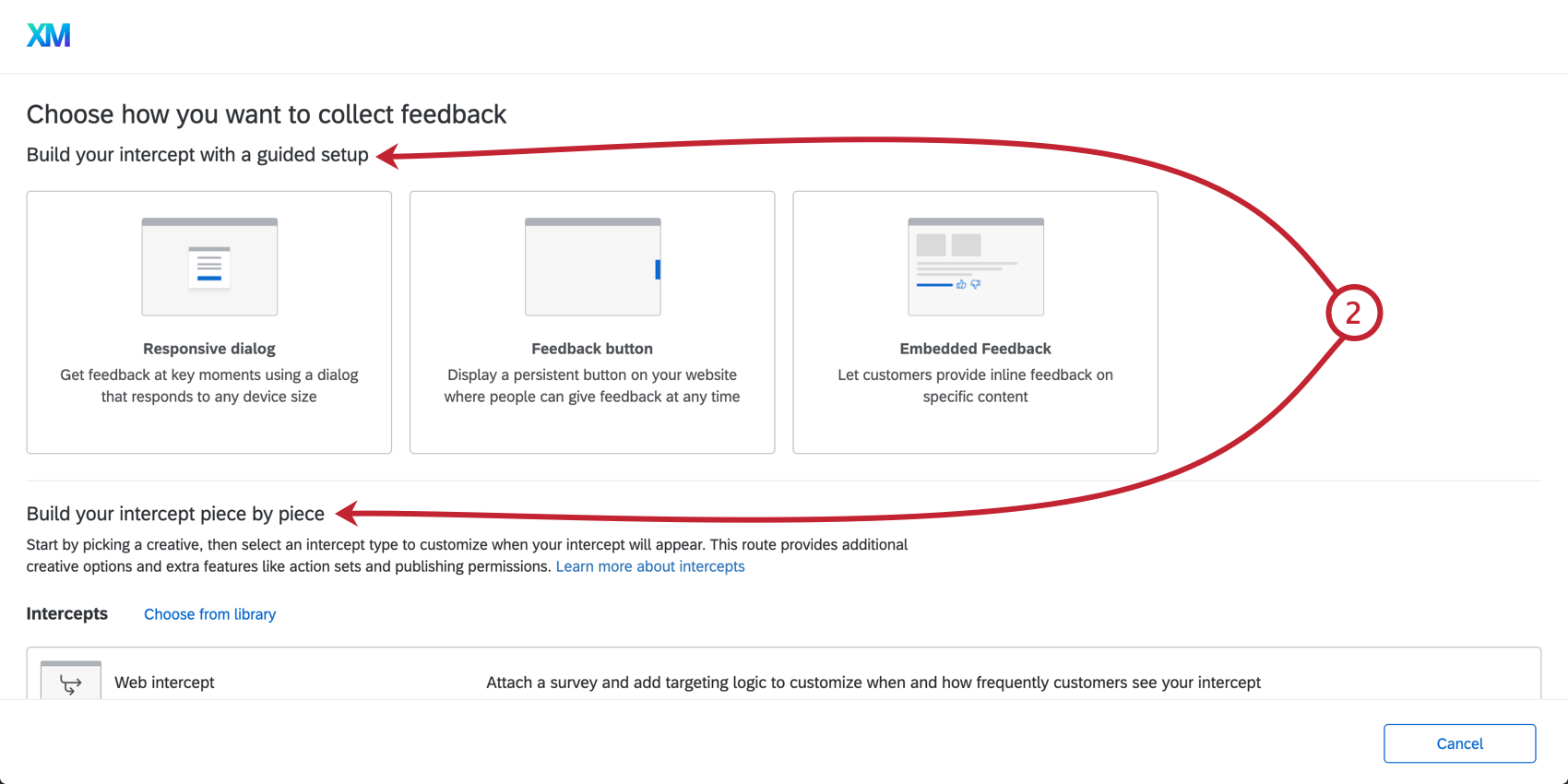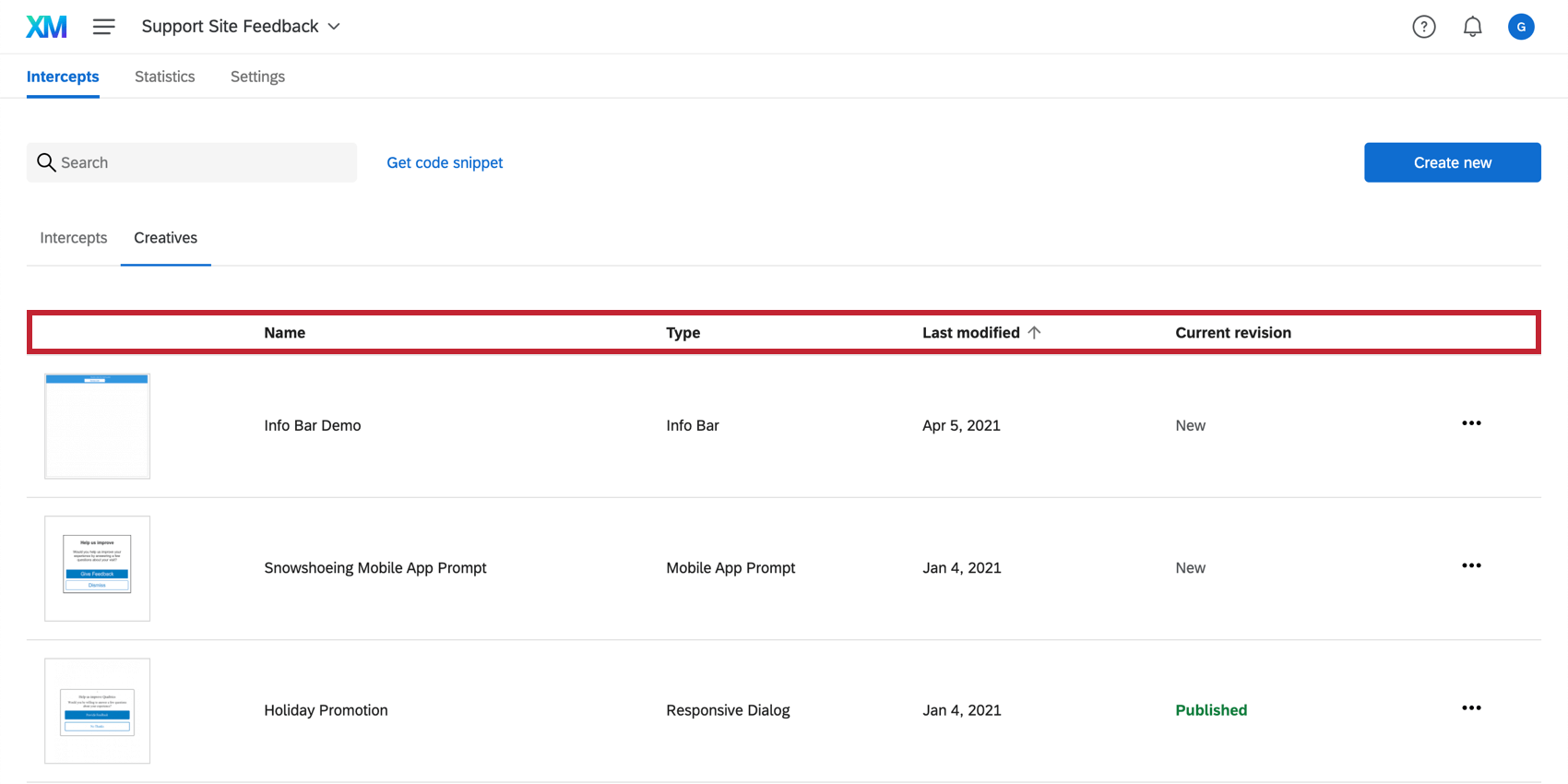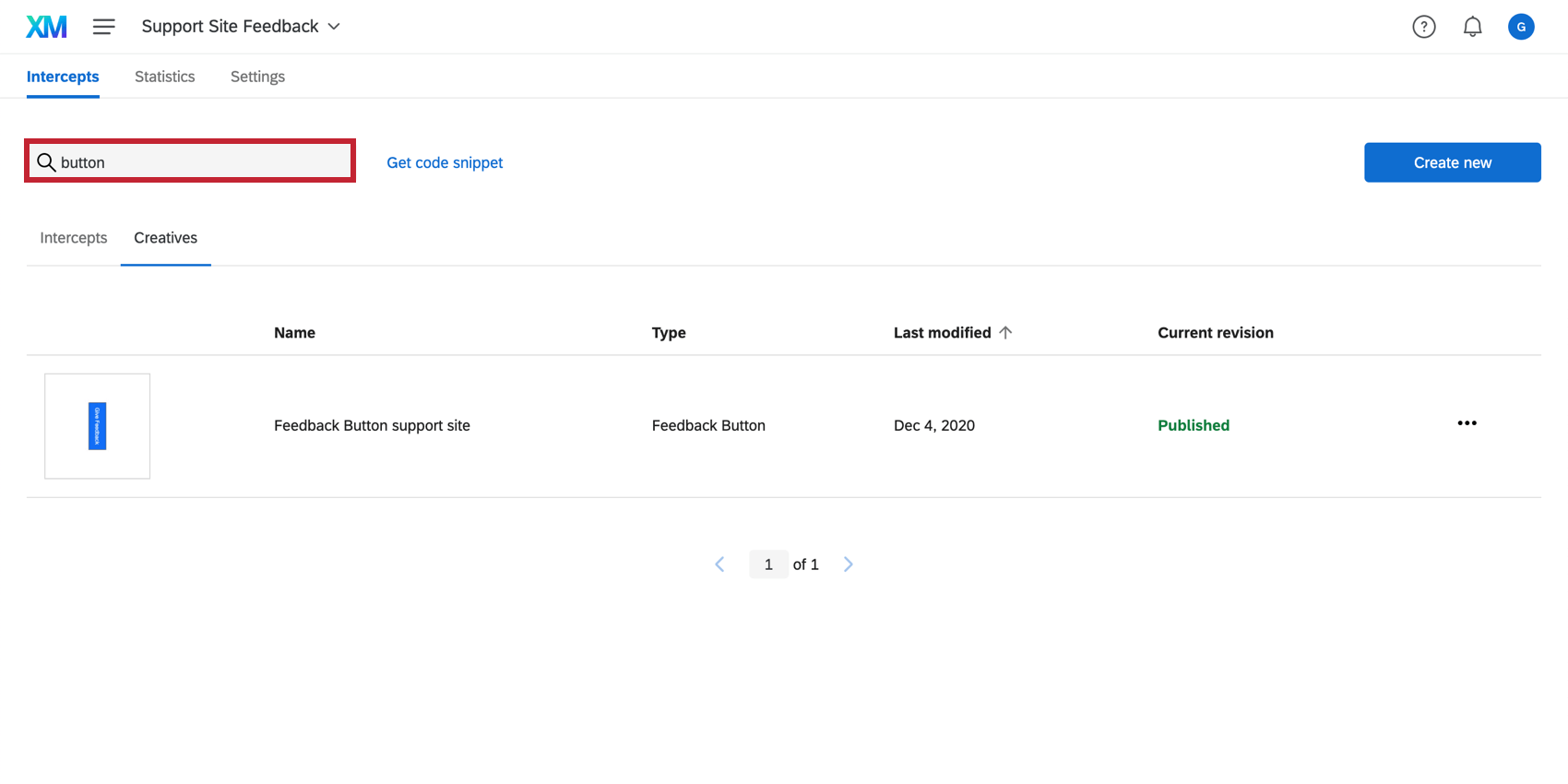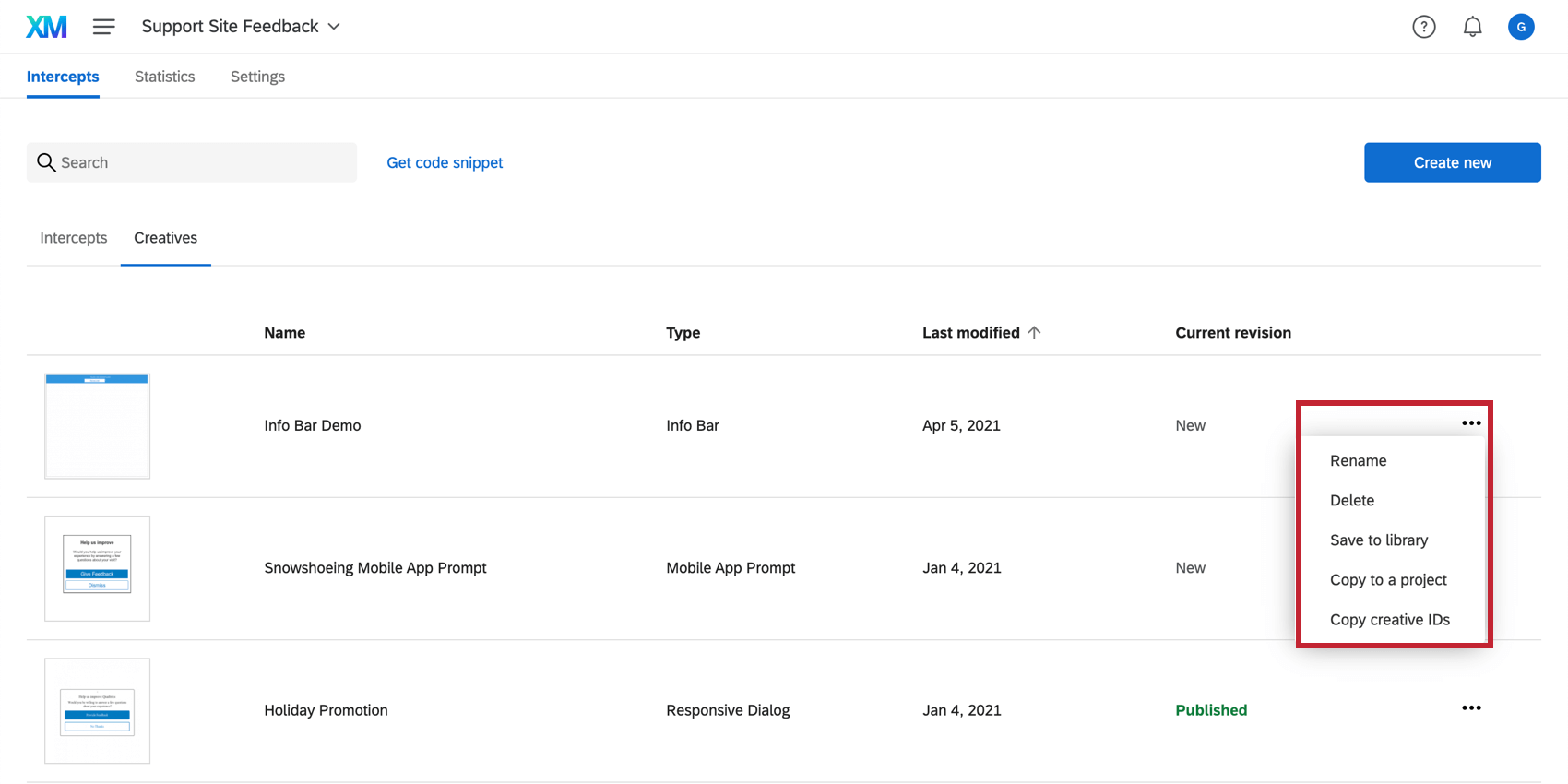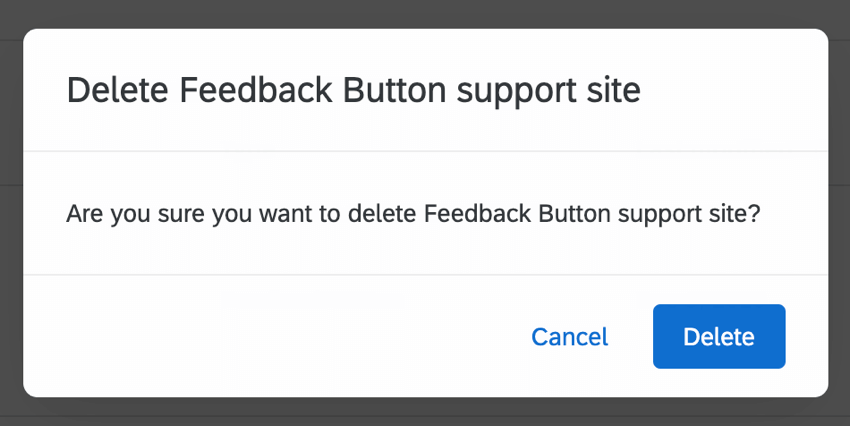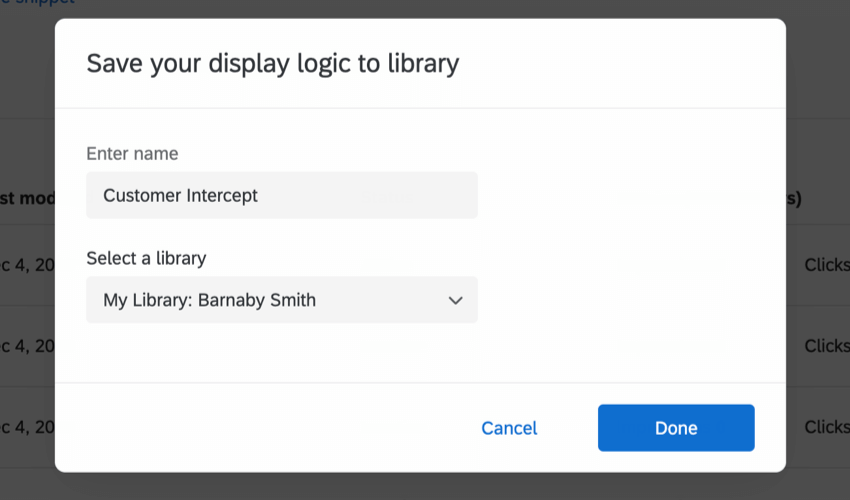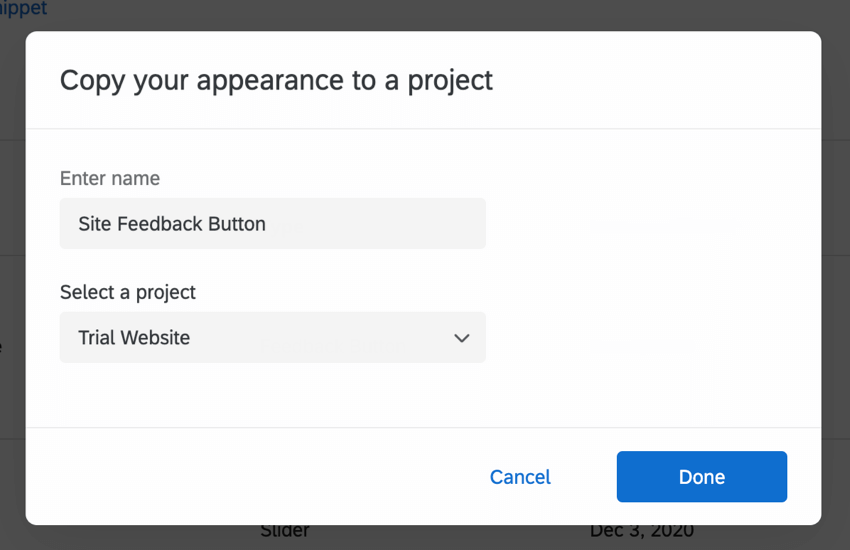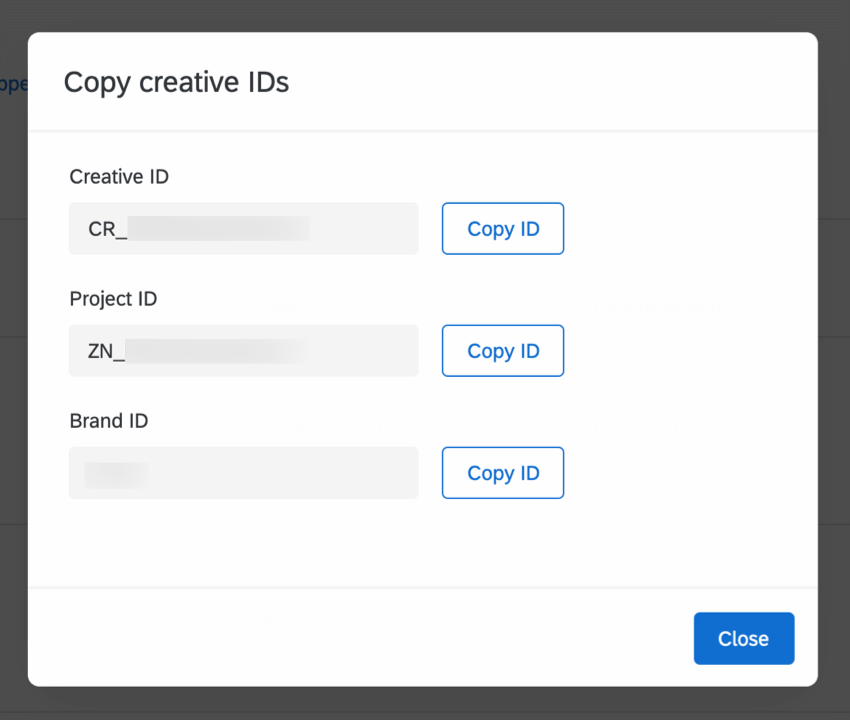クリエイティブ・タブのナビゲーション
ヒント:このページで説明する機能にアクセスできない場合は、営業担当にお問い合わせください。デジタルフィードバックとCustomerXM for Digitalの違いの詳細については、デジタルフィードバックとCustomerXM for Digitalを参照してください。
クリエイティブタブのナビゲーションについて
クリエイティブタブはクリエイティブを作成する場所です。始める前に、このタブがどのように構成されているかを知っておくと便利です。
新しいクリエイティブの追加
新しいクリエイティブを追加するには、インターセプトセクションのクリエイティブタブに移動する必要があります。
新しいクリエイティブの創出
- 新規作成をクリックする。
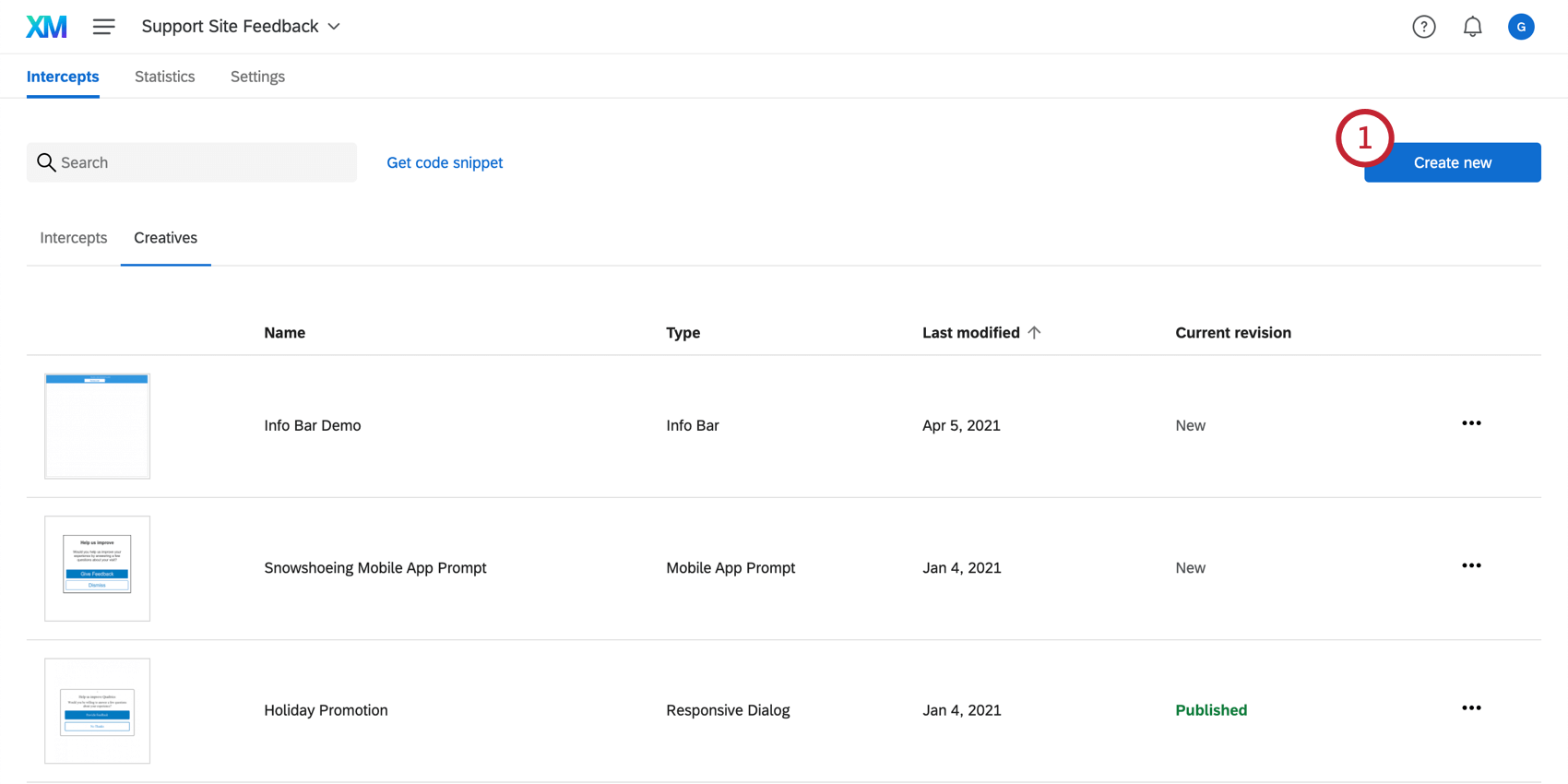
- ガイド付きセットアップでインターセプトを構築することも、インターセプトをパーツごとに構築することもできる。このセクションでは、インターセプトとは別にクリエイティブを構築する方法を概説しているので、「Build your intercept piece by piece」の見出しまでスクロールダウンしてほしい。
Qtip:独立したクリエイティブを作成する代わりに、プロセス全体のサポートをご希望の場合は、ウェブサイト/アプリインサイトプロジェクト用のガイド付きセットアップをご利用ください。ガイド付きセットアップを使用する場合は、クリエイティブの追加、アンケートの接続、インターセプトの設定などのプロンプトが表示されます。ガイド付きセットアップの詳細については、フィードバックを収集する方法を選択してくださいをご覧ください。
- クリエイティブを 選択してください。この例では、ガイド付きセットアップを行わないので、クリエイティブセクションでクリエイティブを選択します。
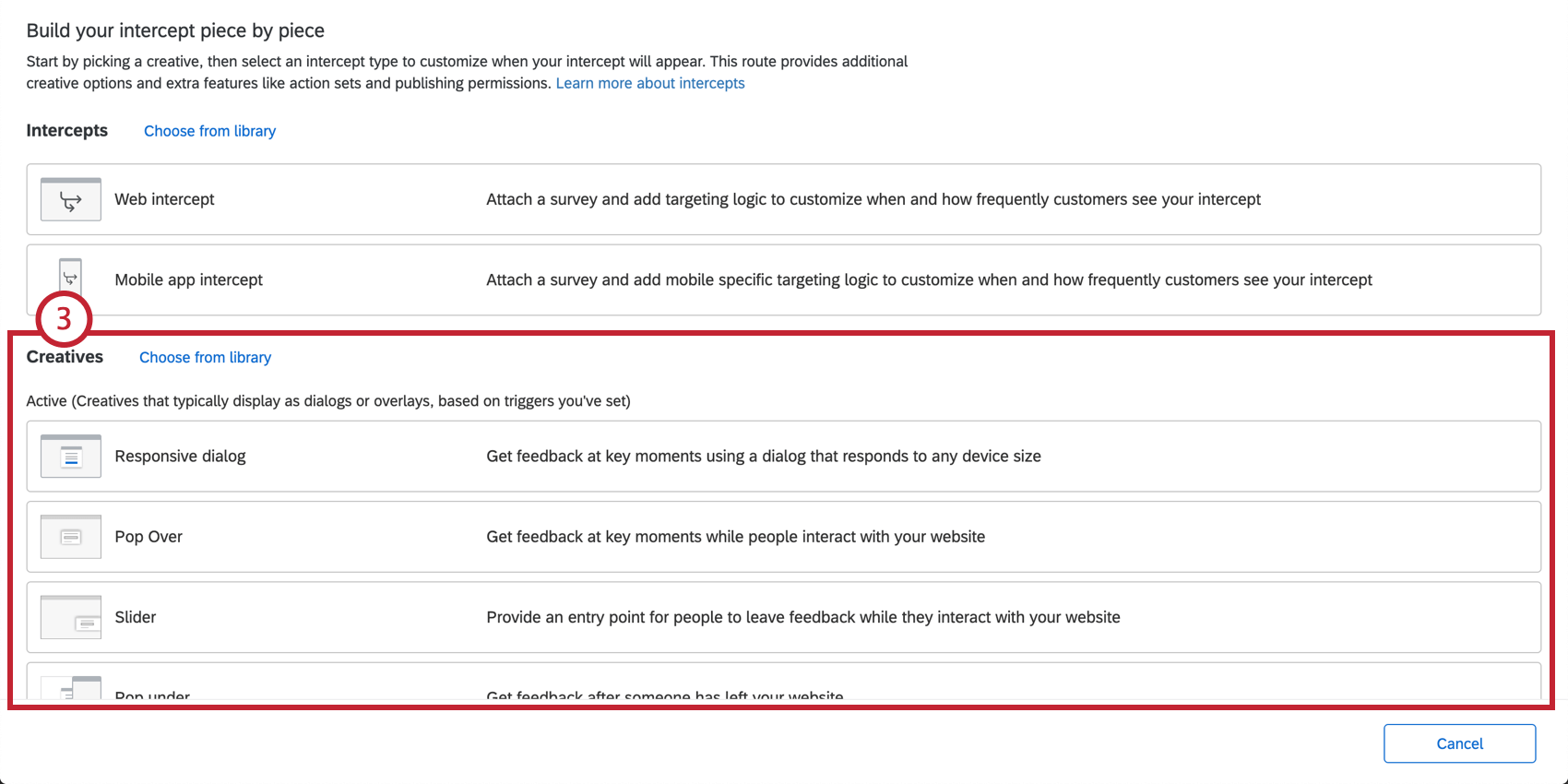
- クリエイティブの名前を入力してください。
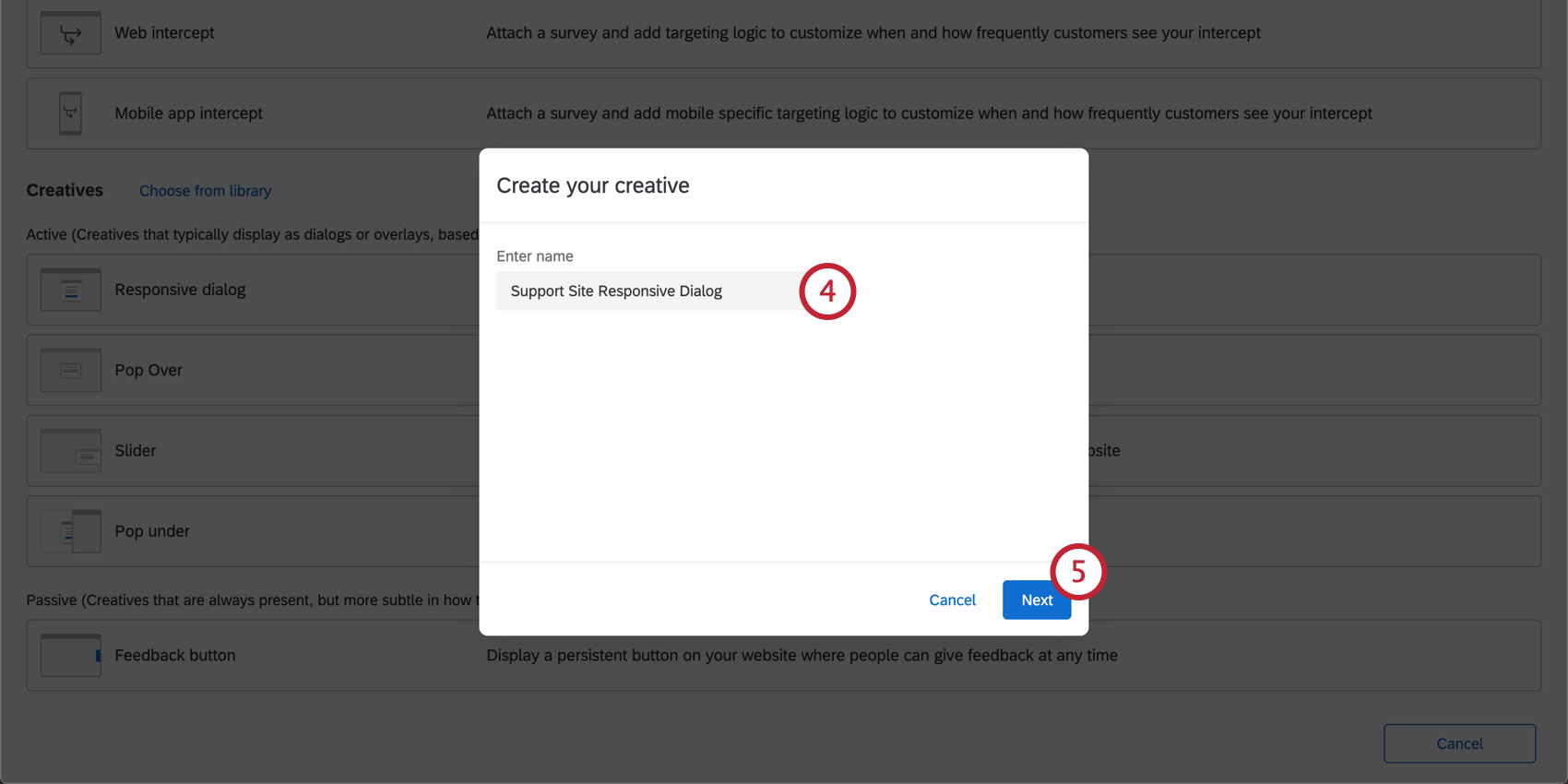
- 次へ」をクリックします。
- これでクリエイティブを編集する準備が整いました。
ライブラリからクリエイティブを生み出す
- 新規作成をクリックする。
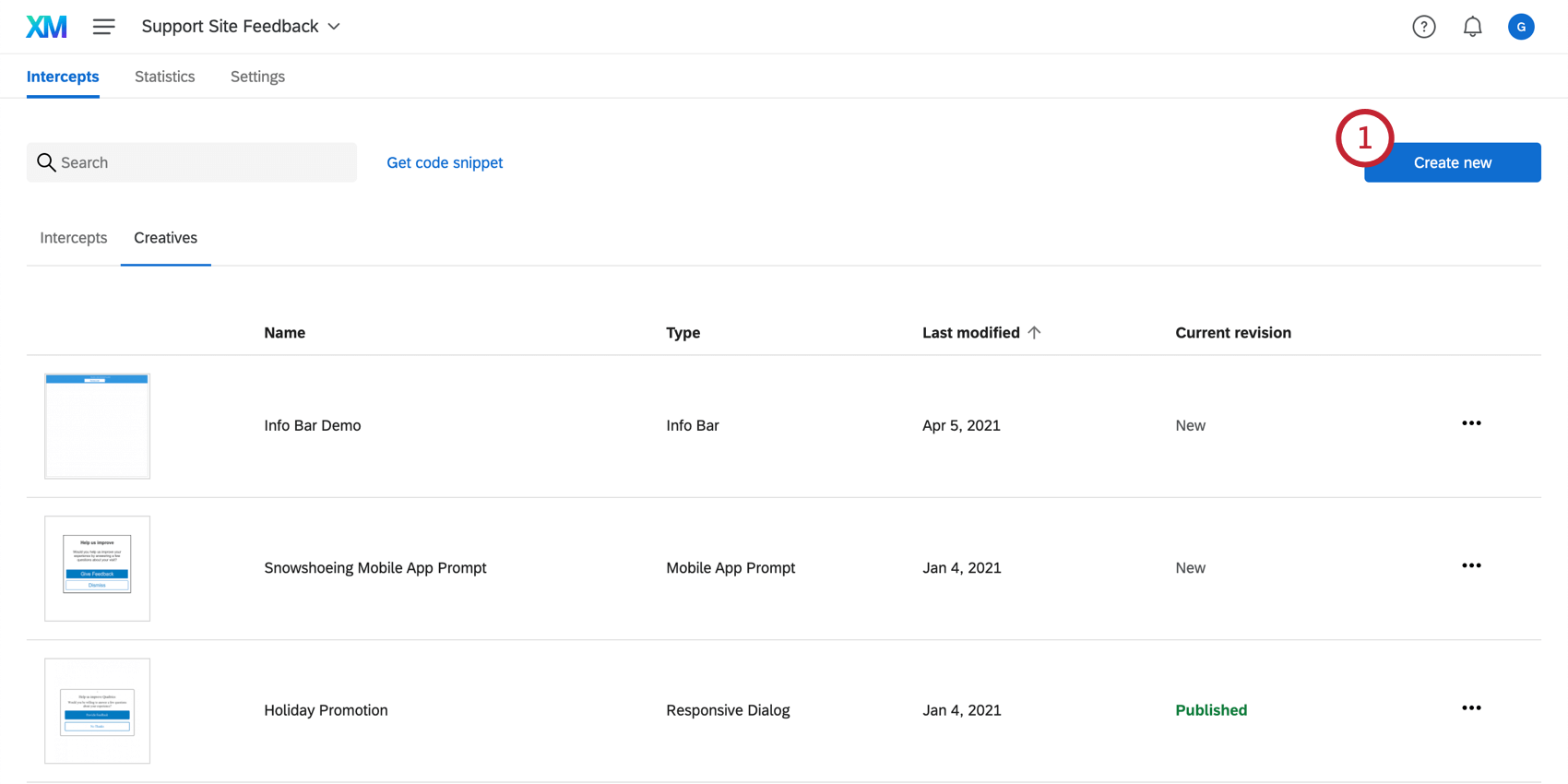
- クリエイティブの見出しの次へ「ライブラリから選択」を選択します。
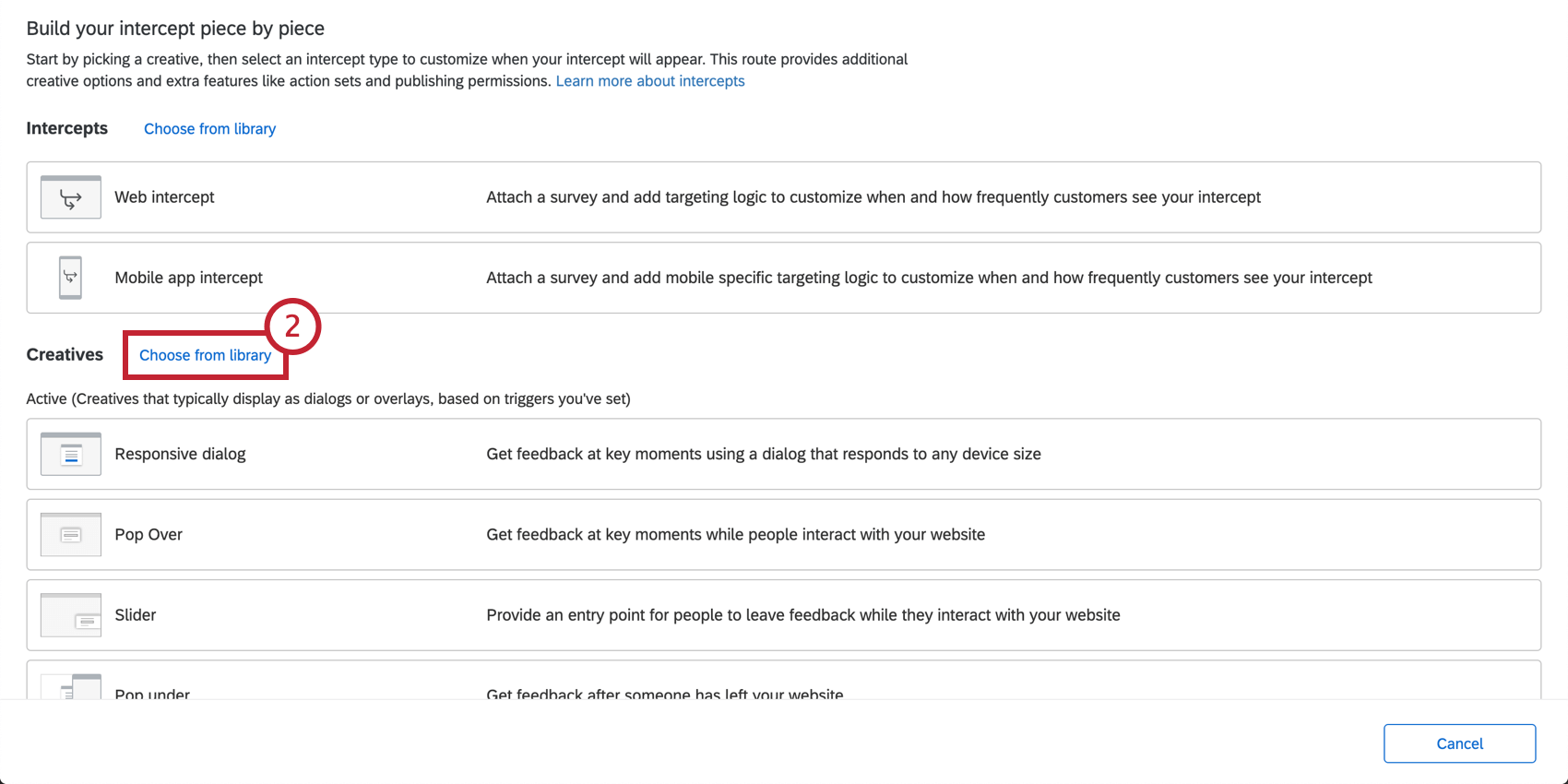
- クリエイティブに名前をつける。
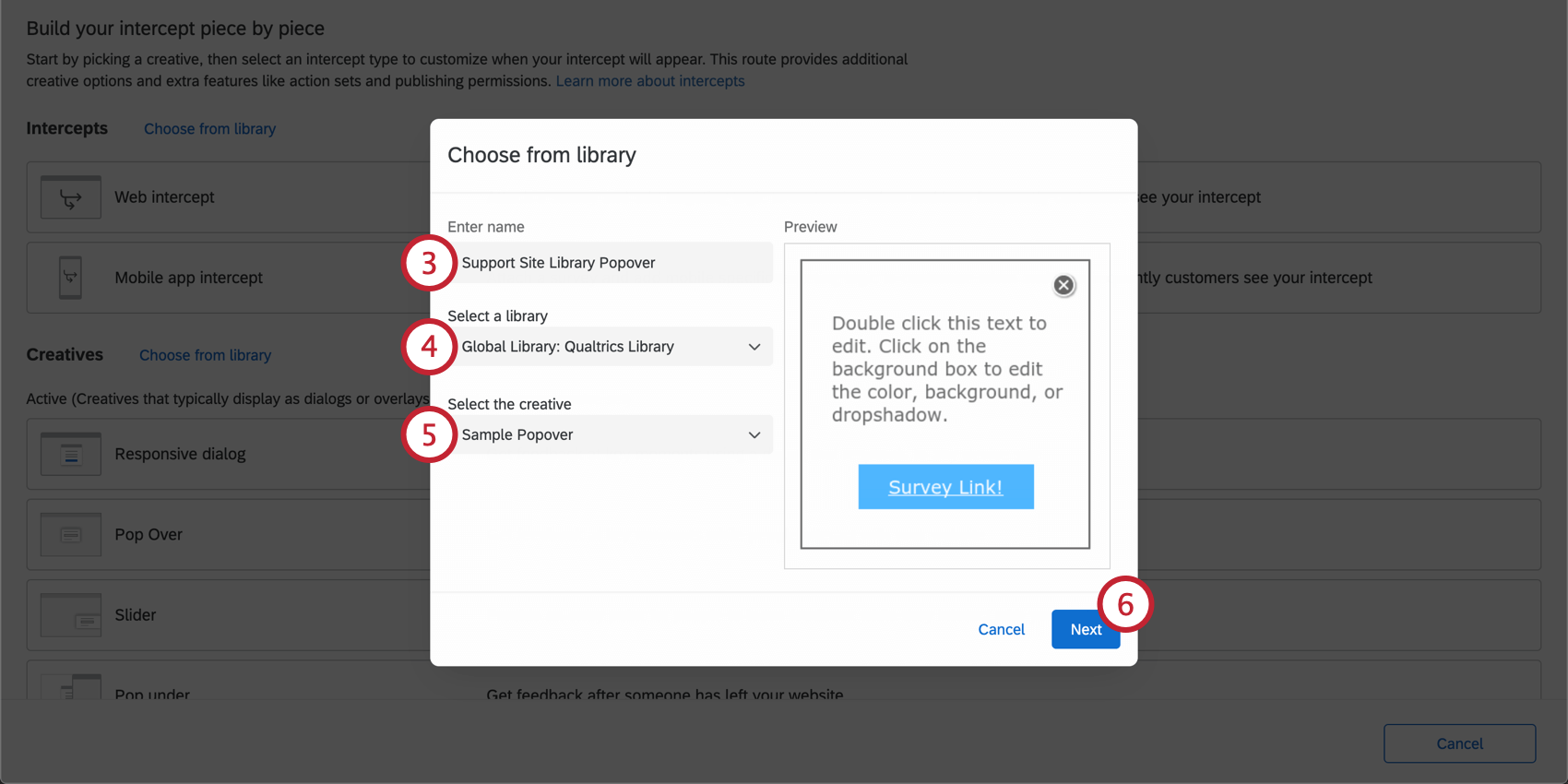
- クリエイティブを保存したライブラリを選択します。
- 使用するクリエイティブを選択します。
Qtip:クリエイティブのプレビューが下に表示されますので、正しいものを選択したか再確認してください。
- [次へ]をクリックします。
クリエイティブの検索と並べ替え
クリエイティブのリストは、名前順(アルファベット順)、タイプ順、最終更新リスト順、現在のリビジョン順(公開または未公開)で並べ替えることができます。
検索バーでは、「名前」や「タイプ」のキーワードからクリエイティブを探すことができます。例えば、「ポップ」で検索すると、名前に「ポップ」が含まれるすべてのクリエイティブが検索されるわけではなく、プロジェクト内のすべてのポップオーバー、ポップアップ、ポップアンダーが検索されます。
クリエイティブアクション・ドロップダウン
クリエイティブの右端にあるドロップダウンをクリックすると、アクションのリストが表示されます。