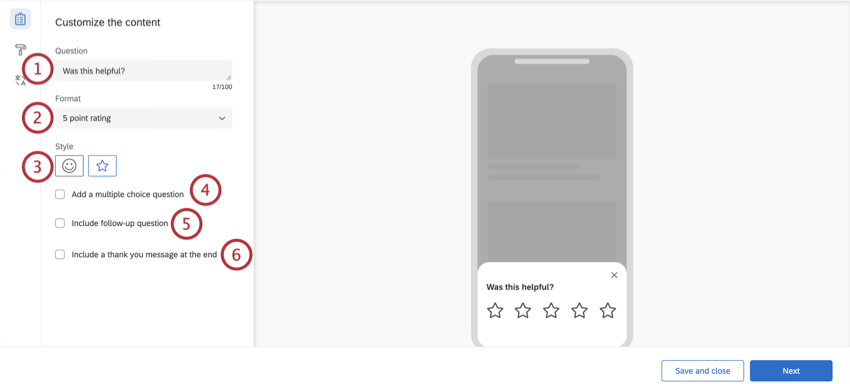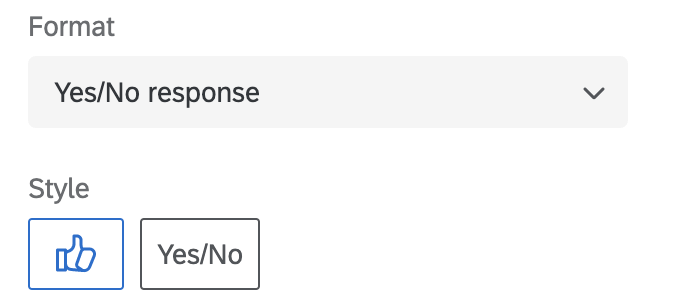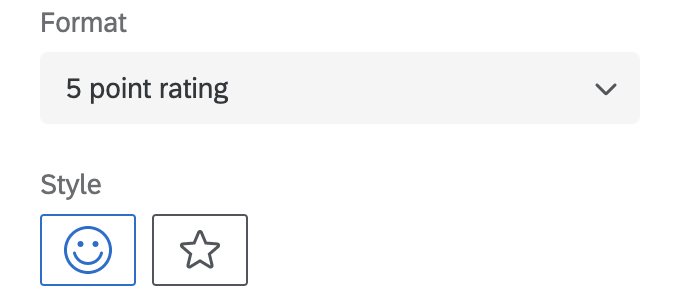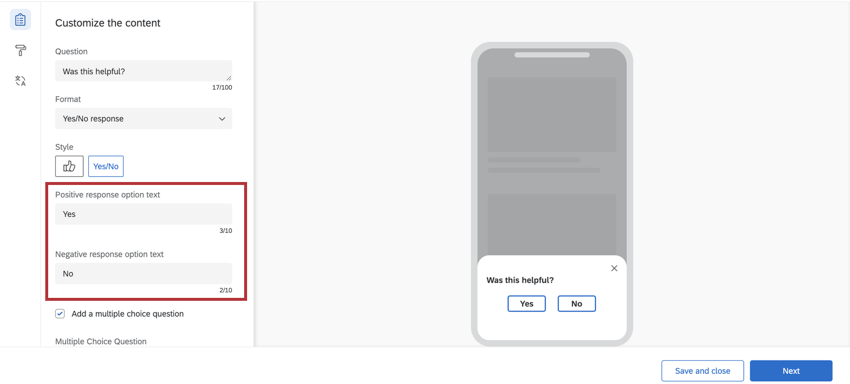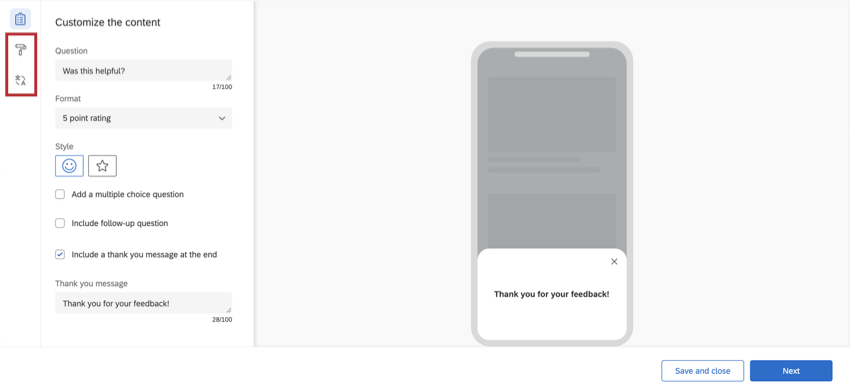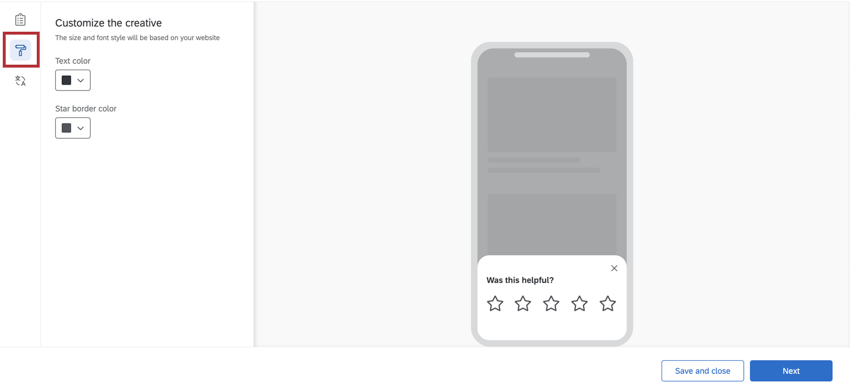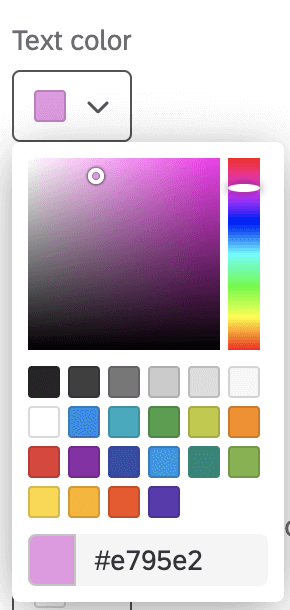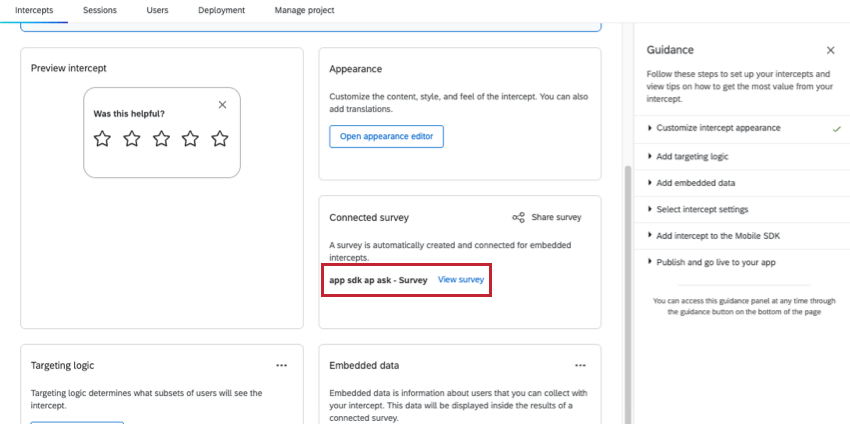埋め込みアプリフィードバック
アプリのフィードバックについて
埋め込みアプリからのフィードバックは、ウェブサイト/モバイルからのインサイトプロジェクトで利用可能なクリエイティブとインターセプトです。エンベデッドアプリフィードバックは、自然な対話型リスニングをアプリエクスペリエンスに組み込む方法を提供します。埋め込みアプリフィードバックのためのガイド付きセットアップにより、インターセプトをすぐに作成することができ、アプリ内で簡単にフィードバックの収集を開始することができます。
埋め込みアプリのフィードバックの作成
- インターセプトを作成する。
- プラットフォームをアプリに設定する。
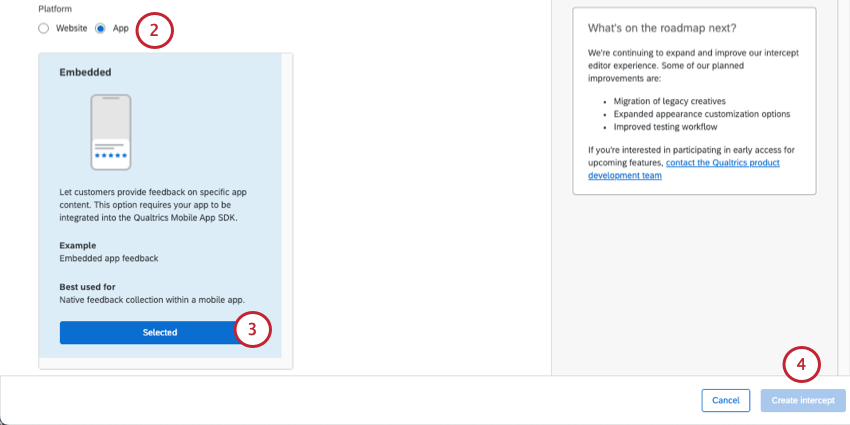
- Embedded を選択する。
- インターセプトの作成」をクリックする。
- セットアップページで、アピアランスを選択します。
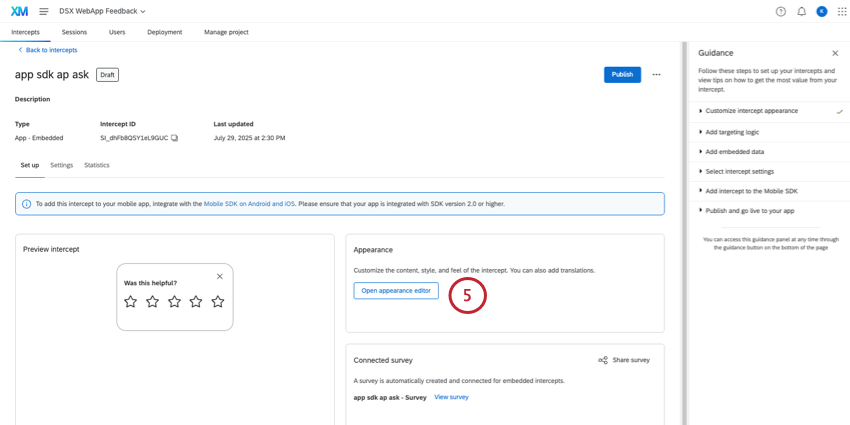
- このサポートページに記載されている以下の手順を完了してください:
- 必要であれば、翻訳を追加する。
Qtip:モバイルアプリSDK(Software Developer’s Kit)インテグレーションを使用している間、アプリが埋め込みアプリフィードバックインターセプトで正しい言語を設定するために、翻訳はまずカスタムプロパティを探し、次にアプリの言語を探し、そしてデフォルトを表示します。
- このインターセプトのためのアンケート調査が自動的に作成されます。詳しくは下記のアンケート調査をご覧ください。
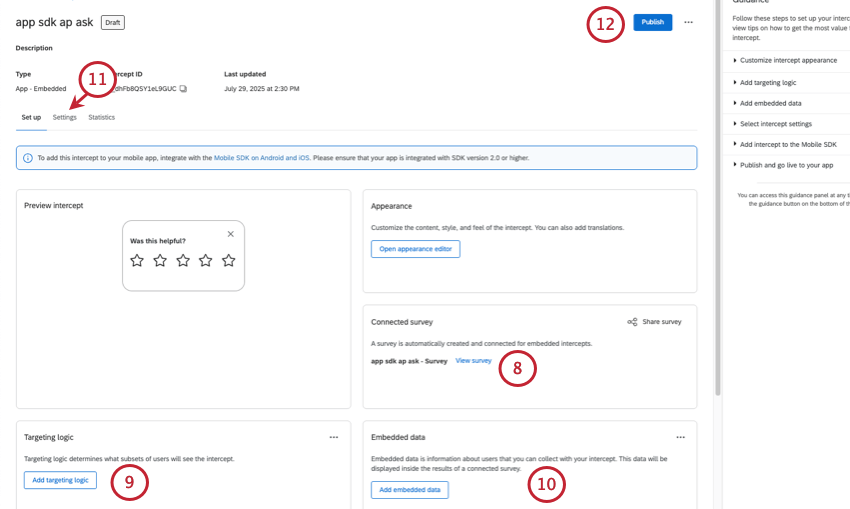
- ターゲットロジックを追加する。
Qtip:埋め込みフィードバックの場合、インターセプトはページに埋め込まれており、空白だと混乱を引き起こす可能性があるため、埋め込みフィードバックを見るユーザを制限するためにターゲットロジックを使うことはお勧めしません。ターゲットロジックの設定については、モバイルインターセプトの設定を参照してください。
- 埋め込みデータを追加します。
注意このステップは、評価されているコンテンツの特定のページやセクションごとにデータをフィルタリングまたは区切りたい場合に重要です。Qtip:埋め込みデータの設定については、Setting Up Mobile Interceptsをご覧ください。
- などインターセプトの設定を調整する:
- サンプリング
- 反復表示を防止
- XM DIRECTORY接続
Qtip:フィードバックはアプリ上に埋め込まれており、訪問者のウェブサイト操作や利用を妨げないため、このフィードバックが表示される頻度を制限する理由はありません。私たちは、埋め込まれたフィードバックを決して隠さず、訪問者の100%をサンプリングし、繰り返し表示されないようにすることをお勧めします。
- 変更を公開します。
- アプリの変更をデプロイするには、Mobile App SDKを実装していることを確認してください。
コンテンツのカスタマイズ
埋め込みアプリのフィードバックインターセプトの最初のセクションでは、質問、ありがとうございますメッセージ、オプションで表示されるボタンの変更など、インターセプトのコンテンツをカスタマイズすることができます。
- 質問ウェブサイトの訪問者に表示される質問。
例このコンテンツは役に立ちましたか」「このコンテンツがどの程度役に立ったか評価してください」などの質問を含めることができます。
- 形式Yes/No回答または5段階評価。
- スタイルフィードバックのボタンをどのようにするかを選択します。
- 多肢選択式の質問を追加する:最初の「はい/いいえ」または5段階評価の質問の後に、フォローアップの多肢選択式の質問をすることができます。このオプションをチェックすると、以下の情報が表示されます:
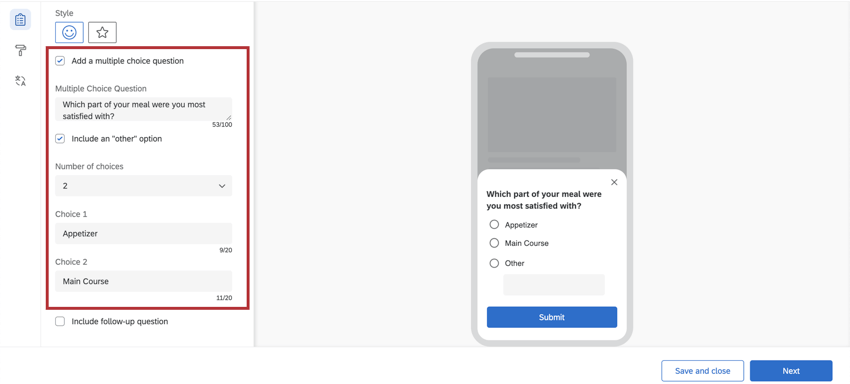
- 多肢選択式の質問:質問文を入力してください。
- その他」オプションを含める:チェックすると、回答者が自分の答えを入力できる選択肢が表示されます。
- 選択肢の数:選択肢の数を変更します。
- 選択肢:選択肢を入力します。
例 例えば、上記のインターセプトでは、”食事のどの部分に最も満足しましたか?”と尋ね、”前菜”、”メインコース”、”その他 “のいずれかを選択できるようになっています。その他」が選択された場合、アプリの訪問者は「デザート」などの代替オプションを入力することができる。
- フォローアップ質問を含める:このオプションを選択すると、この質問を表示し、追加の質問をするために必要な条件を指定することができます。
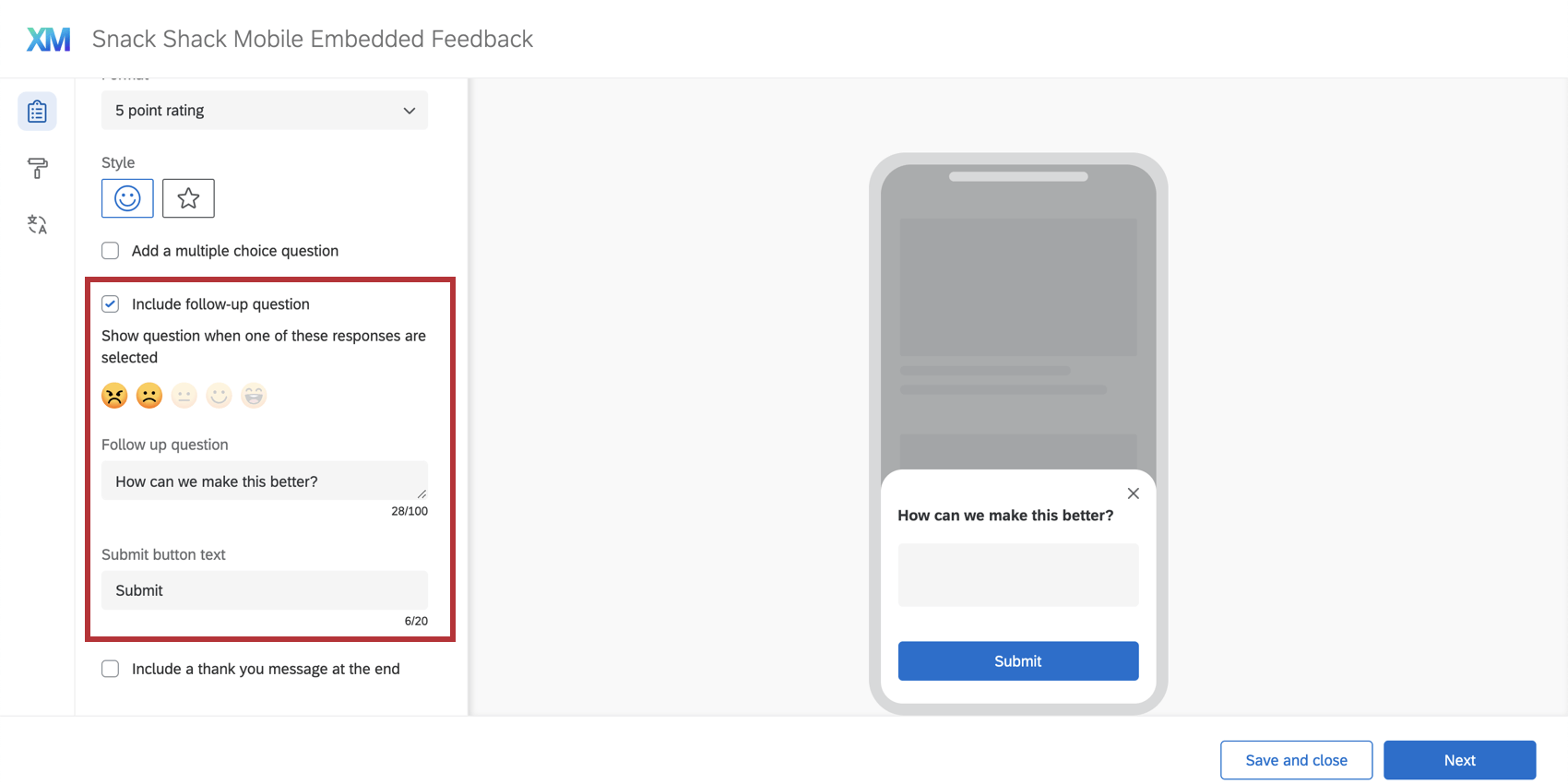
- これらの回答のいずれかが選択された場合に質問を表示します:回答者が最初の質問にどのように答えたかに基づいて、この質問を表示するタイミングを決定します。
Qtip:すべての答えを選択しても、いくつかの答えを選択してもかまいませんが、ネガティブフィードバックをターゲットにすることをお勧めします。
- フォローアップの質問:フォローアップ質問の質問文を入力してください。
- 送信ボタンテキスト:ここでは、送信ボタンのテキストを指定することができます。ボタンのテキストはデフォルトで「Submit」と表示されます。
例このボタンに “Submit “ではなく “Send “と表示させたい場合。送信ボタンのテキストボックスのテキストを変更するオプションがあります!
- これらの回答のいずれかが選択された場合に質問を表示します:回答者が最初の質問にどのように答えたかに基づいて、この質問を表示するタイミングを決定します。
- 最後にありがとうございますメッセージを含める:このオプションが選択されている場合、回答が送信されると、ありがとうございますメッセージが表示されます。フィールドタイプにメッセージを入力してください。
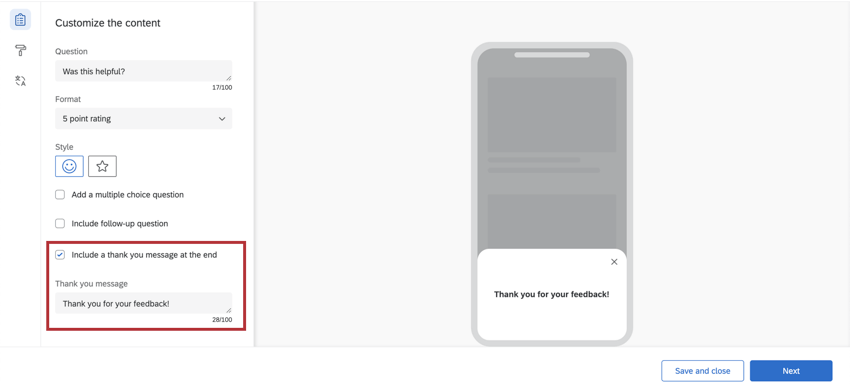 Qtip:デフォルトでは、ありがとうございますメッセージは “Thank you for your feedback!” と表示されます。
Qtip:デフォルトでは、ありがとうございますメッセージは “Thank you for your feedback!” と表示されます。
見た目と操作性
見た目と操作性セクションでは、埋め込まれたアプリフィードバックインターセプトのレイアウト、テキストの重み設定、色を調整することができます。
- SDKで上書き:この設定により、クリエイティブの特定の要素をSDKからの設定内容で上書きすることができます。SDKの詳細については、APIドキュメントをご覧ください。この設定を有効にすると、他のいくつかの見た目と操作性の設定が読み取り専用になる。
注意このオプションは、SDKバージョン2.13.0(iOS)および2.10.0(Android)以降でのみ使用できます。
- 質問文の色:質問文と回答文の色。
- ボタンのカスタマイズ:変更できる色は、先に選択したフォーマットとスタイルによって異なります。
- Yes/No:ボタンテキスト、ボタンボーダー、ボタン塗りつぶしの色を変更します。
- サムズアップ/サムズダウン:ボタンの輪郭(ボーダー)と塗りつぶしの色を変更します。
- 絵文字:デフォルトを選択した場合、絵文字は黄色になります。カスタム]を選択した場合、絵文字の枠と塗りつぶしの色を変更するオプションがあります。
- 星:星の輪郭(ボーダー)の色を変更します。これは、回答者が星の上にカーソルを置いたり選択したときの星の塗りつぶしの色でもあります。
- 多肢選択式の質問の色:多肢選択式の質問のラジオボタンの塗りつぶしの色を変更します。
- 送信ボタンのテキスト/ボタンの色:この設定では、送信ボタンのテキストと塗りつぶしの色を変更できます。送信ボタンのカスタマイズオプションは、埋め込みアプリのフィードバックインターセプトにフォローアップの質問が含まれている場合にのみ表示されます。
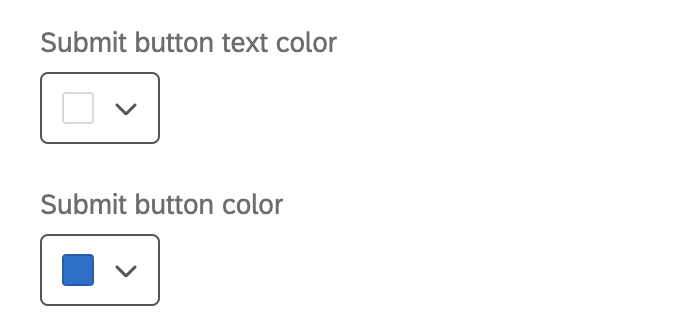
- テンプレートを使用する:クリエイティブのスタイル設定のテンプレートとしてアンケートテーマを使用します。これにより、そのアンケートテーマのプライマリーカラーとセカンダリーカラーの設定がインポートされます。
 Qtip:クリエイティブの設定は、テンプレートとして使用されているテーマとは切り離されています。テンプレートテーマが変更されてもクリエイティブの設定は更新されず、クリエイティブの設定を変更してもテンプレートテーマは変更されません。
Qtip:クリエイティブの設定は、テンプレートとして使用されているテーマとは切り離されています。テンプレートテーマが変更されてもクリエイティブの設定は更新されず、クリエイティブの設定を変更してもテンプレートテーマは変更されません。
埋め込みアンケート調査
埋め込みアプリフィードバックを作成すると、自動的にアンケート調査が作成されます。このアンケートとそのデータを表示するには、「セットアップ」→「接続済みアンケート」→「アンケート名」をクリックします。
本アンケート調査データの取り扱いに関するアドバイスについては、以下を参照のこと。 埋め込みアンケート調査. このプロジェクトに他の人を招待する際のヒントについては、アンケート調査の協力体制を参照してください。これらのリンクは Templated Embedded Feedback のサポートページに移動しますが、アプリではなくウェブサイト用に作られた同等のガイド付きインターセプトであり、埋め込みアンケートが機能する方法は同じです。
 ;