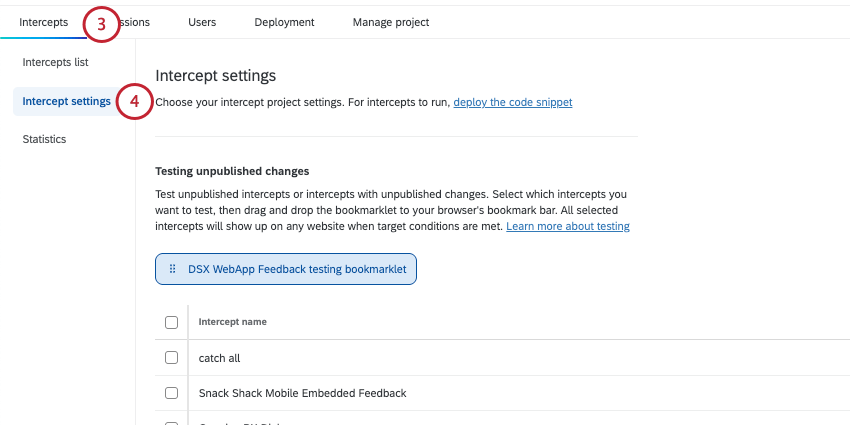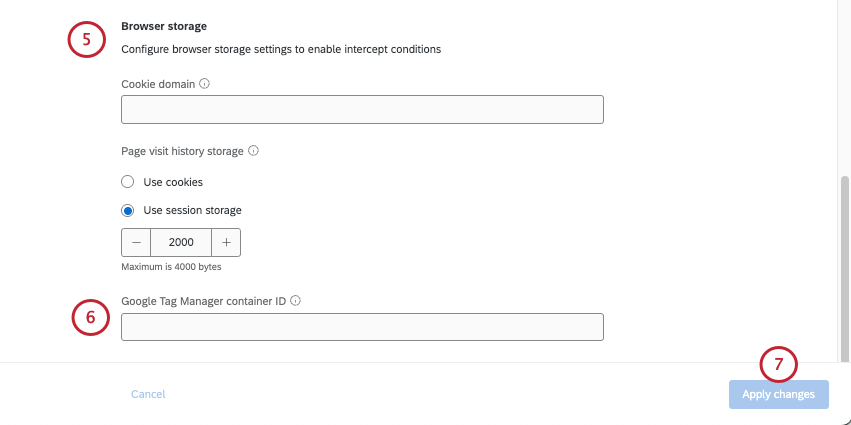GoogleアナリティクスとWebサイト/アプリのインサイトの併用
グーグルアナリティクスについて
Google Analyticsは、ウェブサイトのトラフィックとオンライン行動パターンを追跡し、レポートする強力なウェブ解析ツールです。Googleアナリティクスとクアルトリクスのウェブサイト/アプリインサイトのデータを組み合わせることで、ウェブサイトにおけるエンドユーザーのエクスペリエンスを全体的に把握し、デジタルジャーニーにおける適切なタイミングで適切なユーザーにインターセプトを表示することができます。
Google Analyticsデータレイヤーは、リアルタイムターゲティングや埋め込みデータの取得に使用できます。データレイヤー内の値が更新されると、クアルトリクスは自動的にインターセプトターゲティングロジックを再評価します。これにより、クアルトリクスは次へのページロードを待つことなく、値が更新されるとすぐにリロードすることができます。
Googleデータレイヤーとの統合
この機能を使用するには、GoogleデータレイヤーとGoogleタグマネージャーの両方にアクセシビリティが必要です。
Googleデータレイヤーをクアルトリクスで使用するには、GoogleコンテナIDの情報をクアルトリクスに提供する必要があります。これは、ブランド管理者が組織設定内に追加して、すべてのウェブサイト/アプリインサイトプロジェクトに適用するか、特定のインターセプトプロジェクトに追加することができます。
組織設定にGoogleコンテナIDを追加する
これらの手順は、ブランド管理者のみが実行できます。
- ウェブチームまたはアナリティクスチームから組織のGoogleコンテナIDを取得します。
- 管理者タブに移動します。
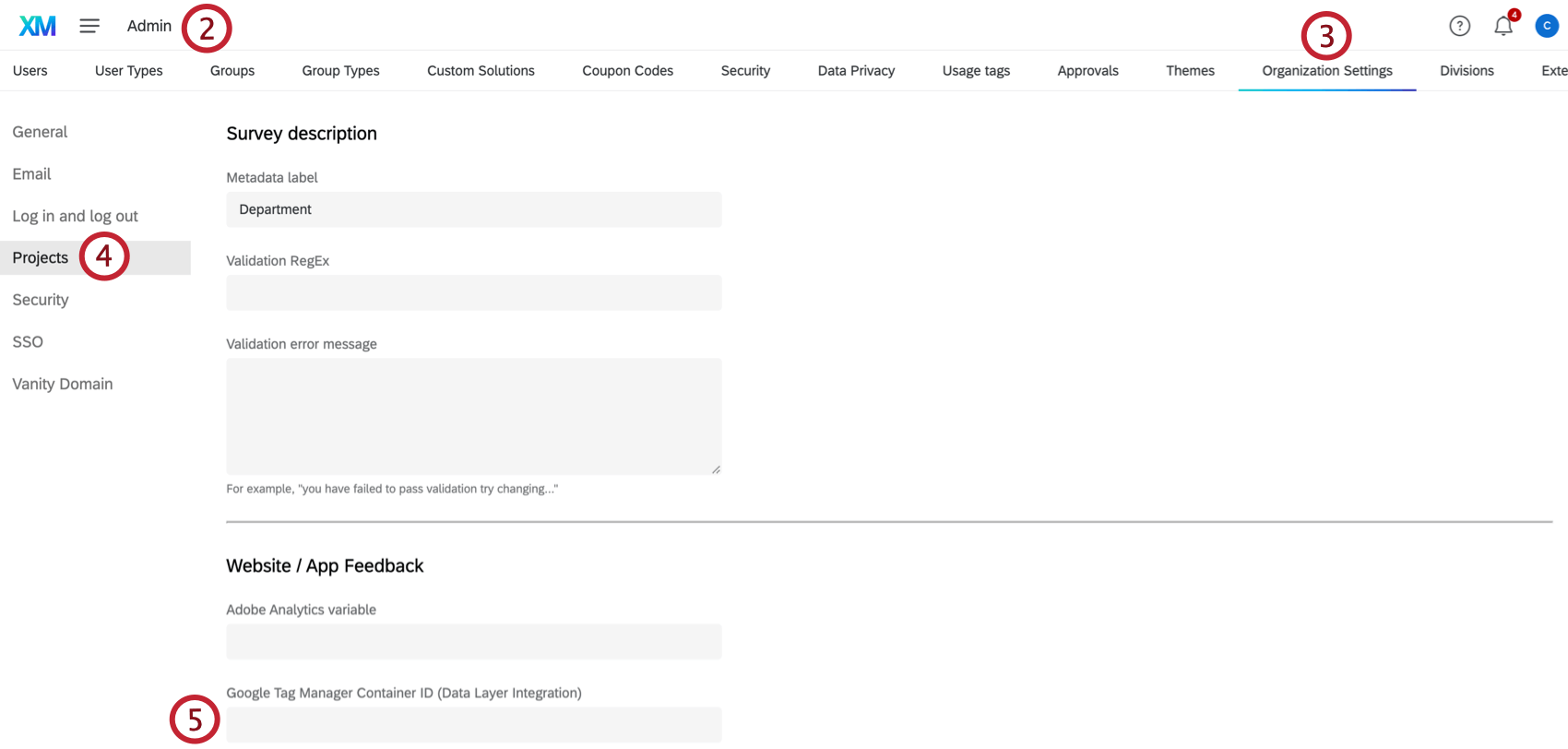
- 組織設定を選択します。
- プロジェクトをクリックします。
- ウェブサイト/アプリインサイト “セクションのGoogleタグマネージャーコンテナIDテキストボックスにGoogleコンテナIDを入力します。
インターセプトプロジェクトにGoogleコンテナIDを追加する
訪問者ターゲットロジックにおけるGoogleデータレイヤー変数の使用
Googleアナリティクスは、インターセプトがデジタルジャーニーの適切な時点で適切なユーザーに表示されるようにするのに役立ちます。Googleデータレイヤーの条件を使ってインターセプトにターゲットロジックやアクションセットロジックを追加することで、インターセプトが表示される前にユーザーが満たすべきGoogleアナリティクスの条件を正しく決定することができます。
{"currentPage":"shoppingCart"}と{"currentPage":"checkOut"}がこの順序でデータ層にプッシュされた場合、データ層オブジェクトにキー “currentPage “を問い合わせると、このキーに対してプッシュされた最新の値である “checkOut “が返されます。別の値を返したい場合は、そのキーと値のペアをもう一度データレイヤーにプッシュする。ターゲットロジックにおけるGoogle Analyticsの式
- インターセプトを追加するには、ガイド付きインターセプト・オーサリングを使用するか、スタンドアロン・インターセプトを作成します。
Qtip: インターセプトのオーサリングは、全過程においてあなたのサポートを提供します。ガイド付きセットアップを使用する場合は、クリエイティブの追加、アンケートの接続、インターセプトの設定などのプロンプトが表示されます。
- インターセプトターゲットレベルかアクションセットレベルのどちらかに論理を追加する。
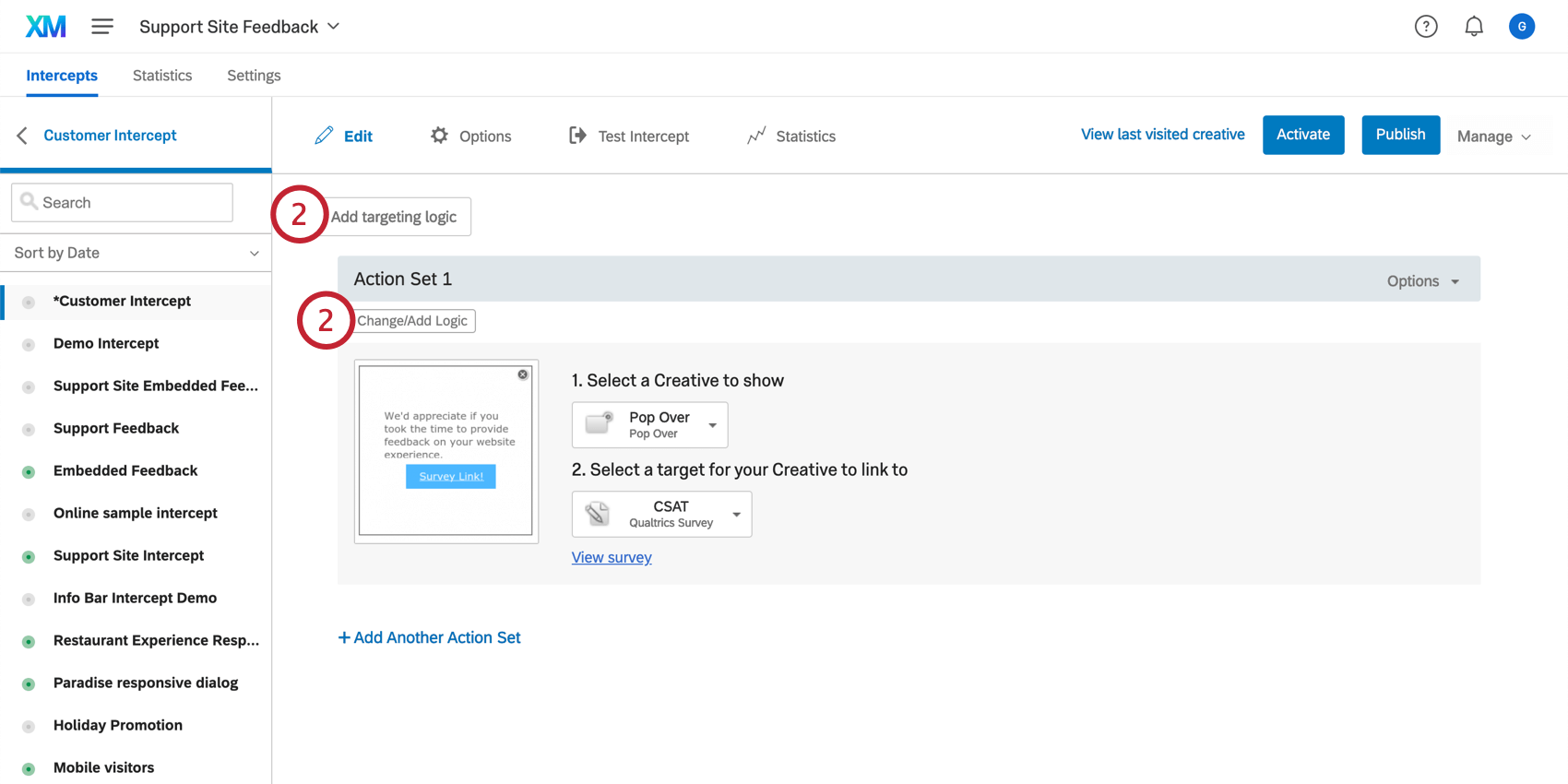 Qtip:Add targeting logicをクリックするとインターセプト全体に論理が追加されるので、個々のアクションセットに論理を追加する必要はありません。
Qtip:Add targeting logicをクリックするとインターセプト全体に論理が追加されるので、個々のアクションセットに論理を追加する必要はありません。 - 最初のフィールドを下げる。
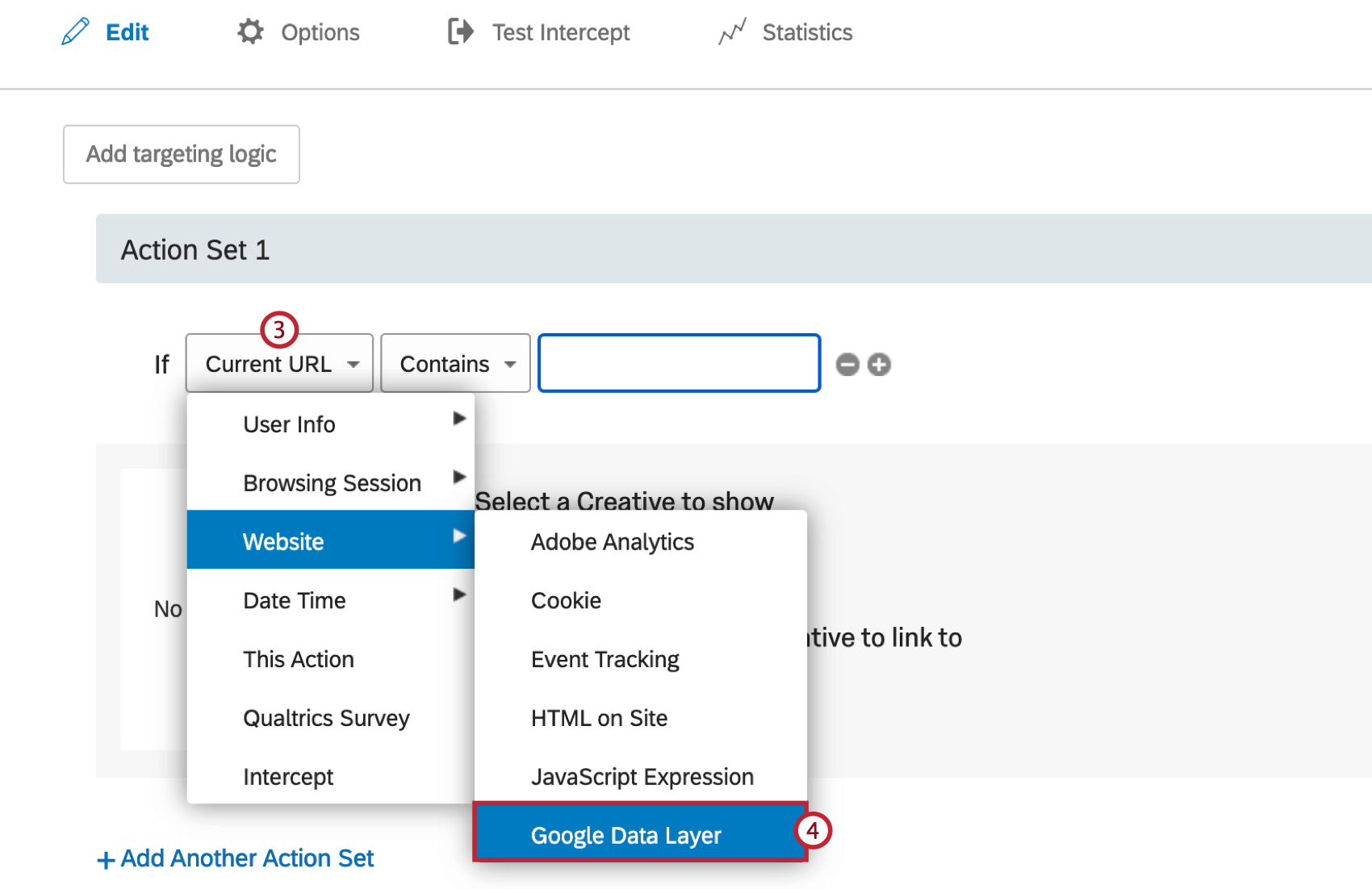
- ウェブサイトにカーソルを合わせ、Google Data Layerを選択する。
- ロジックに使用するデータレイヤーの変数名を入力します。
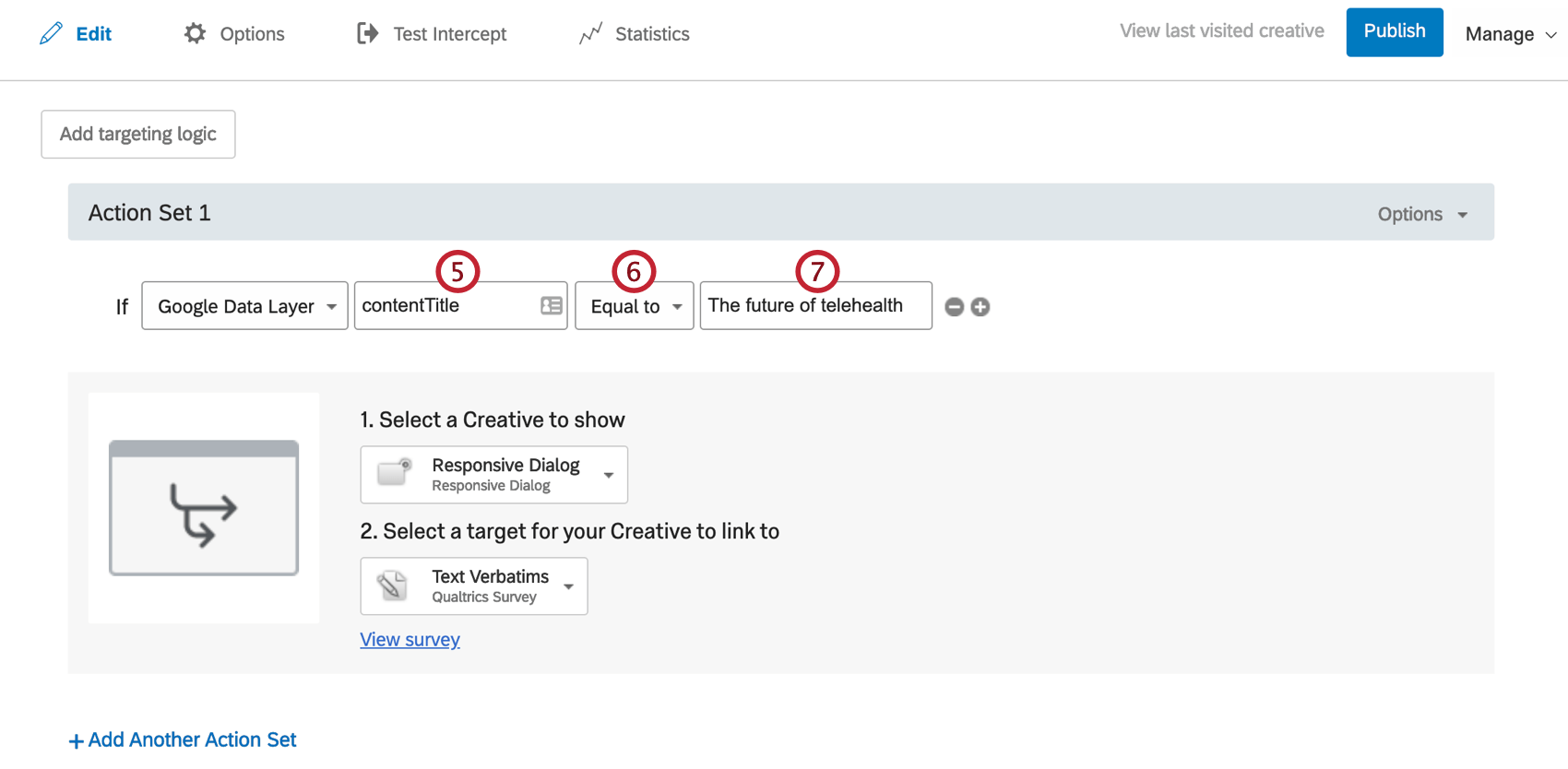 例上のスクリーンショットの論理セットは、”データレイヤー変数 “contentTitle “を “The future of telehealth “と等しく設定すると、Googleアナリティクスで “The future of telehealth “と設定されたページにいる訪問者にのみ、このインターセプトが表示されるようになります。
例上のスクリーンショットの論理セットは、”データレイヤー変数 “contentTitle “を “The future of telehealth “と等しく設定すると、Googleアナリティクスで “The future of telehealth “と設定されたページにいる訪問者にのみ、このインターセプトが表示されるようになります。 - 値が次へで指定する値と等しい訪問者をターゲットにするか、または等しくない訪問者をターゲットにするかを示します。
- データレイヤーが返すべき値を入力します。
Googleアナリティクスのデータをクアルトリクスに渡す
埋め込みデータは、Googleアナリティクスの変数の値をサイトから取得し、クアルトリクスのデータセットに追加することができます。このデータがクアルトリクスに引き渡されると、CXダッシュボードやStats iQなどの他の機能で使用することができます。
{"currentPage":"shoppingCart"}と{"currentPage":"checkOut"}がこの順序でデータ層にプッシュされた場合、データ層オブジェクトに “currentPage “というキーを問い合わせると、このキーに対してプッシュされた最新の値である “checkOut “が得られる。別の値を返したい場合は、そのキーと値のペアをもう一度データレイヤーにプッシュする。- どのアクションでも、Optionsをクリックします。
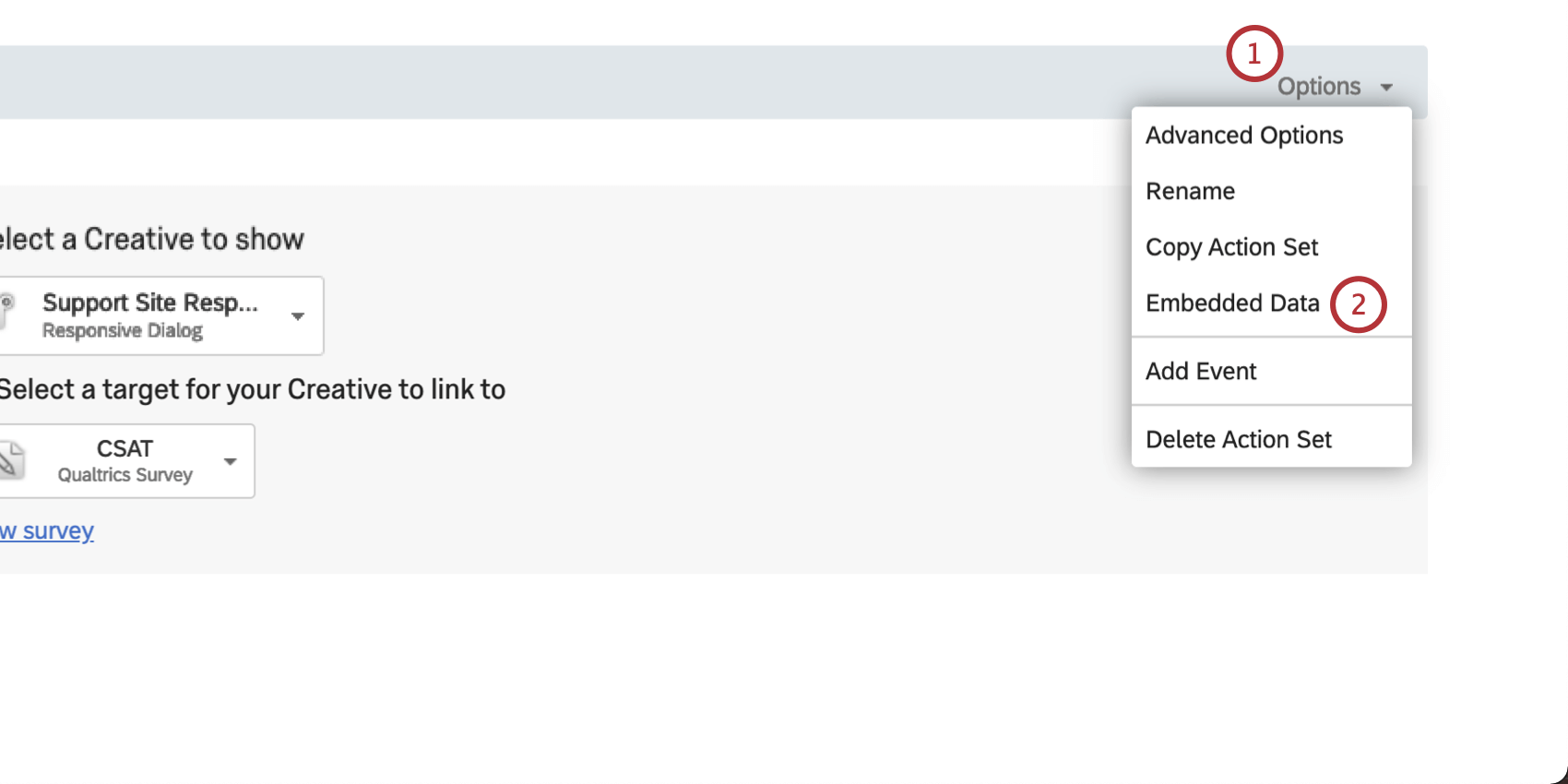
- 埋め込みデータを選択。
- 任意の変数タイプを入力する。この変数名は、クアルトリクスのアンケート調査データの埋め込みデータフィールド名として表示されます。
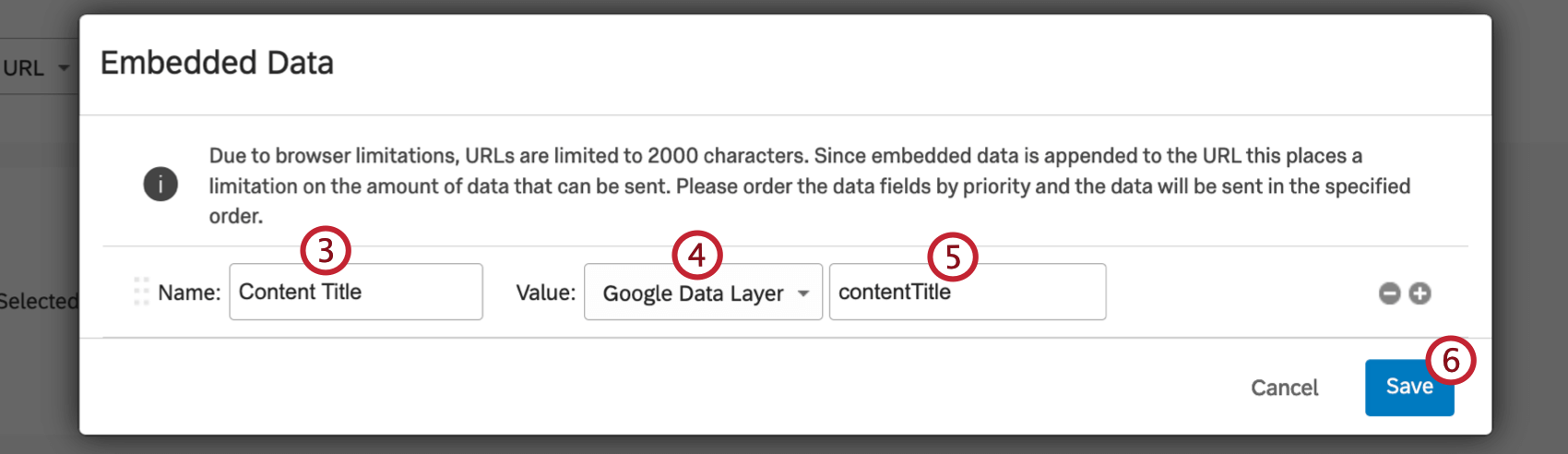
- 値としてGoogle Data Layerを選択する。
- Googleアナリティクス変数のデータレイヤー式の値を入力します。
Qtip:Google Data Layerでどの値が利用可能かを判断するには、ウェブ育成チームと協力するか、ブラウザでウェブページを確認することができます。
- [保存]をクリックします。
- アンケート調査を見るを選択します。
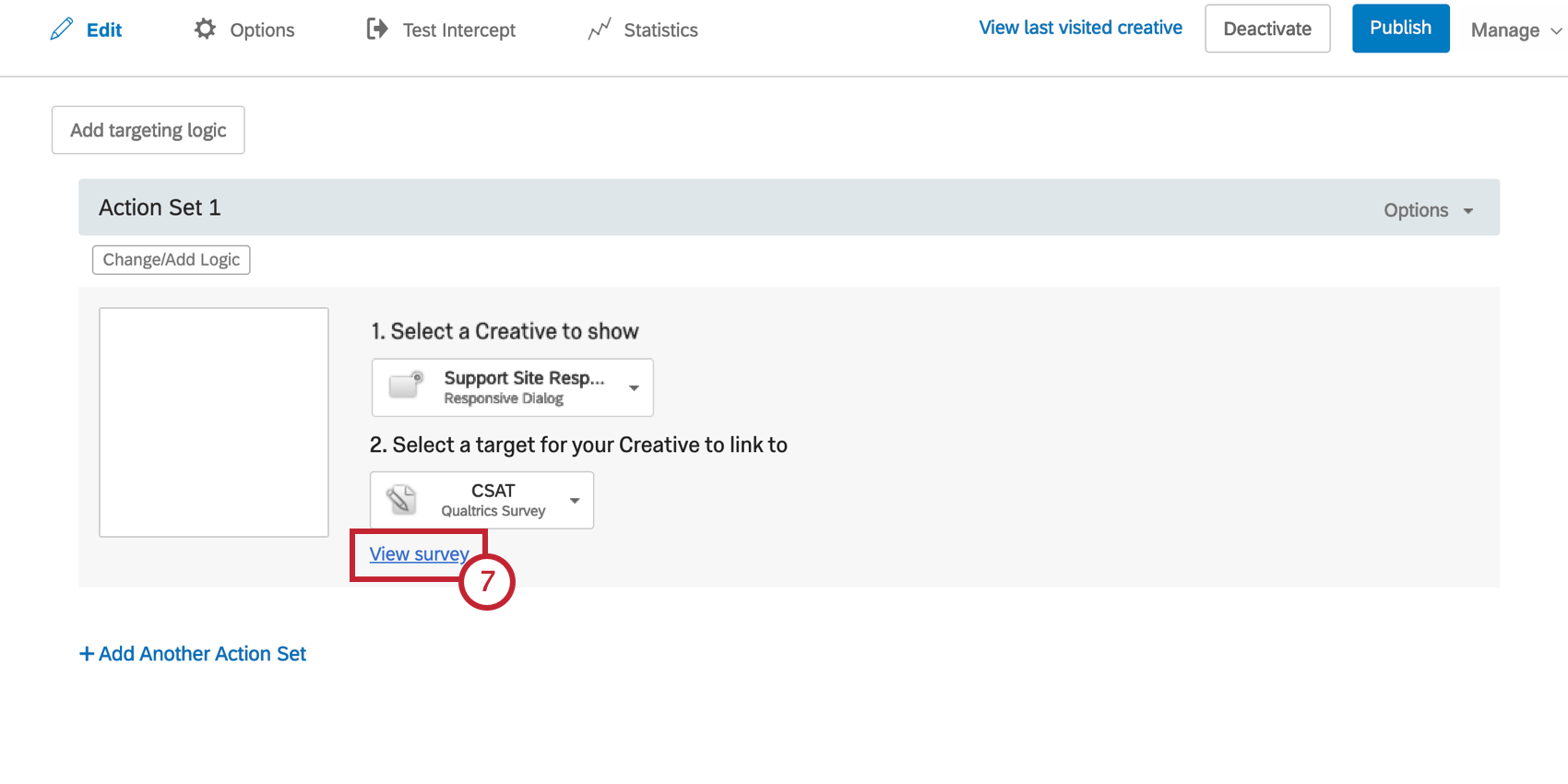
- インターセプトのターゲットアンケートに移動します。
- アンケート調査フローを開きます。
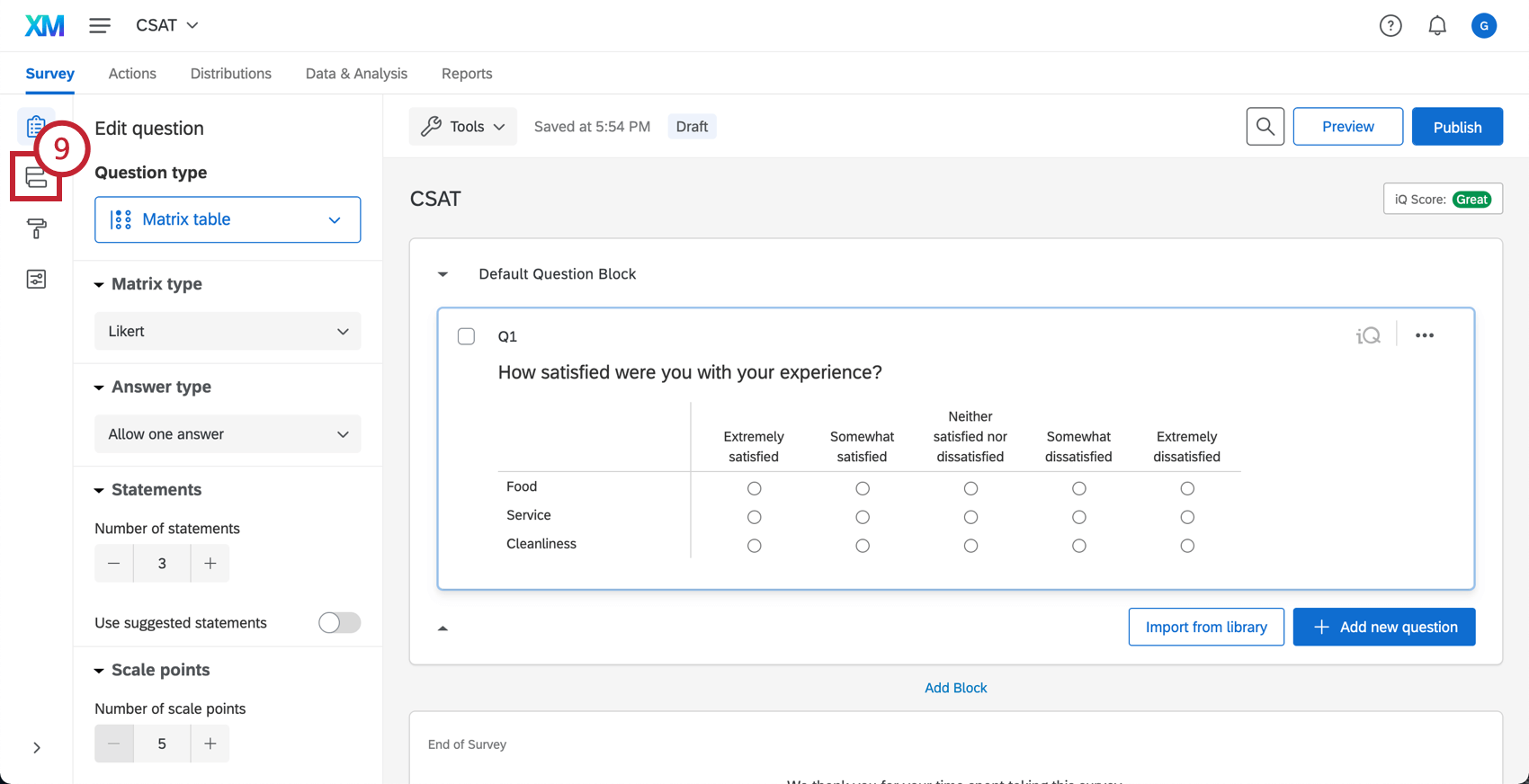
- Add a New Elementをクリックする。
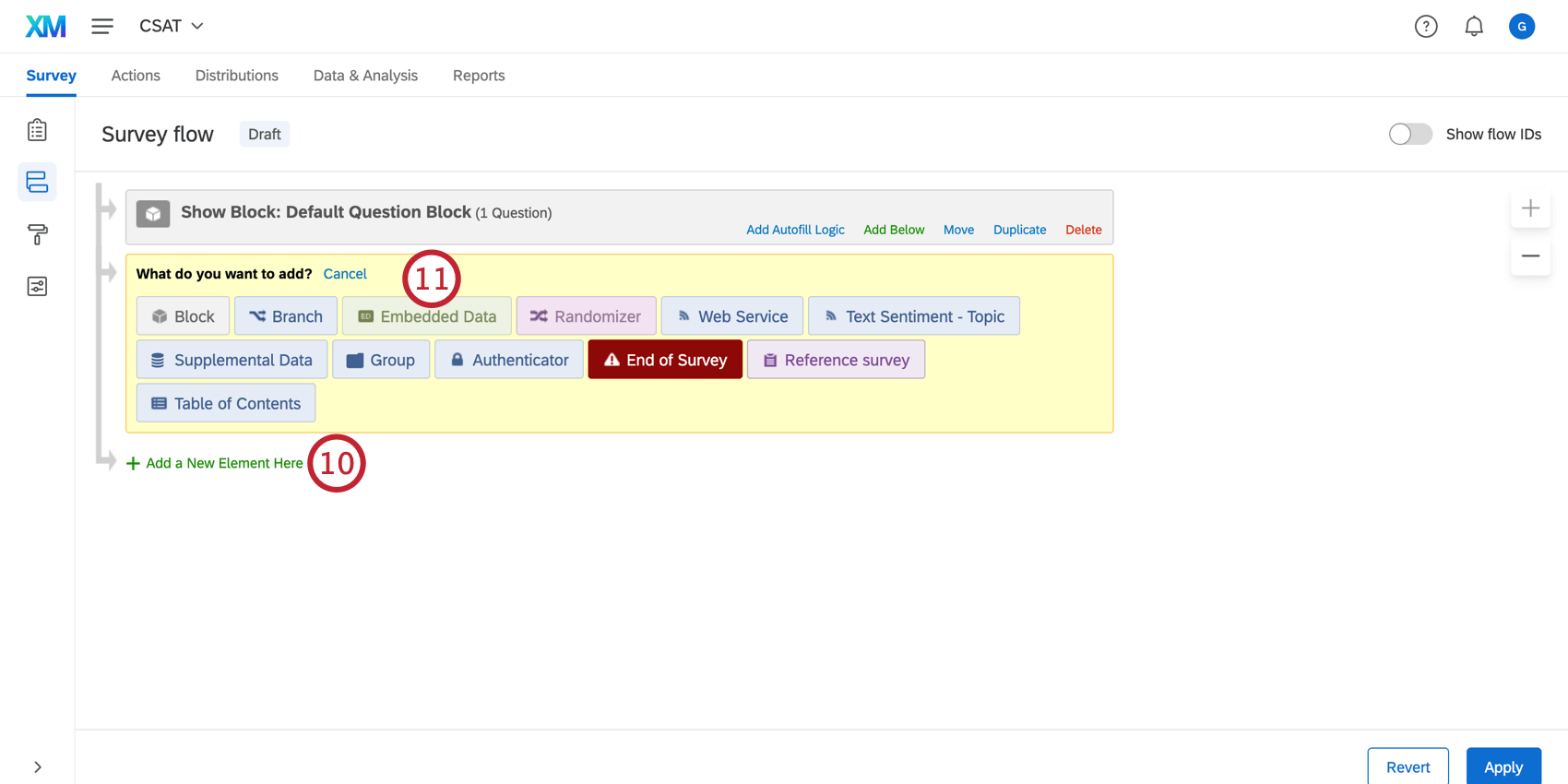
- 埋め込みデータを選択。
- フィールド名には、ステップ3で選んだ名前を入力する。フィールド名のすべてのフォーマットがインターセプト・オプションで設定した名前と同じであることを確認してください。
- 移動]をクリックしたまま、要素をアンケートフローの上部にドラッグします。
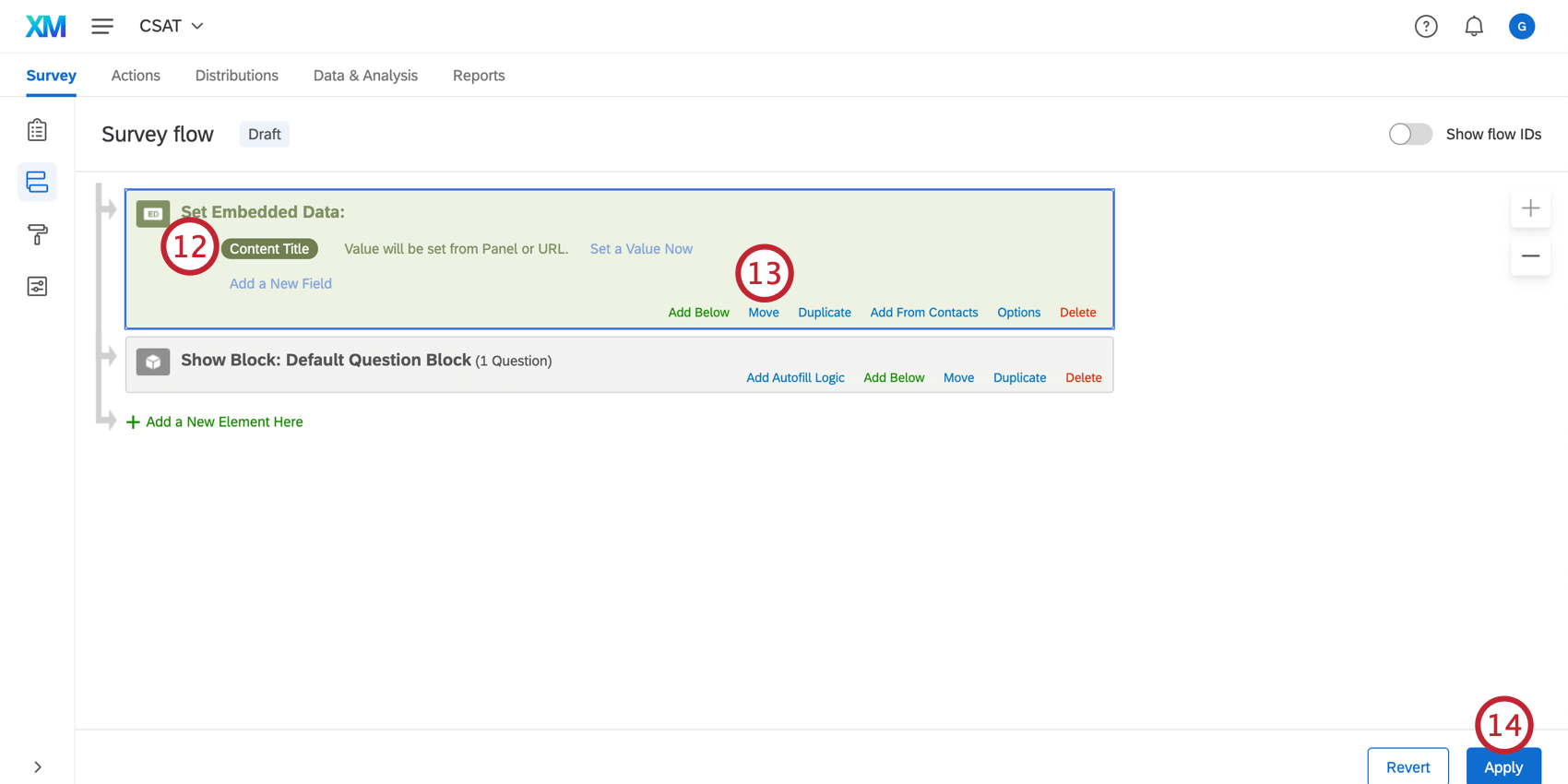
- 適用をクリックします。
これを設定すると、アンケート調査データ内に、インターセプトから取得した情報を保存するフィールドができます。このフィールドは、クアルトリクス内でレポートを作成する際に使用でき、アンケート調査のデータをエクスポートする際にも表示されます。