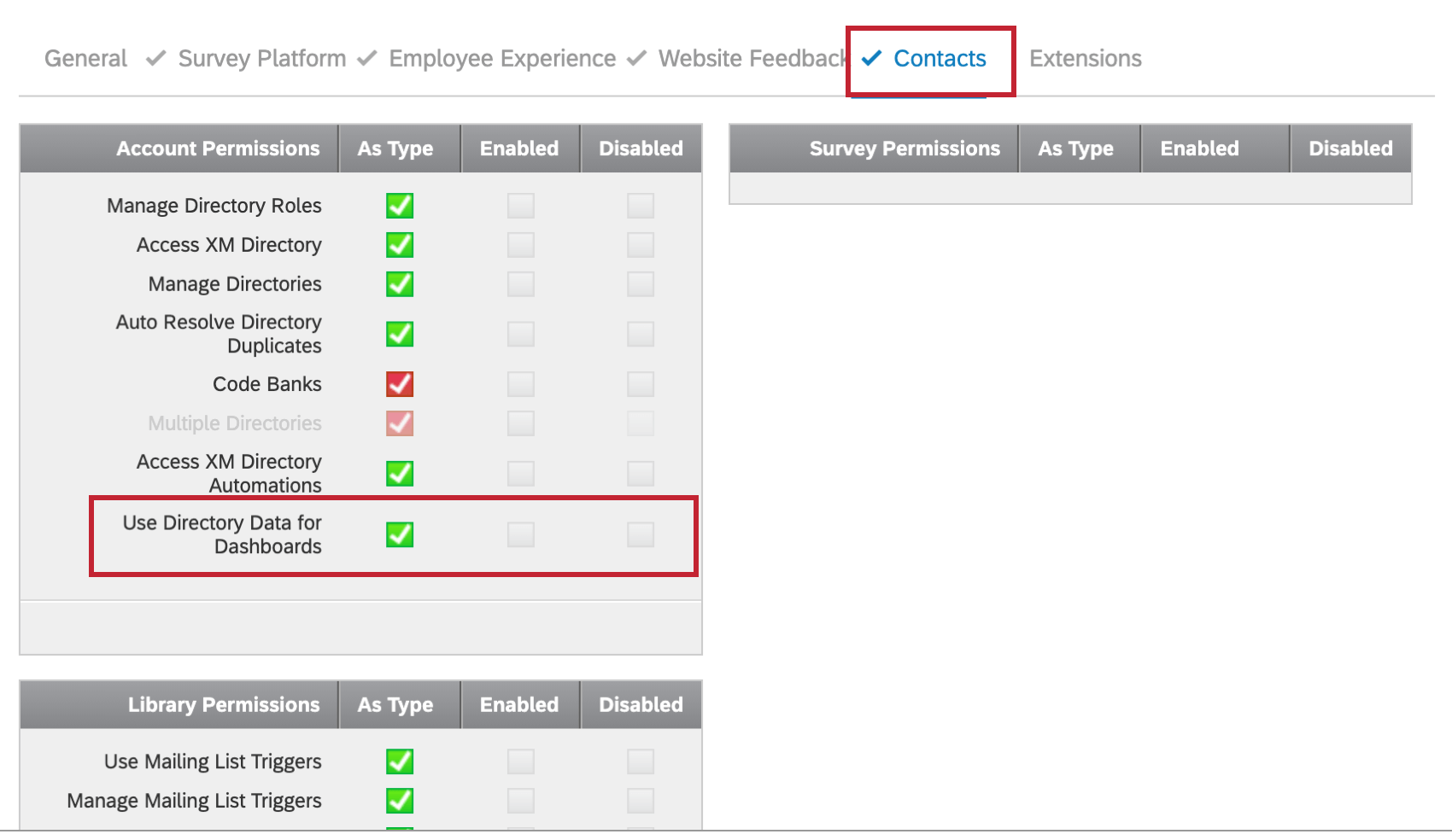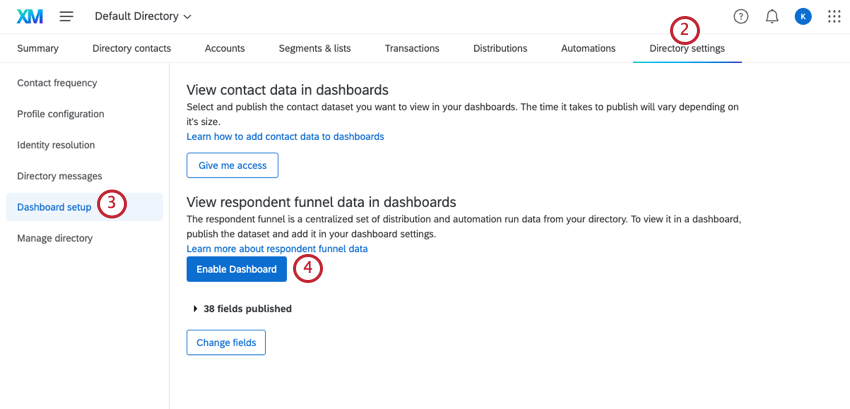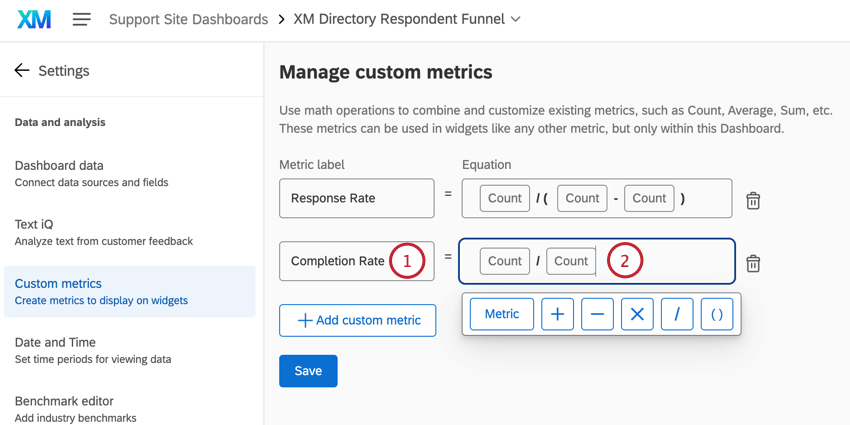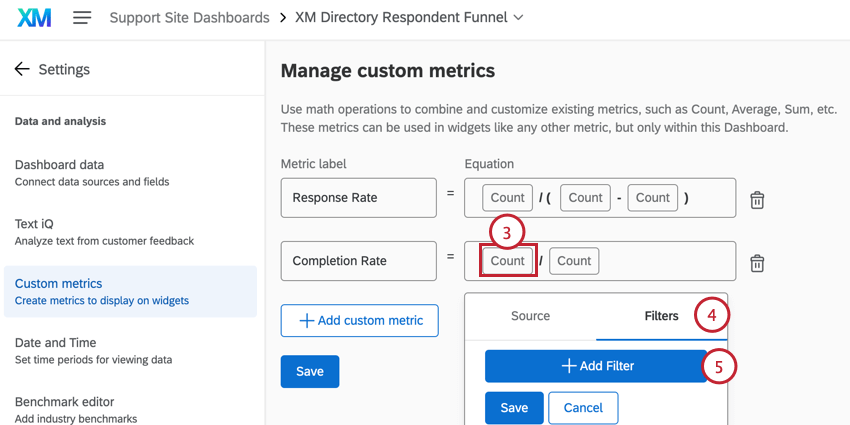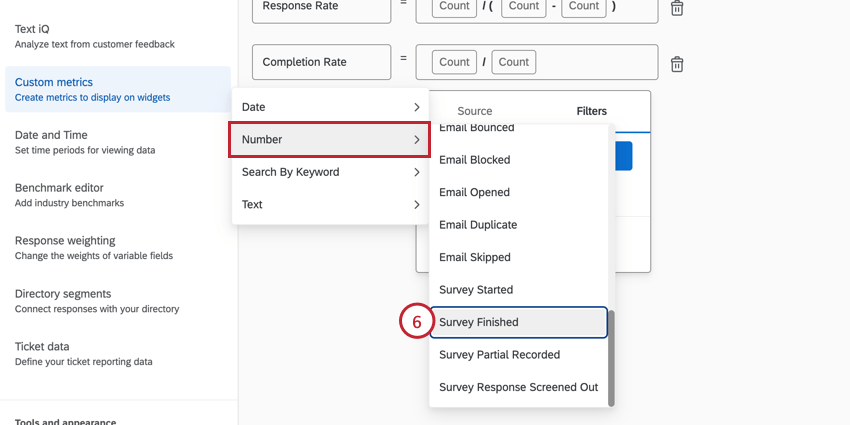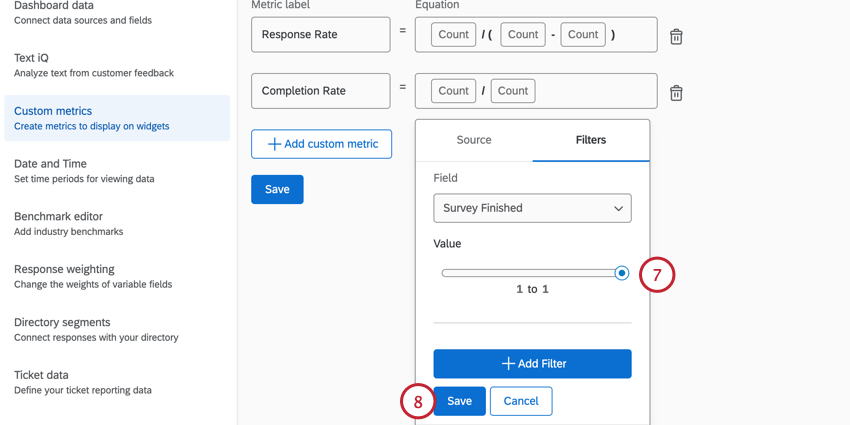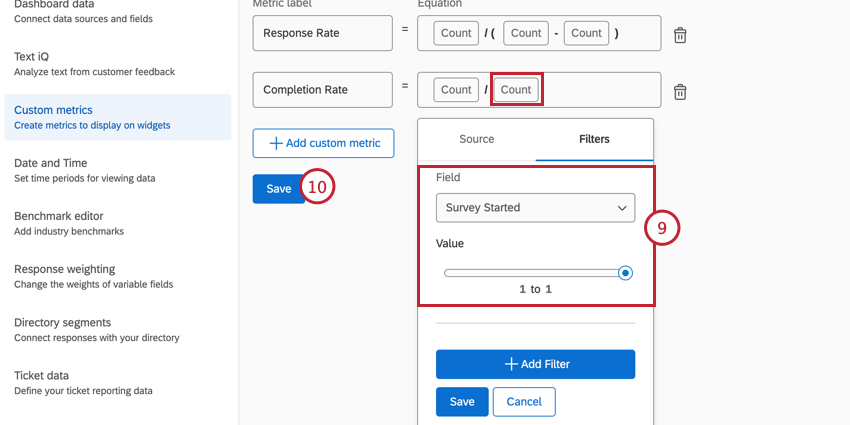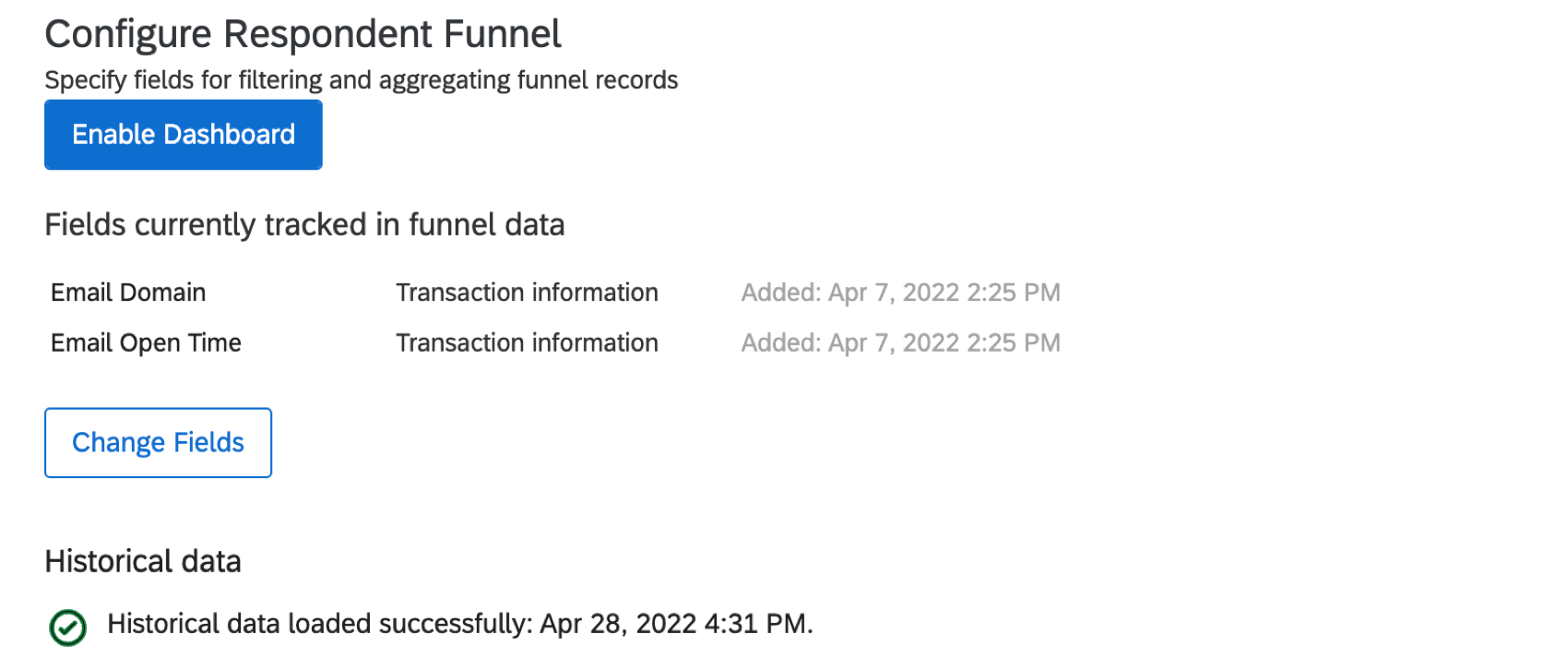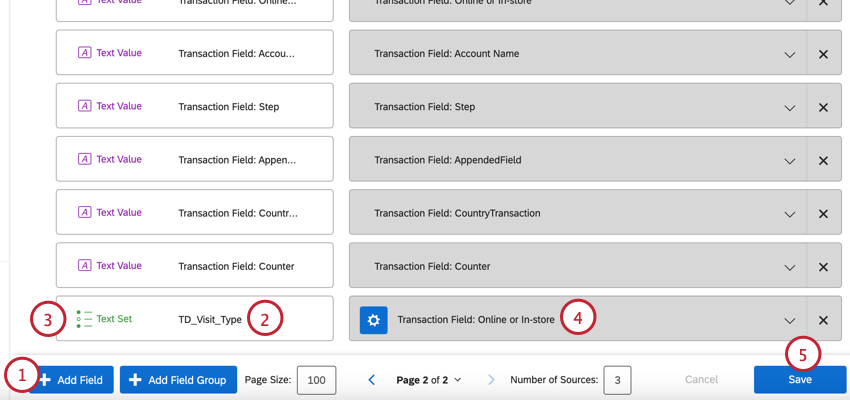XM Directoryの回答者ファネル
XM DIRECTORY Response Funnelについて
XM Directoryユーザーは、回答者ファネルを使用して、メール開封率やアンケート調査回答率などのCXプログラムの指標を視覚化することができます。Respondent Funnelは、XMディレクトリ配信、連絡先メトリックス、トランザクションデータ、埋め込みデータ、さらに連絡先インポート自動化の失敗をCXダッシュボードにアップロードし、すべての主要な利害関係者と透明性を保つことができます。
ユーザーの回答者ファンネルを有効にする
ブランドで回答者ファンネルを有効にすると、この機能を使用してダッシュボードを作成する各ユーザーは、以下の手順を完了する必要があります。
ユーザー権限の有効化
連絡先]の下の [ダッシュボードにディレクトリ データを使用] というユーザー権限を有効にします。また、ディレクトリにアクセスして管理できることを確認してください。
ダッシュボードを有効にする
以下の手順を実行する前に、この機能を有効にしたいアカウントに入っていることを確認してください。ブランドが複数のディレクトリを持っている場合は、目的のディレクトリに入っていることも確認しなければならない。複数のディレクトリでレスポンデントファネルを有効にできますが、各ディレクトリで個別に有効にする必要があります。
ファネルデータのマッピング
XM DIRECTORYに関するダッシュボードを作成する前に、ファネルデータをダッシュボードにマッピングする必要があります。ファネルデータは、最大20の他のアンケートデータソースとダッシュボードにマッピングすることができます。Respondent Funnelはイベントが発生するとイベントデータを記録し、将来連絡先データが変更または削除された場合は更新されないことに注意してください。配信または連絡先を削除しても、これらの削除されたフィールドのデータはRespondent Funnelに存在します。
ファネルデータをダッシュボードにマッピングするには、以下の手順に従ってください。
- ダッシュボードのデータセクションで、データセットの追加をクリックします。
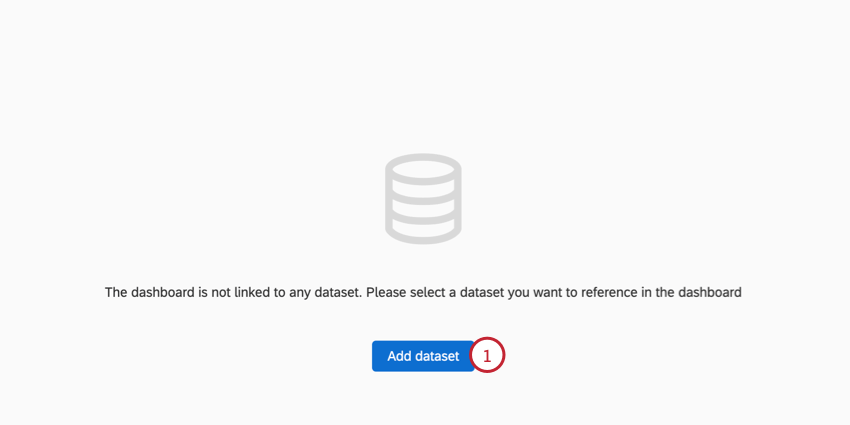
- データセットの作成」をクリックする。
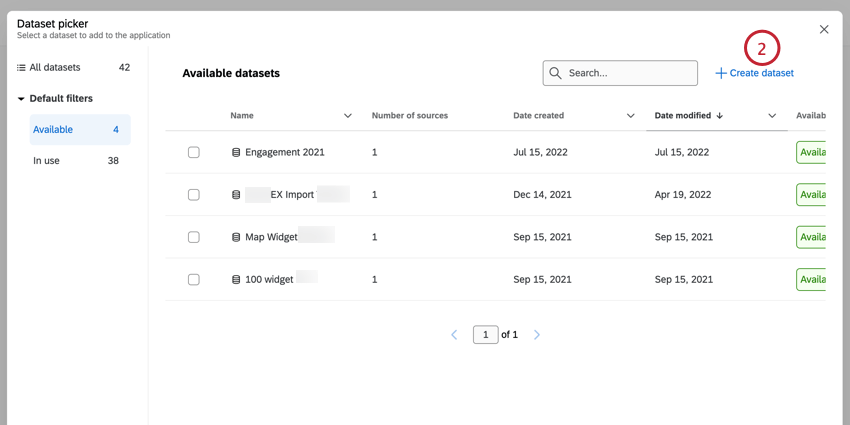
- データセットに名前をつける。
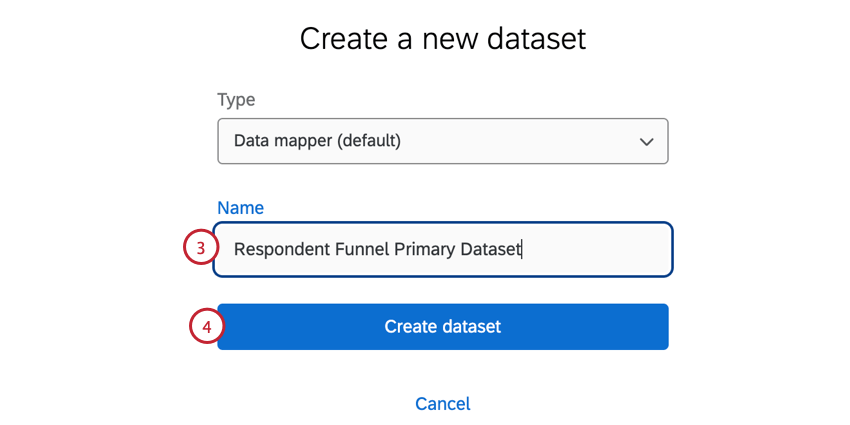
- データセットの作成」をクリックする。
- ソースの追加をクリックする。
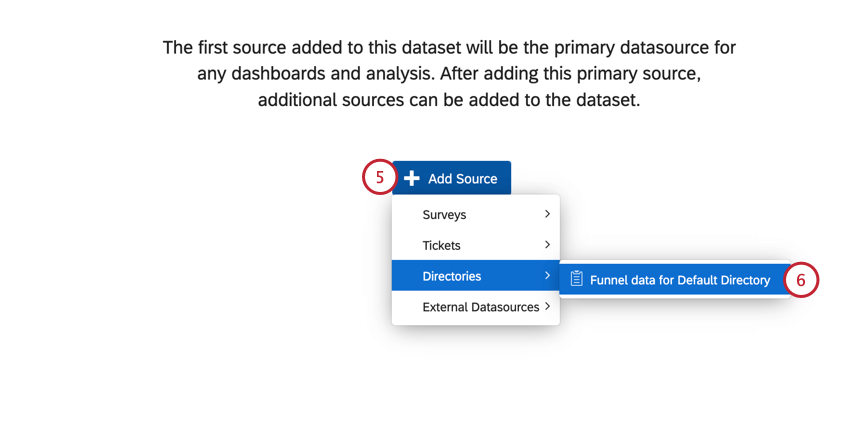
- ディレクトリに カーソルを合わせ、マッピングしたいディレクトリのファネルデータを選択します。
Qtip:複数のディレクトリがある場合、それぞれのディレクトリで回答者ファネルを有効にしていれば、ここに複数のオプションが表示されます。Qtip:最近ディレクトリの回答者ファネルを有効にした場合、このファネルデータはしばらくメニューに表示されないことがあります。この作業には数分から2時間かかる。
- 入力したくないフィールドの選択を解除します。
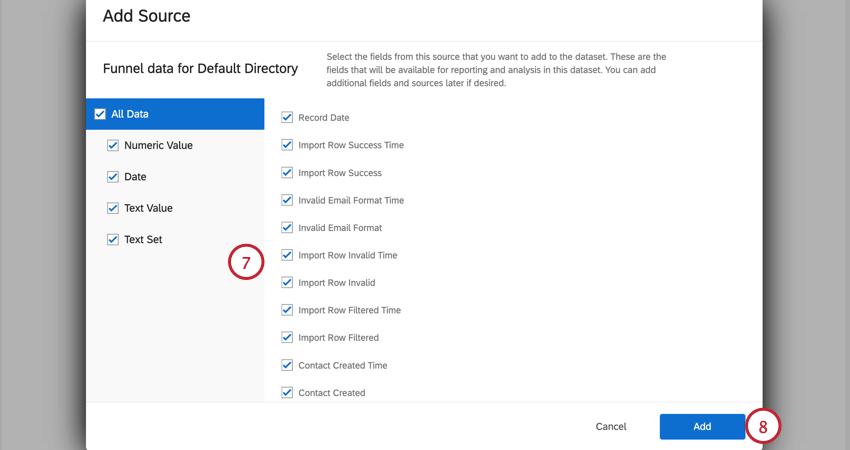
- [追加]をクリックします。
注意新しい配信イベントはすぐにダッシュボードに表示されず、レポートに反映されるまで24時間かかる場合があります。
セカンダリーデータソースとしての回答者ファンネルの追加
既存のデータマッパーデータセットがある既存のダッシュボードに回答者ファネルを追加する場合、回答者ファネルフィールドを手動で追加し、マッピングする必要があります。マッピングするフィールドの概要については、デフォルト・フィールドを参照のこと。
回答者ファネルダッシュボードテンプレートを使用しようとすると、下記のエラーメッセージが表示されます。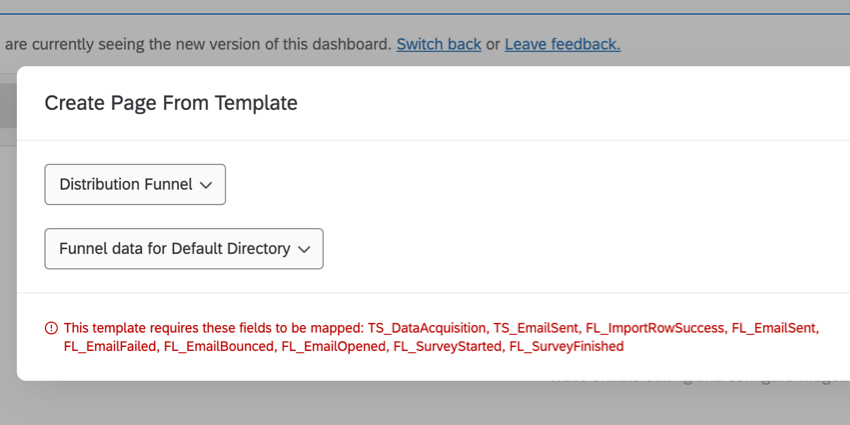
このメッセージを解決するには、テンプレート内の各ウィジェットを手動で編集し、回答者ファネルフィールドを再選択する必要があります。回答者ファネルデータをダッシュボードの主要データソースにすることで、このメッセージを避けることができます。
回答率と完全な回答率
ダッシュボードで回答率と完全な回答をレポートする前に、2つのカスタムメトリクスを追加する必要があります。
回答率
- ダッシュボード設定で、カスタムメトリクスページをクリックします。
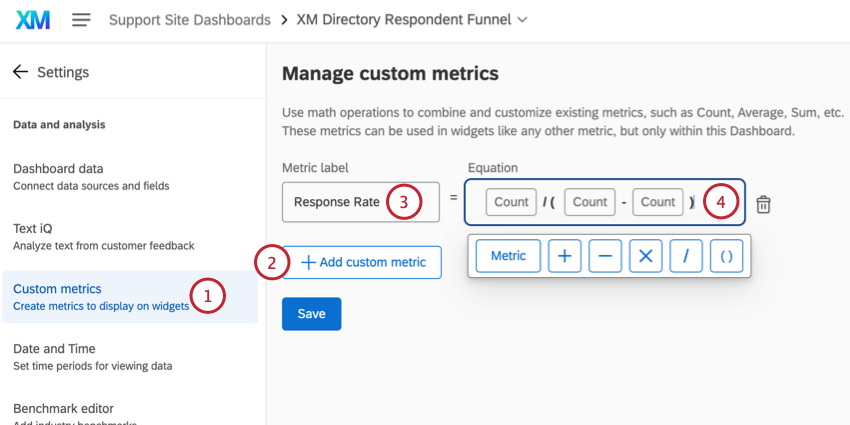
- カスタムメトリックの追加をクリックします。
- それを “回答率 “と呼ぶ。
- 次の式を加える:(カウント)/((カウント)-(カウント))。
- 分子をクリックする。
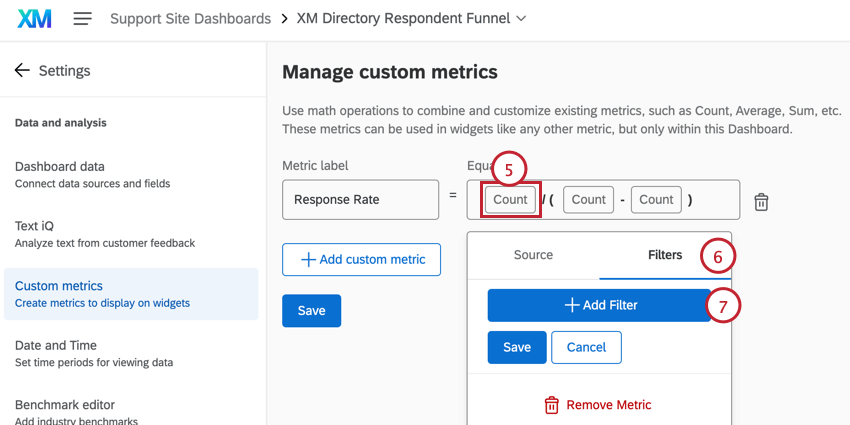
- フィルタのセクションに行く。
- [フィルタを追加]をクリックします。
- 数字]にカーソルを合わせ、[アンケート調査終了] を選択します。
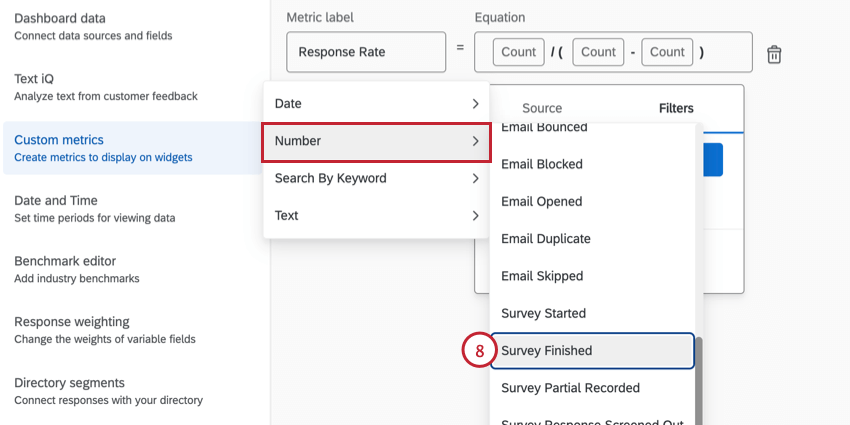
- スライダーで1~1を選択する。
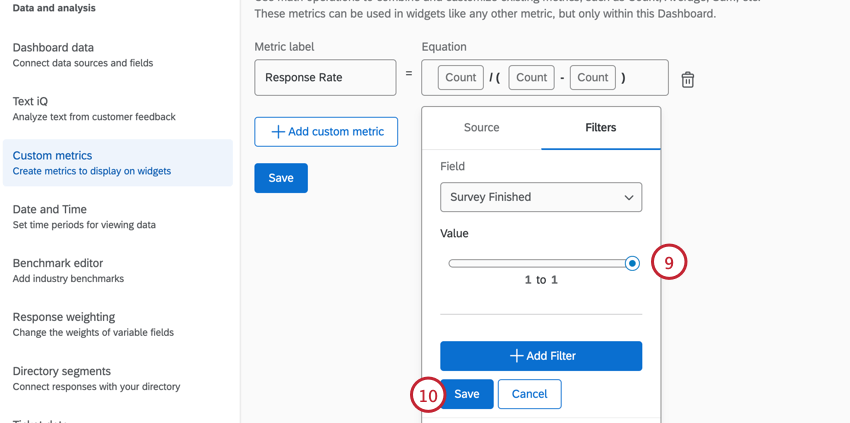
- [保存]をクリックします。
- 分母の最初のメトリックをクリックします。
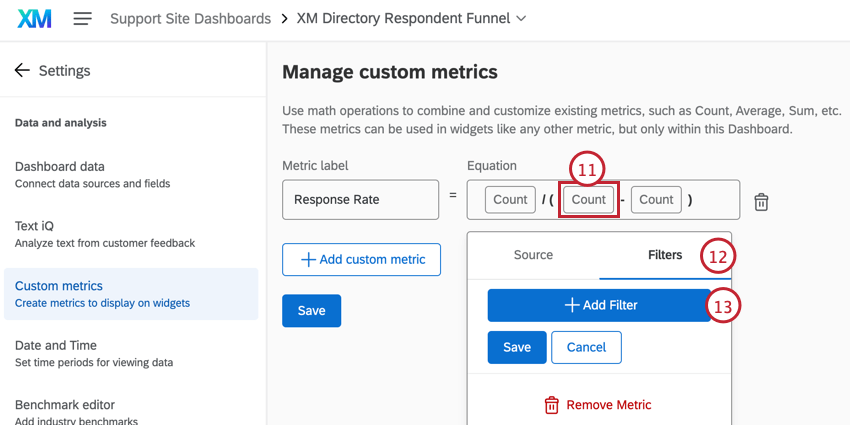
- フィルタのセクションに行く。
- [フィルタを追加]をクリックします。
- 番号]にカーソルを合わせ、[送信済みメール]を選択します。
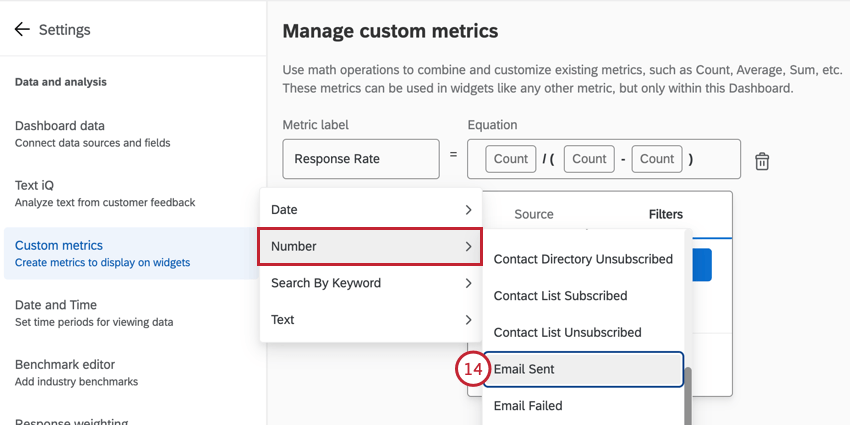
- スライダーで1~1を選択する。
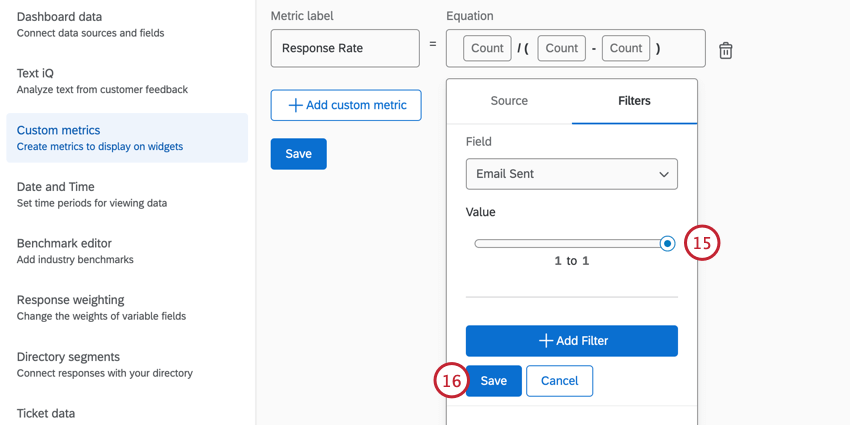
- [保存]をクリックします。
- 分母の2番目のメトリックをクリックする。
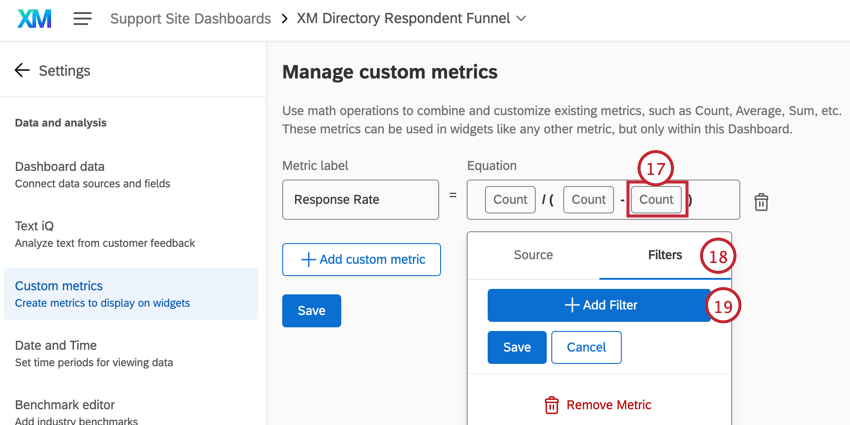
- フィルタのセクションに行く。
- [フィルタを追加]をクリックします。
- 番号]にカーソルを合わせ、[バウンスされた電子メール]を選択します。
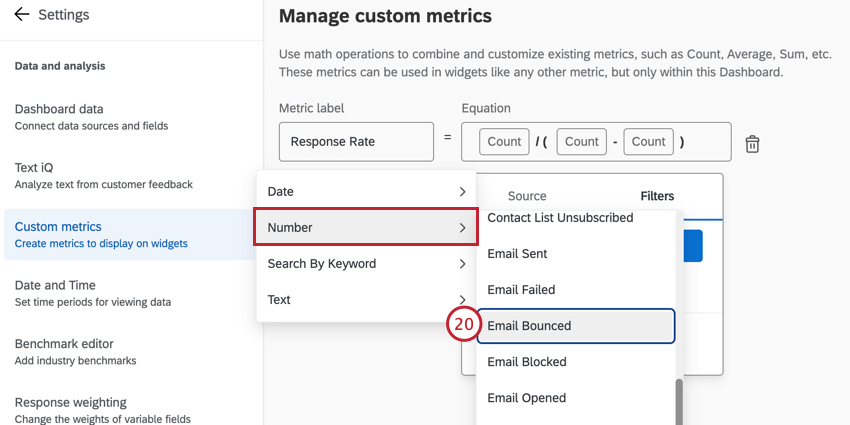
- スライダーで1~1を選択する。
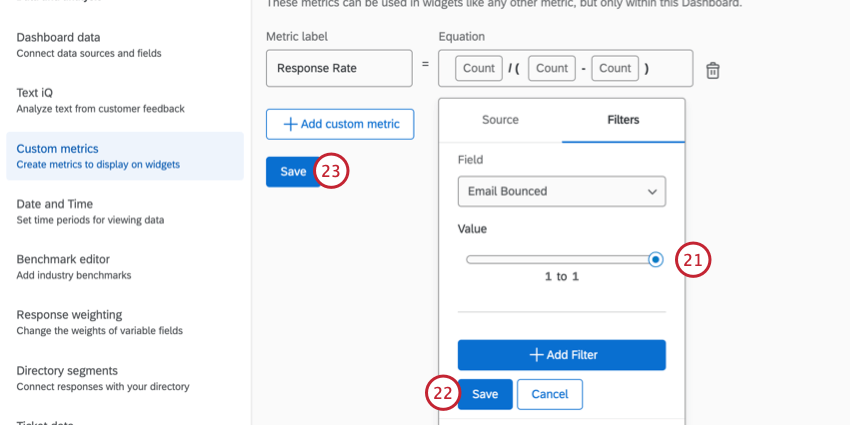
- [保存]をクリックします。
- メトリクスが完全に構築されたら、必ず変更を保存してください。
完了率
カスタムメトリクスの例
カスタムメトリクスは、回答者ファネルデータのレポートに役立ちます。データ分析に役立つ一般的なカスタム指標がいくつかあります:
- 成功したメール: (送信したメールの合計) – (バウンスしたメールの合計)
- 開封済みメール: (開封済みメール合計)/(送信済みメール合計)-(バウンスメール合計)
- オプトアウト率: (配信停止数) / (送信数) – (バウンス数)
- バウンス率: (バウンスしたメールの合計) / (送信したメールの合計)
過去データの読み込み
回答者ファネルが生成されると、ブランドが機能を有効にした後、自動的にすべてのデータをレポートすることができます。履歴データをロードすることで、回答者ファンネルが有効になる前に収集された以前の配信のデータをレポートすることもできます。
- 有効にした回答者ファネルに移動してください。
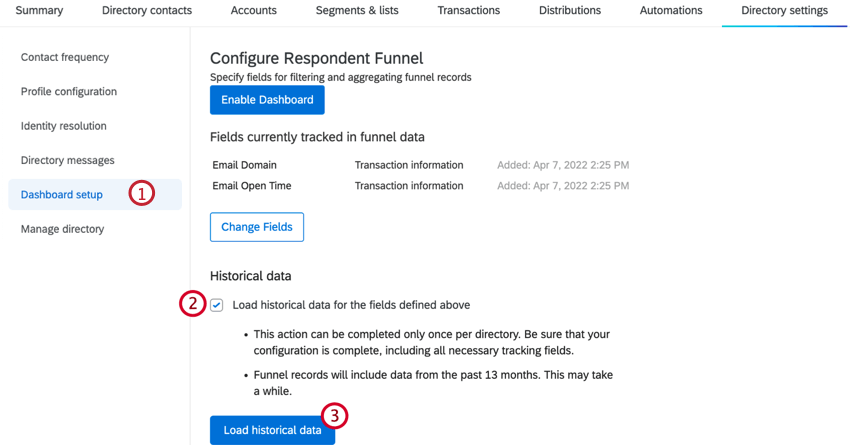
- 上記で定義したフィールドの履歴データを読み込むの次へチェックボックスを選択します。
- Load historical dataをクリックする。
注意履歴データをロードする前に、カスタムトランザクションまたは埋め込みデータフィールドを1つ設定に追加する必要があります。履歴データをロードするオプションは、13 ヶ月以上前に作成された回答者ファンネルには表示されません。なぜなら、その時期のデータはすべてすでに保存されており、追加で読み込むものがないからだ。
- 履歴データロードのステータスは、回答者ファネルウィンドウ内に表示されます。
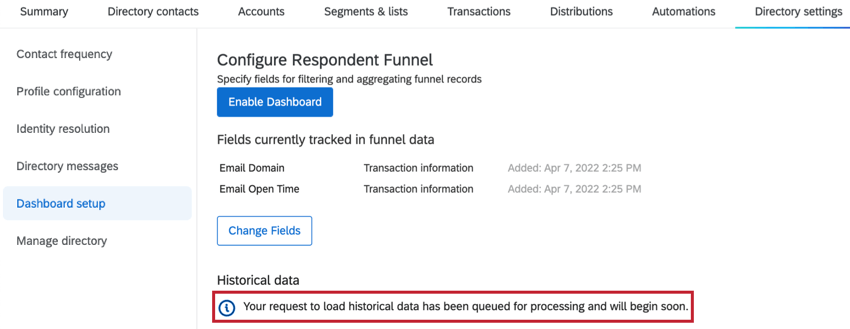
デフォルトフィールド
フィールドに関する特別な配慮
- 2022 年 12 月 1 日以降に作成された回答者ファンネルでは、連絡頻度ルールおよび連絡先インポート自動化に関連するイベントによってスキップされたメールは自動的に追跡されません。回答者ファネルでこれらのフィールドのトラッキングを有効にしたい場合は、 クアルトリクスサポートにご連絡ください。
- メール配信計算(例:バウンスメール、開封済みメール、送信済みメール)を行う際、回答者ファネルは全てのメールタイプを考慮します。これらの計算に使用されるメールを制限するには、配信カテゴリフィールドにフィルタを追加し、希望のメールタイプでフィルタリングします。配信カテゴリ」フィールドの詳細については、以下のテーブルを参照してください。
- 特定のアンケートのデータを表示するには、アンケート ID に基づいてダッシュボードフィルタを追加する必要があります。フィルタリングを容易にするために、アンケート ID を対応するアンケート名に再コード化することをお勧めします。
- アンケート終了」と「アンケート調査完了」は、回答者ファネル内の別のフィールドです。アンケート調査は完全な回答のみを対象としており、部分的な回答は含まれていません。
- 送信済みメールとブロック済みメールは、回答者ファネル内の別フィールドです。これにより、配信ごとに何が起こったかをより詳細に記録することができます。
デフォルト・フィールドの概要
多くのフィールドがデフォルトでダッシュボードにマッピングされます。ここにリストされているフィールドタイプは、そのフィールドに最も適したものです。マッピング後にフィールドを多少コーディングし直す必要があるかもしれません。デフォルトでマッピングされるすべてのフィールドについては、以下の表を参照してください。
番号セットの場合、説明と反対のことが起こったことを意味するため、値は0になる。リメンバー・ナンバーセットは、より直感的なラベリングを追加するために、テキストセットに再コード化することができます。
利用可能なEメールフィールド
| フィールド名 | フィールドタイプ | 説明 |
| Bounce Type | テキストセット | メッセージがバウンスした場合、それがハードバウンスかソフトバウンスかを示します。 |
| Email Blocked | 数値セット | メールが複製だった場合は1。複製メールとは、12時間以内に送信された別のメールと同じメッセージ、件名、受信者を指します。 |
| Email Blocked Time | 日付 | 複製としてブロックされた日時。 |
| 不達メール | 数値セット | 送信したメールがバウンスした場合は1。バウンスメールはクアルトリクスを離れ、受信者に届かず、クアルトリクスのサーバーに戻されます。 |
| Email Bounced Time | 日付 | 複製であるためにメールがブロックされた日付。 |
| Email Duplicate | 数値セット | もう使われていない古いフィールド。 |
| Email Duplicate Time | 日付 | 複製と判断され、メールが送信されなかった日付。 |
| 送信失敗メール | 数値セット | メールの送信を試みたが失敗した場合は1。Eメールが失敗する理由はたくさんある。最も多い理由は、メールアドレスの書式が間違っていることです。 |
| Email Failed Time | 日付 | メールの送信に失敗した日付。 |
| Email Opened | 数値セット | 送信後にメールが開封された場合は1。 |
| Email Opened Time | 日付 | 受信者がメールを開封した日時。 |
| 送信済みメール | 数値セット | クアルトリクスがメールを送信した場合は1。メールアンケートには、アンケート招待メール、リマインダーメール、お礼メール、SMSアンケートがあります。 |
| Email Sent Time | 日付 | メールが正常に送信された日付。 |
| Email Skipped | 数値セット | 連絡頻度規則によりこのメールが送信されなかった場合は1。このフィールドは、2022年12月1日以降に有効化されたファネルでは追跡されなくなりました。 |
| Email Skipped Time | 日付 | 連絡頻度 ルールによりメールが送信されなかった日付。このフィールドは、2022年12月1日以降に有効化されたファネルでは追跡されなくなりました。 |
| Invalid Email Format | 数値セット | この行の電子メールアドレスの書式が無効な場合は1。 |
| Invalid Email Format Time | 日付 | メールフォーマットが無効と判断された日時。 |
配信可能フィールド
| フィールド名 | フィールドタイプ | 説明 |
| Distribution Category | テキストセット | 送信したメールのカテゴリを示す。値には、招待、ありがとう、リマインダー、その他があります。このフィールドをダッシュボードのフィルターとして追加すると、さまざまなカテゴリのメールに基づいて簡単にフィルターをかけることができます。 |
| Distribution Channel | テキストセット | 配信方法。設定可能な値は、Email、GeneratedLink、SMS、Unknown、WhatsAppです。 |
| 配信ID | テキストセット | クアルトリクス配信ID. このトランザクションで配信が予定されていない場合、この値は空白になります。 |
| Distribution Type | テキストセット | 送信した配信の種類を示す。配信タイプは多岐にわたるため、このフィールドに取り得る値は多岐にわたる。 |
利用可能な連絡先フィールド
| フィールド名 | フィールドタイプ | 説明 |
| Contact Directory Subscribed | 数値セット | 連絡先がオプトアウトリンクからディレクトリに再登録したかどうかを示します。連絡先がアンケートメール内のリンクから購読した場合は1、連絡先がオプトアウトリンクをクリックしないか、配信メールでオプトアウトをクリックした場合は0。連絡先が招待メールのオプトアウトリンクから購読を申し込んだ場合のみ更新されます。連絡先のサブスクリプションステータスを手動で変更しても、このフィールドは更新されません。 |
| Contact Directory Subscribed Time | 日付 | 連絡先がディレクトリからサブスクライブした日時。 |
| Contact Directory Unsubscribed | 数値セット | 連絡先がこの配信に応答してディレクトリの購読を解除したかどうかを回答する。購読を解除した場合は1、購読している場合は0。連絡先が招待メールのオプトアウトリンクから購読を解除した場合のみ更新されます。連絡先のサブスクリプションステータスを手動で変更しても、このフィールドは更新されません。 |
| Contact Directory Unsubscribed Time | 日付 | 連絡先がディレクトリから退会した日時。連絡先が購読中の場合、この値は空白になります。 |
| Contact ID | テキスト値 | 連絡先のクアルトリクスIDです。 |
| Contact List Subscribed | 数値セット | 連絡先がこの配信に対してリストを購読しているかどうかを回答します。購読していれば1、購読していなければ0。連絡先が招待メールのオプトアウトリンクから再登録した場合のみ更新されます。連絡先のサブスクリプションステータスを手動で変更しても、このフィールドは更新されません。 |
| Contact List Subscribed Time | 日付 | 連絡先が連絡先リストを購読した日付。 |
| Contact List Unsubscribed | 数値セット | この配信に対して連絡先がリストから退会したかどうかを回答します。購読していない場合は1、購読している場合は0。連絡先が招待メールのオプトアウトリンクから購読を解除した場合のみ更新されます。連絡先のサブスクリプションステータスを手動で変更しても、このフィールドは更新されません。 |
| Contact List Unsubscribed Time | 日付 | 連絡先リストから退会した連絡先の連絡先リスト。連絡先が購読中の場合、この値は空白になります。 |
| Directory ID | テキストセット | クアルトリクス ディレクトリ ID. これは複数のディレクトリを区別するのに役立つ。 |
| Email Address | テキスト値 | XM DIRECTORY連絡先のメールアドレス。 |
| External Data Reference | テキスト値 | XM DIRECTORY連絡先の外部データ参照。 |
| First Name | テキスト値 | XM DIRECTORY連絡先のFIRSTNAME。 |
| Language | テキストセット | XM DIRECTORY連絡先の言語。 |
| Last Name | テキスト値 | XM DIRECTORY連絡先のLASTNAME。 |
| List ID | テキストセット | 連絡先が追加されたメーリングリストのID。 |
| Phone Number | テキスト値 | XM DIRECTORY連絡先の電話番号。 |
| RecipientID | テキストセット | 特定のメーリングリスト内の連絡先のID。 |
アンケート調査利用状況
| フィールド名 | フィールドタイプ | 説明 |
| Response ID | テキスト値 | クアルトリクス回答 ID。このトランザクションでアンケート調査の回答が収集されなかった場合は空白です。 |
| Survey Finished | 数値セット | 受信者がアンケートを終了した場合は1。 |
| Survey Finished Time | 日付 | 連絡先がアンケートを完了するために最後の「送信」ボタンをクリックした日時。 |
| Survey ID | テキストセット | クアルトリクス アンケート調査 ID. このトランザクションで配信が予定されていない場合、この値は空白になります。 |
| Survey Partial Recorded | 数値セット | アンケートが不完全な回答の場合は1。 |
| Survey Partial Recorded Time | 日付 | 不完全な回答が記録された日時。 |
| Survey Response Screened Out | 数値セット | 受信者がアンケート調査で除外された場合は1。 |
| Survey Response Screened Out Time | 日付 | 連絡先がアンケート調査から除外された日時。 |
| Survey Started | 数値セット | 受信者がアンケートを開始した場合は1。 |
| Survey Started Time | 日付 | 連絡先がアンケートを開始した日時。 |
利用可能なオートメーション・フィールド
| フィールド名 | フィールドタイプ | 説明 |
| Automation ID | テキスト値 | クアルトリクスオートメーション ランID. このフィールドは、クアルトリクスをカスタム実装するために使用されます。カスタムソリューションをお持ちでない場合は、このフィールドを使用しないことをお勧めします。 |
| Contact Create Failed | 数値セット | インポートの結果、連絡先の作成に失敗した場合は1。 |
| Contact Create Failed Time | 日付 | インポートの結果、連絡先の作成に失敗した日付。 |
| Contact Update Failed | 数値セット | 連絡先の更新に失敗した場合は1。 |
| Contact Update Failed Time | 日付 | インポートの結果、連絡先が正常に更新されなかった日付先。 |
| File Name | テキストセット |
存在する場合、このトランザクションがインポートされたオートメーションソースファイルの名前。これは、処理に失敗した行にのみ含まれる。 |
| Import Row Filtered | 数値セット | オートメーションがこの行をフィルターアウトした(インポートしなかった)場合は1。 |
| Import Row Filtered Time | 日付 | オートメーションによって行がフィルタリングされた日付。行がフィルタリングされなかった場合、この値は空白になる。 |
| Import Row Invalid | 数値セット | オートメーションがこの行を無効として拒否した場合は1。 |
| Import Row Invalid Time | 日付 | オートメーションによって行が無効とみなされた日付。行がフィルタリングされなかった場合、この値は空白になる。 |
| Import Row Success | 数値セット | オートメーションが行のインポートを試み、インポートに成功した場合は1。これは、オートメーションがトランザクションデータをインポートした場合にのみ入力される。 |
| Import Row Success Time | 日付 | オートメーションの行がXM DIRECTORYにインポートされた日付。これは、オートメーションがトランザクションデータをインポートした場合にのみ入力される。 |
| Row Number | テキスト値 | 指定されたトランザクションがインポートされたオートメーションソースファイルの行番号。この値は常に存在するわけではない。 |
| Transaction Created | 数値セット | この行にトランザクションが作成された場合は1。 |
| Transaction Created Time | 日付 | トランザクションが作成された日付。 |
| Transaction Create Failed | 数値セット | トランザクションが失敗した場合は1。 |
| Transaction Create Failed Time | 日付 | トランザクションが失敗した日付。 |
| Transaction ID | テキスト値 | クアルトリクスのトランザクションIDです。 |
利用可能なフィルターフィールド
| フィールド名 | フィールドタイプ | 説明 |
| Filtered Category | テキストセット | カテゴリーは以下の通り:複製、NoDistributionSettings、NoLookup、Excluded、BadDistributionDate、ImproperFormat、MissingRequiredColumns、OverQuota。 |
| Filtered Reason | テキストセット | ExcludedおよびMissingRequiredColumnsのカテゴリには、カテゴリに関する追加の明確なメッセージが含まれます。 |
その他の分野
| フィールド名 | フィールドタイプ | 説明 |
| Record Date | 日付 | レコードが回答者ファンネルフィールドセットに記録された日付。レコード日付フィールドは、すべての異なるイベント日付が1つの場所に集約されるため、一部のユーザーにとっては良いものです。しかし、イベントの発生と、実際にフィールドセットに記録される時期との間にはわずかなタイムラグがあります。もしユーザーが最も正確な情報を使いたいのであれば、Eメール送信時間、Eメールスキップ時間などのイベント固有のフィールドを使うのがベストです。 |
追加フィールドの有効化
デフォルトフィールドに含まれていないトランザクションデータや連絡先埋め込みデータをレポートするには、以下の手順を実行する必要があります。
ユーザーが回答者ファネルデータをマッピングする前に、このステップを完了するようにしてください。データがすでにマッピングされている場合、これらのフィールドはダッシュボードデータに新しいフィールドとして追加することができます。
- ディレクトリを選択してディレクトリに移動します。

- ディレクトリ設定へ。
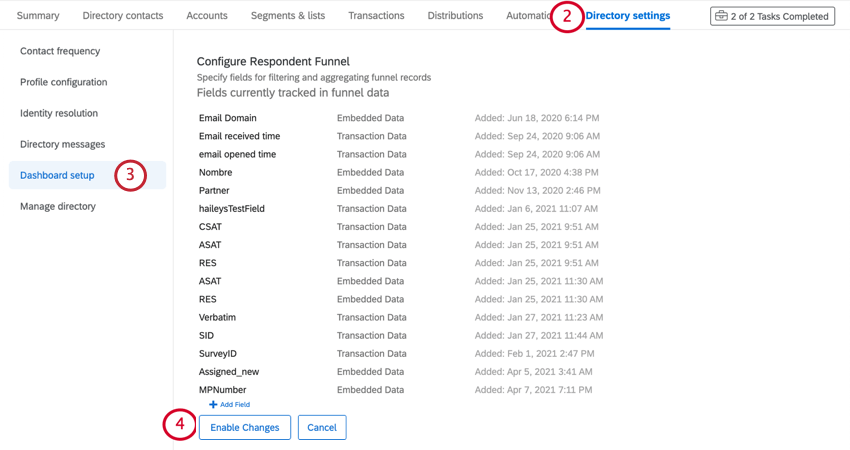
- ダッシュボードの設定を選択します。
- フィールドの変更」を選択する必要があるかもしれません。
- Add Fieldをクリックする。
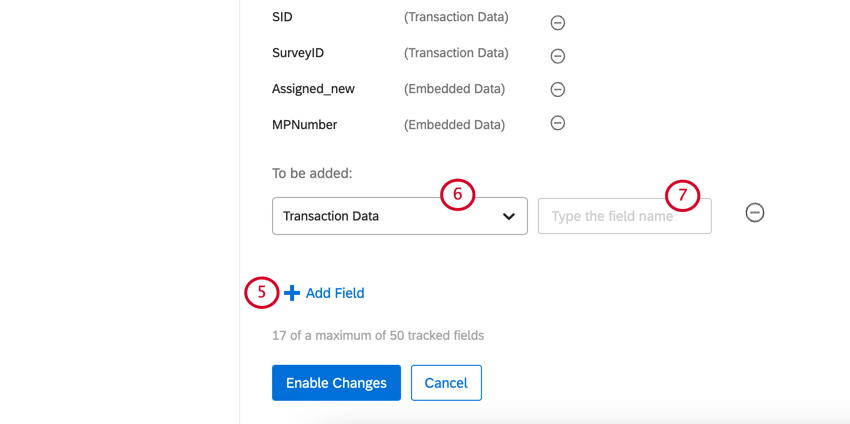
- 追加するフィールドがトランザクションデータか埋め込みデータかを判断する。
- フィールド名をタイプする。スペル、大文字、スペースをまったく同じにするよう注意してください。
- Add Fieldをクリックして、別のフィールドを追加する。
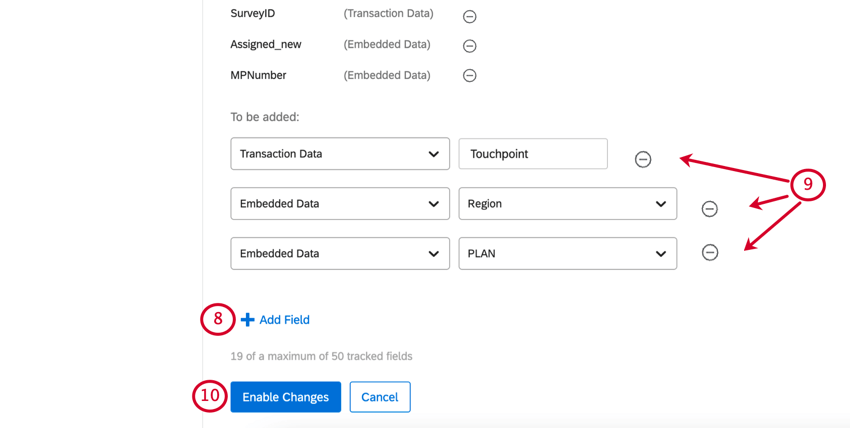 注意フィールドは必要に応じて削除、追加できますが、一度に50個までとします。
注意フィールドは必要に応じて削除、追加できますが、一度に50個までとします。 - 回答者ファネルからフィールドを削除するには、Removeをクリックしてください。
- Enable Changesをクリックして、これらのフィールドを回答者ファネルにマッピング可能なフィールドとして追加します。
ここで追加されたフィールドは遡及しないことにご注意ください。回答者ファネルは、配信が最初に送信されたときに設定されたデータフィールドのみをレポートすることができます。配信がすでに送信された後にここにデータフィールドが追加された場合、その配信のデータフィールドについてレポートすることはできません。ただし、将来の配信については、そのデータフィールドでレポートできるようになります。
追加フィールドのマッピング
ダッシュボードを作成する前に追加フィールドを有効にすると、フィールドは自動的にマッピングされます。ただし、ダッシュボードを作成した後にこれらのフィールドを追加した場合は、以下の手順に従って手動でフィールドをマッピングする必要があります。
- ダッシュボードのデータで、Add Fieldをクリックします。
- フィールド名をつける。
Qtip:フィールド名に名前をつけるとき、そのフィールドが埋め込みデータなのかトランザクションデータなのかを指定する接頭辞をつけるとよいでしょう。埋め込みデータにはED_を、トランザクション・フィールドにはTD_を追加できます。例トランザクションフィールド “Visit_Type “をマッピングしたい場合、ダッシュボードのフィールド名は “TD_Visit_Type “となります。
- 必要に応じて、マッピングのフィールドタイプを調整してください。
- ダッシュボードに表示したい埋め込みデータまたはトランザクションデータフィールドを選択します。
- [保存]をクリックします。
回答者ファネルテンプレートの使用
ファネルデータを別のダッシュボードにマッピングした後、技術的に好きなようにダッシュボードを作成することができます。このテンプレートは、データをすっきりと戦略的にレイアウトした完全なレポートを提供することで、物事を簡単にすることを目的としています。
- ダッシュボードを編集中に、ページメニューの追加をクリックします。
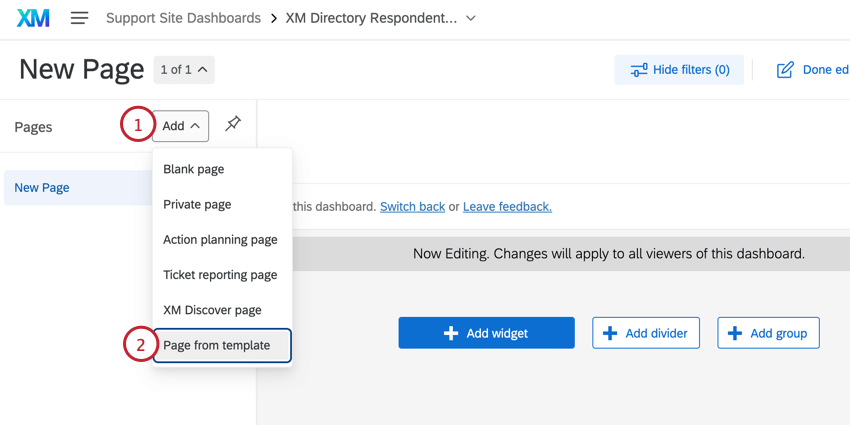
- テンプレートからページを選択します。
- 配信ファネルテンプレートを選択します。
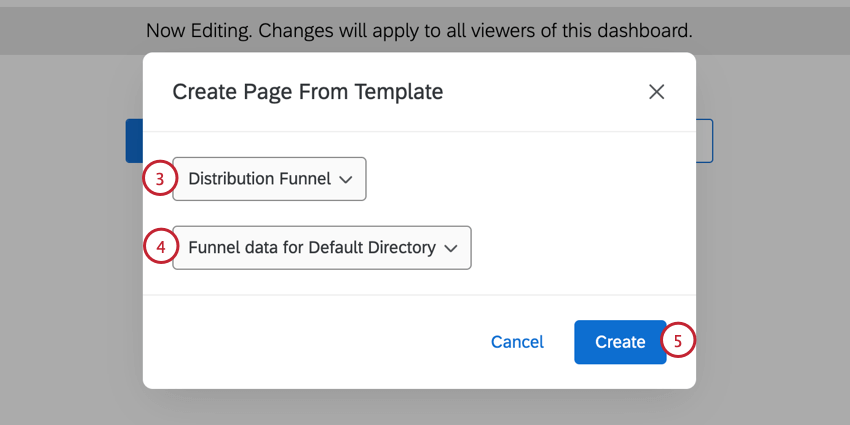
- レポートしたいディレクトリのファネルデータを選択してください。
Qtip:複数のディレクトリがある場合、それぞれのディレクトリで回答者ファネルを有効にしていれば、ここに複数のオプションが表示されます。
- 作成」をクリックする。
トラブルシューティング
回答データと回答者ファネルフィールドの比較
標準ダッシュボードと回答者ファネルのデータを比較すると、回答率の違いに気付くことがあります。回答者ファンネルとアンケート調査の回答データには、完全に一致しないフィールドがあるため、これは予想されることです。
| 回答者ファネルフィールド | アンケート調査回答欄 | 説明 |
| Survey Started Time | 開始日 | 回答者がアンケートリンクをクリックした時間。 |
| 該当なし | 終了日 | 回答者が最後にアンケートリンクにアクセスした時間。 |
| Survey Finished Time | 記録日 | アンケートが記録されたタイミング。クライアントがアンケートの終了メッセージを見るか、進行中の回答がシステムによって終了されることで記録されます。 |
| Record Date | 該当なし | ファネル内で記録が作成されたタイミング。これは通常、配信のタイミングである。 |
| アンケート調査終了=1
アンケート調査一部終了=0 |
アンケート調査終了 = True | 真の「終了」アンケートとは、回答者がアンケートの終了メッセージを見たアンケートを指します。 |
| アンケート調査終了=0
アンケート調査一部終了=1 |
アンケート調査終了 = False | 不完全なアンケートの終了とは、回答者がアンケートの終了メッセージを確認せず、不完全なアンケートのオプションに従ってシステムによって回答が閉じられたことを指します。 |