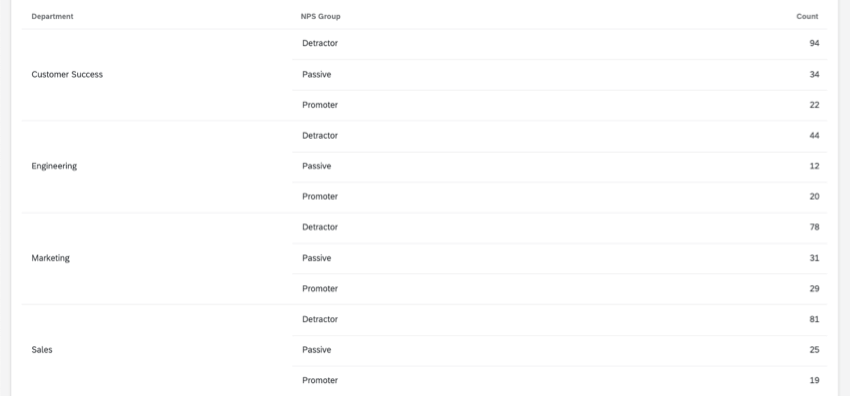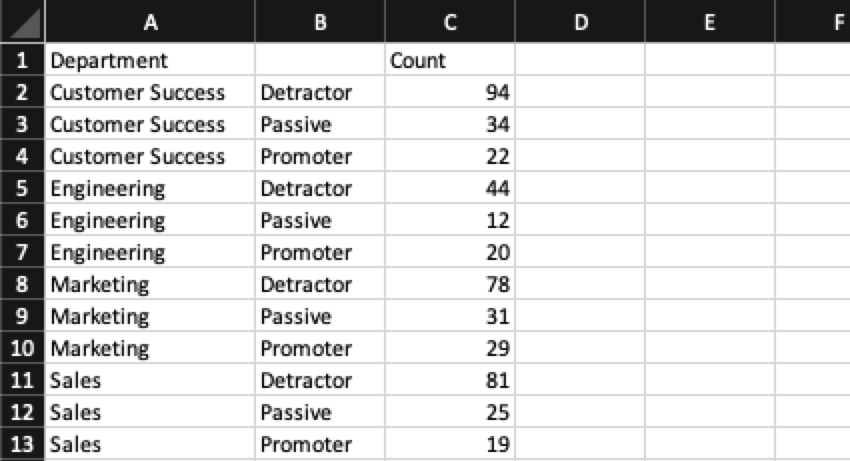テーブルウィジェット
ウィジェットについて
テーブルウィジェットでは、ダッシュボードデータをテーブルで表示することができます。必要に応じてデータを行や列に分割したり、合計計算のために行や列を追加することもできる。このウィジェットはセットアップが簡単で、標準テーブルやピボットテーブルの代わりとしてお勧めします。
ダッシュボードの種類
このウィジェットは、いくつかの異なるタイプのダッシュボードで使用することができます。これには以下が該当します。
フィールドタイプの互換性
テーブル・ウィジェット・メトリクスは、以下のフィールド・タイプを持つフィールドおよびカテゴリ(EX)と互換性があります:
- 数値セット
- 数値
行または列を選択する際に利用できるのは、以下のフィールドタイプを持つフィールドのみです:
- 日付
- テキストセット
- 複数回答テキストセット
- 数値セット
- ドリルダウン(CXのみ)
- メジャーグループ(CXのみ)
基本設定
このセクションでは、テーブル・ウィジェットを構築するために知っておくべき最も基本的なセットアップについて説明します。このすべての設定は、ウィジェット編集ペインのデフォルトのデータタブで行われる。
指標
メトリックは、テーブルに表示したいデータです。これは、ダッシュボードの回答数のカウントや、ダッシュボードにマッピングしたデータポイントの平均値など、単純なものです。
- テーブルにメトリックを追加するには、「Metrics」の下にある「Add」をクリックする。

- 使用するメトリックを選択します。ウィジェット・メトリクスのリストとその意味をご覧ください。
- ダッシュボードに重み設定を追加している場合は、メトリックを重み設定に設定できます。
Qtip:重み設定の詳細については、CXダッシュボードの回答の重み設定を参照してください。
- 有意差検定を含めるかどうかを決定する。
Qtip:有意性テストは、平均、トップ/ボトムボックス、Nps、カスタムメトリクスなど、特定のメトリクスでのみ利用可能です。詳しくはダッシュボード・ウィジェットにおける有意性検定を参照。
- お望みなら、ローリング計算を適用することもできる。
Qtip:詳細はローリング計算をご覧ください。
- Labelの下に、ウィジェットで表示されるこのフィールド名を記入します。デフォルトのテキストのままでも構いません。
- その他のメトリック設定オプションについては、ウィジェット・メトリックを参照してください。

ウィジェットのカーディナリティが5,000に達するまで、メトリクスを追加できます。この制限を超えると、”Too many results, please add a filter.” というメッセージが表示されます。ウィジェットにデータを表示するには、表示フィールドのカーディナリティが5,000以下になるようにウィジェットをフィルターします。ウィジェットのデータのカーディナリティは、各フィールドの可能な値の総数を掛け合わせることで計算できます。たとえば、ウィジェットが2つの異なるフィールドを表示し、1つは300の可能な値で、もう1つは3つの可能な値である場合、ウィジェットのカーディナリティは900です。
メトリックとは、データテーブルにデータを表示するために必要な最小限の情報量のことである。しかし、テーブルをもっと活用したいのであれば、他にも記入できるフィールドがある。
行
行]の下にフィールドを追加すると、そのフィールドの各値がテーブルの新しい行に追加され、選択した指標を特定のグループごとに分けることができます。
行には最大3つのフィールドを追加できます。2つ目と3つ目のフィールドを追加すると、データは分割され、フィールド値の可能な組み合わせごとに値を見ることができます。
列
Columnsの下にフィールドを追加すると、そのフィールドの値がカラムとしてテーブルに追加されます。行に少なくとも1つのフィールドを追加するまでは、列を追加することはできません。
カラムには最大3つのフィールドを追加できます。2つ目と3つ目のフィールドを追加すると、データは分割され、フィールド値の可能な組み合わせごとに値を見ることができます。
計算
計算]で、テーブルに列または行を1つ追加できます。これは、その列または行のすべての値の合計(合計)、平均、最小、または最大を計算するために使用することができます。
- 計算]の下にある[追加]をクリックします。

- この計算を合計、平均、最小、最大のいずれにするかを選択する。
- 行と列のどちらに適用するかを選択します。
- ウィジェットでこの行/列がどのようにラベル付けされるかを変更します。デフォルトのテキストのままでも構いません。
ウィジェットのカスタマイズ
他のウィジェット同様、テーブルのタイトル、説明、フィルタをカスタマイズでき、回答数を表示するかどうかを決定できます。すべてのウィジェットに適用されるウィジェット編集のヒントについては、ウィジェット全般のページ(CX,EX) を参照してください。テーブル・ウィジェット特有のカスタマイズについては、続きをお読みください。
フィールドの削除
任意のフィールドをクリックし、ウィジェットから削除するために削除ボタンをクリックします。
フィールドの並び替え
追加したフィールドを列や行として並べ替えることができます。右側の点をクリックし、フィールドをドラッグ&ドロップする。
有意性検定
ダッシュボードは、時系列またはグループ間で見られる違いが統計的に有意であり、したがって重要なビジネス上の意思決定を推進する価値があるかどうかを理解するのに役立ちます。テーブルでの有意性検定により、どのようなデータ変化が最も重要かを発見することができる。
詳しくは、ダッシュボード・ウィジェット(CX)の有意性検定を参照してください。これはCXダッシュボードページですが、説明されている機能はEXダッシュボードと同じです。
時系列データのレポート
テーブルに行や列を追加する際に、日付フィールドを選択することができます。これらの日付フィールドを使用すると、特定のグループまたは時間枠におけるメトリクスのパフォーマンスをレポートすることができます。これらの仕組みについて詳細を見るには、「データを日付別に見る」をご覧ください。
オプションを表示
このセクションでは、ウィジェット編集ペインの[表示]タブの設定について説明します。
行
Sort axis by(軸の並べ替え)で、行の値をデフォルトで並べ替える方法を選択します。オプションは、ラベル(アルファベット順)、カスタム、または追加した列です。
- Labelを選択すると、行を昇順で並べるか降順で並べるかを選択することもできる。
- カスタムを選択した場合は、行の値をドラッグ・アンド・ドロップで選択肢に入れることができます。
- また、テーブルに追加されたカラムでソートすることもできる。
例上のスクリーンショットでは、批判者、中立者、推奨者の列で並べ替えることもできる。例えば、批判者の多い部門を最初に、批判者の少ない部門を最後に表示するようにソートすることもできる。
行のラベルもここで変更できる。
行に複数の異なるフィールドを追加した場合、各行ごとにソートオプションを調整することができます。計算行(合計、合計)はソートルールから除外され、常に最後に表示されます。
列
列の表示オプションは、行の表示オプションと同じである。このウィジェットではカラムの幅を変更することはできない。
条件書式設定
データ値
デフォルトでは、NULL(欠損)値は、テーブルおよびそのすべての計算と測定基準から非表示になります。したがって、空のセルを表示する。ただし、これらの値を含めたい場合は、「ヌル値を表示する」を有効にすると、代わりにダッシュ(-)で表示されます。
条件書式設定
テーブルに条件付き書式を追加すると、特定の範囲の値をどのように書式設定するかを指定できます。たとえば、結果を太字にしたり、特定の数値範囲に収まったら色を変えたりできます。これは、表のセルを値によって簡単に区別したい場合に便利である。
複数のフォーマットルールを追加することができます。
- ディスプレイ」タブに移動する。

- 条件付き書式をクリックします。
- [追加]をクリックします。
- あなたのルールに名前をつけなさい。

- これらのルールを適用したいメトリックを選択します。メトリックが1つしかない場合は、それを選択します。
- 値または値の範囲を設定する。
- 指定された値/値の範囲に一致する場合に、値が取るべきスタイル(太字、下線、斜体)を決定します。
- 値/値域の強調表示に使用するカラーパレットを選択します。選択できるオプションは以下のとおりです。
- セマンティック私たちのプリセットのセマンティックパレットを使用します。その後、3つのしきい値ラベルから1つを選ぶことができる:
- 良好(緑)
- オーケー(黄色)
- 悪い(赤)
- カスタム:お好きな色をお選びください。
- セマンティック私たちのプリセットのセマンティックパレットを使用します。その後、3つのしきい値ラベルから1つを選ぶことができる:
テキスト・スタイルとカラー・パレットはどちらもオプションのステップなので、選択した値を強調表示するためにどれを使うか、自由に組み合わせることができる。
書式設定のレイアウト
これは、ルールを満たす値/値域にどのように強調表示が適用されるかを決定する。配置された強調表示から選ぶことができる:
データテーブルのエクスポート
テーブルウィジェットからのデータをCSVまたはTSVでエクスポートできます。テーブルは多数の列と行をサポートできるため、測定基準はスプレッドシートの列であり、詳細区分の個々の組み合わせは行である。
計算は輸出には含まれない。